Palvelutunnisteen löytäminen Windows 10 -kannettavasta tietokoneesta

Jos etsit Windows 10 -kannettavia, käyt läpi monia ja monia eri valmistajia. Samoilla valmistajilla riittää
Haluat luultavasti tarkistaa QuickBooks Online (QBO) -asiakasyritysten yrityksen asennustiedot varmistaaksesi, että asiat on määritetty oikein asiakkaallesi. Voit hyödyntää Asiakaskatsausta, joka antaa hyvin yleiskatsauksen asiakkaan QBO-yrityksen tilasta. Haluat myös tarkistaa kunkin asiakkaan QBO-yritysten asetukset, tilikaavion ja luettelot.
Tämä sivu voi auttaa sinua saamaan käsityksen siitä, missä asiat ovat asiakkaasi QBO-yrityksessä. Voit näyttää asiakkaan yleiskatsauksen avaamalla asiakkaan QBO-yrityksen käyttämällä QuickBooks Online Accountant (QBOA) -työkalurivin Siirry asiakkaan QuickBooks -luetteloruutua. Napsauta sitten navigointipalkin Yleiskatsaus-välilehteä. Asiakkaan yleiskatsaus -sivun yläosassa (katso kuva) näet tietoja asiakkaan tilauksista ja liitetyistä sovelluksista.
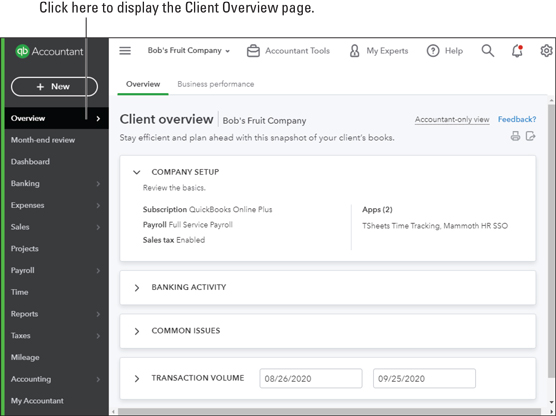
QBO-asiakasyrityksessä Asiakkaan yleiskatsaus -sivun yläreunassa on tietoja asiakkaan tilauksista ja liitetyistä sovelluksista.
Asiakaskatsaus -sivun toisessa osiossa, joka näkyy seuraavassa kuvassa, näet tiedot asiakkaan pankkitoiminnasta; luettelossa olevat tilit on määritetty joko pankkitileiksi tai luottokorttitileiksi.

Asiakaskatsaus -sivun Pankkitoiminta-osio
Asiakkaan yleiskatsaus -sivun kolmas osio näyttää asiakkaan QBO-yrityksen tilan, joka liittyy ongelmiin, joita yleensä havaitset ongelmina asiakas-QBO-yrityksissä (katso seuraava kuva). .

Yleiset ongelmat -osio Asiakkaan yleiskatsaus -sivulla
Asiakkaan yleiskatsaus -sivun viimeinen osa näyttää tapahtumamäärän tietyltä ajanjaksolta. Kuten seuraavasta kuvasta näet, se on suunniteltu auttamaan sinua määrittämään, kuinka paljon aikaa sinun tulee käyttää tietyn asiakkaan kirjoihin.

Asiakkaan yleiskatsaus -sivun Tapahtumat-osio
Huomaa, että Asiakkaan yleiskatsaus -sivulla ei ole linkkejä paitsi Asiakasongelmat-osion alareunassa, jossa voit napsauttaa Näytä tilikartta. Ennen kuin napsautat linkkiä, sinun kannattaa kuitenkin tarkistaa yrityksen perustamistiedot.
Tarkistat yrityksen perustamistiedot varmistaaksesi, että asiakkaan QBO-yritys käyttää oikeaa kirjanpitomenetelmää, työnantajan EIN-tunnusta ja laillista liiketoimintaorganisaatiota. Voit myös ottaa käyttöön (tai poistaa käytöstä, mutta emme ole koskaan tavanneet kirjanpitäjää, joka olisi halunnut poistaa tämän vaihtoehdon käytöstä) mahdollisuuden käyttää tilinumeroita tilikartassa. Voit tarkistaa yrityksen asetukset seuraavasti:
Avaa QBO-asiakasyritys, jonka haluat tarkistaa. Voit napsauttaa QuickBooks-logoa asiakkaan nimen vasemmalla puolella QBOA:n Asiakkaat-sivulla tai käyttää asiakasluetteloa QBOA-työkalupalkissa kohdassa Siirry QuickBooksiin.
Napsauta QBOA-työkalupalkin oikealla puolella olevaa Gear-painiketta näyttääksesi Gear-valikon.
Gear-valikko
Napsauta Gear-valikon vasemmalla puolella olevasta Yrityksesi -ryhmästä Tili ja asetukset. Yritys-välilehti (valittu Tili ja asetukset -valintaikkunan vasemmalla puolella) tulee näkyviin.
Asiakkaan QBO-yrityksen Tili ja asetukset -valintaikkuna
Jos määrität yrityksen asiakkaallesi, QBO näyttää Yritysprofiili-valintaikkunan, jossa pyydetään yrityksen sähköpostiosoitteen, yrityksen osoitteen, kaupungin, osavaltion ja postinumeron täyttämistä. Kaikki kentät ovat pakollisia, mutta voit ohittaa valintaikkunan napsauttamalla X-painiketta oikeassa yläkulmassa.
Tarkista asetukset. Aseta tai korjaa erityisesti yrityksen nimi, virallinen nimi ja työnantajan tunnus (EIN). Voit tehdä muutoksia napsauttamalla mitä tahansa asetusta tai napsauttamalla asetusosion oikeassa yläkulmassa näkyvää kynää. QBO tarjoaa asetusvaihtoehdot saataville; tee muutokset ja napsauta Tallenna.
Napsauta Tili ja asetukset -valintaikkunan vasemmalla puolella Käyttö. QBO näyttää Käyttörajoitukset-välilehden, jossa voit tarkastella, kuinka asiakas-QBO-tilaus mahtuu Intuitin valitulle tilaukselle asettamiin käyttörajoituksiin.
Käyttörajoitukset astuvat voimaan huhtikuussa 2019.
Napsauta Tili ja asetukset -valintaikkunan vasemmassa reunassa Lisäasetukset. Tili ja asetukset -valintaikkunan Lisäasetukset-sivun asetukset tulevat näkyviin.
Tarkista Tili ja asetukset -valintaikkunan Lisäasetukset-välilehden asetukset ja tee niihin tarvittaessa muutoksia.
Tarkista asetukset. Aseta tai korjaa erityisesti seuraavat:
Tarkista kaikki muut Tili ja asetukset -valintaikkunan sivun asetukset, jotka mielestäsi saattavat vaatia huomiotasi.
Napsauta Valmis tallentaaksesi muutokset. QBO näyttää näytön yläreunassa viestin, joka ilmoittaa, että muutokset on tallennettu.
Yrityksen asetusten tarkistamisen lisäksi sinun kannattaa todennäköisesti tarkistaa asiakkaasi tilikartta varmistaaksesi, että se näyttää haluamaltasi. Voit napsauttaa Asiakkaan yleiskatsaus -sivun alareunassa olevaa linkkiä näyttääksesi asiakkaasi tilikartan. Tai voit käyttää navigointipalkkia: Napsauta asiakkaan QBO-yrityksen navigointipalkissa Kirjanpito → Tilikartta. Tilikartta-sivu tulee näkyviin.

Tilikartta-sivulla voit lisätä ja muokata tilejä.
Voit myös avata tilikartan Kirjanpitäjätyökalut-painikkeesta. Kaikki tiet vievät Roomaan.
Jos valitsit vaihtoehdon käyttää tilinumeroita tarkastellessasi yrityksen asetuksia, Tilikartta-sivulla näkyy sarake tilinumeroille sivun vasemmassa reunassa ja Erämuokkaus-painike oikeassa yläkulmassa – se näyttää kuin kynä. Voit lisätä tilinumeroita Erämuokkaus-painikkeella.
Tilitaulukon tuonti
Kun luot uuden yrityksen, QBO määrittää automaattisesti tarvitsemasi tilitaulukon. Mutta sinun ei tarvitse käyttää sitä. Sen sijaan voit korvata sen tuomalla tilikaavion, jonka olet määrittänyt Excelissä, tai CSV-tiedostona, joka voi sisältää alatilejä emotilien ohella, jos asiakkaasi yritys tarvitsee alatilejä.
Käytä alatilien tuomiseen Tili: Alatili käytäntöä , mikä tarkoittaa, että luettelet ensin ylätason tilin, sen jälkeen kaksoispisteen ja sitten alatilin. Tuomasi tiedoston on noudatettava tiettyä muotoa, ja voit ladata mallitiedoston saadaksesi tietoa asettelusta ennen tiedoston määrittämistä. Napsauta Tilikartta-sivulla Uusi-painikkeen vieressä olevaa nuolta ja napsauta sitten Tuo. QBO näyttää tässä näkyvän Tuo tilit -sivun. Napsauta Lataa mallitiedosto -linkkiä ja avaa tiedosto Excelissä nähdäksesi tiedoston muodon.

Tuo tilit -sivu
Kun olet määrittänyt tilikarttatiedoston, palaat Tuo tilit -sivulle. napsauta Selaa-painiketta valitaksesi tiedostosi ja napsauta Seuraava Tuo tilit -sivun oikeasta alakulmasta. Näyttöön tulevalla sivulla, joka näkyy seuraavassa kuvassa, yhdistät tiedostosi otsikot QBO:n kenttiin valitsemalla kenttien nimet taulukon Your Field -sarakkeen luetteloruuduista. napsauta sitten Seuraava.

Yhdistä tiedostosi kentät QBO:n kenttiin.
QBO näyttää tilit, jotka se odottaa tuovansa; Jos kaikki näyttää hyvältä, napsauta Tuo ja QBO tuo tilikarttasi.
Tilien muokkaaminen tai lisääminen
Sinun on ehkä muokattava tiliä muuttaaksesi tilin luokkatyyppiä tai sen nimeä, ja käytät Tili-ikkunaa muutoksen tekemiseen.
Jos päätät lisätä tilinumeroita tilikarttaan, voit lisätä tilinumeron Tili-ikkunaan, mutta siellä on paljon helpompi tapa, jonka näytämme seuraavassa kohdassa "Tilinumeroiden lisääminen".
Saat Tili-ikkunan näkyviin napsauttamalla alanuolta tilin oikealla puolella olevasta Toiminto-sarakkeesta ja valitsemalla näkyviin tulevasta valikosta Muokkaa.

Jos haluat muokata tiliä, käytä Toiminto-sarakkeen alanuolta.
Tai jos sinun on luotava uusi tili, napsauta luettelon yläpuolella olevaa Uusi-painiketta. Uutta tiliä luodessasi näkemäsi ikkuna näyttää samalta kuin se, jonka näet, kun muokkaat olemassa olevaa tiliä.
Voit napsauttaa Näytä rekisteri minkä tahansa omaisuus-, velka- tai osaketilin vieressä nähdäksesi tilin rekisterin. Kertyneet voittovarat ovat poikkeus; se toimii kuten tulo- ja kulutilit. Voit näyttää tilin pikaraportin napsauttamalla Suorita raportti -kohdan Tulo- tai kulutilin oikealla puolella.
Tilinumeroiden lisääminen
Lupasimme näyttää sinulle helpon tavan lisätä tilinumeroita QBO-yrityksen tilikarttaan. Varmista ensin, että olet ottanut asetuksen käyttöön aiemmin näytetyn Asetukset-valintaikkunan Lisäasetukset-välilehdellä (Tilikartta-osiossa).
Napsauta sitten Tilikartta-sivulla Erämuokkaus-painiketta (kynältä näyttävää painiketta taulukon oikealla puolella taulukon otsikoiden yläpuolella) näyttääksesi näytetyn sivun.

Tällä sivulla voit määrittää tilinumerot tilikartalle.
Kirjoita tilinumerot Numero-sarakkeeseen. Tallenna-painikkeet näkyvät sivun oikeassa ylä- ja alakulmassa (et näe sivun alaosaa); napsauta jompaakumpaa painiketta, kun olet syöttänyt tilinumerot.
Koska QBOA-istunto aikakatkaistaan oletusarvoisesti 60 minuutin käyttämättömyyden jälkeen, saatat haluta tallentaa ajoittain tilinumeroita syöttäessäsi siltä varalta, että jokin odottamaton vetää sinut pois työstäsi. Kun olet lisännyt tilinumerot, voit lajitella tilikartan tilinumerojärjestykseen napsauttamalla Tilikartta-sivun sarakeotsikoista Numero.
Voit myös tarkastella luettelon tietoja. Navigointipalkin linkkien avulla voit tarkastella yleiskatsaustietoja asiakkaista, toimittajista ja työntekijöistä. Nähdäksesi asiakkaat, kuten kuvassa, napsautat siirtymispalkissa Myynti (se voi olla Laskutus, riippuen yritystä luotaessa tehdyistä valinnoista) ja napsauta sitten Asiakkaat.

Asiakkaat-sivu
Voit tarkastella toimittajatietoja napsauttamalla siirtymispalkissa Kulut ja valitsemalla sitten Toimittajat. Voit tarkastella työntekijän tietoja napsauttamalla siirtymispalkissa Työntekijät ja valitsemalla sitten Työntekijät. Kun napsautat Työntekijät→ Urakoitsijat, QBO näyttää asiakkaan määrittämät 1099 toimittajaa.
Kaikilla näillä sivuilla paitsi Urakoitsijat-sivulla (ja palkanlaskenta on määritettävä ennen kuin voit käyttää sen tilapalkkia) voit käyttää sivun yläreunassa olevaa tilapalkkia tunnistaaksesi viime vuoden toiminnan ja jos napsautat yksi tilarivin elementeistä, QBO suodattaa luettelon tarkastellakseen luettelon tiettyä osajoukkoa. Voit esimerkiksi suodattaa Asiakkaat-sivun asiakasluettelon niin, että näet vain ne asiakkaat, joilla on erääntyneet laskut tai vain ne asiakkaat, joilla on laskuttamatonta toimintaa. Ja voit käyttää Erätoiminnot-painiketta (juuri taulukon yläpuolella) suorittaaksesi erätoimintoja, kuten sähköpostin lähettämistä asiakkaille.
Jos luettelo on pitkä, käytä Erätoiminnot-painikkeen vieressä olevaa tekstiruutua etsiäksesi tiettyä luettelokohtaa. Voit myös lajitella luettelon nimen tai avoimen saldon mukaan; napsauta vain sopivaa otsikkoa Erätoiminnot-painikkeen alla. Huomaa, että voit tuoda nimiä henkilöluetteloon.
Voit tarkastella muita luetteloita napsauttamalla QBOA-työkalupalkin Gear-painiketta. Näkyviin tulevassa Gear-valikon Listat-osiossa voit valita, haluatko tarkastella mitä tahansa kolmesta yleisestä luettelosta (Tuotteet ja palvelut -luettelo, Toistuvat tapahtumat -luettelo tai Liitteet-luettelo). Tai voit napsauttaa Kaikki luettelot Listat-osion yläosassa näyttääksesi näytettävän Listat-sivun, jonka avulla voit navigoida mihin tahansa muuhun luetteloon kuin henkilökohtaiseen luetteloon.

Tämän sivun avulla voit avata minkä tahansa muun luettelon kuin asiakkaat, toimittajat tai työntekijät.
Kun asiakkaasi hyödyntää pankin syötteitä ja lataa tapahtumia pankista QBO-yritykseensä, voit auttaa varmistamaan, että tapahtumat kirjataan oikein. Monissa tapauksissa yhden asiakkaan käyttämät säännöt voivat koskea toista, joten sääntöjen uudelleen luomisen sijaan vie ne yhdestä asiakkaasta ja tuo ne toiseen.
Kun viet sääntöjä, QBO vie kaikki asiakkaan yrityksen säännöt. Voit sitten tuoda sääntöjä valikoivasti ohjatun tuontisääntöjen avulla.
Vie sääntöjä asiakasyrityksestä avaamalla kyseinen yritys ja toimimalla seuraavasti:
Valitse navigointipalkista Pankkitoiminta→ Säännöt. QBO näyttää Säännöt-sivun (katso seuraava kuva).
Napsauta Uusi sääntö -painikkeen vieressä olevaa alanuolta.
Napsauta Uusi sääntö -painikkeen vieressä olevaa alanuolta ja valitse Vie säännöt. QBO luo säännöt sisältävän Excel-tiedoston ja tallentaa sen Lataukset-kansioosi. Tiedoston nimi sisältää sen asiakkaan nimen, jonka säännöt vietit, ja sanat "Bank_Feed_Rules". Napsauta QBO-viestissä Sulje.
Vaihda yritykseen, jolle haluat tuoda nämä säännöt.
Toista edelliset vaiheet 1-3; Valitse vaiheessa 3 Tuo säännöt. QBO käynnistää ohjatun toiminnon, joka auttaa sinua tuomaan säännöt.
Valitse ensimmäisessä ohjatussa tuontisääntöjen näytössä vaiheessa 3 luomasi tiedosto ja napsauta Seuraava.
Valitse toisessa ohjatun toiminnon näytössä säännöt, jotka haluat tuoda, ja napsauta Seuraava.
Kolmannella ohjatun toiminnon näytöllä voit valita luokat säännöille, jotka vastaavat sen asiakkaan tilitaulukkoa, johon sääntöjä tuot. tee muutokset ja kun olet valmis, napsauta Tuo. QBO kertoo, kuinka monta sääntöä on tuotu onnistuneesti.
Napsauta Valmis. QBO näyttää uudelleen vaiheessa 4 avaamasi asiakkaan Säännöt-sivun, jossa voit varmistaa, että tuotavat säännöt näkyvät.

Tämän sivun avulla voit viedä sääntöjä yhdestä asiakkaasta ja tuoda ne toiseen.
Jos etsit Windows 10 -kannettavia, käyt läpi monia ja monia eri valmistajia. Samoilla valmistajilla riittää
Jos olet huomannut käyttäväsi Microsoft Teamsia, mutta et saa sitä tunnistamaan verkkokameraasi, sinun on luettava tämä artikkeli. Tässä oppaassa me
Yksi verkkokokousten rajoituksista on kaistanleveys. Jokainen online-kokoustyökalu ei pysty käsittelemään useita ääni- ja/tai videovirtoja kerralla. Sovellusten täytyy
Zoomista on tullut suosittu valinta kuluneen vuoden aikana, ja niin monet uudet ihmiset työskentelevät ensimmäistä kertaa kotoa käsin. Se on erityisen hienoa, jos sinun on käytettävä
Tuottavuutta lisäävät chat-sovellukset tarvitsevat tavan estää tärkeitä viestejä katoamasta suurempiin ja pidempiin keskusteluihin. Kanavat ovat yksi
Microsoft Teams on tarkoitettu käytettäväksi organisaatiossa. Yleensä käyttäjät määritetään aktiivisen hakemiston kautta ja tavallisesti samasta verkosta tai
Kuinka tarkistaa Trusted Platform Module TPM -siru Windows 10:ssä
Microsoft Teams on yksi monista sovelluksista, joiden käyttäjien määrä on kasvanut tasaisesti sen jälkeen, kun monien ihmisten työ on siirtynyt verkkoon. Sovellus on melko vankka työkalu
Microsoft Office on jo kauan sitten siirtynyt tilauspohjaiseen malliin, mutta Officen vanhemmat versiot eli Office 2017 (tai vanhempi) toimivat edelleen ja ne
Zoom-videoneuvottelusovelluksen asentaminen Linuxiin








