Palvelutunnisteen löytäminen Windows 10 -kannettavasta tietokoneesta

Jos etsit Windows 10 -kannettavia, käyt läpi monia ja monia eri valmistajia. Samoilla valmistajilla riittää
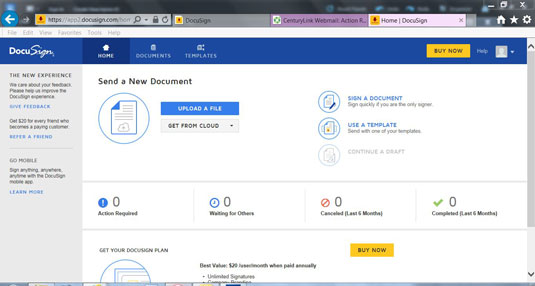
Napsauta etusivulla ALLEKIRJOITTAA ASIAKIRJA.
Lähde: docusign.com
Näyttöön tulee Allekirjoita asiakirja -valintaikkuna, jossa on kolme vaihtoehtoa: voit ladata tiedoston, käyttää pilveen tallentamaasi asiakirjaa tai vetää ja pudottaa tiedoston latausalueelle. Olettaen, että sinulla ei ole liikaa tallennettuja asiakirjoja, sinun on todennäköisesti ladattava tiedosto.

Napsauta LATAA TIEDOSTO -painiketta.
Lähde: docusign.com
Selaa kiintolevyjäsi ja valitse allekirjoitettava asiakirja. Asiakirja tulee näkyviin valintaikkunan vasemmalle puolelle. Sivumäärä ilmoitetaan. Jos valitsit väärän tiedoston, sinulla on myös mahdollisuus poistaa tämä asiakirja.
Voit jatkaa asiakirjojen lisäämistä allekirjoitukseesi ja käyttää useita menetelmiä; Voit esimerkiksi ladata tiedoston, valita sellaisen pilvitallennustilastasi ja vetää ja pudottaa kolmannen tiedoston.

Napsauta Allekirjoita-painiketta valintaikkunan alaosassa.
Lähde: docusign.com
Tarkista ja toimi näiden asiakirjojen suhteen -näyttö tulee näkyviin. Asiakirjasi näkyy näytön harmaana alaosassa.
Napsauta Allekirjoita-painiketta valintaikkunan alaosassa.
Lähde: docusign.com
Tarkista ja toimi näiden asiakirjojen suhteen -näyttö tulee näkyviin. Asiakirjasi näkyy näytön harmaana alaosassa.

Varmista, että se on oikea asiakirja, ja napsauta Jatka-painiketta.
Lähde: docusign.com
Asiakirja näyttää nyt selvästi luettavalta. Luettelo mahdollisista kentistä tulee näkyviin näytön vasempaan reunaan. Esimerkki näyttää Word-asiakirjan ilman ilmeistä allekirjoituspaikkaa.
Napsauta Allekirjoitus-kenttää. Voit vetää ja pudottaa tämän kentän mihin tahansa asiakirjassasi. Oikea alaosa näyttää loogiselta.

Pudota Allekirjoitus-kenttä haluamaasi kohtaan.
Lähde: docusign.com
Hyväksy allekirjoituksesi -valintaikkuna avautuu, ja nimesi on jo paikallaan. Voit muuttaa sen nimen vastaavasti. Ehkä kumppanisi täytyy allekirjoittaa asiakirja, mutta oikeudenkäynti on sinun nimissäsi. Ei ongelmaa. Kirjoita vain oikea nimi Koko nimi -kenttään.

Valitse haluamasi allekirjoituksen tyyli napsauttamalla Esikatselu-alueen oikealla puolella olevaa Muuta tyyliä.
Lähde: docusign.com
Tyylivaihtoehdot ovat erilaisia; voit todennäköisesti löytää sellaisen, joka muistuttaa todellista allekirjoitustasi, jos haluat.
Valitse haluamasi allekirjoituksen tyyli napsauttamalla Esikatselu-alueen oikealla puolella olevaa Muuta tyyliä.
Lähde: docusign.com
Tyylivaihtoehdot ovat erilaisia; voit todennäköisesti löytää sellaisen, joka muistuttaa todellista allekirjoitustasi, jos haluat.

Napsauta ADOPT AND SIGN -painiketta.
Lähde: docusign.com
Allekirjoituksesi näkyy asiakirjassa täsmälleen samaan paikkaan, johon sen aiemmin asetit.

Lisää muut tarvitsemasi kentät.
Lähde: docusign.com
Vedä ja pudota kaikki tarvitsemasi lisäkentät. Huomaa, että vasemmassa yläkulmassa on Alkuperäinen-kenttä ja sen vieressä oleva valintaruutu. Päivämäärä-kenttä lisättiin myös allekirjoituksen alle.

1
Jos lisäät kentän, josta et pidä, poista se napsauttamalla punaista X.
Lähde: docusign.com
Tässä esimerkissä Nimi-kenttä lisättiin allekirjoituksen yläpuolelle. Jos kokeiluversio olisi rekisteröity Jane Doelle, hänen nimensä olisi näkynyt allekirjoituksen yläpuolella. Kokeiluversiota ei kuitenkaan ole rekisteröity Janelle, joten et halua sekoittaa tilannetta. Punaisen X:n napsauttaminen poistaa Nimi-kentän.
1
Jos lisäät kentän, josta et pidä, poista se napsauttamalla punaista X.
Lähde: docusign.com
Tässä esimerkissä Nimi-kenttä lisättiin allekirjoituksen yläpuolelle. Jos kokeiluversio olisi rekisteröity Jane Doelle, hänen nimensä olisi näkynyt allekirjoituksen yläpuolella. Kokeiluversiota ei kuitenkaan ole rekisteröity Janelle, joten et halua sekoittaa tilannetta. Punaisen X:n napsauttaminen poistaa Nimi-kentän.

1
Napsauta Valmis-painiketta.
Lähde: docusign.com
Allekirjoita ja PALAUTUS -valintaikkuna tulee näkyviin. Voit täyttää kentät lähettääksesi tämän asiakirjan kenelle tahansa, jolla on voimassa oleva sähköpostiosoite. Napsauta LÄHETÄ JA SULJE -painiketta lähettääksesi asiakirjan tai valitse EI KIITOS, jos et lähetä sitä.

1
Napsauta Ei kiitos.
Lähde: docusign.com
Näkyviin tulee Asiakirjat-näyttö, jossa näkyy valmis asiakirjasi.
Jos etsit Windows 10 -kannettavia, käyt läpi monia ja monia eri valmistajia. Samoilla valmistajilla riittää
Jos olet huomannut käyttäväsi Microsoft Teamsia, mutta et saa sitä tunnistamaan verkkokameraasi, sinun on luettava tämä artikkeli. Tässä oppaassa me
Yksi verkkokokousten rajoituksista on kaistanleveys. Jokainen online-kokoustyökalu ei pysty käsittelemään useita ääni- ja/tai videovirtoja kerralla. Sovellusten täytyy
Zoomista on tullut suosittu valinta kuluneen vuoden aikana, ja niin monet uudet ihmiset työskentelevät ensimmäistä kertaa kotoa käsin. Se on erityisen hienoa, jos sinun on käytettävä
Tuottavuutta lisäävät chat-sovellukset tarvitsevat tavan estää tärkeitä viestejä katoamasta suurempiin ja pidempiin keskusteluihin. Kanavat ovat yksi
Microsoft Teams on tarkoitettu käytettäväksi organisaatiossa. Yleensä käyttäjät määritetään aktiivisen hakemiston kautta ja tavallisesti samasta verkosta tai
Kuinka tarkistaa Trusted Platform Module TPM -siru Windows 10:ssä
Microsoft Teams on yksi monista sovelluksista, joiden käyttäjien määrä on kasvanut tasaisesti sen jälkeen, kun monien ihmisten työ on siirtynyt verkkoon. Sovellus on melko vankka työkalu
Microsoft Office on jo kauan sitten siirtynyt tilauspohjaiseen malliin, mutta Officen vanhemmat versiot eli Office 2017 (tai vanhempi) toimivat edelleen ja ne
Zoom-videoneuvottelusovelluksen asentaminen Linuxiin








