Palvelutunnisteen löytäminen Windows 10 -kannettavasta tietokoneesta

Jos etsit Windows 10 -kannettavia, käyt läpi monia ja monia eri valmistajia. Samoilla valmistajilla riittää
Mennään hetkeksi vanhaan kouluun ja unohdetaan nykyaikainen teknologia saadaksesi käsityksen siitä, kuinka Slack auttaa mahdollistamaan yhteistyösi. Kuvittele maailma ilman tietokoneita, älypuhelimia, sovelluksia ja jopa Internetiä.
Ajattele massiivista tiili-ja laastista rakennettua kaupungintalon kokousta. Kaikki voivat kokoontua ryhmäilmoittautumiseen. Suurin osa todellisesta toiminnasta tapahtuu kuitenkin epävirallisesti, hajautetusti. Osallistujat jakautuvat eri ryhmiin kiinnostuksen kohteidensa perusteella. He käyvät hurjan erilaisia, merkityksellisiä ja keskittyneitä keskusteluja aiheista, jotka kiinnostavat heitä eniten.
Kaikki jakavat ajatuksia ja mielipiteitä. He tarjoavat mielekkäitä ratkaisuja ongelmiin. He pääsevät sopimukseen kaupungin keskeisistä kysymyksistä. He äänestävät umpikujaan pääsemiseksi. Vielä parempi, joku jokaisessa ryhmässä tekee runsaasti muistiinpanoja ja arkistoi ne huolellisesti. Tämän seurauksena kuka tahansa voi etsiä kuka sanoi mitä milloin ja miksi. Tämä konteksti on kriittinen.
Tämä kaupungintalon kokous on selvästi matalan teknologian versio Slackin lähtökohdasta: työtilasta . Aiemmin kutsutaan joukkue , se on yhtenäinen amalgaamin erilaisia tekniikoita ja viestintävälineitä, mukaan lukien:
Mitä jos laittaisit kaikki yllä olevat ainekset isoon kattilaan ja alkaisit kokata? Päätteeksi olisi upea teknologinen bouillabaisse, jota kutsutaan työtilaksi.
Asiakkaita Löysä Enterprise ruutukaava tarvitse tietää organisaatiossa. Tämä entiteetti sijaitsee yksittäisen työtilan yläpuolella; se toimii metakonttina. Ajattele, että työtila on yksi iso kanavasäiliö. Tässä mielessä organisaatio käsittää kaikki muut säiliöt. Tietysti, jos työnantajasi ei maksa Enterprise Gridistä, teeskentele, että ideaa organisaatiosta ei ole olemassa, koska sitä ei ole.
Aloita tästä luodaksesi Slack-työtilan . Voit luoda niin monta työtilaa kuin haluat, mutta vain yhden kerrallaan.
Riippuen siitä, mitä teet ja miten organisaatiosi käyttää Slackia, saatat kuulua useisiin eri työtiloihin.
Luo Slack-työtila noudattamalla näitä ohjeita:
Vuodesta Löysä Luodaan sivulle , kirjoita sähköpostiosoitteesi ja klikkaa Next-painiketta.
Slack lähettää sinulle kuusinumeroisen vahvistuskoodin. Älä sulje tätä selainikkunaa tai välilehteä. Tarvitset koodin seuraavassa vaiheessa.
Hae koodi sähköpostistasi ja kirjoita se sivulle vaiheesta 1 alkaen.
Kirjoita organisaatiosi tai tiimisi nimi ja paina Enter tai napsauta Seuraava-painiketta.
Kirjoita työtilaprojektisi nimi tai tarkoitus ja paina Enter tai napsauta Seuraava-painiketta.
Slack luo tällä nimellä työtilan sekä # random- ja # general- kanavat.
(Valinnainen) Anna niiden ihmisten sähköpostiosoitteet, jotka haluat kutsua tähän työtilaan.
Voit myös kopioida kutsulinkin sähköpostiin kenelle tahansa, josta pidät. Voit tietysti ohittaa tämän vaiheen ja lisätä työtilan jäseniä aina myöhemmin. Slack on nyt luonut työtilasi.
Napsauta Katso kanavasi Slackissa -painiketta.
Slack käynnistää työtilan uudessa selaimen välilehdessä tai ikkunassa. Oletusarvoisesti Slack asettaa kohdistimen työtilan uuteen kanavaan.
Napsauta Lopeta rekisteröityminen -painiketta.
Anna koko nimesi ja vahva salasana. Napsauta sitten Seuraava-painiketta.
Nimeä työtilasi.
Tämän kentän oletusarvo on vaiheesta 3, mutta voit nimetä sen uudelleen täällä. Voit myös muuttaa työtilasi URL-osoitteen ensimmäistä osaa niin kauan kuin se on käytettävissä. Lopulta työtilasi URL-osoite näyttää tältä:
https://[työtilan nimi].slack.com
URL tulee sanoista Uniform Resource Locator. Ajattele sitä verkko-osoitteena.
Paina Enter tai napsauta Seuraava-painiketta.
(Valinnainen) Lisää muiden sähköpostiosoitteita tai kopioi linkki jaettavaksi heidän kanssaan tekstiviestillä, sähköpostilla tai millä tahansa muulla viestintätyökalulla tai -sovelluksella.
Voit myös antaa kenen tahansa, jonka sähköpostiosoite jakaa verkkotunnuksesi, rekisteröityä sovellukseen. Jos kutsut muita tänne, näet vahvistussivun.
Napsauta Aloita keskustelu -painiketta.
Näet uuden Slack-työtilasi. Voit alkaa kommunikoida ja tehdä yhteistyötä muiden kanssa Slackin kanssa.
Jos organisaatiosi on ostanut Slackin Enterprise Grid -suunnitelman, se voi noudattaa erilaista prosessia. Toisin sanoen vain työtilan omistajat ja järjestelmänvalvojat voivat noudattaa edeltäviä vaiheita.
Jos luot useita työtiloja ja päätät myöhemmin yhdistää ne, voit tehdä sen.
Slack antaa käyttäjille kaksi vaihtoehtoa, kun he haluavat kirjautua olemassa olevaan työtilaan:
Sähköpostikutsun pyytäminen ja vastaanottaminen Slackiin
Ota yhteyttä vastaavaan henkilöön tai osastoon ja pyydä sähköpostikutsu. Kun työtilan omistaja tai järjestelmänvalvoja on lisännyt sinut työtilaan, saat kutsun.
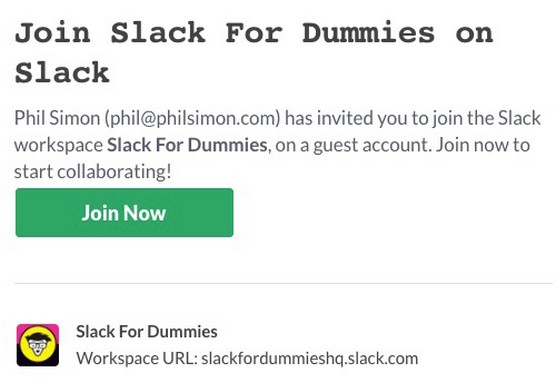
Slack työtilan sähköpostikutsu.
Rekisteröidy klikkaamalla sähköpostissa olevaa Liity nyt -painiketta.
Tee se itse
Organisaatiosi työtilan omistaja tai järjestelmänvalvoja on saattanut ottaa käyttöön avoimen kirjautumisprosessin. Jos näin on, sinun ei tarvitse kutsua sinua työtilaan.
Harkitse esimerkiksi seuraavaa hypoteettista esimerkkiä. Marillion sallii kaikkien, joilla on voimassa oleva @marillion.com- sähköpostiosoite, rekisteröityä. Tämän seurauksena työntekijöiden ei tarvitse saada virallisia työtilakutsuja. Sen sijaan he voivat vain käydä osoitteessa https://marillion.slack.com ja rekisteröityä.
Entä jos olen kuitenkin Marillionin työntekijä, mutta en tiedä yritykseni työtilan URL-osoitetta? Slack on suojannut sinut. Siirry Slackin kirjautumissivulle ja napsauta Etsi työtila -linkkiä.

Slack Aloita työtilasivulla.
Valitse ensimmäinen vaihtoehto ja Slack ja anna sähköpostiosoitteeksi esimerkiksi [email protected] . Slack yrittää varmistaa kolme asiaa:
Slack osoittaa yhtä paljon selaimessa.

Slack selaimen sähköpostivahvistusviesti.
Kun Slack on vahvistanut kaikki nämä kolme asiaa, se lähettää sinulle sähköpostin, joka sisältää yksilöllisen linkin työtilaan. Napsautettuasi sitä voit tehdä seuraavaa:
Vieraile Slackin kirjautumissivulla löytääksesi olemassa olevat työtilat, jotka on jo liitetty sähköpostiosoitteeseesi.
Kun olet luonut uuden työtilan, voit kirjautua sisään ja käyttää sitä. Messinkinauhat: Slack tarjoaa joukon erilaisia tapoja kommunikoida ja tehdä yhteistyötä kollegojesi kanssa . Kun olet määrittänyt työtilan, voit kirjautua siihen seuraavilla tavoilla:
Helmikuussa 2018 Slack poisti Apple Watch -sovelluksensa käytöstä.
Slackiin kirjautuminen verkkoselaimen kautta
Et voi tehdä mitään Slackissa ennen kuin kirjaudut sisään työtilaan. Tässä mielessä se on Facebookin kaltainen aidattu puutarha. Näin pääset työtilaan verkkoselaimen kautta:
Anna työtilasi URL-osoite.
Esimerkiksi https://philsimon.slack.com/admin on esimerkki siitä, miltä henkilökohtainen Slackin työtila näyttäisi. Sinun on erilainen.
Anna sähköpostiosoite.
Syötä salasanasi.
Napsauta Kirjaudu sisään -painiketta
Kuten odotit, voit nollata salasanasi, jos olet unohtanut sen napsauttamalla vastaavaa linkkiä. Sano myös, että unohdat työtilasi URL-osoitteen. Kirjoita samalla sivulla vain sähköpostiosoitteesi. Slack lähettää viestin, joka sisältää kaikkien tähän sähköpostiosoitteeseen liittyvien työtilojen URL-osoitteet.
Jos pöytätietokoneessasi tai kannettavassasi on MacOS, Windows tai jopa Ubuntu/Linux, Slack auttaa sinua.
Lataa Slack-sovellus ja asenna se tietokoneellesi. Tällä tavalla Slack on aivan kuten mikä tahansa muu nykyaikainen tietokoneohjelma. Tietenkin tarkka prosessi riippuu tietokoneesi käyttöjärjestelmästä. Pidä työtilan nimi, sähköpostiosoite ja salasana käden ulottuvilla, niin sinulla ei pitäisi olla ongelmia. Kun olet työtilassasi, voit aloittaa Slackin käytön tosissaan.
Slack pakottaa käyttäjät suorittamaan tiettyjä toimintoja ja määrittämään muutamia asetuksia yksinomaan selaimen kautta.
Slackin käyttö mobiililaitteilla
Slack ei olisi nykyään kovin hyödyllinen työkalu, jos sitä voisi käyttää vain oikeissa tietokoneissa. Loppujen lopuksi se ei ole 1998. Onneksi voit asentaa Slackin mobiilisovelluksen melkein mihin tahansa laitteeseen, jossa on nykyaikainen iOS- ja Android-versio. Noudata vain näitä ohjeita:
Siirry sovelluskauppaan puhelimellasi tai tabletillasi.
Asenna Slack kuten Spotify, Facebook tai mikä tahansa muu puhelin- tai tablettisovellus.
Kirjaudu sisään tunnuksillasi.
Slack synkronoi tiedot automaattisesti eri laitteiden välillä. Oletetaan esimerkiksi, että lähetät viestin #announcements-kanavalla Samsung Galaxy Note 10+ -puhelimellasi ollessasi kuntosalilla. Näet saman viestin heti kannettavan tietokoneen Slackin kanssa – edellyttäen tietysti, että olet yhteydessä Internetiin.
Slackbotin tapaaminen
Kun olet liittynyt työtilaan, odota tapaavansa Slackbotia. Sen tarkoituksena on lähettää sinulle automaattisia vinkkejä sovelluksen käyttöön. Alla olevassa kuvassa on yksi näistä lempeistä muistutuksista kuinka saada kaikki irti Slackista.

Slackbotin johdantoviesti vinkkeineen.
Slack on luonut intuitiivisen ja käyttäjäystävällisen sovelluksen, jota tulet käyttämään. Käsitteellisellä tasolla sen käyttöliittymä (UI) sisältää seitsemän pääelementtiä:
Riippumatta siitä, kuinka työnantajasi suunnittelee ja kuinka se käyttää Slackia, nämä elementit ovat olemassa kaikissa työtiloissa. Seuraava kuva esittää käsitteellisen yleiskatsauksen Slack-käyttöliittymästä:

Korkean tason kaavio Slack-työtilan käyttöliittymästä.
Tämä saattaa näyttää hyvältä abstraktisti, mutta miten se muuttuu todelliseksi Slackin työtilaksi?

Esimerkki Slack-työtilasta, jonka sivupalkista on valittu Ihmiset-näkymä.
Yleiskatsauksena kolme hyödyllistä Slack-painiketta näkyy aina sen päänavigointipalkissa. Sellaisenaan voit käyttää niitä kaikissa Slack-näkymissä. Jokainen näistä painikkeista toimii kuten vastaavat ominaisuudet suosikkiselaimessasi:
Näiden painikkeiden avulla voit helposti navigoida Slackin kanssa. Totu niihin.
Käyttöliittymä on kontekstikohtainen: Muutokset ovat löysät valitsemasi näkymän perusteella. Toisin sanoen Slackin näyttämä näkymä riippuu siitä, mitä valitsit sivupalkissa. Jos esimerkiksi napsautat Ihmiset, Slack näyttää sinulle erilaisia ominaisuuksia ja elementtejä kuin jos olisit valinnut kanavat tai sovellukset. Lopuksi, jos Slack on lihavoitunut jonkin näistä näkymistä, sinun tulee lopulta tarkistaa se, koska siellä on tapahtunut jotain uutta.
On tärkeää ymmärtää, että Slackin käyttöliittymä on kontekstikohtainen.
Ohjelmistoyritykset voivat julkaista päivityksiä ja uusia ominaisuuksia päivittäin. Ei, käyttäjät eivät odota Slackin uudistavan käyttöliittymäään kokonaan joka viikko. Samalla tavalla on kuitenkin typerää odottaa sen nykyisen käyttöliittymän pysyvän muuttumattomana seuraavan viiden vuoden ajan.
Jos etsit Windows 10 -kannettavia, käyt läpi monia ja monia eri valmistajia. Samoilla valmistajilla riittää
Jos olet huomannut käyttäväsi Microsoft Teamsia, mutta et saa sitä tunnistamaan verkkokameraasi, sinun on luettava tämä artikkeli. Tässä oppaassa me
Yksi verkkokokousten rajoituksista on kaistanleveys. Jokainen online-kokoustyökalu ei pysty käsittelemään useita ääni- ja/tai videovirtoja kerralla. Sovellusten täytyy
Zoomista on tullut suosittu valinta kuluneen vuoden aikana, ja niin monet uudet ihmiset työskentelevät ensimmäistä kertaa kotoa käsin. Se on erityisen hienoa, jos sinun on käytettävä
Tuottavuutta lisäävät chat-sovellukset tarvitsevat tavan estää tärkeitä viestejä katoamasta suurempiin ja pidempiin keskusteluihin. Kanavat ovat yksi
Microsoft Teams on tarkoitettu käytettäväksi organisaatiossa. Yleensä käyttäjät määritetään aktiivisen hakemiston kautta ja tavallisesti samasta verkosta tai
Kuinka tarkistaa Trusted Platform Module TPM -siru Windows 10:ssä
Microsoft Teams on yksi monista sovelluksista, joiden käyttäjien määrä on kasvanut tasaisesti sen jälkeen, kun monien ihmisten työ on siirtynyt verkkoon. Sovellus on melko vankka työkalu
Microsoft Office on jo kauan sitten siirtynyt tilauspohjaiseen malliin, mutta Officen vanhemmat versiot eli Office 2017 (tai vanhempi) toimivat edelleen ja ne
Zoom-videoneuvottelusovelluksen asentaminen Linuxiin








