Palvelutunnisteen löytäminen Windows 10 -kannettavasta tietokoneesta

Jos etsit Windows 10 -kannettavia, käyt läpi monia ja monia eri valmistajia. Samoilla valmistajilla riittää
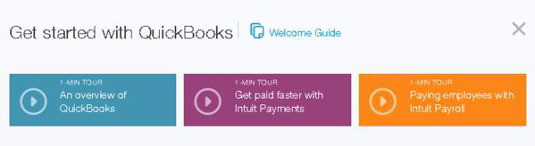
Kotisivusi sisältää kolme linkkiä Aloita QuickBooksilla -ruudussa näytön yläreunassa.
Minuutin kierros saattaa kiinnostaa sinua, vaikka todennäköisesti tiedät jo suurimman osan kiertueen sisällöstä, kun rekisteröidyt QBO:hon.
Kaksi muuta linkkiä, myös 1 minuutin kierroksia, kuvaavat Intuit Paymentsin (asiakkaiden sähköisten maksujen vastaanottamiseen) ja Intuit Payrollin käytön perusteita. Voit sulkea kierrokset sisältävän ikkunan napsauttamalla ikkunan oikeassa yläkulmassa olevaa X-merkkiä.

Voit myös napsauttaa Tervetuloa Guide -linkkiä nähdäksesi kymmenen tehtävää, jotka voit suorittaa tutustuaksesi QBO:han.
Huomaa näytön yläreunassa, että Tervetuloa-opas avautuu omalle selaimen välilehdelle. voit jättää välilehden auki ja näyttää QBO:n uudelleen napsauttamalla QuickBooks-selaimen välilehteä. Voit myös näyttää Tervetuloa-oppaan uudelleen milloin tahansa. se löytyy Ohje-valikosta.

Tutki kotisivua. Näytön keskellä, käyttämällä suurinta osaa Kotisivun kiinteistöistä, löydät tiedot, jotka muuttuvat sen mukaan, mitä olet napsauttanut QBO:ta käyttäessäsi.
Esimerkiksi kun avaat ensimmäisen kerran QBO:n, tiedot ovat yleiskuvausyritystietoja. Jos napsautat merkintää navigointipalkissa (ruudun vasemmassa reunassa), kotisivun keskellä olevat tiedot liittyvät napsauttamaasi kohtaan. Jos valitset asetuksen Gear-valikosta, tiedot liittyvät valitsemaasi asetukseen.
Olet ehkä huomannut Private Mode -painikkeen. Tämä painike tulee näkyviin, kun olet syöttänyt vähintään yhden tapahtuman, ja voit käyttää sitä tilapäisesti piilottaaksesi taloustiedot kotisivullasi. Voit esimerkiksi ottaa yksityisen tilan käyttöön, jos käytät QuickBooksia julkisessa paikassa tai jopa toimistossasi, kun et ole yksin.
Navigointipalkki kulkee näytön vasemmassa reunassa. Käytät navigointipalkkia samalla tavalla kuin valikkoa; napsauta navigointipalkin kohdetta, niin voit navigoida siihen QBO:n osaan. Voit esimerkiksi napsauttaa siirtymispalkissa Tapahtumat nähdäksesi QBO:ssa käytettävissä olevat tapahtumat ja napsauta sitten yhtä käyttääksesi kyseisen tyyppistä tapahtumaa.
Korostettu merkintä navigointipalkissa ei aina muutu vastaamaan kotisivun pääosassa näkyviä tietoja. Käytät navigointipalkkia navigoidaksesi ohjelman osaan, et määrittääksesi katselemasi ohjelman osaa. Toisin sanoen, älä ole riippuvainen siitä, että navigointipalkki "kertoo", kuinka päädyit katselemaan.
Tutki kotisivua. Näytön keskellä, käyttämällä suurinta osaa Kotisivun kiinteistöistä, löydät tiedot, jotka muuttuvat sen mukaan, mitä olet napsauttanut QBO:ta käyttäessäsi.
Esimerkiksi kun avaat ensimmäisen kerran QBO:n, tiedot ovat yleiskuvausyritystietoja. Jos napsautat merkintää navigointipalkissa (ruudun vasemmassa reunassa), kotisivun keskellä olevat tiedot liittyvät napsauttamaasi kohtaan. Jos valitset asetuksen Gear-valikosta, tiedot liittyvät valitsemaasi asetukseen.
Olet ehkä huomannut Private Mode -painikkeen. Tämä painike tulee näkyviin, kun olet syöttänyt vähintään yhden tapahtuman, ja voit käyttää sitä tilapäisesti piilottaaksesi taloustiedot kotisivullasi. Voit esimerkiksi ottaa yksityisen tilan käyttöön, jos käytät QuickBooksia julkisessa paikassa tai jopa toimistossasi, kun et ole yksin.
Navigointipalkki kulkee näytön vasemmassa reunassa. Käytät navigointipalkkia samalla tavalla kuin valikkoa; napsauta navigointipalkin kohdetta, niin voit navigoida siihen QBO:n osaan. Voit esimerkiksi napsauttaa siirtymispalkissa Tapahtumat nähdäksesi QBO:ssa käytettävissä olevat tapahtumat ja napsauta sitten yhtä käyttääksesi kyseisen tyyppistä tapahtumaa.
Korostettu merkintä navigointipalkissa ei aina muutu vastaamaan kotisivun pääosassa näkyviä tietoja. Käytät navigointipalkkia navigoidaksesi ohjelman osaan, et määrittääksesi katselemasi ohjelman osaa. Toisin sanoen, älä ole riippuvainen siitä, että navigointipalkki "kertoo", kuinka päädyit katselemaan.

Näytön oikealla puolella on luettelo asioista, jotka QBO uskoo tarvitsevan huomiotasi.
Luettelo on interaktiivinen, joten voit napsauttaa kohdetta ollaksesi vuorovaikutuksessa sen kanssa.

Kun napsautat Ohje-painiketta, näet valikon yleisistä aiheista, jotka liittyvät parhaillaan tarkastelemaasi QBO-alueeseen, ja voit kirjoittaa hakukenttään löytääksesi apua tietystä aiheesta.
Voit esimerkiksi napsauttaa Aloitusnäytön yleiskuvaa saadaksesi näkyviin Ohje-ikkunan, joka sisältää linkin Tervetuloa-oppaaseen.

Näytön yläosan keskellä on kolme tapahtumaan liittyvää painiketta, jotka näyttävät luettelot, joita voit käyttää tapahtumien käsittelyyn.
Kuvassa näkyy, mitä näet, kun napsautat vasemmanpuoleista tapahtumapainiketta, Haku-painiketta.
Näytön yläosan keskellä on kolme tapahtumaan liittyvää painiketta, jotka näyttävät luettelot, joita voit käyttää tapahtumien käsittelyyn.
Kuvassa näkyy, mitä näet, kun napsautat vasemmanpuoleista tapahtumapainiketta, Haku-painiketta.

Luo-valikko, joka tulee näkyviin, kun napsautat keskimmäistä tapahtumapainiketta.
Luo-painike näkyy plusmerkkinä (+), kun valikko on suljettu, ja X, kun valikko on auki.

Kun napsautat kolmatta tapahtumapainiketta – joka näyttää kellolta – näet luettelon äskettäin tehdyistä tapahtumista.
Voit avata tapahtuman napsauttamalla mitä tahansa luettelossa olevaa tapahtumaa.

1
Kolmen tapahtumaan liittyvän painikkeen oikealla puolella näet hammaspyöräkuvakkeen ja yrityksesi nimen.
Jos napsautat Gear-kuvaketta, näet valikon, jonka avulla voit tarkastella ja muuttaa QBO-yritysasetuksia. tarkastella luetteloita; työskennellä työkalujen, kuten tuonti- ja vienti-, täsmäytys- ja budjetointityökalujen kanssa; ja tarkastella QBO-tilisi tietoja.
Jos etsit Windows 10 -kannettavia, käyt läpi monia ja monia eri valmistajia. Samoilla valmistajilla riittää
Jos olet huomannut käyttäväsi Microsoft Teamsia, mutta et saa sitä tunnistamaan verkkokameraasi, sinun on luettava tämä artikkeli. Tässä oppaassa me
Yksi verkkokokousten rajoituksista on kaistanleveys. Jokainen online-kokoustyökalu ei pysty käsittelemään useita ääni- ja/tai videovirtoja kerralla. Sovellusten täytyy
Zoomista on tullut suosittu valinta kuluneen vuoden aikana, ja niin monet uudet ihmiset työskentelevät ensimmäistä kertaa kotoa käsin. Se on erityisen hienoa, jos sinun on käytettävä
Tuottavuutta lisäävät chat-sovellukset tarvitsevat tavan estää tärkeitä viestejä katoamasta suurempiin ja pidempiin keskusteluihin. Kanavat ovat yksi
Microsoft Teams on tarkoitettu käytettäväksi organisaatiossa. Yleensä käyttäjät määritetään aktiivisen hakemiston kautta ja tavallisesti samasta verkosta tai
Kuinka tarkistaa Trusted Platform Module TPM -siru Windows 10:ssä
Microsoft Teams on yksi monista sovelluksista, joiden käyttäjien määrä on kasvanut tasaisesti sen jälkeen, kun monien ihmisten työ on siirtynyt verkkoon. Sovellus on melko vankka työkalu
Microsoft Office on jo kauan sitten siirtynyt tilauspohjaiseen malliin, mutta Officen vanhemmat versiot eli Office 2017 (tai vanhempi) toimivat edelleen ja ne
Zoom-videoneuvottelusovelluksen asentaminen Linuxiin








