PowerPointilla on hyödyllinen zoomaustehoste. Tässä on muutamia vinkkejä zoomaustehosteen käyttämiseen PowerPointissa .
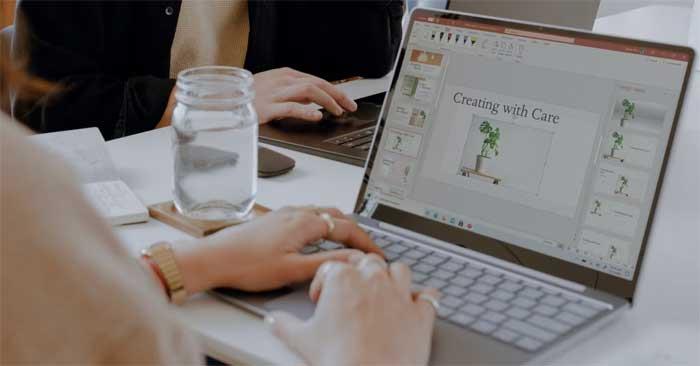
PowerPoint tarjoaa monia tapoja tehdä esityksistä mielenkiintoisempia, mukaan lukien Zoom-työkalu, koska se on houkutteleva ja realistinen. Tutkitaan tätä ominaisuutta ja kuinka käyttää zoomaustehostetta PowerPoint-projekteissa siirtyäksesi nopeasti diojen välillä, kiinnittääksesi huomion tärkeisiin osiin ja paljon muuta.
Mikä on PowerPointin zoomaustyökalu?
Kuten nimestä voi päätellä, PowerPointin Zoomin avulla voit muokata esityksen osia diaesityksen ollessa käynnissä. Sinun on ehkä avattava haluamasi dia uudelleen tai pidettävä esityksen mittakaava pienenä.
PowerPointissa on kolme muotoa zoomaustehosteelle: Yhteenveto , Osio ja Dia . Vaihtoehtojesi ja lisäasetuksistasi riippuen voit tehdä projektistasi vaikuttavan ja interaktiivisen.
Zoomin käyttäminen PowerPointissa
Siirry PowerPointissa kohtaan Lisää , löydät Zoomaus- painikkeen Linkit- osiosta . Jos napsautat nuolta, näet 3 muotoa, jotka avaavat lisää vaihtoehtoja asennuksen jälkeen.
Käytä yhteenvetozoomausta
Kun olet luonut dioja, avaa uusi ikkuna valitsemalla Yhteenveto Zoom . Täällä voit valita dia, jota haluat zoomata korostaaksesi esityksen virstanpylväitä riippumatta siitä, onko siihen lisätty osia vai ei.

Kun valinta on valittuna, paina Lisää- painiketta , jolloin uusi dia ilmestyy Yhteenveto-osioon ja sisältää koko esityksen valitsemiesi virstanpylväiden takana.
Pohjimmiltaan kunkin dian jälkeen näkyvä sisältö näkyy diaesityksessä, mutta voit pienentää kyseisen osan, siirtyä toiseen diaan ja palata myöhemmin katsomaan dioja.
Se on Summary Zoomin erikoisominaisuus. Se korvaa diaesityksen ja sijoittaa sen sen sijaan dialle. Täällä voit helposti hypätä sisään ja pois tarvitsemistasi osista.
Lopuksi, jos valitset yhteenvetodiasta Zoom-ominaisuuden, sen työkalurivi avautuu ja antaa sinulle kyseiseen muotoon liittyviä vaihtoehtoja, jotka ovat käytettävissä myös Zoomaus-valikossa, kun napsautat sitä hiiren kakkospainikkeella.
- Muokkaa yhteenvetoa: Palauttaa sinut dian valintaikkunaan.
- Nollaa asettelu: Palauta tehdyt muokkaukset.
- Vaihda kuvaa: Näytä dia yleiskatsauksessa.
Käytä osion zoomia
Tämä tehoste vie sinut esityksen osaan tietystä diasta. Asetat dialle monimutkaisen esityksen yksinkertaisen asettelun ja voit viitata siihen diaesityksen muihin vaiheisiin.
Valitse dia, siirry Zoomaus-valikkoon ja napsauta Osion zoomaus. Sinulla on sama ikkuna kuin ennenkin, joten voit valita osan, johon haluat siirtyä.
Kun se on valmis, PowerPoint lisää zoomaustehosteen diaan toisena diana, sivuna, joka aloittaa valitsemasi osan. Se näyttää myös säiliössä olevien lisädiojen määrän.
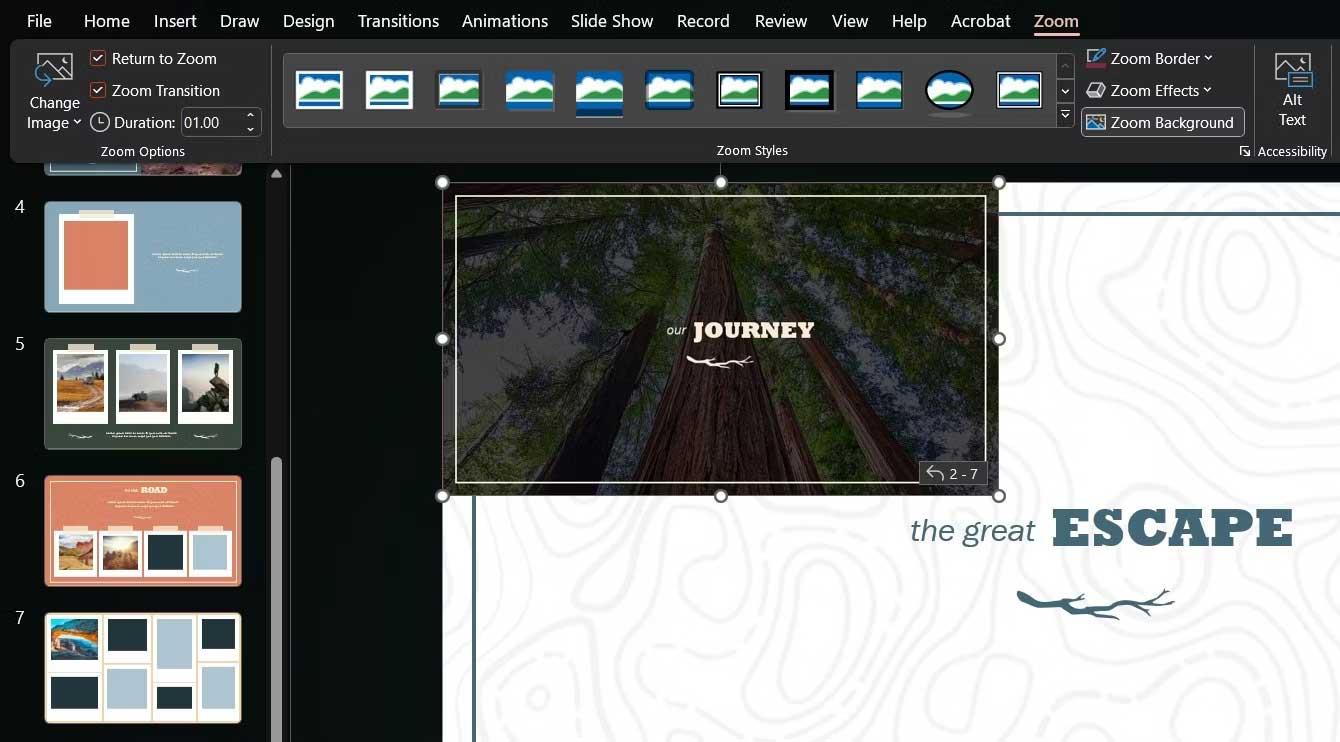
Voit muuttaa zoomausominaisuuden kokoa ja siirtää sitä, sekä valita sille paremman kuvan Zoomaus-työkaluriviltä tai ominaisuuden hiiren kakkospainikkeella.
Käytä Slide Zoomaa
Jos esityksessäsi ei ole osioita, mutta haluat mennä jonnekin, kokeile Slide Zoomaa. Kun määrität sen, valitset vain yhden tai useampia diaa, joita haluat lähentää esityksen aikana.
Kuten Section Zoom , tämä ominaisuus sijaitsee valitsemassasi diassa ja aktivoituu, kun napsautat sitä, jolloin voit selata dioja tai palata ominaisuuden päädiaan.
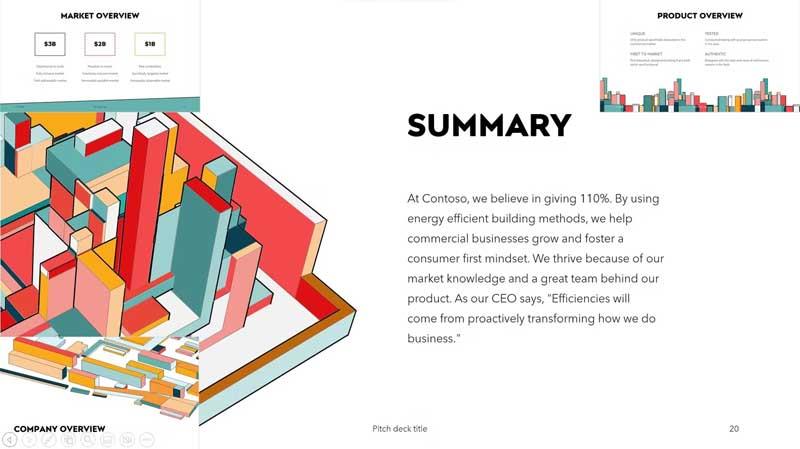
Muista, että voit palata PowerPoint-esitykseen napsauttamalla kunkin dian nuolikuvakkeita tai käyttämällä näppäimistön nuolia. Lisäksi voit muuttaa kunkin Zoom-dian kuvaa lisätäksesi sisältöä esitykseen käyttämällä samaa painiketta kuin ennen.
Yllä kerrotaan, kuinka voit käyttää PowerPointin zoomausominaisuutta . Toivottavasti artikkeli on hyödyllinen sinulle.
![Xbox 360 -emulaattorit Windows PC:lle asennetaan vuonna 2022 – [10 PARHAAT POINTA] Xbox 360 -emulaattorit Windows PC:lle asennetaan vuonna 2022 – [10 PARHAAT POINTA]](https://img2.luckytemplates.com/resources1/images2/image-9170-0408151140240.png)
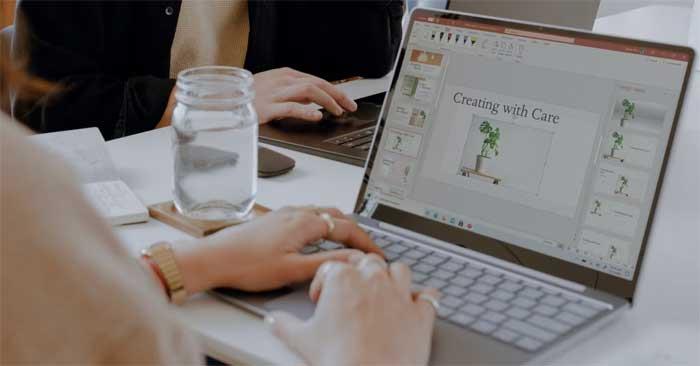

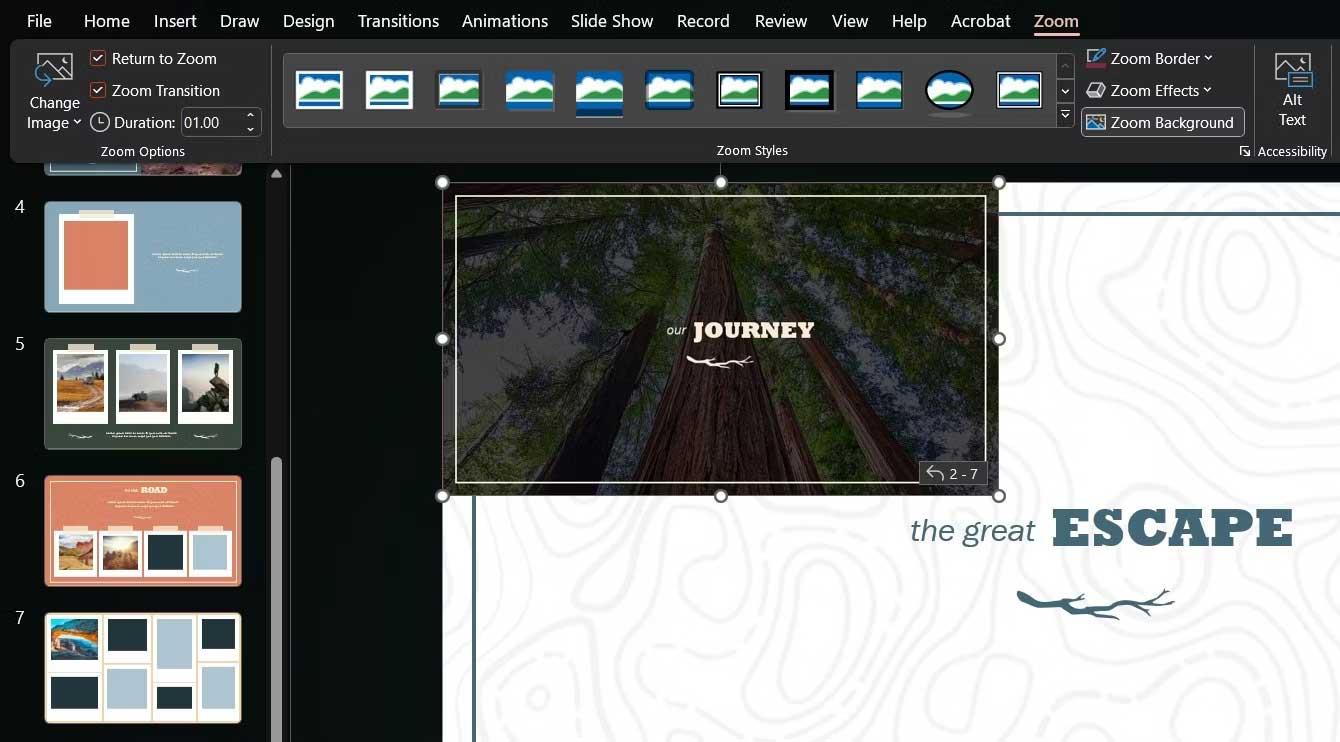
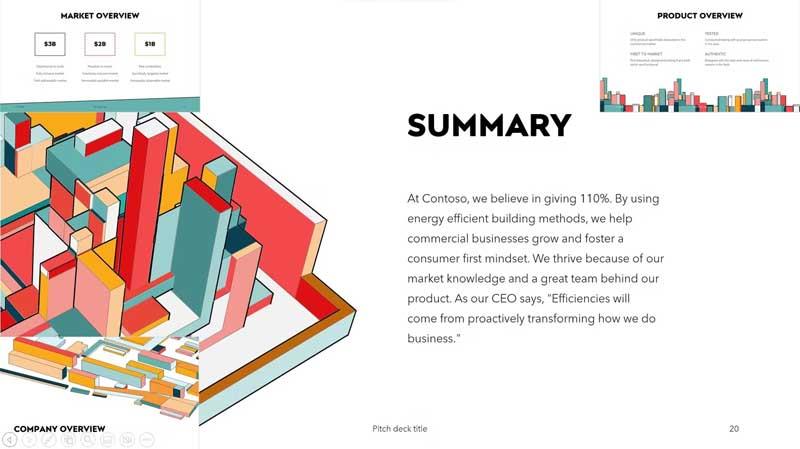
![[100 % ratkaistu] Kuinka korjata Error Printing -viesti Windows 10:ssä? [100 % ratkaistu] Kuinka korjata Error Printing -viesti Windows 10:ssä?](https://img2.luckytemplates.com/resources1/images2/image-9322-0408150406327.png)




![KORJAATTU: Tulostin on virhetilassa [HP, Canon, Epson, Zebra & Brother] KORJAATTU: Tulostin on virhetilassa [HP, Canon, Epson, Zebra & Brother]](https://img2.luckytemplates.com/resources1/images2/image-1874-0408150757336.png)

![Kuinka korjata Xbox-sovellus, joka ei avaudu Windows 10:ssä [PIKAOPAS] Kuinka korjata Xbox-sovellus, joka ei avaudu Windows 10:ssä [PIKAOPAS]](https://img2.luckytemplates.com/resources1/images2/image-7896-0408150400865.png)
