Jos lähetät sähköpostia samalle ihmisryhmälle säännöllisesti Outlookissa, voit säästää aikaasi luomalla uuden yhteystietoryhmän . Yhteystietoryhmän (tunnetaan myös sähköpostiryhmänä , jakeluluettelona tai yhteystietoluettelona ) avulla voit samanaikaisesti lisätä osoitteita sähköpostiisi. Tämä säästää aikaa, koska sinun ei tarvitse lisätä jokaista henkilöä yksitellen.
Se myös vähentää riskiä lisätä joku vahingossa tai käyttää väärää sähköpostiosoitetta. Tässä näytämme sinulle, kuinka voit luoda yhteysryhmän Microsoft Outlookissa työpöydälläsi ja verkossa.
Yhteystietoryhmän luominen Outlookissa PC:llä tai Macilla
Jos käytät Outlook-työpöytäsovellusta PC- tai Mac-tietokoneellasi, voit luoda uuden yhteystietoryhmän seuraavasti:
- Käynnistä sovellus ja napsauta Ihmiset (Yhteystiedot) -kuvaketta.
- Siirry Koti - välilehteen ja napsauta nauhassa Uusi yhteystietoryhmä .
- Anna ryhmällesi nimi yläreunassa.
- Napsauta nauhassa Lisää jäseniä ja valitse Outlook-yhteystiedoista tai Osoitekirjasta (mieltymyksesi mukaan). Voit tarvittaessa säätää tätä myös seuraavassa valikossa.
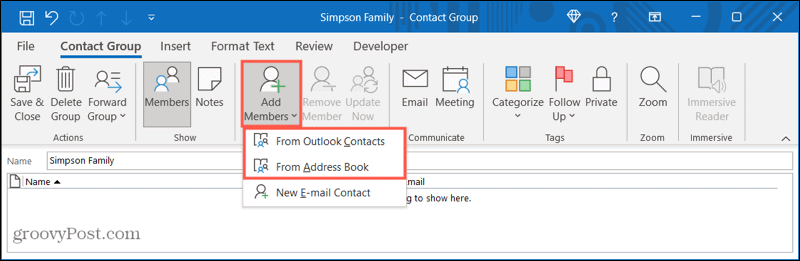
- Voit lisätä yhden jäsenen kerrallaan valitsemalla heidät luettelosta ja napsauttamalla vasemmassa alakulmassa olevaa Jäsenet- painiketta. Vaihtoehtoisesti kaksoisnapsauta heidän nimeään.
- Jos haluat lisätä useamman kuin yhden jäsenen kerrallaan, pidä Ctrl-näppäintä painettuna, kun valitset jokaisen henkilön, ja napsauta sitten Jäsenet . Voit lisätä sekä yksilöitä että ryhmiä. Jos haluat käyttää toista yhteystietoluetteloa, napsauta avattavaa valikkoa oikeassa yläkulmassa Osoitekirjan alla.
- Kun olet lisännyt kaikki Outlook-yhteystietoryhmään, näet heidän osoitteensa Jäsenet- painikkeen oikealla puolella. Napsauta OK , jos olet valmis.
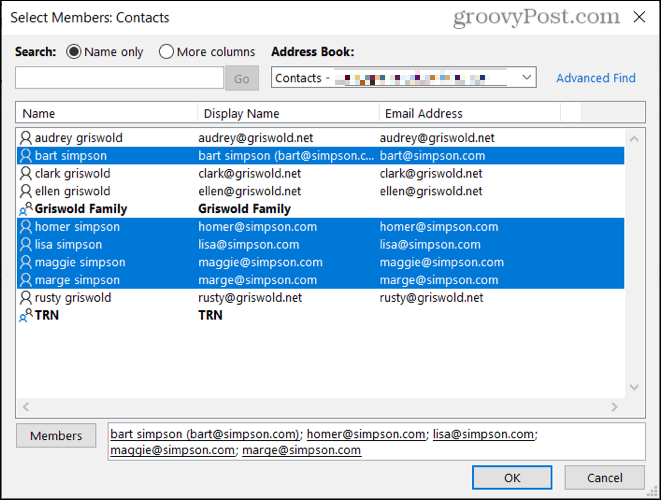
- Tarkista ryhmän nimi ja jäsenet ja napsauta sitten vasemmasta yläkulmasta Tallenna ja sulje, kun olet valmis.
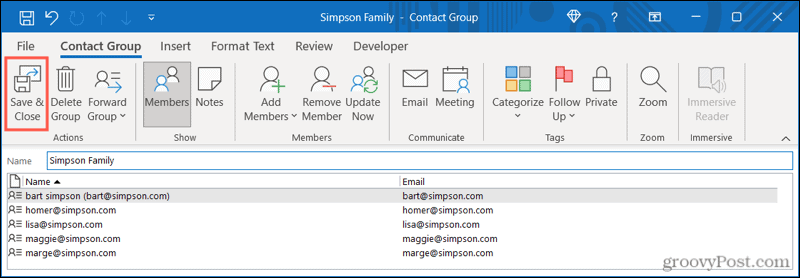
- Uusi ryhmä näkyy Henkilöt (tai Yhteystiedot) -luettelossasi. Napsauttamalla luetteloa näet nykyiset jäsenet. Voit myös lähettää heille sähköpostia suoraan painamalla Lähetä sähköposti .
Yhteystietoryhmän muokkaaminen PC:n Outlookissa
Jos haluat lisätä tai poistaa Outlook-yhteystietoryhmän jäseniä tai muuttaa ryhmän nimeä, napsauta ryhmää hiiren kakkospainikkeella Henkilöt (Yhteystiedot) -luettelossa ja valitse Muokkaa yhteystietoa .
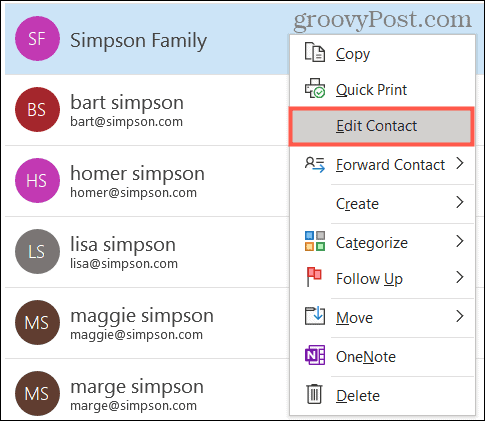
Näet tämän jälkeen ensimmäisen yhteysryhmän asetusvalikon. Täältä voit muuttaa ryhmän nimeä tai käyttää valintanauhan Lisää jäseniä tai Poista jäsen -painikkeita (tarvittaessa).
Kun olet valmis, napsauta Tallenna ja sulje, kun olet tehnyt ryhmään muutoksia.
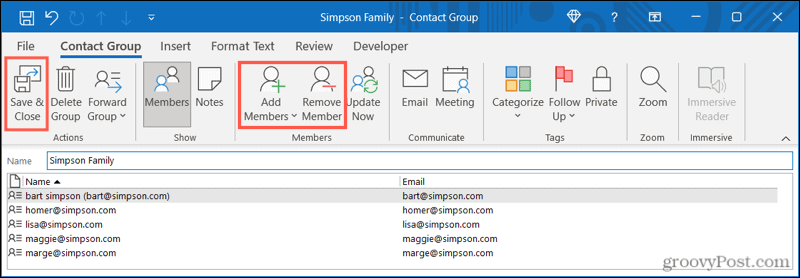
Yhteystietoluettelon luominen Outlook Onlinessa
Voit myös luoda ja ylläpitää yhteystietoluetteloita Outlook-tilillesi Outlook-sivuston avulla. Yhteystietoryhmät toimivat tässä täsmälleen samalla tavalla kuin Outlook-työpöytäsovelluksessa, joten voit lähettää sähköpostia tavalliselle ryhmälle yhteystietoja.
Jos haluat luoda yhteystietoryhmän Outlook Onlinessa, toimi seuraavasti:
- Aloita avaamalla Outlook-verkkosivusto ja kirjautumalla sisään.
- Napsauta navigointipaneelin Ihmiset-kuvaketta .
- Napsauta vasemmassa yläkulmassa olevaa Uusi yhteystieto -kohdan vieressä olevaa nuolta ja paina sitten Uusi yhteystietoluettelo .
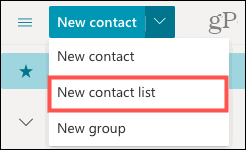
- Anna yhteystietoluettelon nimi .
- Kirjoita nimi tai sähköpostiosoite jokaiselle henkilölle, jonka haluat sisällyttää. Voit lisätä sekä yksilöitä että ryhmiä.
- Vaihtoehtoisesti voit kirjoittaa luetteloon kuvaus, joka auttaa sinua muistamaan ryhmän tarkoituksen.
- Napsauta Luo .
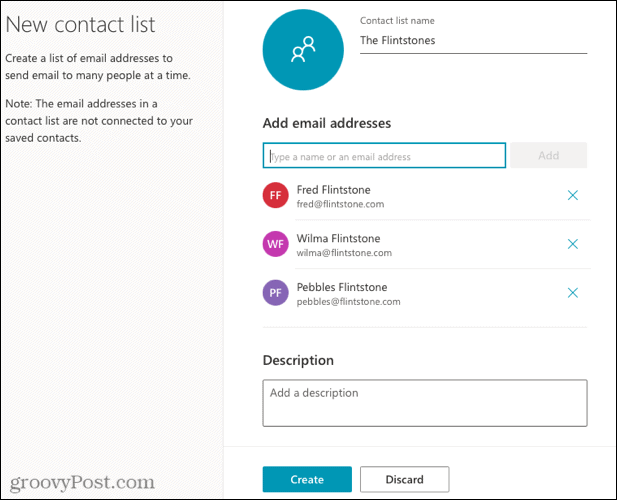
Yhteystietoluettelosi näkyy yhteystietoluettelossasi. Se näkyy myös vasemmalla olevan Henkilöt- navigoinnin Kaikki yhteystietoluettelot -osiossa .
Kuten ennenkin, voit tarkastella yhteysryhmäsi jäseniä tai lähettää sähköpostia painamalla Lähetä sähköpostia.
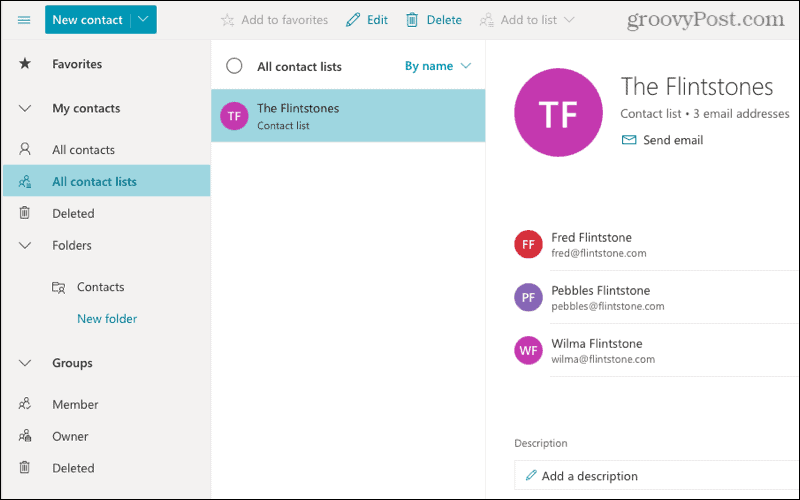
Yhteystietoluettelon muokkaaminen Outlook Onlinessa
Jos haluat lisätä tai poistaa yhteystietoryhmän jäseniä (tai muuttaa ryhmän nimeä) Outlook Onlinessa, napsauta ryhmää hiiren kakkospainikkeella Henkilöt (Yhteystiedot) -luettelossa.
Valitse valikosta Muokkaa . Vaihtoehtoisesti voit valita ryhmäsi ja klikata sitten oikealta Muokkaa .
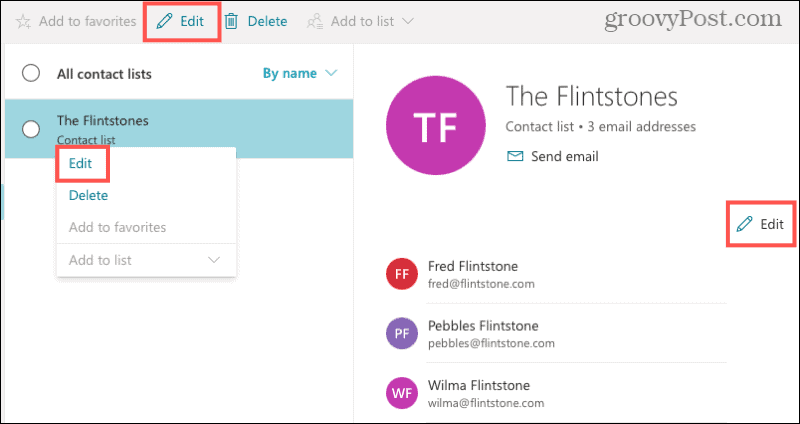
Voit muuttaa luettelon nimeä, kirjoittaa nimen tai sähköpostiosoitteen lisätäksesi jäseniä tai napsauttamalla X-kuvaketta (jäsenen oikealla puolella) poistaaksesi heidät.
Kun olet valmis, viimeistele muutokset napsauttamalla Tallenna .
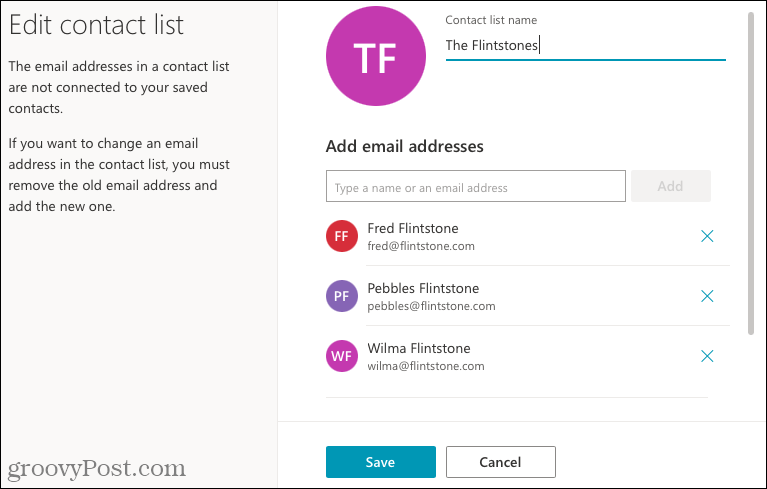
Kuinka lähettää sähköpostia yhteystietoryhmällesi Outlookissa
Käytätpä Outlookia työpöydälläsi tai verkossa, sähköpostin lähettäminen luomallesi ryhmälle on helppoa.
Aloita Kirjoita - valikon kirjoittamalla yhteystietoryhmän nimi Vastaanottaja- kenttään . Ryhmän pitäisi näkyä ehdotuksena – valitse ryhmä tai luettelo, niin se ponnahtaa kenttään.
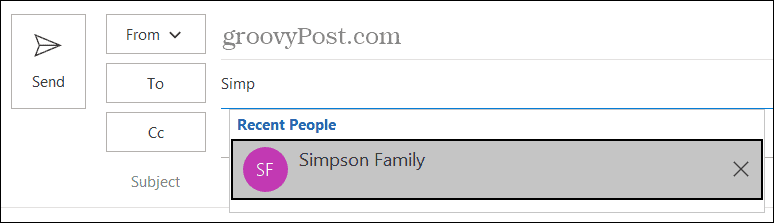
Jos haluat laajentaa sen nähdäksesi kaikkien jäsenten sähköpostiosoitteet, napsauta vasemmalla olevaa plusmerkkiä . Näet sitten kaikki ryhmän tai luettelon jäsenet Vastaanottaja- kentässä .
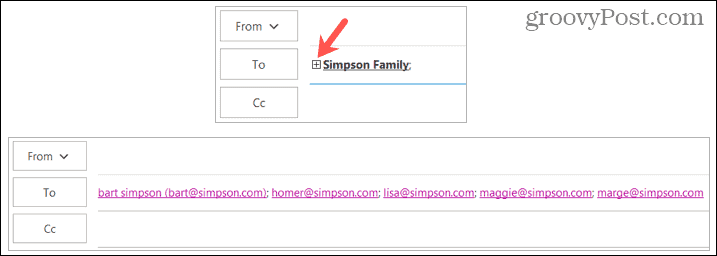
Säästä aikaa ja vähennä virheitä sähköpostiryhmien avulla Outlookissa
Voit luoda Outlook-yhteystietoryhmän tai -luettelon parhaille kavereillesi, perheenjäsenillesi, työtovereillesi tai projektiryhmällesi. Kaikki riippuu sinusta! Se voi säästää paljon aikaa syöttäessäsi nimiä tai sähköpostiosoitteita yksitellen, mikä varmistaa, että lähetät oikeita osoitteita (ja vältät mahdolliset onnettomuudet).
Saat lisätietoja tutustumalla yhteystietojen lisäämiseen Outlookin turvallisten lähettäjien luetteloon .
![Xbox 360 -emulaattorit Windows PC:lle asennetaan vuonna 2022 – [10 PARHAAT POINTA] Xbox 360 -emulaattorit Windows PC:lle asennetaan vuonna 2022 – [10 PARHAAT POINTA]](https://img2.luckytemplates.com/resources1/images2/image-9170-0408151140240.png)
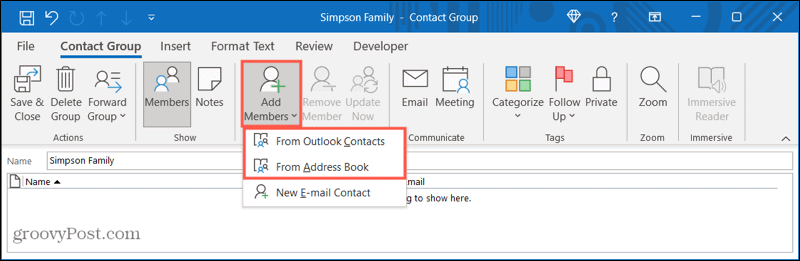
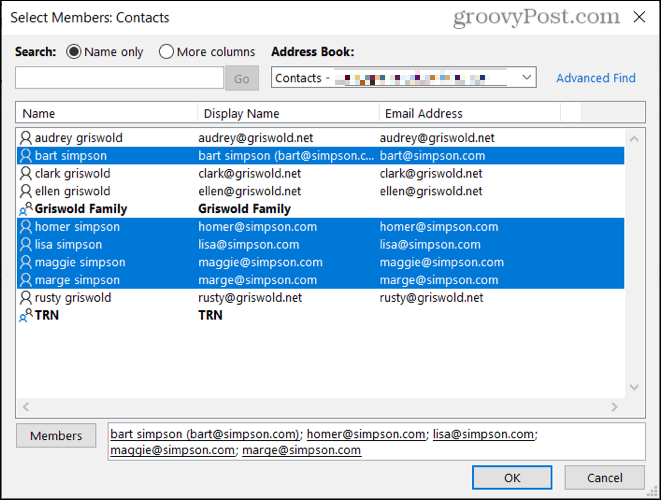
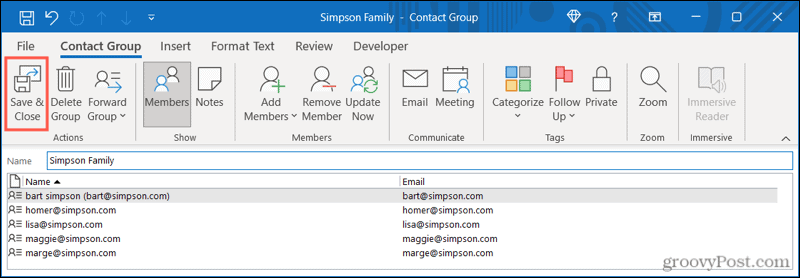
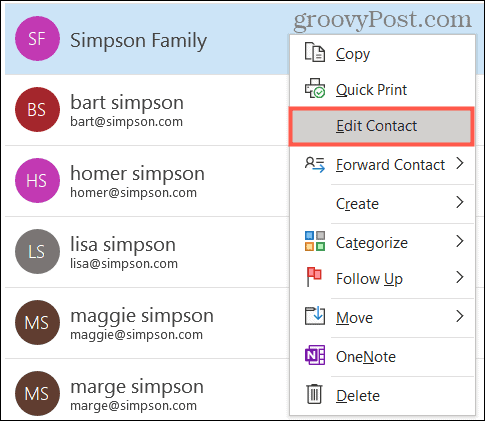
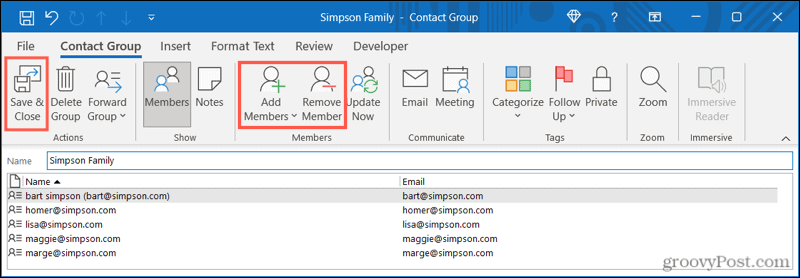
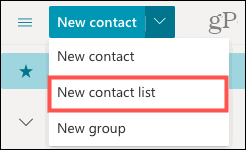
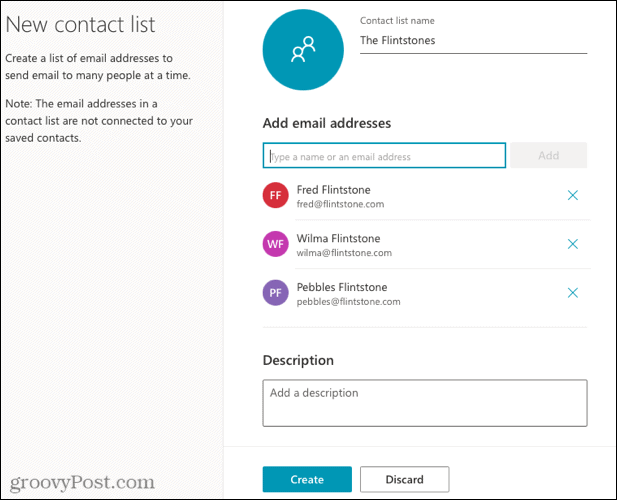
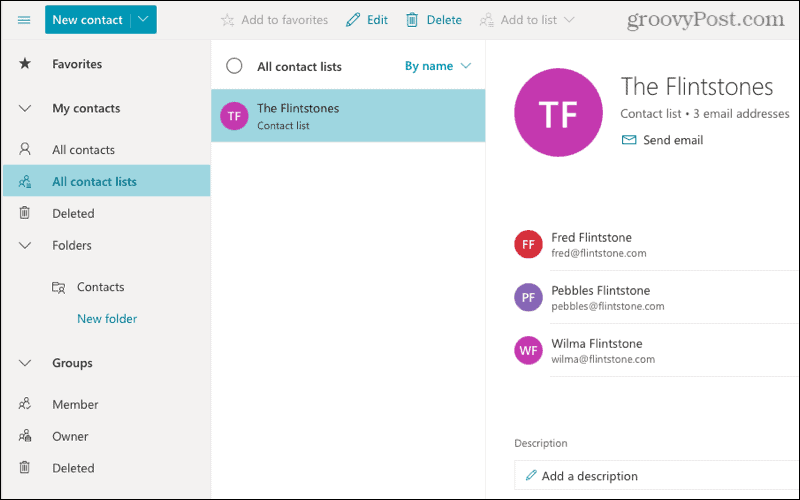
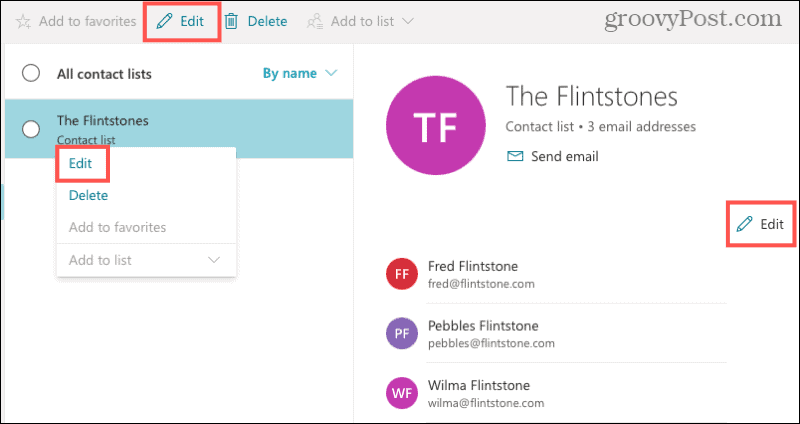
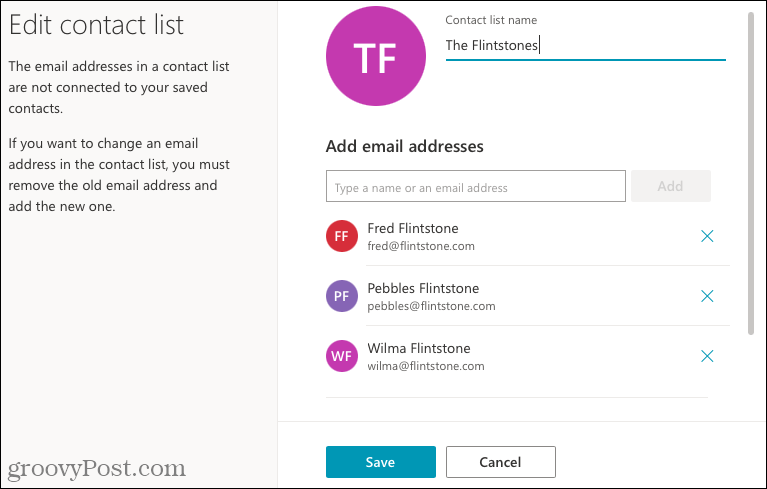
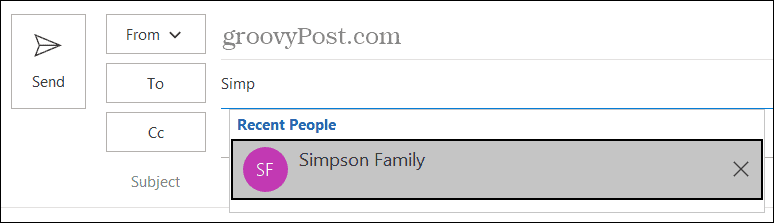
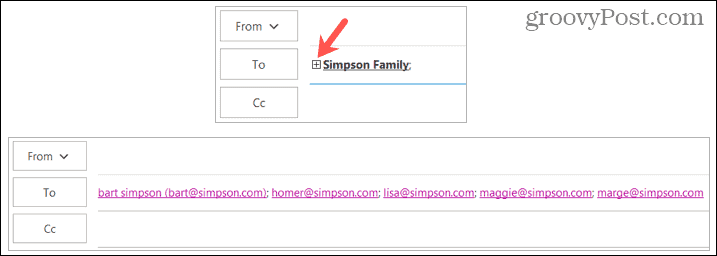
![[100 % ratkaistu] Kuinka korjata Error Printing -viesti Windows 10:ssä? [100 % ratkaistu] Kuinka korjata Error Printing -viesti Windows 10:ssä?](https://img2.luckytemplates.com/resources1/images2/image-9322-0408150406327.png)




![KORJAATTU: Tulostin on virhetilassa [HP, Canon, Epson, Zebra & Brother] KORJAATTU: Tulostin on virhetilassa [HP, Canon, Epson, Zebra & Brother]](https://img2.luckytemplates.com/resources1/images2/image-1874-0408150757336.png)

![Kuinka korjata Xbox-sovellus, joka ei avaudu Windows 10:ssä [PIKAOPAS] Kuinka korjata Xbox-sovellus, joka ei avaudu Windows 10:ssä [PIKAOPAS]](https://img2.luckytemplates.com/resources1/images2/image-7896-0408150400865.png)
