Project xCloud on juuri julkaistu, ja se auttaa käyttäjiä nauttimaan yli 150:stä Xbox- ja PC-pelistä puhelimissaan suoraan pilvestä. Tämä on hienoa, koska sinun ei tarvitse edes omistaa Xbox Onea tai tehokasta PC:tä. Sen sijaan palvelimet tekevät kaiken renderöinnin. Voit pelata puhelimellasi kaikenlaisia AAA-pelejä hyvällä Bluetooth-peliohjaimella ja Xbox Game Pass -sovelluksella.

- Xbox Game Pass Androidille
- Xbox Game Pass iOS:lle
Koska Game Pass sallii xCloud-käytön, voit ladata sen BlueStacksista ja käyttää koko peliä PC:llä samalla kun nautit kaikista tämän suositun Android-emulaattorin tarjoamista eduista, mukaan lukien yhteensopivuuden useampien peliohjainten kuin puhelimien kanssa. Tämä artikkeli näyttää, kuinka xCloud määritetään PC:llä BlueStacksin avulla .
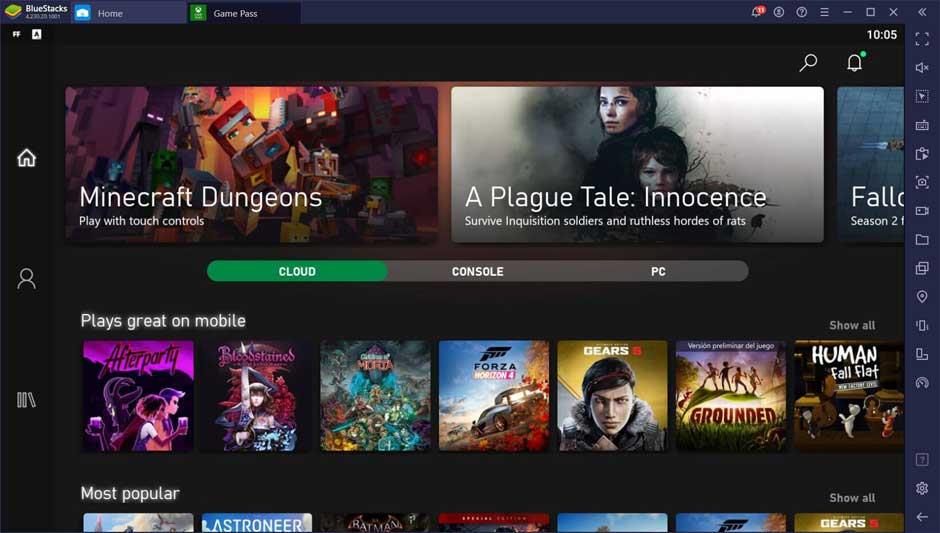
Aloita xCloudin käyttö PC:llä
Ensin sinun on rekisteröidyttävä Xbox Game Pass Ultimate -palveluun. Tämä tilaus tarjoaa sinulle monia mahtavia etuja, varsinkin jos omistat Xbox One -konsolin ja hyvän pelitietokoneen. Meitä kiinnostaa kuitenkin käyttää xCloud-palvelua - saatavilla vain yllä olevan tilauksen kautta.
Siirry Xbox-verkkosivustolle ja rekisteröidy Game Pass Ultimate -palveluun. Noudata sitten alla olevia ohjeita määrittääksesi kaikki BlueStacksissa .
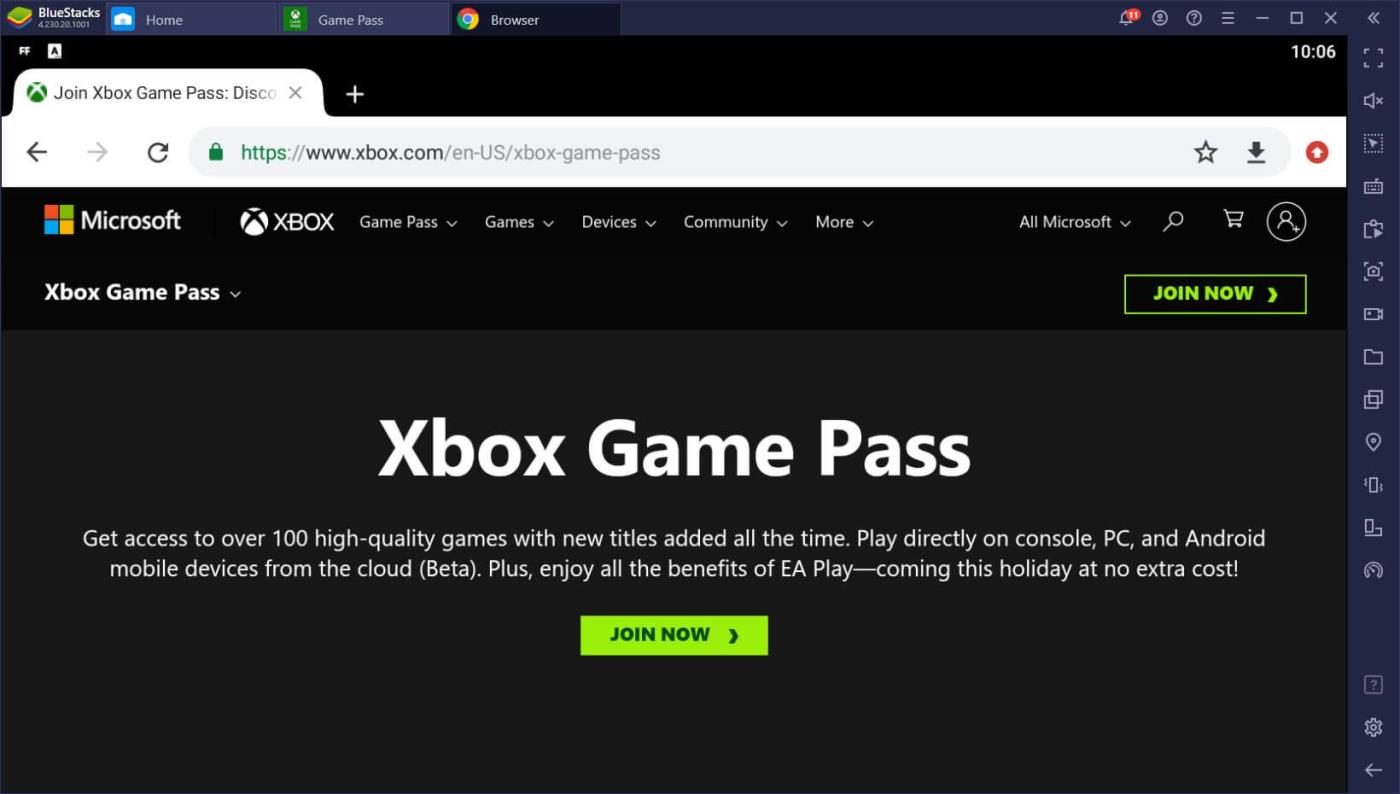
- Lataa uusin BlueStacks ja asenna se. BlueStacks avautuu, kun asennus on valmis.
- Etsi Xbox Game Pass -sovellus BlueStacksin aloitusnäytön hakupalkin avulla . Jos et saa tuloksia ensimmäisessä näytössä, klikkaa Hae Google Playsta .
- Lataa sovellus tavalliseen tapaan.
- Avaa sitten Xbox Game Pass sen kuvakkeen kautta BlueStacks-näytössä.
- Kirjaudu tässä sovelluksessa Xbox-tilillesi. Muista käyttää Xbox Game Pass Ultimateen rekisteröityä tiliä .
- Todennuksen jälkeen sinulla on täysi pääsy pelikirjastoon. Voit avata ne suoraan tietokoneellasi BlueStacksin kautta pilvestä.
Aseta säätimet BlueStacksiin
Yllä olevien pelien pelaamiseen tarvitset sopivan peliohjaimen. Jos pelaat niitä puhelimellasi, tarvitset käyttämäsi puhelimen tietyn merkin ja mallin muodostamaan ne pariksi. Koska kuitenkin pelaat BlueStacksilla, lähes kaikki ohjaimet ovat yhteensopivia, kunhan tietokoneesi on kytkettynä siihen. Joissakin tapauksissa saatat kuitenkin joutua lataamaan kolmannen osapuolen sovelluksen, jotta tietokoneesi luulee, että sinulla on Xbox-ohjain.
Kun olet yhdistänyt ohjaimen USB:n tai Bluetoothin kautta, voit ottaa peliohjaimen tunnistuksen käyttöön BlueStacksissa valitsemalla Asetukset > Asetukset > Pelin ohjausasetukset > Ota peliohjaimen tunnistus käyttöön . Joissakin tapauksissa, jos BlueStacks ei vieläkään tunnista peliohjainta, yritä valita Force on -ruutu . Muista, että sinun on ehkä käynnistettävä BlueStacks-sovelluskäynnistin uudelleen, jotta se toimii.
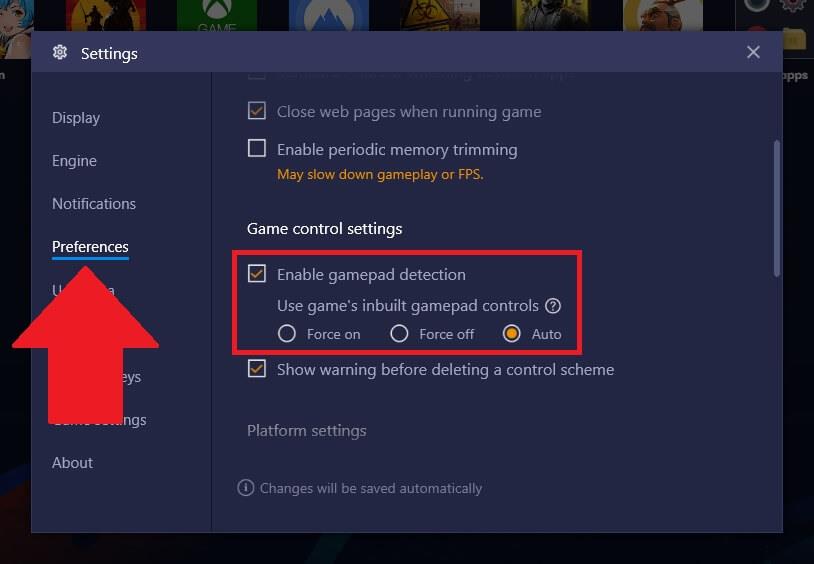
Se on tehty. Kun olet asentanut Xbox Game Pass -sovelluksen ja liittänyt yhteensopivan ohjaimen, voit nauttia kaikista upeista Xbox AAA -peleistä tietokoneellasi.
![Xbox 360 -emulaattorit Windows PC:lle asennetaan vuonna 2022 – [10 PARHAAT POINTA] Xbox 360 -emulaattorit Windows PC:lle asennetaan vuonna 2022 – [10 PARHAAT POINTA]](https://img2.luckytemplates.com/resources1/images2/image-9170-0408151140240.png)

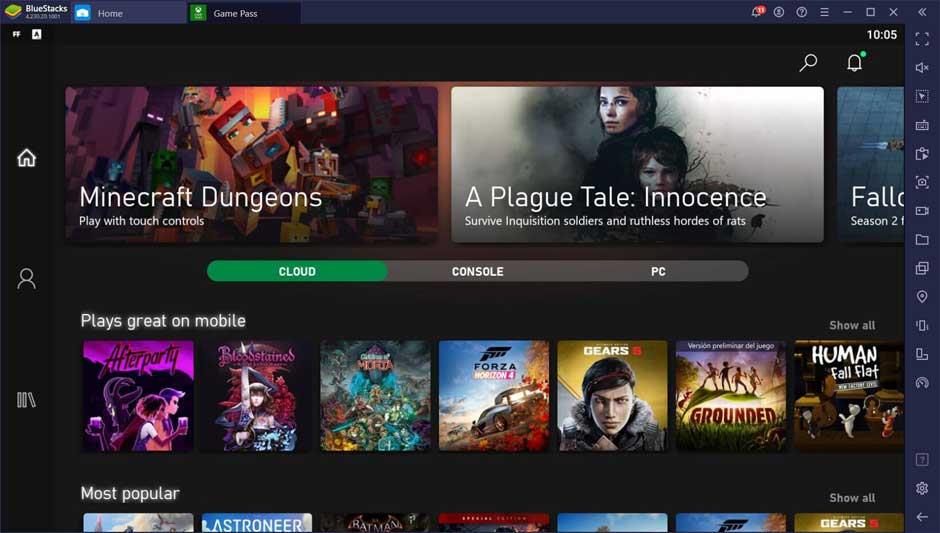
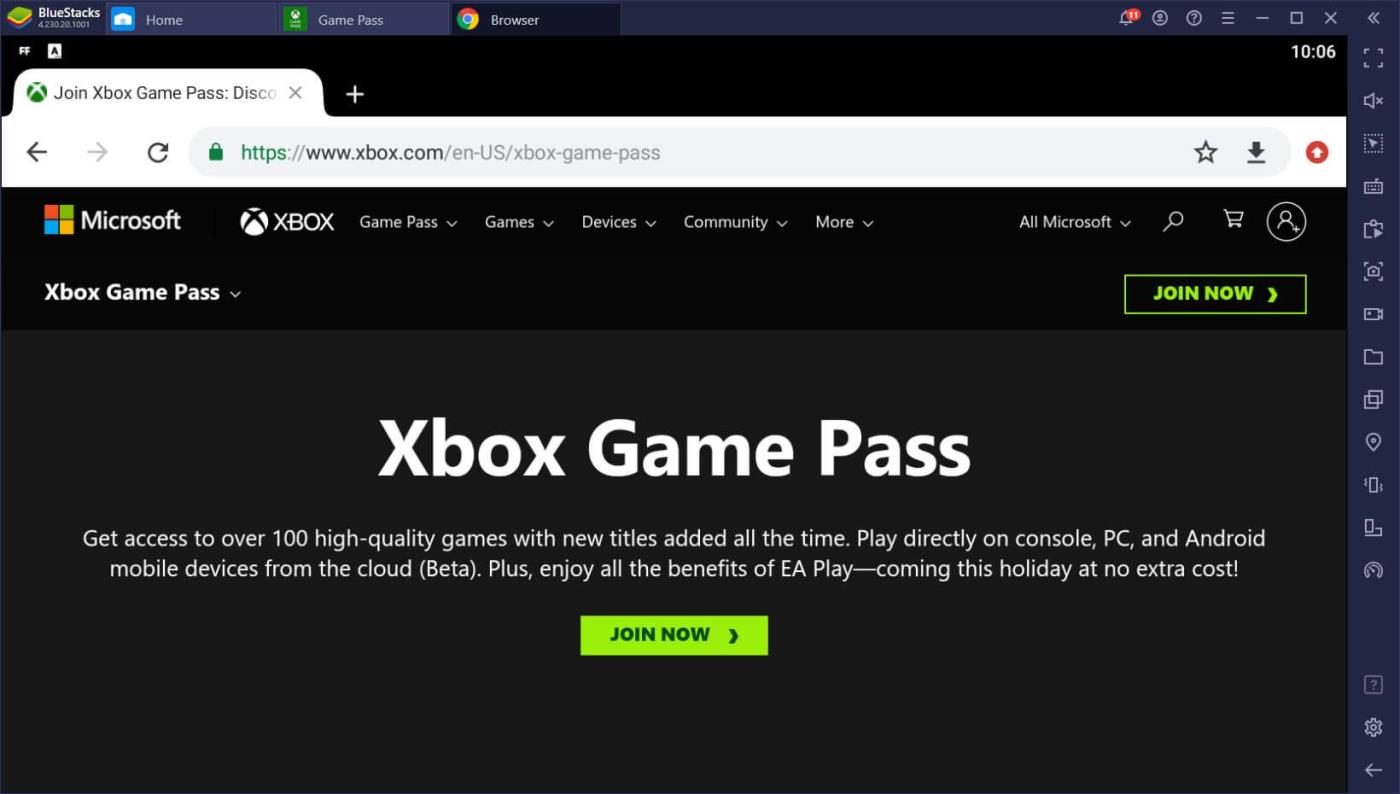
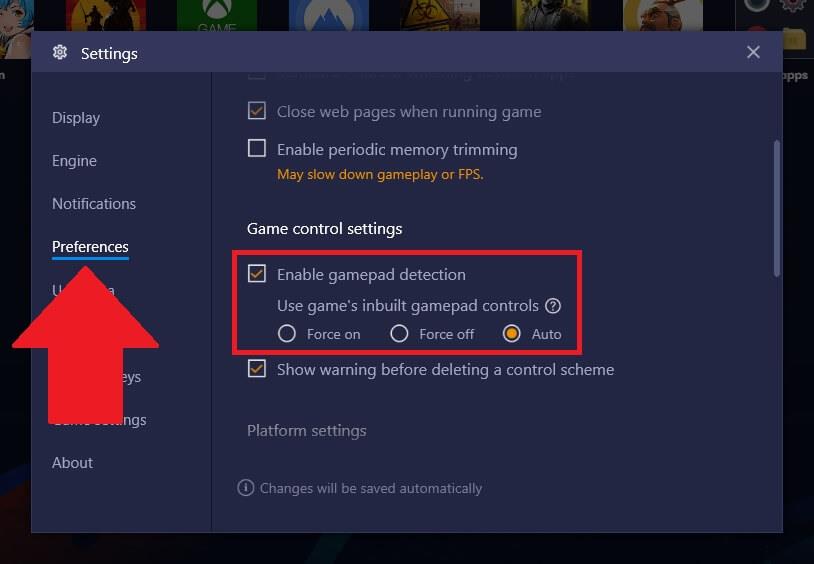
![[100 % ratkaistu] Kuinka korjata Error Printing -viesti Windows 10:ssä? [100 % ratkaistu] Kuinka korjata Error Printing -viesti Windows 10:ssä?](https://img2.luckytemplates.com/resources1/images2/image-9322-0408150406327.png)




![KORJAATTU: Tulostin on virhetilassa [HP, Canon, Epson, Zebra & Brother] KORJAATTU: Tulostin on virhetilassa [HP, Canon, Epson, Zebra & Brother]](https://img2.luckytemplates.com/resources1/images2/image-1874-0408150757336.png)

![Kuinka korjata Xbox-sovellus, joka ei avaudu Windows 10:ssä [PIKAOPAS] Kuinka korjata Xbox-sovellus, joka ei avaudu Windows 10:ssä [PIKAOPAS]](https://img2.luckytemplates.com/resources1/images2/image-7896-0408150400865.png)
