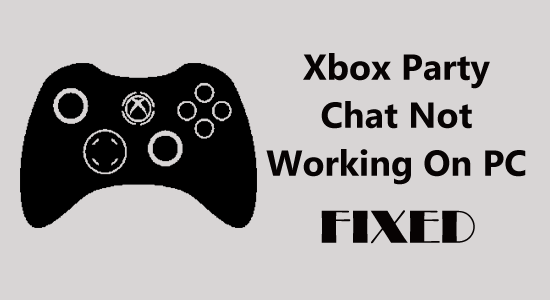
Jos Xbox Party Chat ei toimi PC:llä pelin aikana, tässä artikkelissa on tehokkaita ratkaisuja ongelman vianmääritykseen.
Xbox Party on palvelu tai hämmästyttävä ominaisuus, jonka avulla pelaajat voivat kommunikoida tai keskustella ystäviensä tai kollegojensa kanssa. Tämä palvelu tarjotaan koko Microsoft-alustalle, joka sisältää Windowsin sekä muut Xbox-konsolit .
Tässä Xbox-juhlissa pelaajat voivat lisätä jopa yksitoista ystävää tai apupelaajaa kerralla ja pitää hauskaa, mutta ei joka kerta. Joissakin tapauksissa pelaajat ilmoittivat, että juhlakeskustelu ei toimi Xbox- ongelmasta ja katkaisee pelin välisen viestinnän, mikä saattaa ärsyttää sinua.
Siksi jatka tämän blogin lukemista korjataksesi ei voi liittyä Xbox-juhliin PC:llä ja jatkaa keskustelua muiden pelaajien kanssa pelatessasi pelejä.
Korjaaksesi vioittuneet Windows-järjestelmätiedostot, suosittelemme Advanced System Repair -toimintoa:
Tämä ohjelmisto on yhden luukun ratkaisu, jolla voit korjata Windows-virheet, suojata sinua haittaohjelmilta, puhdistaa roskapostit ja optimoida tietokoneesi maksimaalisen suorituskyvyn saavuttamiseksi kolmessa helpossa vaiheessa:
- arvioitu erinomaiseksi Trustpilotissa . _
- Napsauta Asenna ja skannaa nyt asentaaksesi ja tarkistaaksesi tietokoneongelmia aiheuttavat ongelmat.
- Napsauta seuraavaksi Napsauta tästä korjataksesi kaikki ongelmat nyt korjataksesi, puhdistaaksesi, suojataksesi ja optimoidaksesi tietokoneesi tehokkaasti.
Miksi en voi liittyä Xbox Partyihin PC:llä?
On monia eri syitä, miksi Xbox Party -chat ei toimi PC:llä tai ei kuule Xbox Partya PC:llä. Tässä on katsaus yleisimpiin syihin:
- Verkkoasetukset: Jos Internet-yhteytesi ei toimi kunnolla tai on epävakaa, se aiheuttaa ongelmia yhteyden muodostamisessa puolueen chattiin.
- Palvelinongelma – Jos palvelin ei toimi tai palvelinyhteys on estetty, se ei salli sinun liittyä Xbox-juhliin PC:llä.
- Puuttuva lupa – Jos Xbox-sovelluksellasi ei ole vaadittua lupaa, puolueen chat ei toimi.
Nämä ovat joitain yleisiä ongelman aiheuttajia.
Kuinka korjata Xbox Party Chat ei toimi PC:llä?
Sisällysluettelo
Vaihda
Ratkaisu 1 - Tarkista verkkoyhteys
Joskus voi käydä niin, että heikon verkkoyhteyden vuoksi osapuoli chat katkeaa välillä ja lakkaa toimimasta tietokoneellasi.
Voit suorittaa Xboxin verkkoyhteystestin tarkistaaksesi, onko se yhteydessä Wi-Fi-verkkoon vai ei.
Jos Xbox-konsoli on yhdistetty Wi-Fi-verkkoon ja kohtaat edelleen Windows 10:n Xbox-sovelluksen osapuolikeskusteluongelman, kokeile muita ratkaisuja.
Ratkaisu 2 - Käynnistä Xbox-sovellus uudelleen
Vaikka olet tarkistanut verkkoyhteyden ja mikrofonin luvan, kohtaat edelleen Xbox-sovelluksen osapuolen chat ei toimi 2022 -ongelman, yritä yksinkertaisesti käynnistää sovellus uudelleen.
- Varmista ensin, että sovellus on saatavilla aloitusnäytössä tai viimeksi käytetyissä ruuduissa, ja korosta se sitten vain ohjaimella .

- Paina sitten ohjaimesta Menu
- Jos saat Lopeta-vaihtoehdon , valitse se. (Mutta jos vaihtoehto ei ole käytettävissä siellä, sovellus ei ole tällä hetkellä käynnissä)
- Ja kun sovellus suljetaan > siirry äskettäin käytettyihin ruutuihin tai Omiin peliin ja sovelluksiin ja käynnistä sovellus uudelleen
Sovelluksen uudelleenkäynnistys tyhjentää kaiken tallennetun välimuistin ja auttaa korjaamaan pieniä virheitä, joita esiintyy usein. Kun olet käynnistänyt sovelluksen uudelleen, yritä päivittää Xbox-sovellus ja jatka sitten bilekeskusteluja apupelaajien kanssa.
Ratkaisu 3 - Yritä asentaa Teredo-sovitin
Teredo Adapter on Microsoftin P2P-yhteyslaite, joka ratkaisee erilaisia Xbox-osapuolivirheitä . Vaikka tämä laite ei ole saatavilla oletuksena, sinun on asennettava ja otettava käyttöön sen ohjain.
Ota Teredo-sovitin käyttöön noudattamalla ohjeita:
- Paina Windows- näppäintä
- Kirjoita Laitehallinta ja paina Enter-näppäintä
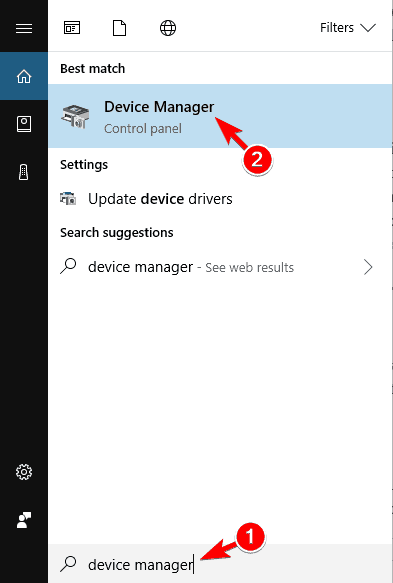
- Napsauta Laitehallinta-ikkunassa Näytä ja valitse Näytä piilotetut laitteet
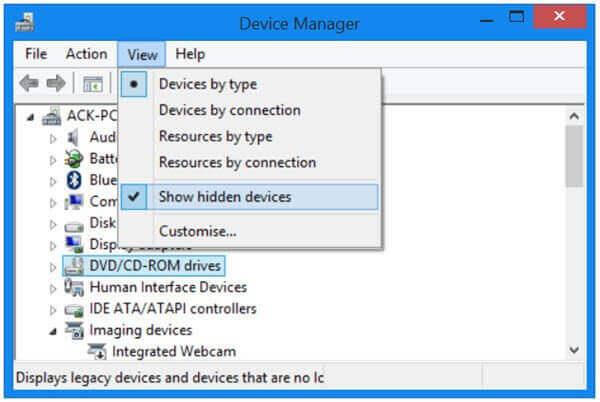
- Napsauta Verkkosovittimet laajentaaksesi sen luokkaa ja etsi Teredo Tunneling Pseudo-Interface .
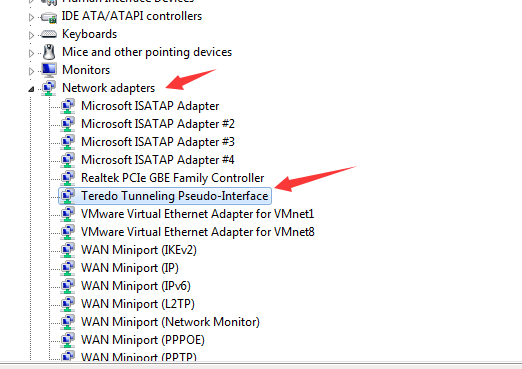
- Jos et löydä sitä, napsauta toimintopalkkia ja valitse Lisää vanha laitteisto .
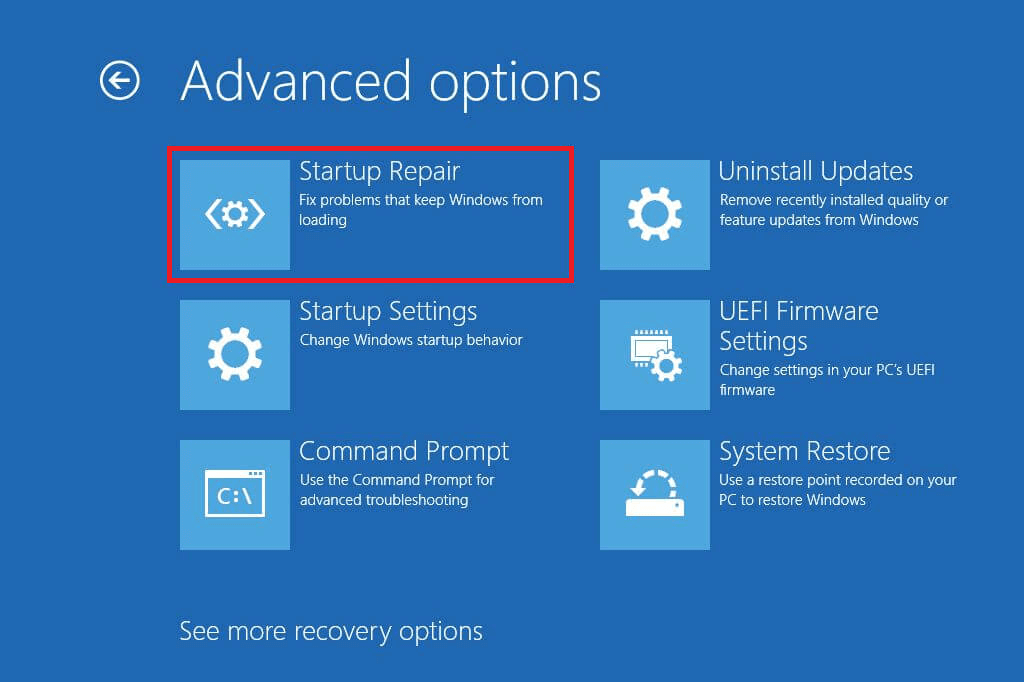
- Napsauta Seuraava
- Valitse Asenna laitteisto, jonka valitsen manuaalisesti luettelosta (Lisäasetukset) ja napsauta Seuraava .
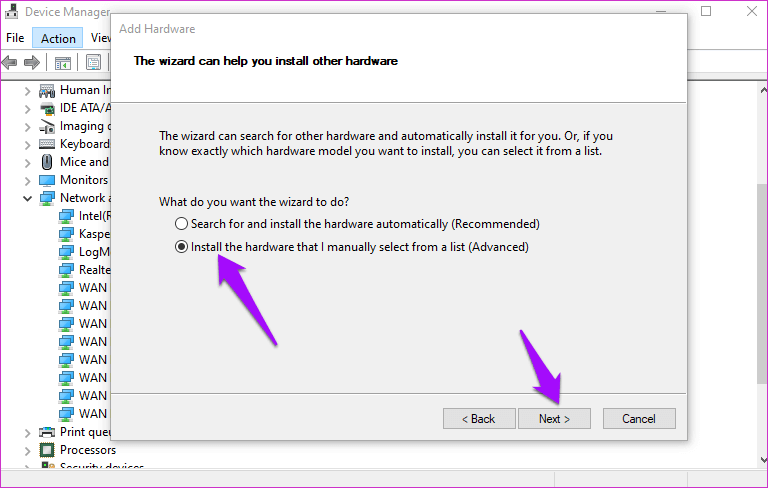
- Napsauta Verkkosovittimet ja napsauta uudelleen Seuraava
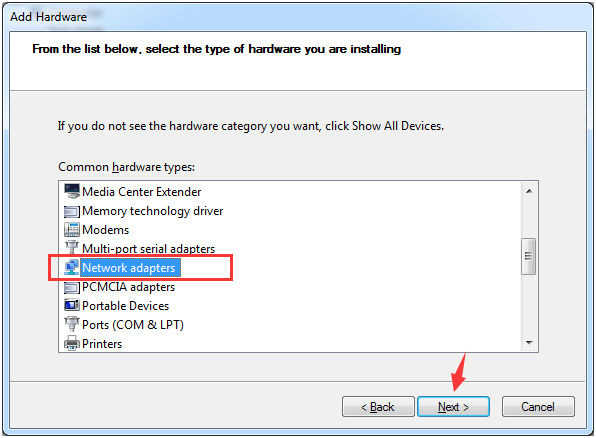
- Valitse Microsoft .
- Valitse Microsoft Teredo Tunneling Adapter, napsauta Seuraava ja asenna se.
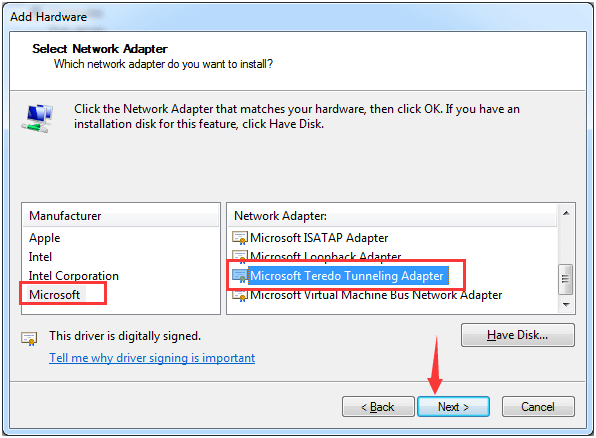
- Käynnistä nyt Windows uudelleen.
Kun olet asentanut Teredo-sovittimen Windowsiin, yritä avata Xbox-konsoli ja katso, onko PC:n Xbox-juhlakeskusteluongelma ratkennut vai ei.
Ratkaisu 4 - Tarkista käyttöoikeudet
On olemassa muutamia pelejä, kuten Sea of Thieves , jotka vaativat luvan sekä pelille että Xbox-sovellukselle käyttääkseen mikrofonia. Ilman lupaa on mahdollista, että kohtaat ongelman
On suositeltavaa tarkistaa lupa ja antaa pelille sekä Xbox-sovellukselle käyttää mikrofonia keskustellakseen pelaajien kanssa.
Tässä on vaiheet luvan tarkistamiseen:
- Avaa asetukset painamalla Windows + I -näppäimiä
- Valitse Tietosuoja -osio
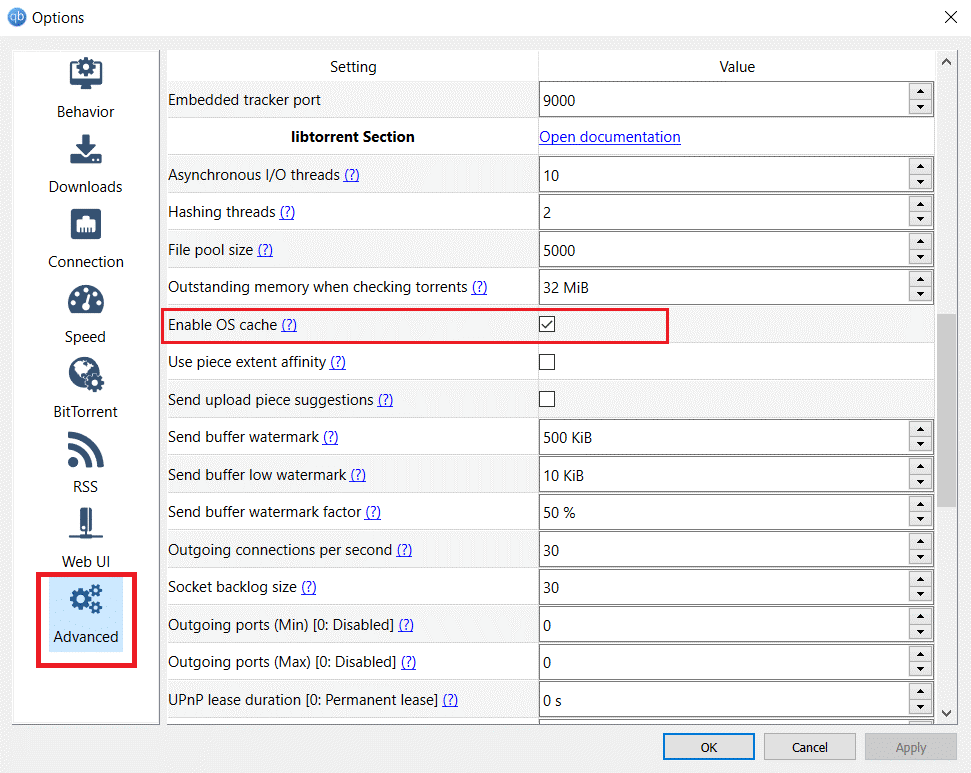
- Napsauta Mikrofoni
- Ota Xbox käyttöön valitsemalla Valitse, mitkä Microsoft Storen sovellukset voivat käyttää mikrofoniasi
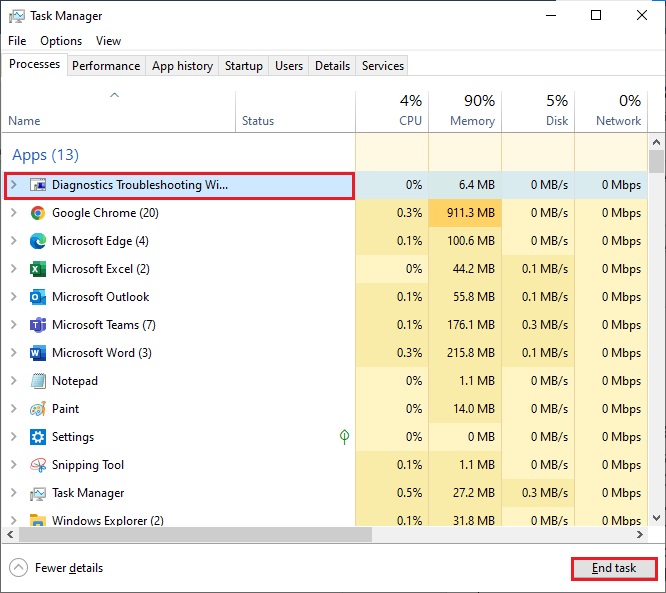
Nyt kun Xbox-sovelluksellesi on myönnetty lupa käyttää mikrofonia, et enää kohtaa puolueen chatissa toimimatonta Xbox- ongelmaa.
Ratkaisu 5 - Palauta toistoasetukset oletusasetuksiin
Xbox-bileiden tärkein ongelma liittyy mikrofonin ääneen. Voit ratkaista tämän ongelman, jos palautat äänilaitteen tehdasasetukset.
Tässä on ohjeet toistoasetusten palauttamiseksi oletusasetuksiin ja ongelman ratkaisemiseksi, että Xbox-juhliin ei voi liittyä PC:llä.
- Napsauta Windows -kuvaketta
- Siirry asetuksiin
- Valitse järjestelmäosa _
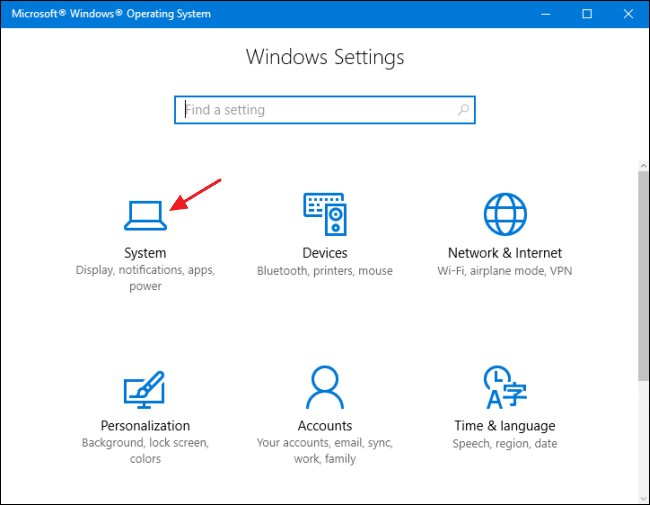
- Napsauta ääntä ja napsauta Lisää ääniasetuksia.
- Napsauta sitten Toisto-välilehteä ja kaksoisnapsauta sitten äänilaitetta
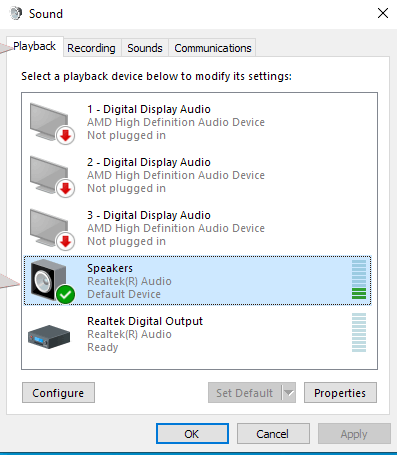
- Napsauta Lisäasetukset-välilehteä ja napsauta Palauta oletukset -vaihtoehtoa.
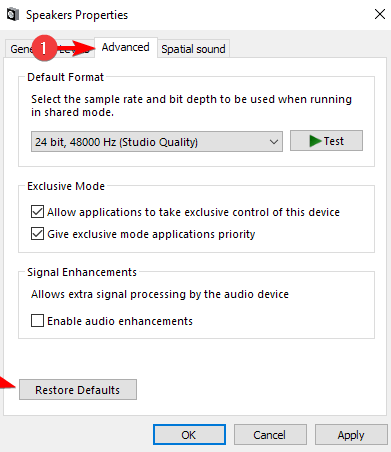
- Toista yllä olevat vaiheet mikrofonille Äänitys-välilehdellä ja tallenna muutokset
Käynnistä nyt Xbox ja yritä avata pelin juhlakeskustelu ja tarkista, pystytkö kommunikoimaan toisen pelaajan kanssa ilman ongelmia vai et.
Lue myös: Kuinka korjata Xbox-sovellus, joka ei avaudu Windows 10:ssä [PIKAOPAS]
Ratkaisu 6 - Käynnistä Xbox-palvelut uudelleen
Xbox-juhlakeskustelun uudelleenkäynnistäminen ratkaisee sisäiset häiriöt ja korjaa Xbox-juhlakeskustelun toimimattomuuden . Yritä käynnistää Xbox-palvelut uudelleen ja katso, auttaako se ratkaisemaan ongelman.
Noudata ohjeita käynnistääksesi palvelut uudelleen:
- Sulje ensin Xbox
- Napsauta Windows -kuvaketta
- Kirjoita palvelut ja paina Enter-näppäintä
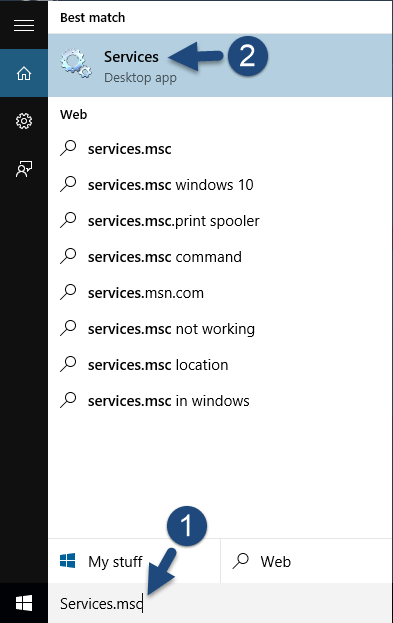
- Vieritä alas ja etsi Xbox Live -verkkopalvelut
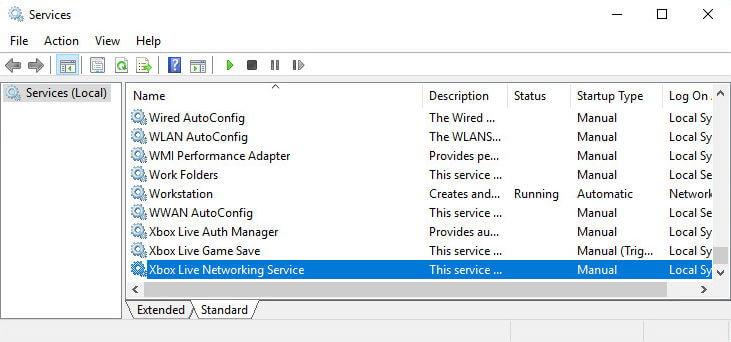
- Napsauta palvelua hiiren kakkospainikkeella ja napsauta pysäkkiä
- Odota muutama minuutti ja napsauta sitten Käynnistä
- Etsi nyt IP-apupalvelu ja käynnistä se uudelleen
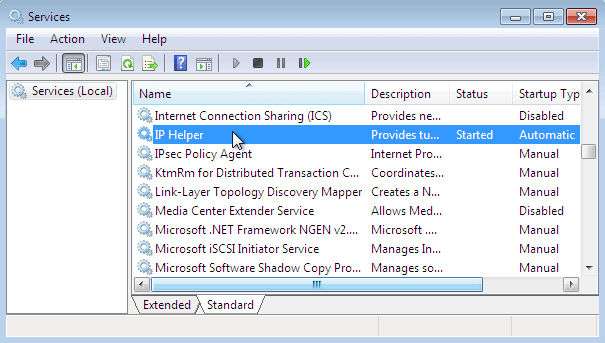
- Sulje sen jälkeen palveluikkuna ja käynnistä Xbox
Aloita peli moninpelillä ja aloita Xbox-juhlat. Tarkista nyt, onko Xbox-konsolin kumppanikeskusteluongelma ratkaistu vai ei.
Ratkaisu 7 - Palauta Xbox-sovellus
Jos et edelleenkään pysty käyttämään Xbox-partiota PC:llä, tässä ehdotetaan Xbox-laatikon nollaamista. Tämä palauttaa Xbox-sovelluksesi oletusasetuksiin, kuten uusi.
Joten yritä nollata Xbox-sovellus ja palauttaa Xbox-bileet normaaliksi.
- Avaa Asetukset painamalla Windows + I -näppäintä
- Napsauta nyt Sovellukset .
- Napsauta Sovellukset ja ominaisuudet , etsi Xbox-sovellus ja laajenna se.
- Napsauta sitten Lisäasetukset .
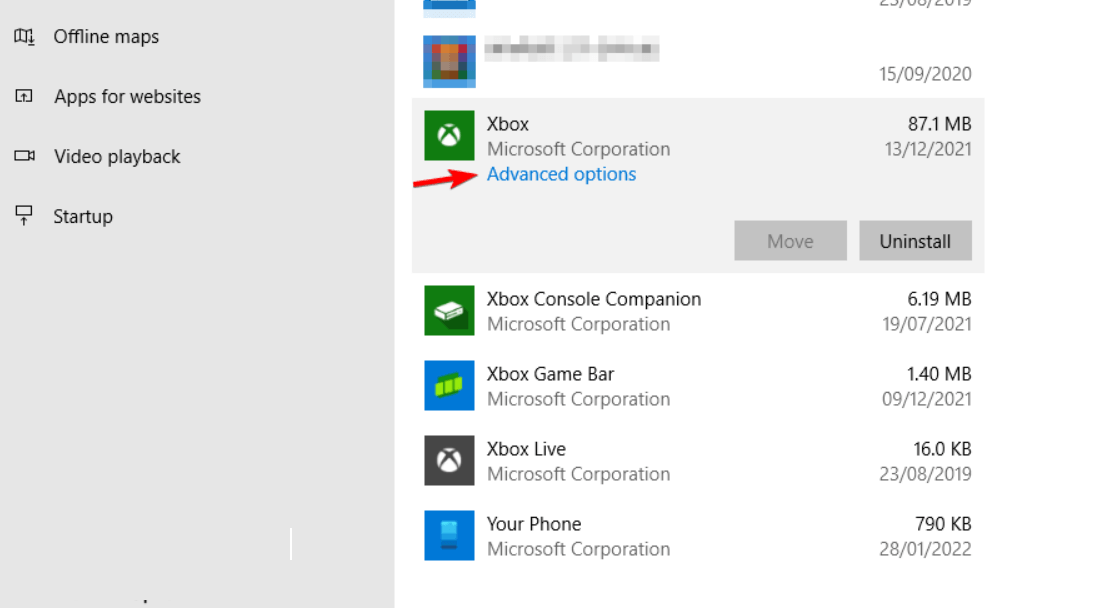
- Ja valitse Reset-vaihtoehto.
Nyt nollausprosessi on valmis, käynnistä Xbox-sovellus uudelleen ja tarkista, onko Xbox-sovelluksen osapuolen chatin toimimattomuusongelma ratkaistu.
Ratkaisu 8 - Sammuta Windowsin palomuuri tai kolmannen osapuolen virustorjunta
On arvioitu, että yllä luetellut ratkaisut toimivat sinulle, mutta jos Xbox-osapuoli ei edelleenkään toimi PC-ongelman kanssa. Sitten on arvioitu, että Windowsin palomuuri tai kolmannen osapuolen virustorjuntaohjelmisto on ristiriidassa Xbox-sovelluksen kanssa ja estää Xbox-osapuolen toimimasta kunnolla.
Tässä ehdotetaan poistamaan väliaikaisesti Windowsin palomuuri ja virustorjuntaohjelma.
- Kirjoita Windowsin hakukenttään Ohjauspaneeli ja avaa se.
- Napsauta sitten Järjestelmä ja suojaus .
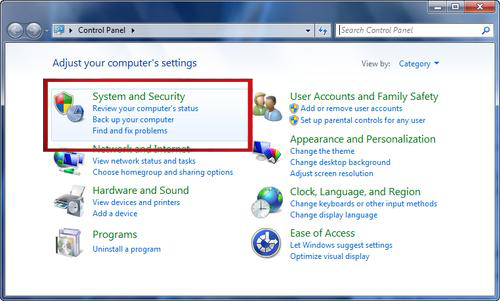
- Napsauta sitten Windows Defenderin palomuuri -vaihtoehtoa.
- Napsauta Ota Windows Defenderin palomuuri käyttöön tai poista se käytöstä
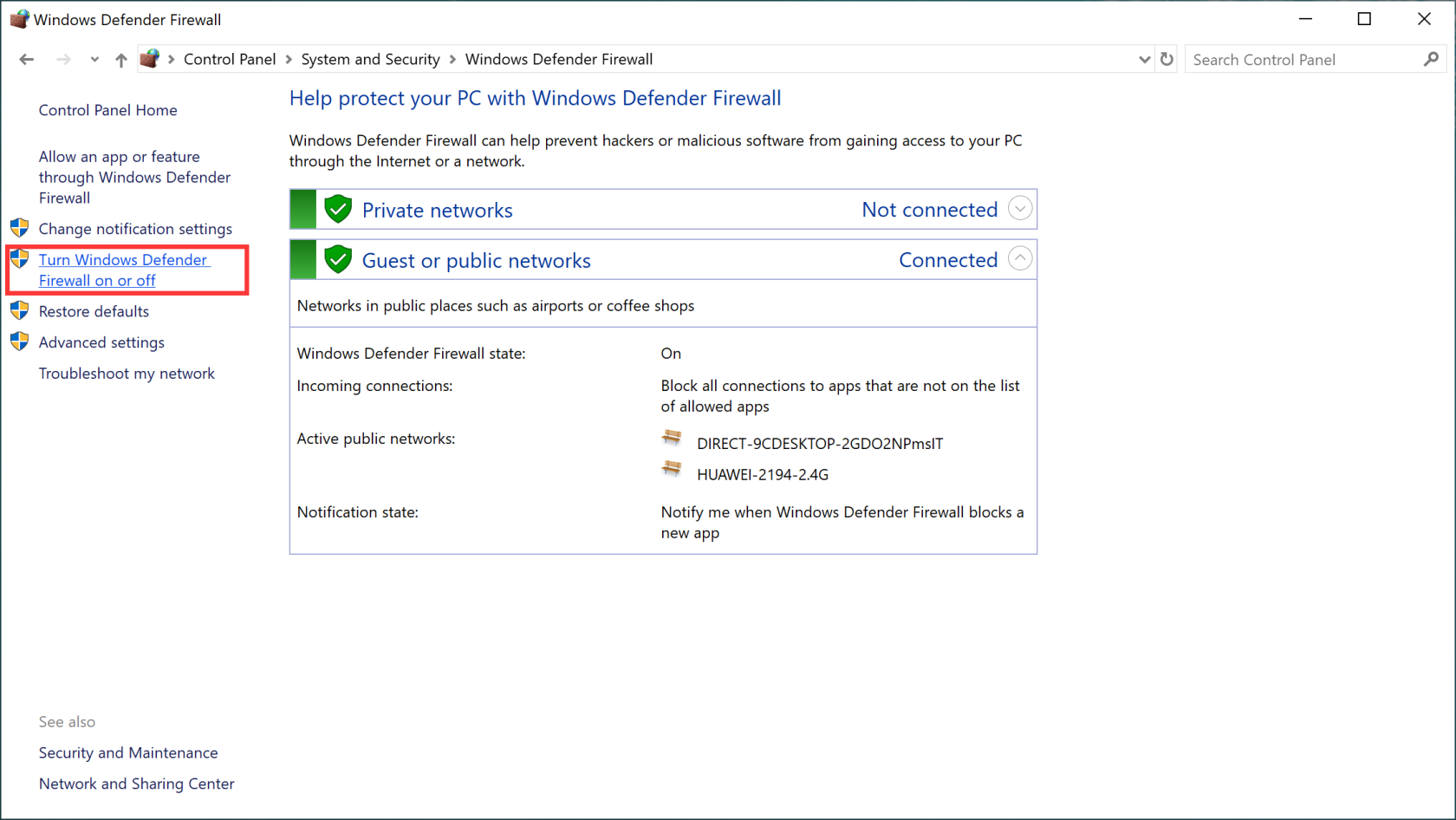
- Napsauta nyt molempia ruutuja Poista Windows Defenderin palomuuri käytöstä (ei suositella)
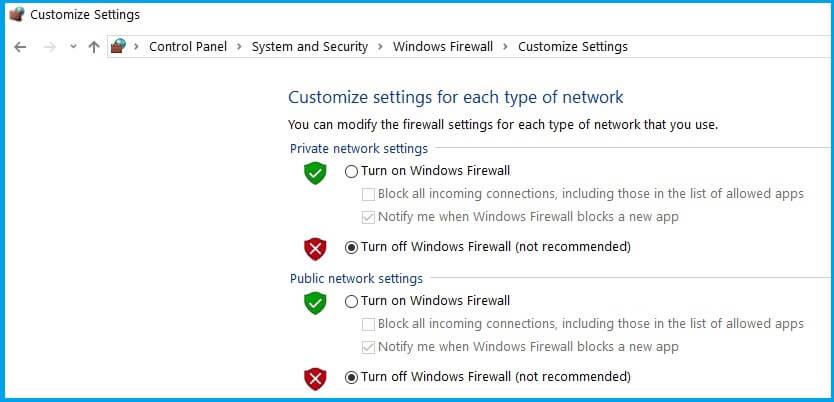
- Käynnistä järjestelmä uudelleen
Lisäksi, jos käytät kolmannen osapuolen virustentorjuntaohjelmaa, poista se väliaikaisesti käytöstä käynnistämällä virustentorjuntaohjelma ja napsauttamalla asetuksia ja poistamalla virustentorjuntaohjelma käytöstä.
Kuinka voin käyttää Xbox Party Chatia PC:llä?
Jos haluat aloittaa Xbox-juhlakeskustelun PC:llä, sinun on ensin avattava Xbox-sovellus Windows 10:ssä. Varmista, että olet jo kirjautunut sisään käyttääksesi Xbox Live Microsoft -tiliä .
- Siirry Xbox-asetuksiin > napsauta Yleiset-välilehteä ja valitse oikeasta yläkulmasta Aloita juhla
- Napsauta Kutsu > Kutsu juhliin (lisää ystäviä)
- Tee muutoksia valitsemalla juhlavaihtoehdot , ja sitten olet valmis aloittamaan Xbox-juhlat.
Suositeltu ratkaisu - Korjaa PC-virheet ja paranna sen suorituskykyä
Windows PC:ssä esiintyy aina silloin tällöin valtava määrä virheitä ja ongelmia, joita ei voida ratkaista manuaalisesti.
PC:llä esiintyvät virheet ovat DLL, rekisteri, BSOD, päivitys, sovellus, selain, pelivirheet ja monet muut. Tämä työkalu korjaa myös vahingoittuneet tai vioittuneet järjestelmätiedostot, estää viruksia tietokoneelta , nopeuttaa hidasta suorituskykyä ja paljon muuta.
Lataa vain työkalu ja rentoudu, loput työstä tehdään ilman vaivaa.
Käärimistä
Xbox party on todella Xbox-konsolin siistein ominaisuus, koska sen avulla pelaajat voivat keskustella toistensa kanssa pelatessaan peliä, mikä tekee siitä mielenkiintoisemman.
Mutta valitettavasti Xbox Party -chat ei jostain ongelmasta johtuen toimi kunnolla 2022 PC:llä , joten olen listannut ratkaisut, jotka auttavat tämän ongelman vianmäärityksessä.
Suorita ratkaisut yksi toisensa jälkeen ja katso, mikä niistä sopii sinulle puolueongelman ratkaisemiseen Xboxissa ja anna sinulle pääsy bileisiin.
![Xbox 360 -emulaattorit Windows PC:lle asennetaan vuonna 2022 – [10 PARHAAT POINTA] Xbox 360 -emulaattorit Windows PC:lle asennetaan vuonna 2022 – [10 PARHAAT POINTA]](https://img2.luckytemplates.com/resources1/images2/image-9170-0408151140240.png)
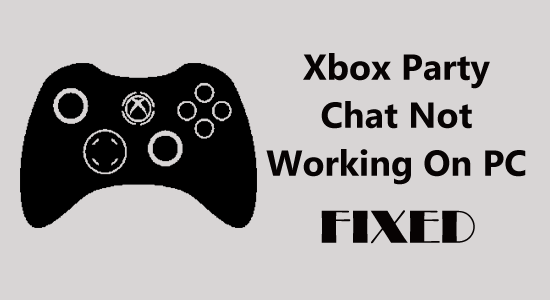

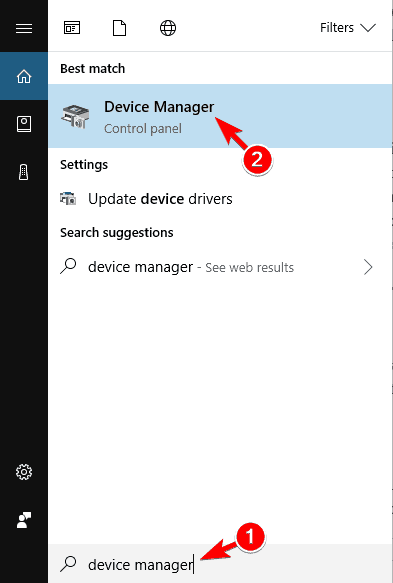
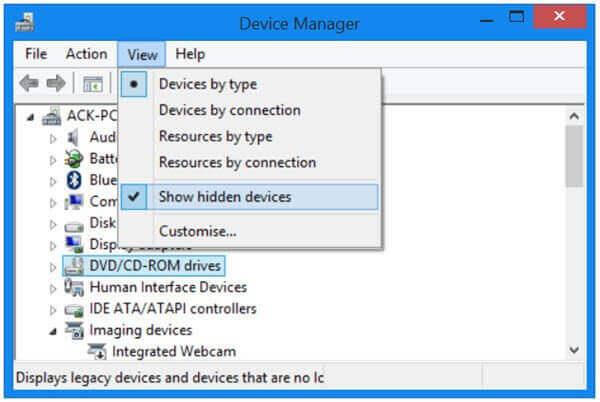
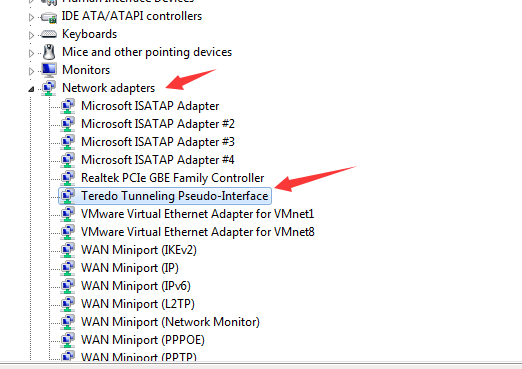
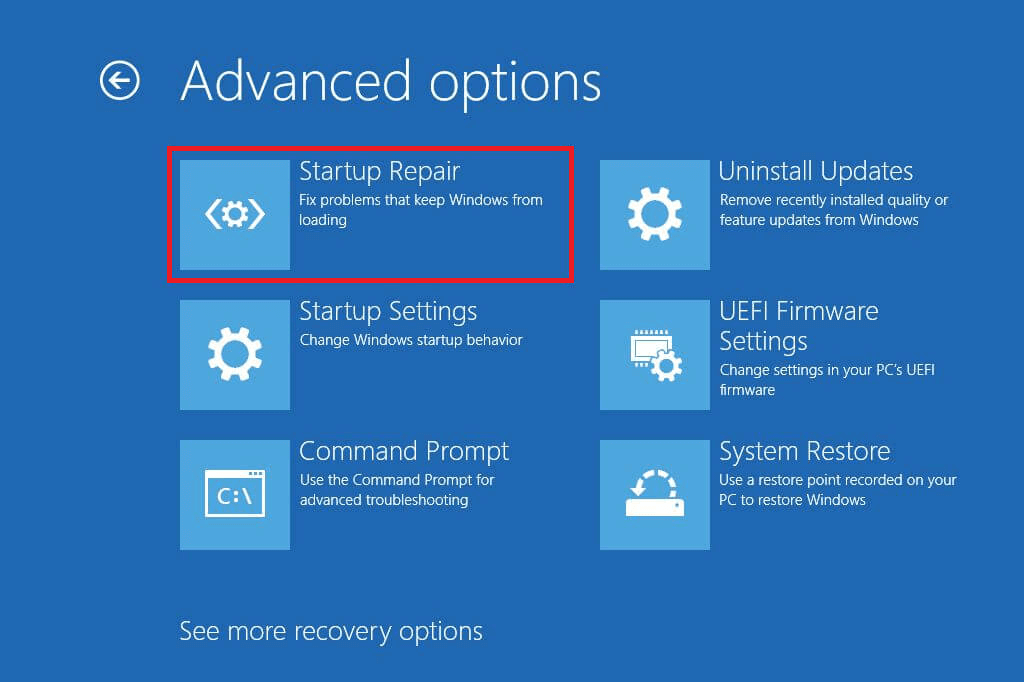
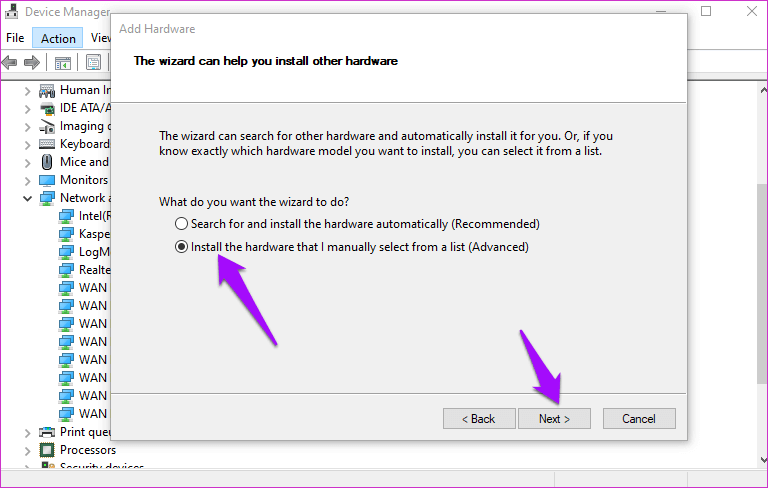
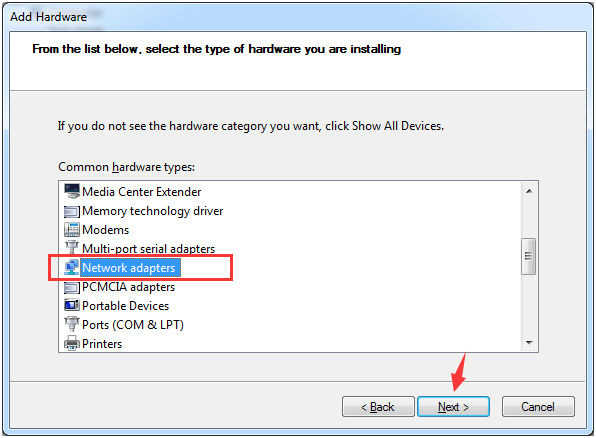
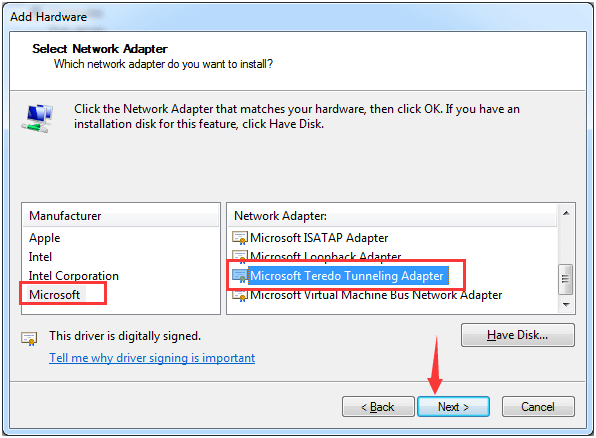
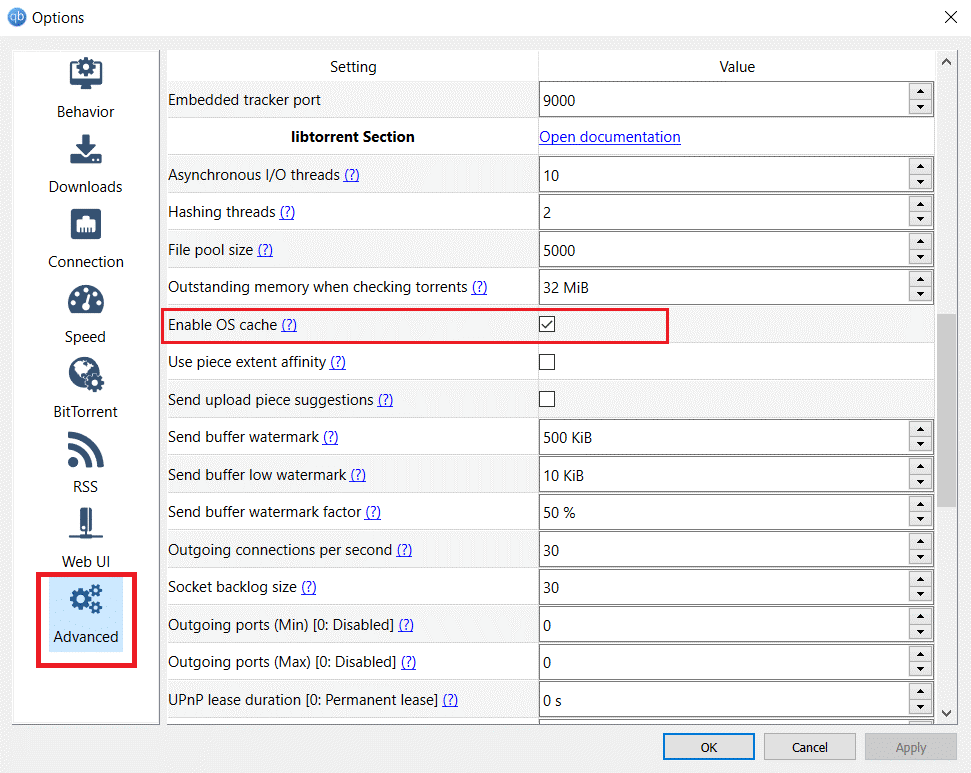
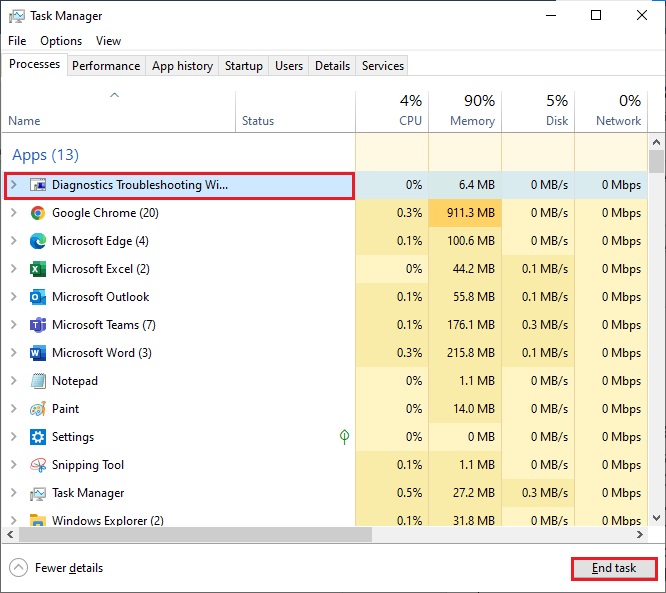
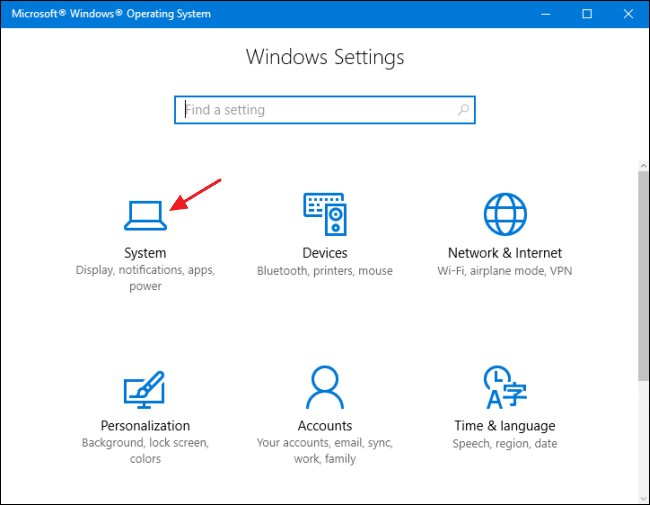
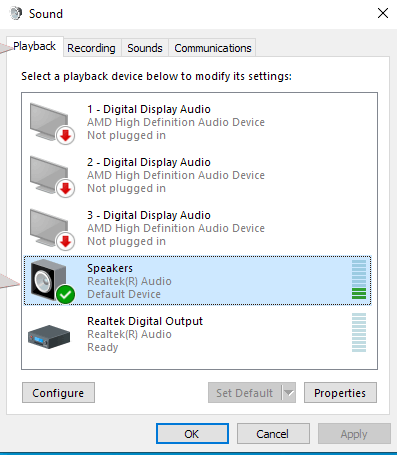
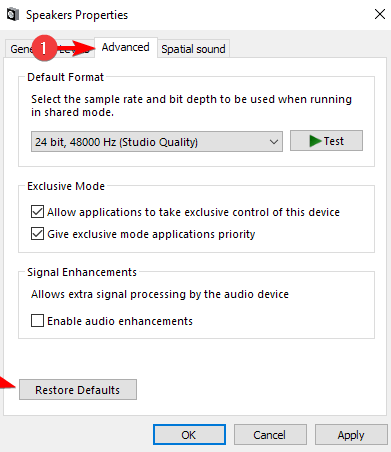
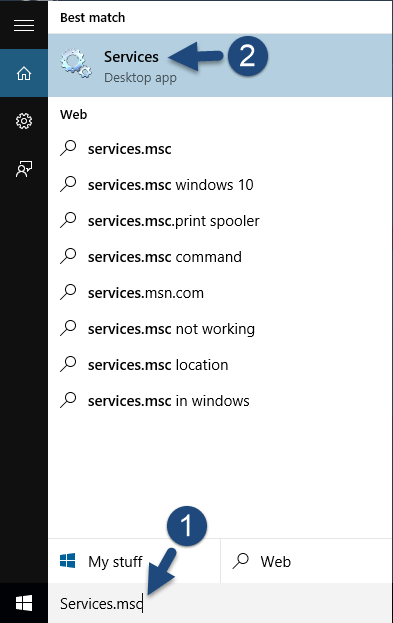
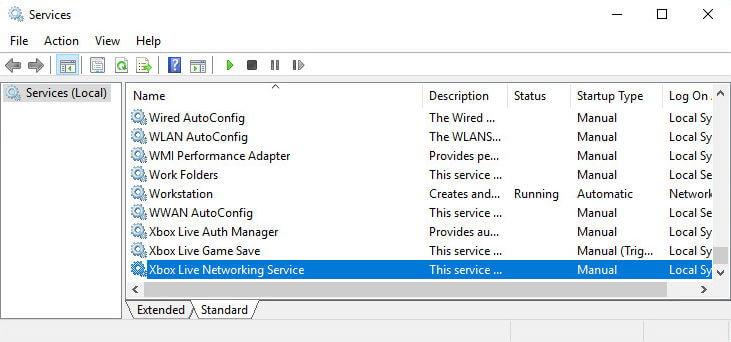
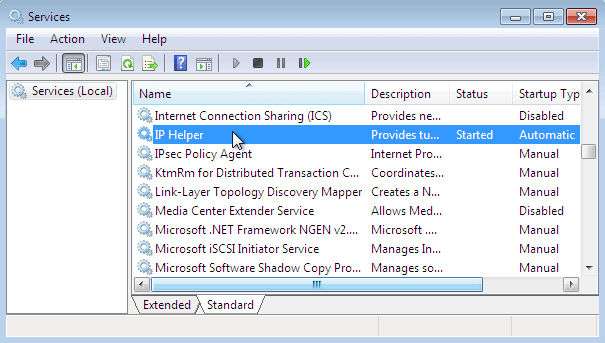
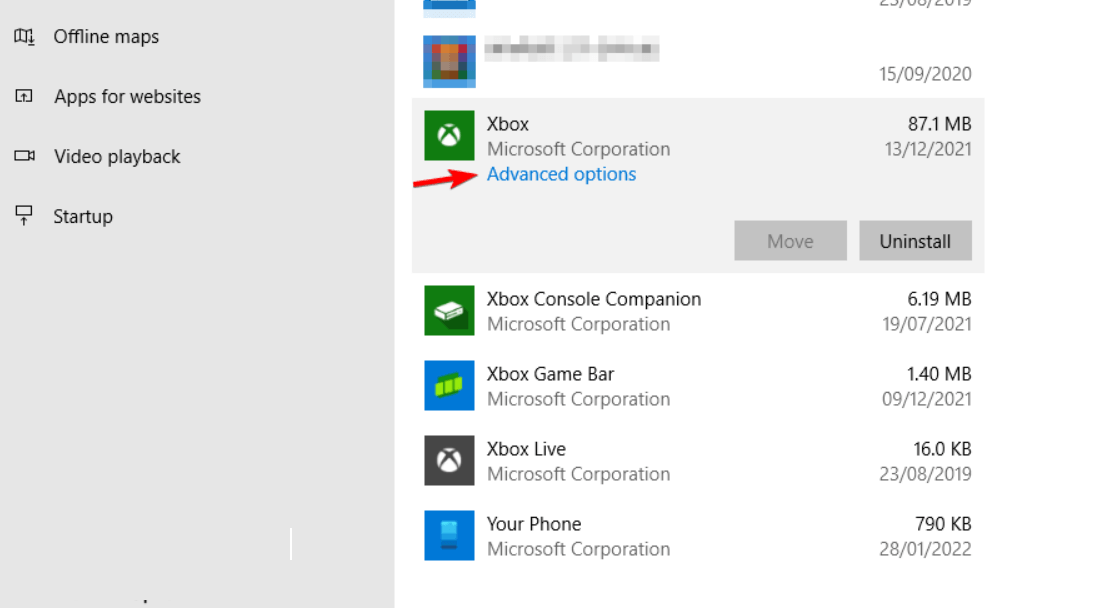
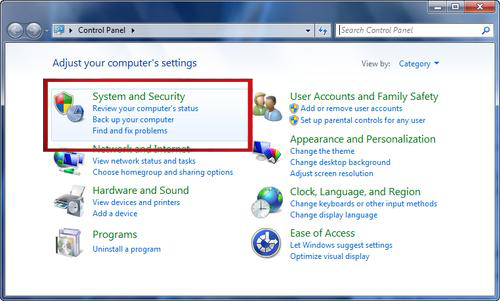
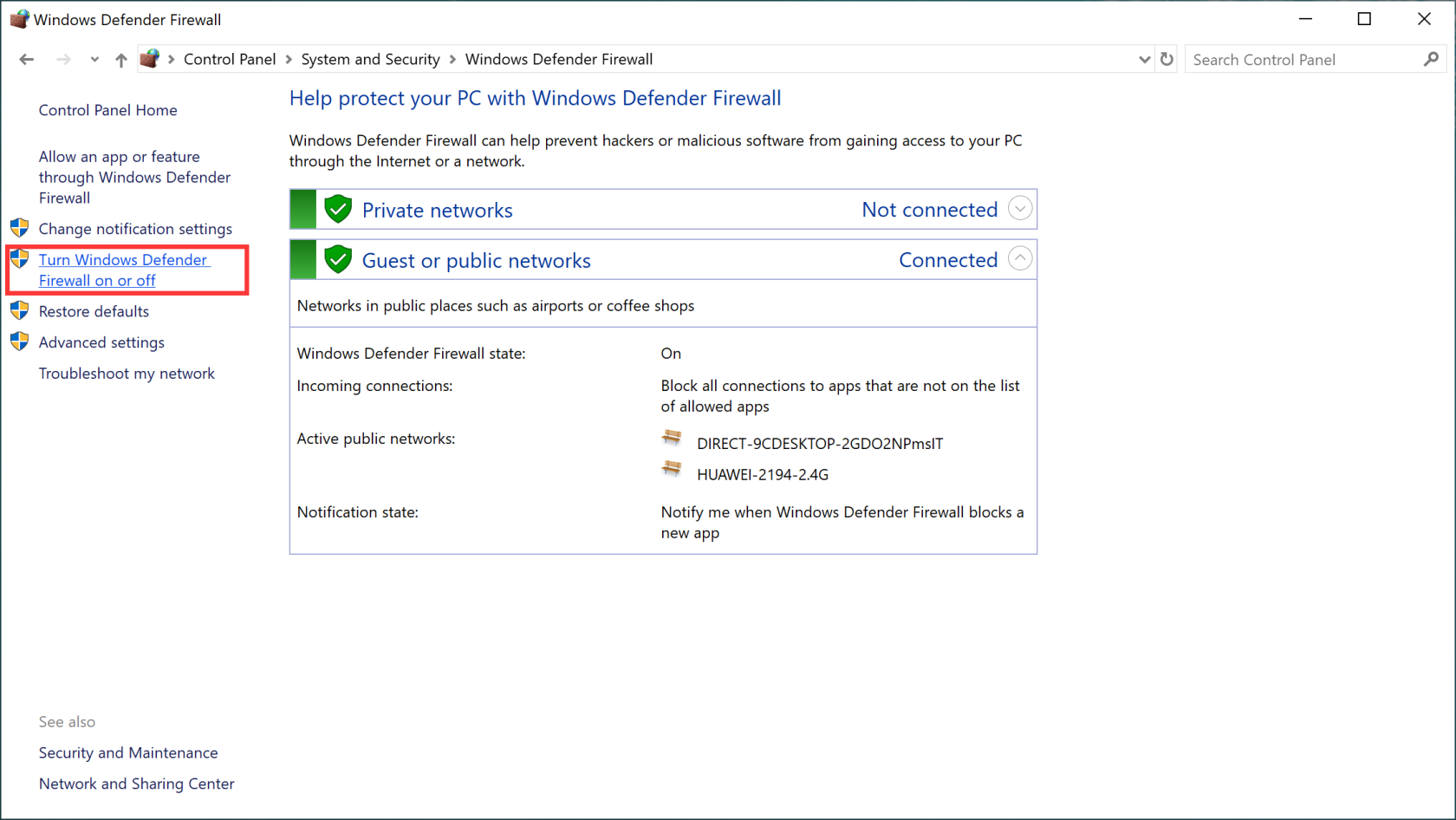
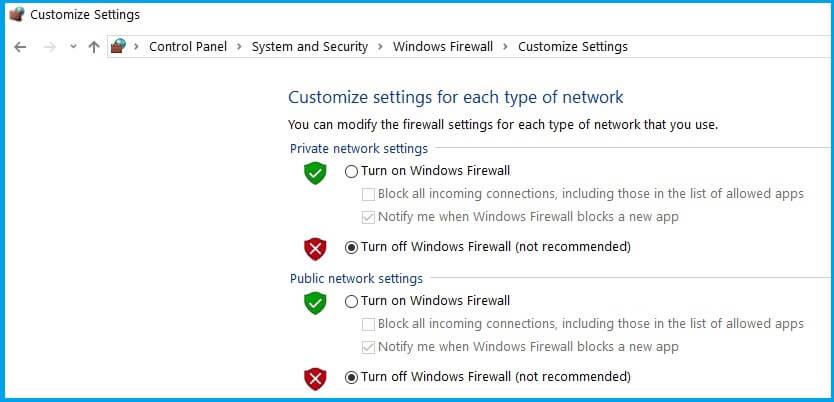
![[100 % ratkaistu] Kuinka korjata Error Printing -viesti Windows 10:ssä? [100 % ratkaistu] Kuinka korjata Error Printing -viesti Windows 10:ssä?](https://img2.luckytemplates.com/resources1/images2/image-9322-0408150406327.png)




![KORJAATTU: Tulostin on virhetilassa [HP, Canon, Epson, Zebra & Brother] KORJAATTU: Tulostin on virhetilassa [HP, Canon, Epson, Zebra & Brother]](https://img2.luckytemplates.com/resources1/images2/image-1874-0408150757336.png)

![Kuinka korjata Xbox-sovellus, joka ei avaudu Windows 10:ssä [PIKAOPAS] Kuinka korjata Xbox-sovellus, joka ei avaudu Windows 10:ssä [PIKAOPAS]](https://img2.luckytemplates.com/resources1/images2/image-7896-0408150400865.png)
