Windows Quick Assist auttaa sinua muodostamaan yhteyden etätietokoneeseen helposti. Sen ansiosta sinun ei tarvitse asentaa kolmannen osapuolen näytönjakotyökalua. Joskus se kuitenkin aiheuttaa myös virheitä. Voit kuitenkin korjata Windows Quick Assist -virheet helposti seuraavilla tavoilla.

Mikä on Windows Quick Assist ja miten se toimii
Quick Assist on Windows-työkalu, jonka avulla sinä ja muut voivat jakaa laitteita etäyhteyden kautta. Kun käytät jonkun muun tietokonetta, voit tehdä vianmäärityksen ja diagnosoida teknisiä ongelmia aivan kuin käyttäisit hänen laitettaan.
Molempien osapuolten on kirjauduttava sisään Quick Assist -palveluun voidakseen käyttää sitä. Seuraavaksi lähetät heille koodin, jonka avulla voit käyttää heidän laitettaan ja päinvastoin. Jos Quick Assist ei kuitenkaan toimi, sinun on löydettävä ratkaisu ongelman korjaamiseksi.
Quick Assistin ominaisuudet ja vaatimukset
Kun tiedät kuinka Quick Assist toimii, tiedät, mitkä sen osat tarvitsevat korjausta.
- Molempien osapuolten tietokoneissa on oltava Windows
- Quick Assist toimii vain Windows-laitteissa. Siksi, jos kokeilet tätä työkalua toisessa käyttöjärjestelmässä, saat virheilmoituksen. Lisäksi, jos sinä tarjoat tukea, tarvitset Microsoft-tilin.
- Quick Assistin käyttö vaatii Internet-yhteyden
- Voit käyttää Quick Assist -toimintoa vain, kun tietokoneesi on yhdistetty verkkoon. Ongelmien välttämiseksi sinun on varmistettava vakaa Internet-yhteys.
- Et voi vetää ja pudottaa tiedostoja Quick Assistilla
- Et voi kopioida ja liittää tekstiä Quick Assistilla
- Et voi käyttää Quick Asset -toimintoa etätulostukseen
Jos suoritat tehtävän, jota Quick Assist tukee, mutta saat silti virheilmoituksen, voit korjata ongelman seuraavasti.
Windows Quick Assist -virheiden korjaaminen
Luo Microsoft-tili, jos sinulla ei ole sellaista
Jos käytät Quick Assistantia apunasi, tarvitset Microsoft-tilin. Apua tarvitsevilla ihmisillä on vain oltava Windows-laite.
Windows-tilin luominen:
- Valitse Windowsin Käynnistä-valikko > PC-asetukset > Tilit .
- Valitse Muut ihmiset ikkunan vasemmasta reunasta.
- Valitse seuraavaksi Lisää joku muu tähän tietokoneeseen .
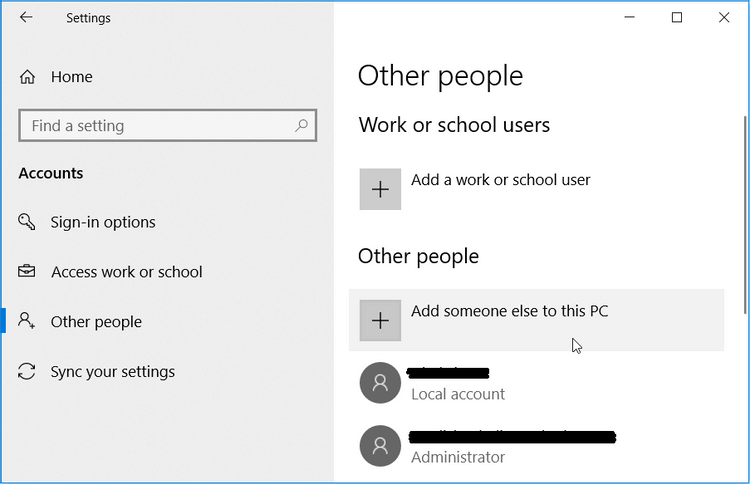
Napsauta seuraavassa ikkunassa Minulla ei ole tämän henkilön kirjautumistietoja . Täällä voit luoda tilin seuraavasti:
- Napsauta Hanki uusi sähköpostiosoite ja kirjoita yksityiskohtaiset tiedot asiaankuuluvaan ruutuun.
- Luo seuraavaksi salasana, valitse maasi ja täytä syntymäaikasi. Napsauta Seuraava, kun olet valmis.
- Suorita prosessi loppuun noudattamalla näytön ohjeita.
- Kun olet valmis, kirjaudu sisään Microsoft-tilillesi ja aloita Quick Assistin käyttö .
Poista ja asenna Quick Assist uudelleen
- Valitse Windowsin Käynnistä- valikko > Asetukset > Sovellukset .
- Napsauta oikeanpuoleisessa paneelissa Hallitse valinnaisia ominaisuuksia .
- Vieritä alas ja valitse Microsoft Quick Assist . Napsauta tätä ominaisuutta ja paina Poista- painiketta .
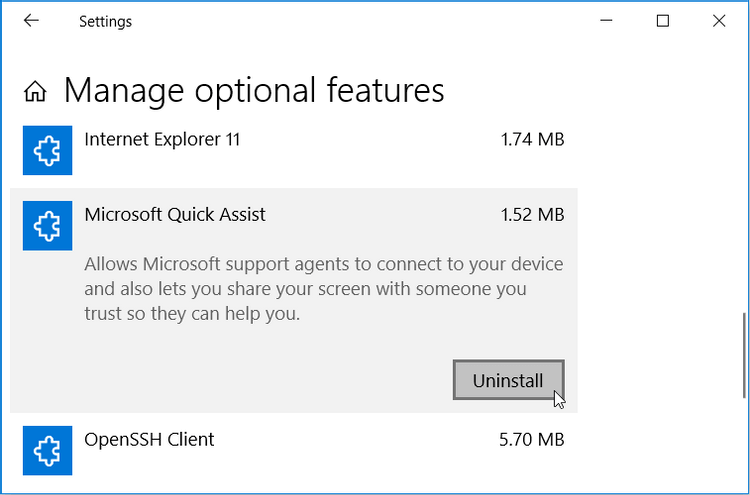
Kun olet valmis, napsauta Quick Assist -ominaisuuden Asenna- painiketta. Jos tämä työkalu ei näy valinnaisissa ominaisuuksissa , sinun on lisättävä se seuraavasti:
- Napsauta Hallitse valinnaisia ominaisuuksia -näytön yläosassa Lisää ominaisuus .
- Vieritä alas, valitse Quick Assist ja paina asennuspainiketta .
Kun olet valmis, sulje asetusikkuna ja käynnistä tietokone uudelleen tallentaaksesi nämä muutokset.
Suorita järjestelmän palautus
Quick Assist näyttää yhtäkkiä oudon virheilmoituksen, jota et ole koskaan ennen nähnyt? Jos näin on, on mahdollista, että vioittunut järjestelmätiedosto on häirinnyt sen toimintaa. Tässä tapauksessa järjestelmän palautuspiste voi auttaa sinua.
Jos olet luonut tämän pisteen aiemmin, voit käyttää sitä palauttamaan Quick Assist sen normaalitilaan:
- Kirjoita Windowsin hakupalkkiin palautus ja valitse Paras haku .
- Napsauta palautusikkunassa Avaa järjestelmän palautus .
- Napsauta näkyviin tulevassa ikkunassa Seuraava jatkaaksesi.
- Valitse seuraavaksi haluamasi palautuspiste ponnahdusikkunaan tulevasta luettelosta. Napsauta siellä Seuraava > Valmis .
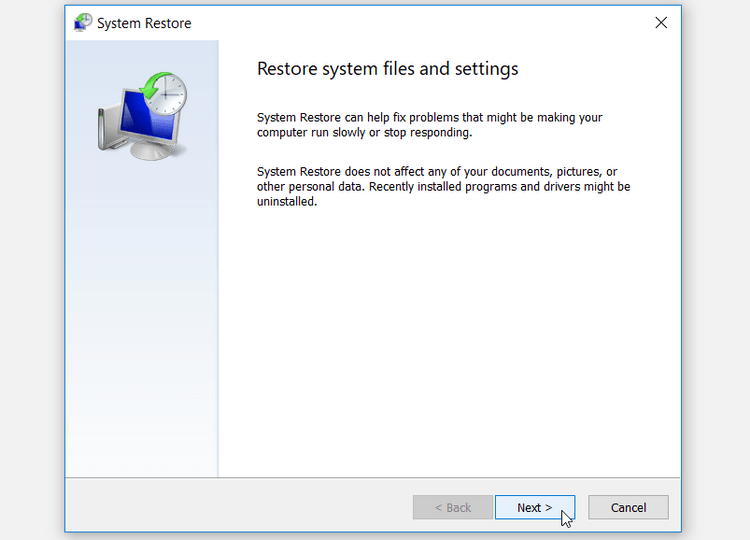
Tietokone saattaa käynnistyä uudelleen useita kertoja palautusprosessin suorittamiseksi loppuun. Odota, että prosessi on valmis, ja yritä sitten Quick Assist uudelleen.
Jos kaikki yllä olevat eivät auta, viimeinen ratkaisu on palauttaa tietokoneesi tehdasasetukset.
Yllä on tapoja korjata Windowsin Quick Assist -virheet . Toivottavasti artikkeli on hyödyllinen sinulle.
![Xbox 360 -emulaattorit Windows PC:lle asennetaan vuonna 2022 – [10 PARHAAT POINTA] Xbox 360 -emulaattorit Windows PC:lle asennetaan vuonna 2022 – [10 PARHAAT POINTA]](https://img2.luckytemplates.com/resources1/images2/image-9170-0408151140240.png)

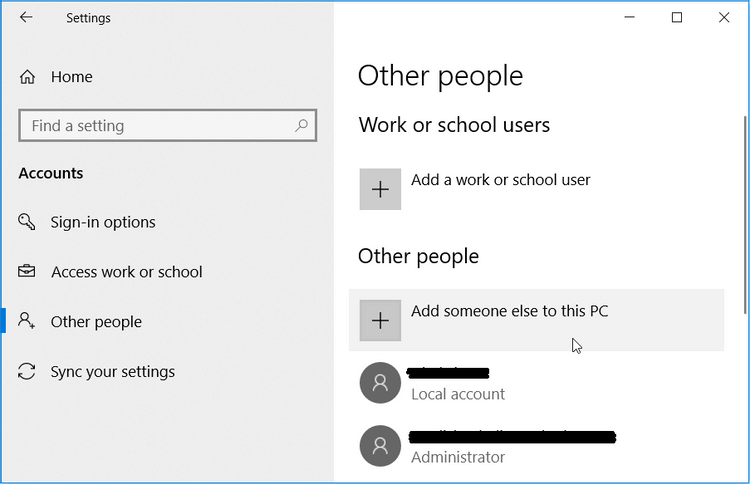
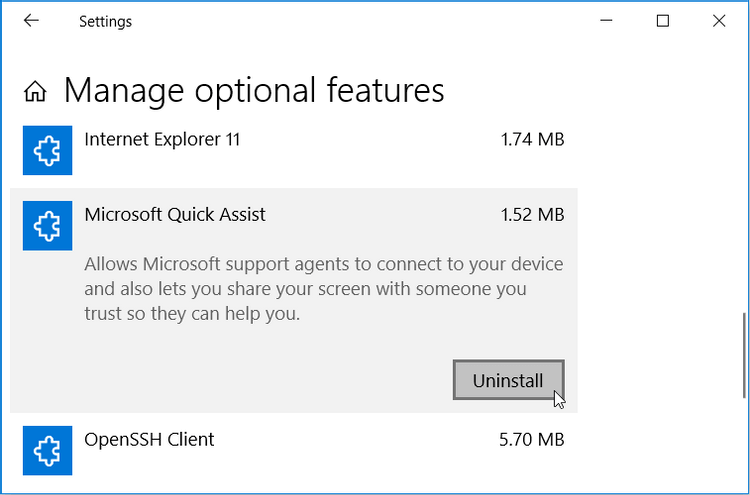
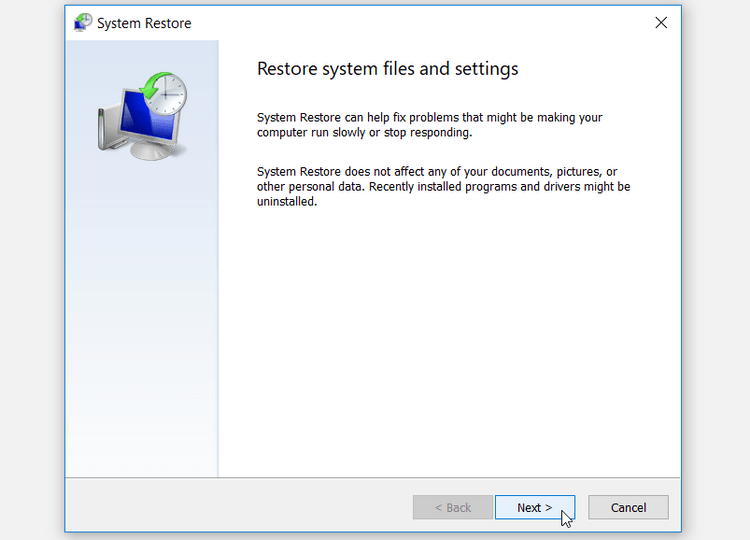
![[100 % ratkaistu] Kuinka korjata Error Printing -viesti Windows 10:ssä? [100 % ratkaistu] Kuinka korjata Error Printing -viesti Windows 10:ssä?](https://img2.luckytemplates.com/resources1/images2/image-9322-0408150406327.png)




![KORJAATTU: Tulostin on virhetilassa [HP, Canon, Epson, Zebra & Brother] KORJAATTU: Tulostin on virhetilassa [HP, Canon, Epson, Zebra & Brother]](https://img2.luckytemplates.com/resources1/images2/image-1874-0408150757336.png)

![Kuinka korjata Xbox-sovellus, joka ei avaudu Windows 10:ssä [PIKAOPAS] Kuinka korjata Xbox-sovellus, joka ei avaudu Windows 10:ssä [PIKAOPAS]](https://img2.luckytemplates.com/resources1/images2/image-7896-0408150400865.png)
