Sarjani ensimmäisessä artikkelissa , joka kattaa Microsoftin uuden Windows Live Photo Gallery 2011:n, näytin sinulle, kuinka pääset alkuun opastamalla valokuviesi tuonti-, merkitsemis- ja selausprosessit. Perusasiat käsiteltäessä keskityn sarjassa seuraavien päivien aikana kattamaan joitain Live Photo Gallery 2011:n edistyneempiä ominaisuuksia alkaen kahdesta upeasta uudesta ominaisuudesta!
Editor-päivitys 12.5.21: Windows Live Photo Gallery ei ole enää tuettu.
Live Photo Gallery 2011 -nauhan Luo- osiosta löytyy kaksi upeaa ominaisuutta: Panorama ja Photo Fuse . Mutta se toimii myös porttina lukuisiin laajennuksiin ja valokuvatyökaluihin, jotka todella vievät Windows Live Photo Gallery 2011:n peruskuvan ja videon organisointiohjelmaa pidemmälle. Katsotaanpa kaikkia Luo nauhan herkkuja.
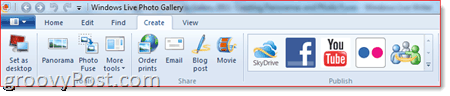
Suurin osa täältä löytyvistä asioista on joko itsestään selvää tai toimii yksinkertaisesti pikakuvakkeena muihin sovelluksiin tai verkkopalveluihin. Esimerkiksi ensimmäinen vasemmasta yläkulmasta löytyvä painike yksinkertaisesti asettaa valitun kuvan työpöydän taustaksi. Se on kätevää, varsinkin jos olet liian laiska napsauttamaan työpöytääsi hiiren kakkospainikkeella ja valitsemalla Mukauta . Jos mietit, voitko asettaa videon työpöydän taustakuvaksi, vastaus on: ei. Ei ainakaan Windows Live Photo Gallery 2011:ssä ( kokeile VLC :n DirectX-taustakuvatilaa sitä varten ).
Seuraava osio sisältää työkalut , jotka ovat tässä esityksen tähti, joten säilytetään ne viimeiseksi. Käytössäsi on myös vähemmän kiinnostavia Jaa-painikkeet , jotka yksinkertaisesti kuvaavat valokuvasi tai videosi muihin Windows Live Essentialsin ohjelmiin. Esimerkiksi Sähköpostin napsauttaminen avaa Windows Live Mail -sovelluksen ( tai mikä tahansa oletussähköpostiohjelmasi ) uudella viestillä, joka on valmis lähetettäväksi ja kuvan tai videon liitteenä. Sama blogiviestille , paitsi että se avaa uuden blogiviestin Windows Live Writerissä, jossa kuva tai video on jo upotettu. Samoin Elokuva- painike vie valitut kuvat tai videot Windows Live Movie Makeriin. Ei oikeastaan muuta kuin mukavuudet.
Tilaa tulosteita -painike on itse asiassa melko mukava, ja se on jotain, jonka haluat ehkä näyttää tietokoneita vähemmän taitaville ystävillesi ja sukulaisillesi. Muutama digitaalinen valokuvatulostin on tehnyt yhteistyötä Microsoftin kanssa, jotta voit lähettää valokuvia ja tilata tulosteita Windows Live Photo Galleryn kautta. Tällä hetkellä voit valita CVS:stä tai Fujifilmistä. HP:n Snapfish, Kodak ja Shutterfly, mutta kun useampi palvelu liittyy seurueeseen, ne tulevat automaattisesti esiin "Valitse tulostusyritys" -ikkunassa.
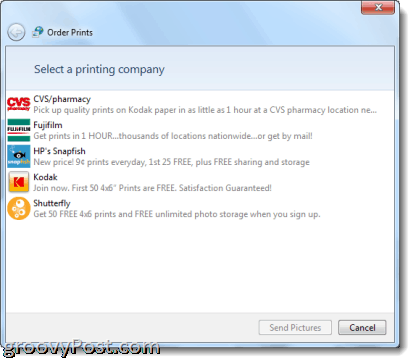
Tämä todella poistaa vaivan ja oppimiskäyrän uuden verkkosivuston latausprotokollan käsittelystä. Nyt voit siirtyä kamerasta tietokoneeseen tulosteisiin yhdestä sovelluksesta vain muutamalla napsautuksella.
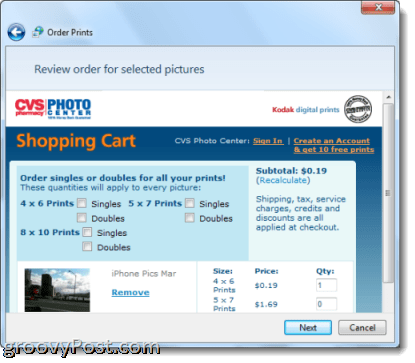
Julkaise - osio sisältää muutamia verkkopalveluita, jotka voivat muodostaa yhteyden Windows Live -tiliisi välitöntä jakamista varten. Kun napsautat yhtä, sinua pyydetään kirjautumaan sisään Windows Live -tiliimme ja valtuuttamaan se muodostamaan yhteyden. Kun olet tehnyt sen, voit ladata videoita YouTubeen, lähettää kuvia ja videoita Facebook-seinällesi ja lisätä valokuvia tai videoita Flickr-, Windows Live Groups- tai Skydrive-tiliisi yhdellä napin painalluksella.
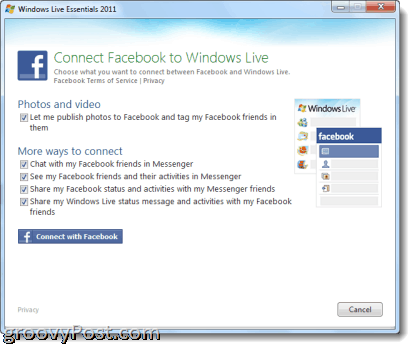
Voit myös lisätä lisäpalveluita ja laajennuksia napsauttamalla Julkaise-galleriassa olevaa nuolta ja valitsemalla Lisää laajennus.
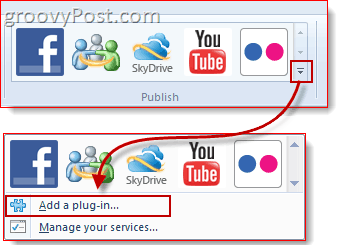
Windows Live Photo Gallery 2011 Panorama
Okei, nyt haluan todella näyttää sinulle Panorama-ominaisuuden, koska se on mielestäni todella groovy. Periaatteessa sen avulla voit ottaa sarjan valokuvia ja yhdistää ne yhdeksi jatkuvaksi panoraamakuvaksi. Mitään hienoa panoraamakameraa tai objektiivia ei tarvita. Jonkin aikaa sitten MrGroove osoitti teille, kuinka luodaan panoraama Adobe Bridgen ja Adobe Photoshopin avulla , mutta niille teistä, jotka eivät ole investoineet ammattimaiseen kuvankäsittelyohjelmistoon, voit tehdä sen myös Windows Live Photo Gallery 2011:n avulla. Näin:
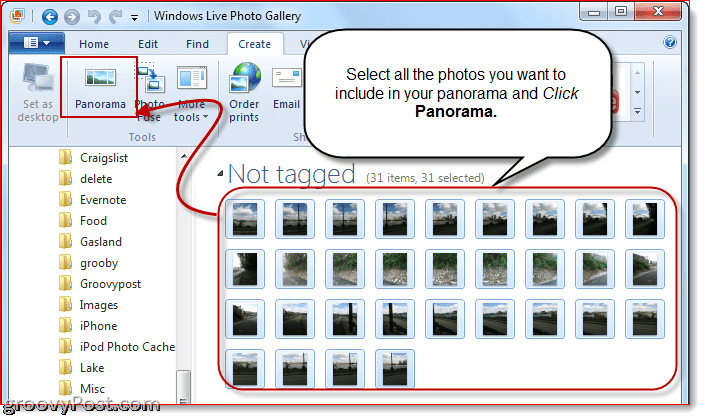
1 . Ota muutama valokuva ( mitä enemmän, sen parempi ), jotka menevät hieman päällekkäin, ja tuo ne Windows Live Photo Gallery 2011: een . Saat parhaat tulokset asettamalla kamerasi manuaaliseen käyttöön ja käyttämällä jalustaa. Näin pystysuunnassa ja tarkennuksessa ei ole paljon vaihtelua.
2 . Valitse kaikki valokuvat, jotka haluat sisällyttää panoraamaan. Valitse kunkin kuvan vasemmassa yläkulmassa oleva valintaruutu tai napsauta sarjan ensimmäistä kuvaa, pidä Vaihto-näppäintä painettuna ja napsauta sitten sarjan viimeistä kuvaa.
3 . Napsauta Panoraama . Windows Live Photo Gallery alkaa tulla kaupunkiin – se analysoi valokuvat, sovittaa ne yhteen, kohdistaa ne ja liittää ne kaikki yhteen.
4 . Tallenna panoraamakuva uudella tiedostonimellä. Lähdekuvasi ovat edelleen ennallaan.
Siinä kaikki. Kuten näet, valokuvasi ylä- ja alapuolella on tietty määrä mustaa tilaa, mikä antaa sille eräänlaisen rosoisen ulkonäön. Mutta voit vain rajata sen pois kauniista, tulostettavasta panoraamasta. Tässä on muutamia esimerkkejä, joita tein iPhonellani (jos tai jostain syystä haluan tehdä 360 asteen panoraaman – tiedän, että se uhmaa todellisuutta, mutta mielestäni se on hauskaa) :
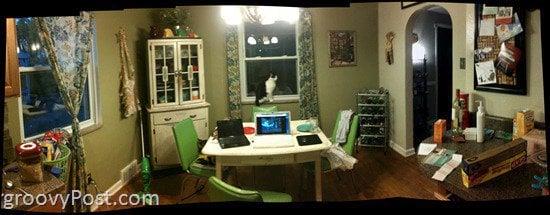

Tässä yksi, josta leikkasin pois suurimman osan mustasta tavarasta. Kuten huomaat, siellä on hieman kalansilmäefektiä. Se johtuu siitä, että seisoin yhdellä paikalla ja pyörähdin ampuessani. Parhaan tuloksen saavuttamiseksi sinun pitäisi itse asiassa liikuttaa koko kehoasi ilman pyörimistä. Mutta olin liian hämmentynyt sivuuttaakseni koko matkan Duquesnen rinteestä Station Squarelle Monongahela-joen varrella iPhonen ollessa irti.

Photo Fuse Windows Live Photo Gallery 2011:n kanssa
Valokuvien yhdistäminen Windows Live Photo Gallery 2011:ssä on vielä hauskempaa, ja tämä on uusin ja kekseliäin. PhotoFusen avulla voit ottaa useita valokuvia samalla taustalla ja luoda yhdistelmän parhaista kuvista. Todellisessa maailmassa käytät sitä luultavasti täydellisten perhemuotokuvien luomiseen, joissa kukaan ei räpytä tai nostele nenään. Mutta omassa maailmassani olen nauttinut sen käyttämisestä muihin hyödyllisiin tarkoituksiin, kuten kohteeni tieltä olevien esteiden poistamiseen tai klooniarmeijan luomiseen yhteen kuvaan. Muistan aikoinaan, kun heillä oli Photoshopping-kilpailuja, joissa kuvasta piti lisätä, muuttaa tai poistaa elementtejä – nyt voit tehdä sen muutamalla napsautuksella ja ilman teknistä osaamista Photo Fuse -sovelluksella.
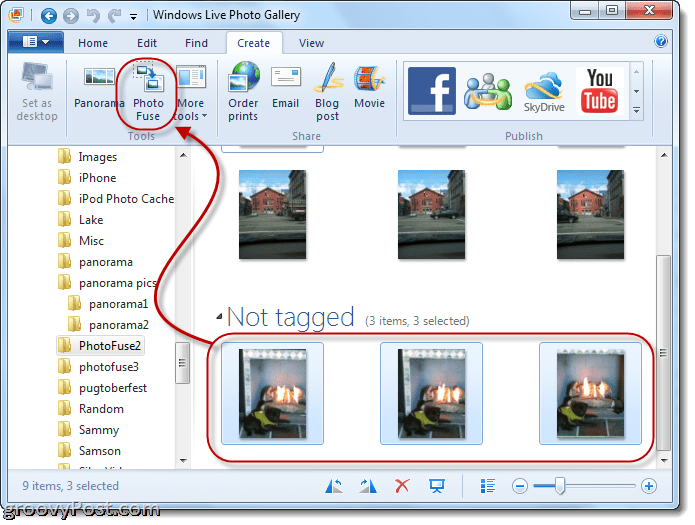
1 . Ota useita kuvia samasta näkökulmasta ja tuo ne Windows Live Photo Gallery 2011:een. Tämä on tärkeää – Photo Fuse -sovelluksella ei saavuteta hyviä tuloksia, jos liikutat jalkojasi tai muutat kuvan kulmaa tai korkeutta. Jalustat, ihmiset! Muista, että yhtä valokuvasulaketta kohden voi käyttää enintään 10 kuvaa.
2 . Valitse valokuvat, jotka haluat sisällyttää valokuvasulakkeeseen. Tiedät harjoituksen.
3 . Napsauta Valokuvasulake .
4 . Piirrä suorakulmio sen henkilön kasvojen ympärille, jota haluat muokata. Tämä tuo esiin luettelon vaihtoehtoisista otoksista. Valitse se, joka näyttää parhaalta.
5 . Toista vaihe 4 tarpeen mukaan. Voit jopa vaihtaa koko henkilön saadaksesi toisenlaisen asennon.
6 . Napsauta Tallenna , kun olet valmis.
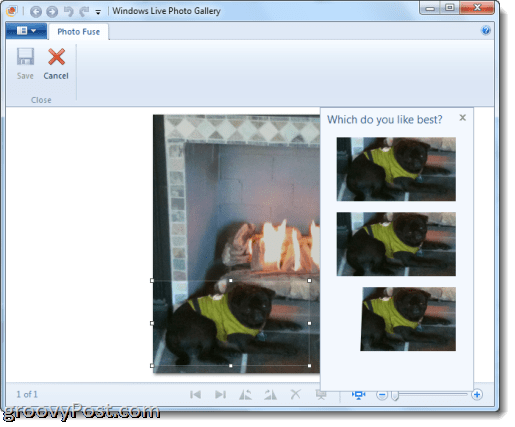
Koska Photo Fusea on vähän vaikea selittää sanoilla ja koska rakastan leikkiä Camtasian kanssa, tein lyhyen videon, joka esittelee Photo Fusen ominaisuudet. Tarkista se:
Viimeinen asia: huomaat, että siellä on Lisää työkaluja -painike. Täältä voit ladata lisää Windows Live Photo Gallery 2011:n lisäominaisuuksia, kuten PhotoSynth, AutoCollage ja Image Composite Editor ( edistyneempi versio Panoramasta ). Microsoft lisää varmasti lisää, ja tulemme varmasti käsittelemään joitain joukon parhaita myöhemmässä postauksessa.
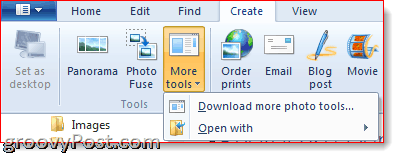
Pysy kuulolla, sillä tämän sarjan seuraavassa postauksessa käsittelemme joitain Windows Live Photo Gallery 2011:n muokkausominaisuuksia.
![Xbox 360 -emulaattorit Windows PC:lle asennetaan vuonna 2022 – [10 PARHAAT POINTA] Xbox 360 -emulaattorit Windows PC:lle asennetaan vuonna 2022 – [10 PARHAAT POINTA]](https://img2.luckytemplates.com/resources1/images2/image-9170-0408151140240.png)
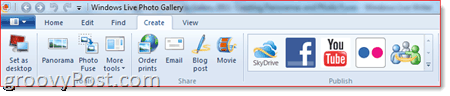
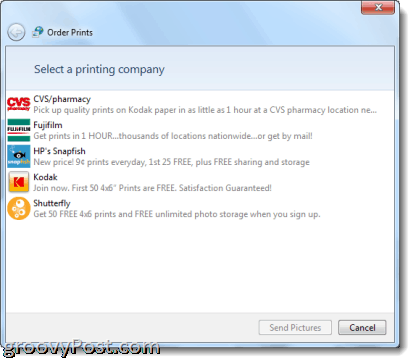
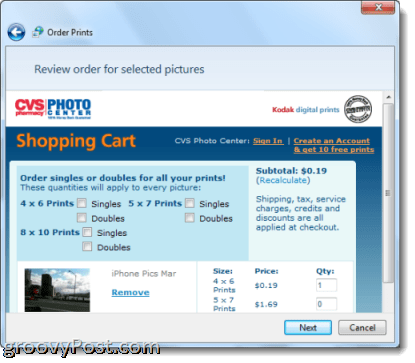
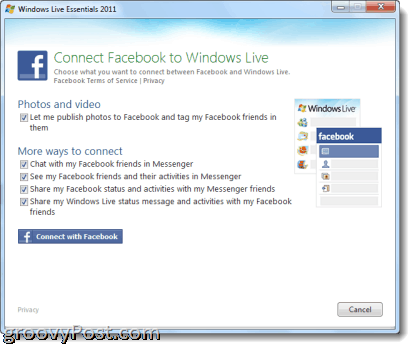
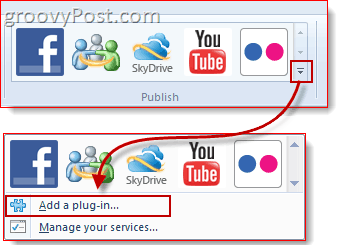
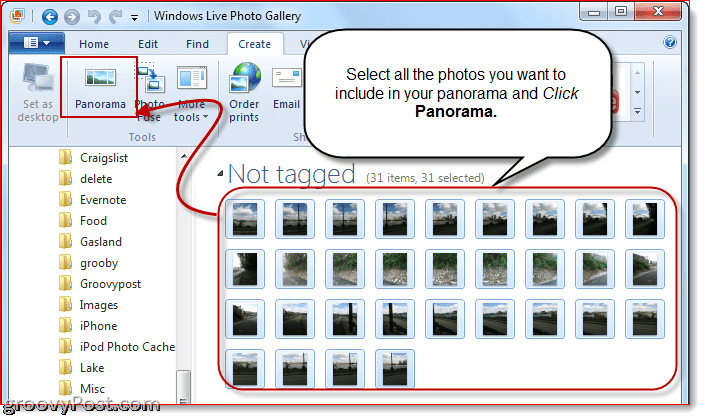
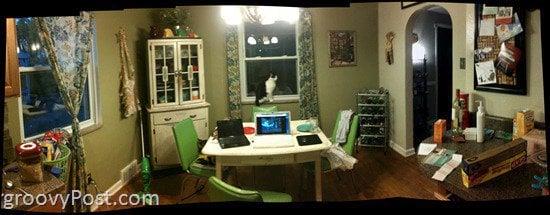


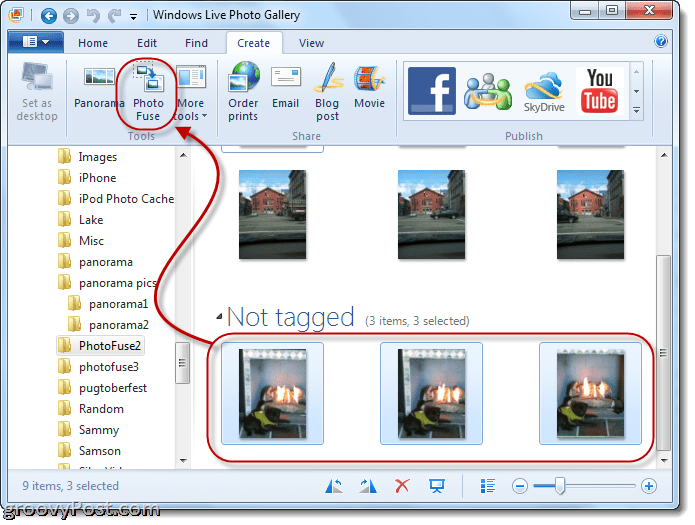
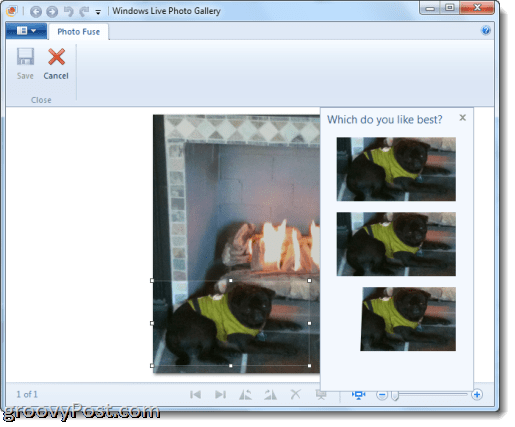
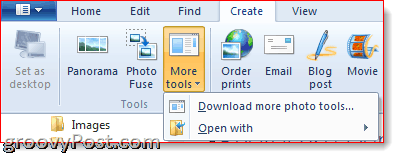
![[100 % ratkaistu] Kuinka korjata Error Printing -viesti Windows 10:ssä? [100 % ratkaistu] Kuinka korjata Error Printing -viesti Windows 10:ssä?](https://img2.luckytemplates.com/resources1/images2/image-9322-0408150406327.png)




![KORJAATTU: Tulostin on virhetilassa [HP, Canon, Epson, Zebra & Brother] KORJAATTU: Tulostin on virhetilassa [HP, Canon, Epson, Zebra & Brother]](https://img2.luckytemplates.com/resources1/images2/image-1874-0408150757336.png)

![Kuinka korjata Xbox-sovellus, joka ei avaudu Windows 10:ssä [PIKAOPAS] Kuinka korjata Xbox-sovellus, joka ei avaudu Windows 10:ssä [PIKAOPAS]](https://img2.luckytemplates.com/resources1/images2/image-7896-0408150400865.png)
