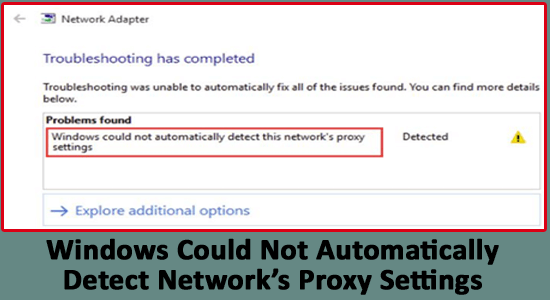
Saatat nähdä " Windows ei voinut automaattisesti havaita tämän verkon välityspalvelinasetuksia " -virheen vioittuneista järjestelmätiedostoista tai kolmannen osapuolen virustorjuntaristiriidan vuoksi .
Monet käyttäjät onnistuivat korjaamaan virheen tarkistamalla välityspalvelimen asetukset tai poistamalla virustorjuntaohjelman käytöstä.
Tämä on ärsyttävä virhe, kun se näyttää hidastavan Internetin ja tietokoneiden nopeutta, minkä seurauksena käyttäjät eivät voi avata videoiden suoratoistosivustoja, kuten Youtube, Vimeo ja Netflix.
Virhe aiheuttaa paljon haittoja, joten se on korjattava välittömästi, onneksi on olemassa tapoja, jotka toimivat monille käyttäjille ratkaista välityspalvelinongelma Windows 10:ssä.
Noudata siis yksitellen annettuja korjauksia huolellisesti. Mutta ennen ratkaisujen aloittamista on suositeltavaa tarkistaa välityspalvelimen asetukset. Jos et tiedä miten se tehdään, noudata alla olevia ohjeita.
Mitkä ovat välityspalvelinasetukset Windows 10:ssä?
Jotta voit asettaa välityspalvelimen manuaalisesti Windows 10:ssä, sinun tulee noudattaa alla annettuja ohjeita:
- Siirry Asetuksiin ja napsauta sitten Verkko ja Internet .
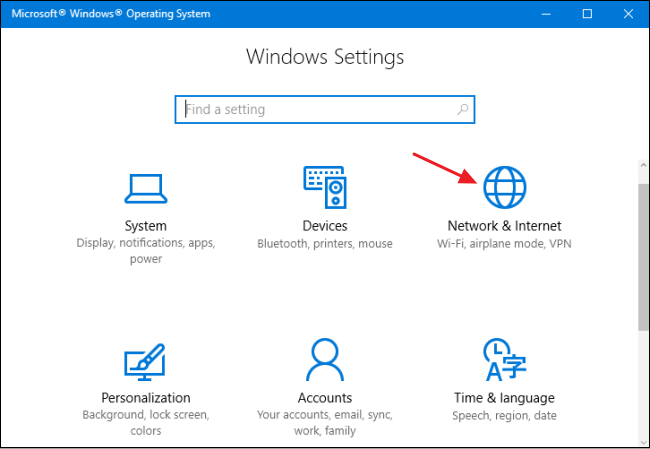
- Napsauta Välityspalvelinta . Nyt Manuaalinen välityspalvelimen asetus -lohkossa sinun on kytkettävä Käytä välityspalvelinta -kytkin päälle .
- Mene osoitekenttään ja kirjoita tähän IP-osoite . Portti on kirjoitettava Port-kenttään.
- Napsauta sitten Tallenna- painiketta ja poistu sitten Asetukset-ikkunasta.
Kuinka korjata " Windows ei voinut havaita automaattisesti tämän verkon välityspalvelinasetuksia" ?
Alla on joitain menetelmiä, jotka varmasti toimivat välityspalvelimen asetusvirheen ratkaisemisessa .
Sisällysluettelo
Ratkaisu 1 – Tarkista välityspalvelimen asetukset
- Poista ensin välityspalvelin käytöstä Internet Explorerissa.
- Avaa Suorita-valintaikkuna painamalla Windows Key + R .
- Kirjoita inetcpl.cpl ja napsauta OK .
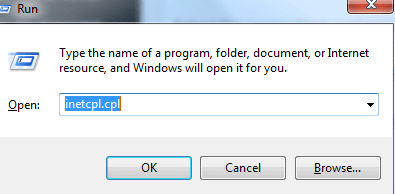
- Kun se napsauttaa Yhteydet- välilehteä, napsauta LAN-asetukset -painiketta.
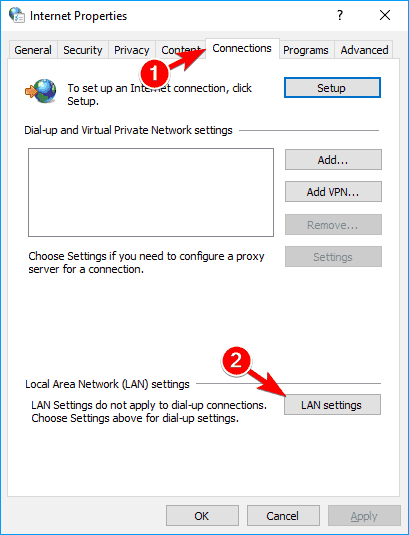
- Tarkista välityspalvelimen asetukset LAN-asetuksista ja napsauta OK
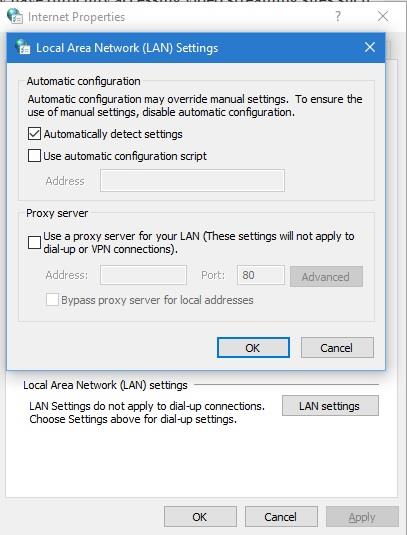
- Varmista, että välityspalvelimen asetukset ovat kunnossa
Tarkista nyt, eikö Windows pystynyt havaitsemaan automaattisesti tämän verkon välityspalvelimen asetusvirhe on ratkaistu vai ei.
Ratkaisu 2 – Palauta TCP/IP
TCP/IP:n nollaaminen voi auttaa sinua ratkaisemaan Windows ei pystynyt havaitsemaan tämän verkon välityspalvelinasetusvirhettä . Tee se seuraavasti:
- Paina Windows-näppäintä + X ja valitse valikosta Komentorivi (Järjestelmänvalvoja).
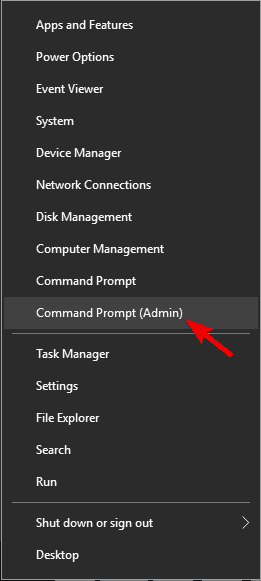
- Kirjoita komentokehotteeseen netsh int ip reset resetlog.txt .
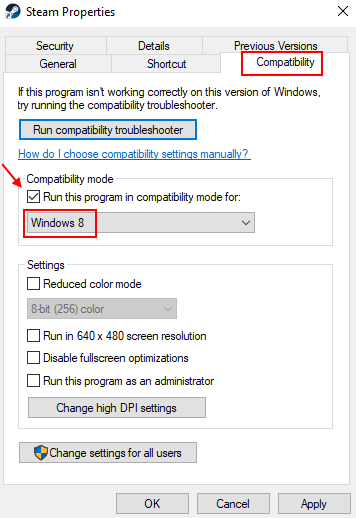
- Käynnistä tietokone uudelleen, tarkista, ettei Windows voinut havaita välityspalvelinasetuksiin liittyvää ongelmaa.
Ratkaisu 3 - Korjaa vioittuneet Windows 10 -järjestelmätiedostot
Windows System File Checkerin avulla voit helposti tarkistaa järjestelmätiedostot ja korjata puuttuvat tai vioittuneet Windows-järjestelmätiedostot .
- Suorittaaksesi tämän komennon, sinun on avattava komentokehote järjestelmänvalvojan oikeuksilla ja suoritettava alla annettu komento:
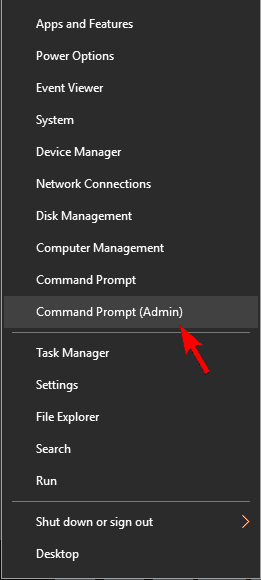
sfc /scannow
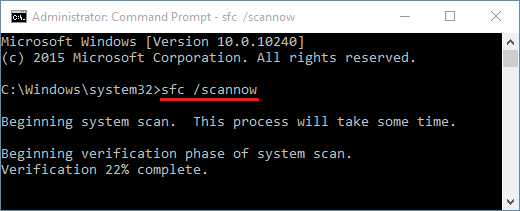
- Paina Enter-näppäintä aloittaaksesi tämän komennon suoritus.
Kun järjestelmätiedostojen tarkistusprosessi on valmis , sinun tulee suorittaa myös DISM-komento. Kirjoita alla annettu komento ja paina enter-näppäintä suorittaaksesi tämän komennon.
DISM /Online /Cleanup-Image /RestoreHealth
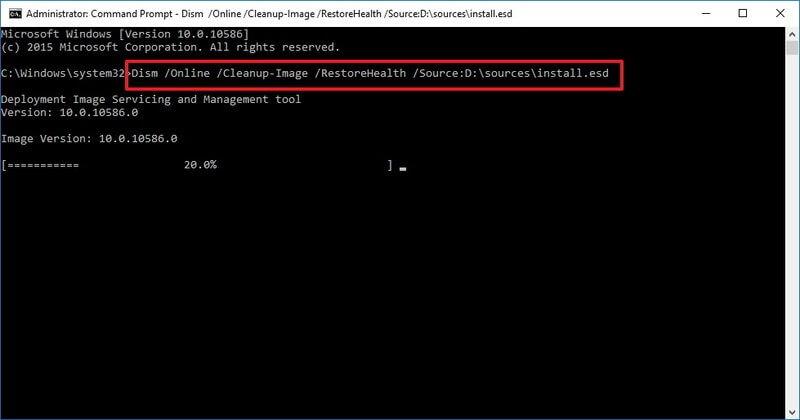
Kun yllä olevat komennot on suoritettu, yritä nähdä, havaitaanko välityspalvelimen asetukset vai eivät.
Ratkaisu 4 – Käynnistä verkkosovitin uudelleen
Joskus verkkosovittimen sisäisten häiriöiden tai virheiden vuoksi saatat saada virheilmoituksen, että Windows ei pysty havaitsemaan verkon välityspalvelimen asetuksia.
Joten tässä ehdotetaan käynnistämään verkkosovitin uudelleen, koska tämä ratkaisee vikoja ja häiriöitä.
Tee se seuraavasti:
- Napsauta hiiren kakkospainikkeella verkkokuvaketta > valitse Avaa verkko- ja jakamiskeskus.
- Napsauta Muuta sovittimen asetuksia > etsi verkkoyhteytesi ja suoraan sen kohdalta
- Valitse sitten Poista käytöstä.
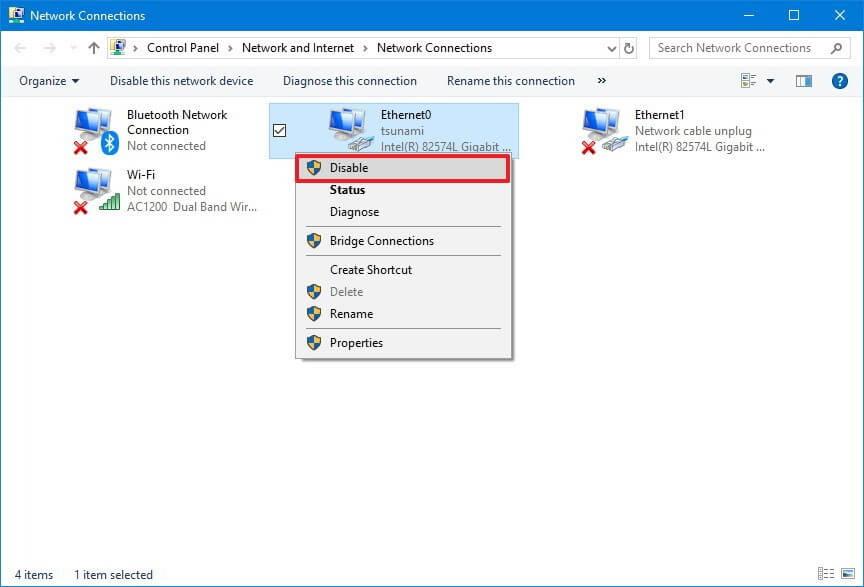
- Napsauta verkkoyhteyttä hiiren kakkospainikkeella uudelleen > valitse valikosta Ota käyttöön
Tarkista nyt, onko virhe korjattu.
Ratkaisu 5 - Palauta Internet-asetukset Windows 10:ssä
Internet-asetusten nollaaminen auttaa sinua voittamaan välityspalvelinasetuksiin liittyvän ongelman, jossa Windows ei pystynyt havaitsemaan.
- Voit tehdä tämän siirtymällä asetuksiin > Verkko ja Internet
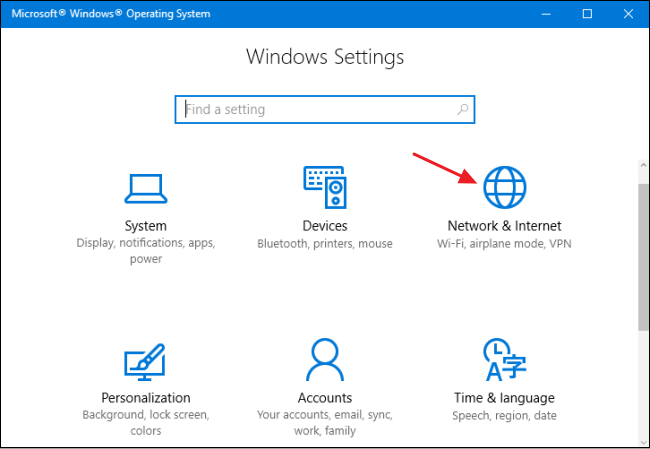
- Napsauta sen jälkeen Internet-asetukset -riviä ja siirry Lisäasetukset-välilehteen
- Napsauta Reset- painiketta
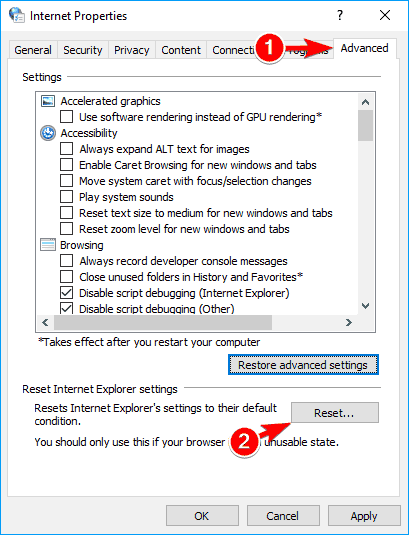
- Napsauta lopuksi " Palauta lisäasetukset " -painiketta suorittaaksesi toiminnon.
- Napsauta Käytä ja sitten OK tallentaaksesi muutokset
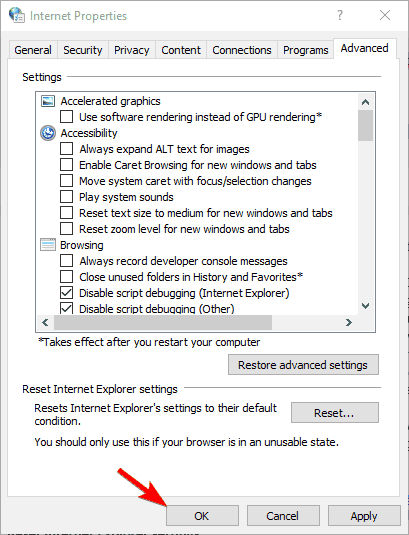
Kun Internet on nollattu Windowsissa, virhe on ratkaistava.
Ratkaisu 6 - Palauta Windows Sockets ja IP
Windows-pistokkeiden ja IP:n nollaus voi myös auttaa sinua virheen ratkaisemisessa. Jos haluat nollata Windows Socketin ja IP:n, sinun on ensin avattava komentokehote.
- Paina Windows-näppäintä ja siirry sitten Haku- vaihtoehtoon ja etsi cmd
- Napsauta hakutuloksessa hiiren kakkospainikkeella komentokehotetta ja valitse Suorita järjestelmänvalvojana .
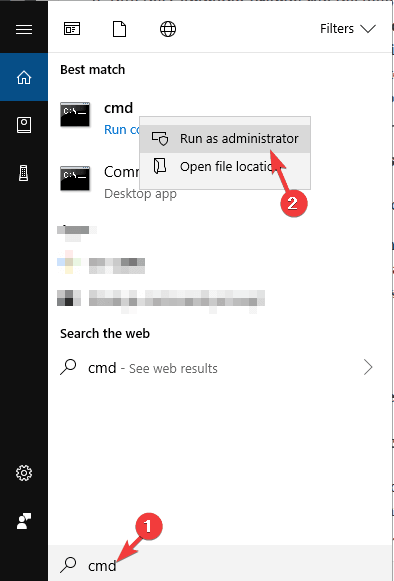
- Napsauta KYLLÄ , jos User Account Control -ponnahdusikkuna tulee näkyviin.
Kun olet avannut komentokehotteen, kirjoita alla annetut komennot ja paina Enter-näppäintä jokaisen komennon jälkeen suorittaaksesi ne erikseen:
netsh winsock nollaa
netsh int ipv4
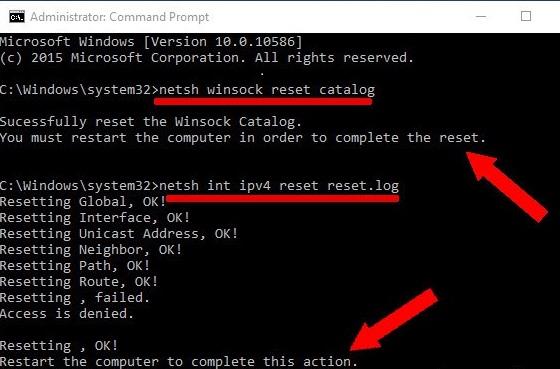
- Viimeinkin käynnistä tietokone uudelleen tallentaaksesi ja ottaaksesi muutoksen käyttöön.
Sen jälkeen voit tehdä Internetin vianmäärityksen uudelleen ja tarkistaa, onko virhe korjattu vai ei.
Ratkaisu 7 - Ota käyttöön Hae DNS-palvelimen osoite automaattisesti
Tämä vaihe toimi monille käyttäjille korjatakseen Windows ei pystynyt tunnistamaan automaattisesti verkon välityspalvelinasetuksia.
Joten yritä ottaa käyttöön Hae DNS-palvelimen osoite automaattisesti -asetukset. Joten jos käytät DNS-asetuksia automaattisesti, aseta se automaattiseksi.
Noudata ohjeita
- Avaa ensin Verkko- ja jakamiskeskus > napsauta Muuta sovittimen asetuksia.
- Etsi nyt verkkoyhteys > napsauta sitä hiiren kakkospainikkeella > valitse valikosta Ominaisuudet
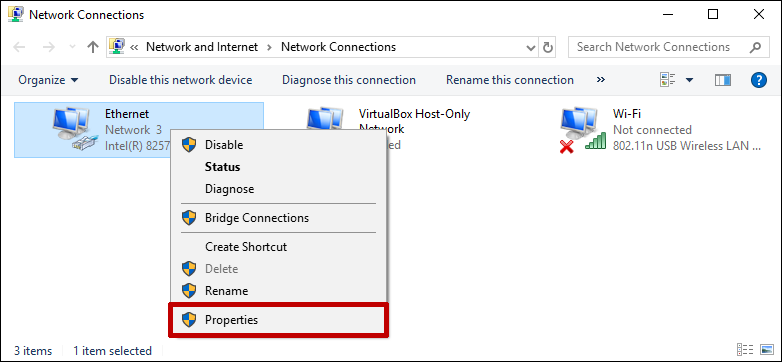
- Valitse sitten Internet Protocol Version 4 (TCP/IPv4) > napsauta Ominaisuudet
- Valitse Hae DNS-palvelimen osoite automaattisesti -vaihtoehto ja napsauta OK tallentaaksesi muutokset.
Nyt voit käyttää Internetiä ilman ongelmia, ja ongelman arvioidaan nyt ratkeavan.
Ratkaisu 8 – Muokkaa välityspalvelimen asetuksia
Yritä muuttaa välityspalvelimen asetuksia, koska tämä voi auttaa sinua ratkaisemaan välityspalvelimen asetusvirheet:
Tee se seuraavasti:
- Paina Windows Key + I avataksesi Asetukset-sovelluksen.
- Ja kun Asetukset-sovellus tulee näkyviin, siirry Verkko ja Internet -osioon.
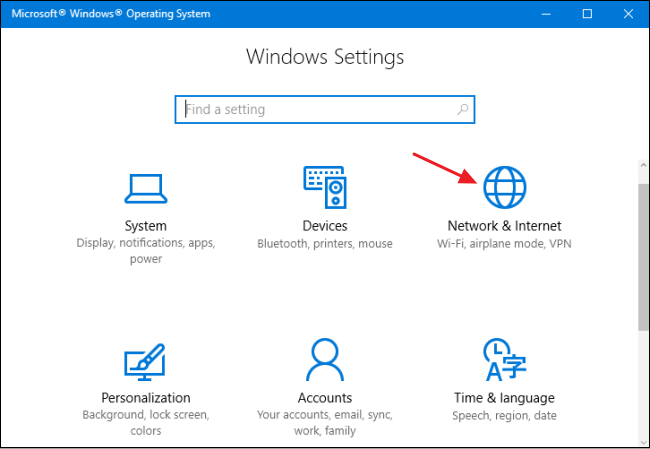
- Napsauta nyt Välityspalvelin > Poista automaattisesti tunnistaa asetukset käytöstä.
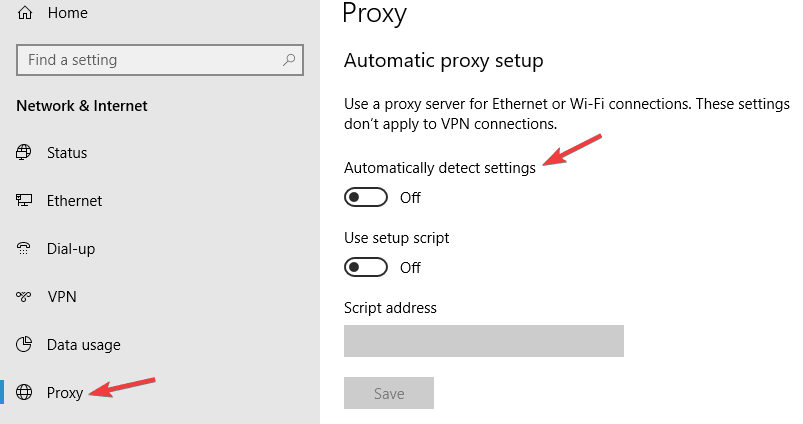
Ratkaisu 9 – Poista kolmannen osapuolen virustentorjuntaohjelmisto
Poista virustorjuntaohjelma, se ei ole paras idea, mutta Windows 10:n mukana tulee sisäänrakennettu suojausohjelma Windows Defender , joka suojaa järjestelmääsi viruksilta ja muilta huijauksilta.
Raportin mukaan virustorjuntaohjelmisto, kuten AVG 2015 , voi vaikuttaa välityspalvelimeen Windows 10:ssä, joten on suositeltavaa poistaa nykyinen virustorjuntaohjelmisto ja tarkistaa, eikö Windows pystynyt automaattisesti havaitsemaan tämän verkon välityspalvelinasetusten ongelmaa vai ei.
Lisäksi voit asentaa toisen virustorjuntaohjelman pitääksesi järjestelmäsi turvassa.
Hanki SpyHunter poistaaksesi virustartunnan kokonaan
Ratkaisu 10 - Suorita sisäänrakennettu verkon vianmääritys
Jos saat edelleen virheilmoituksen, Windows ei pystynyt havaitsemaan tämän verkon välityspalvelinasetuksia, yritä suorittaa sisäänrakennettu verkon vianmääritys. Toivottavasti tämä auttaa sinua korjaamaan välityspalvelinvirheen.
Noudata ohjeita
- Paina Window-näppäintä + I > avaa Asetukset-sovellus > napsauta Päivitä ja suojaus -osaa.

- Valitse Vianmääritys > Verkkosovitin > napsauta Suorita vianmääritys .
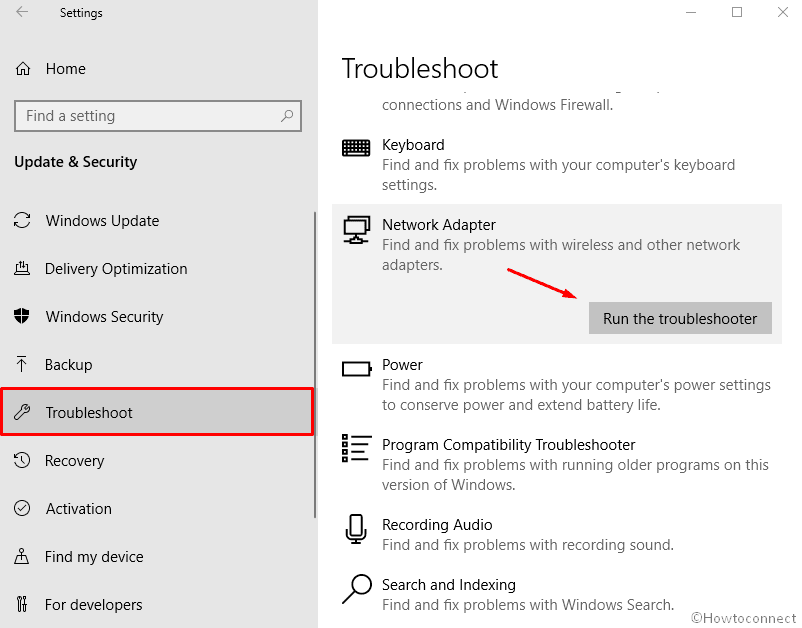
- Noudata nyt näytön ohjeita vaiheiden suorittamiseksi
- No, voit myös suorittaa Internet-yhteyden vianmäärityksen , joten yritä suorittaa se, kun yllä oleva vianmäärityksen tarkistus on valmis.
Toivottavasti tämä auttaa sinua ratkaisemaan välityspalvelinvirheen Windows 10:ssä .
Ratkaisu 11 – Suorita järjestelmän palautus
Jos mikään yllä olevista ratkaisuista ei toimi sinulle, yritä suorittaa järjestelmän palautus . Tämä palauttaa järjestelmän aikaisempaan tilaan ja virhe poistetaan automaattisesti.
Tee se seuraavasti:
- Paina Windows Key + S > hakukenttään järjestelmän palautus .
- Valitse luettelosta Järjestelmän palautus > Luo palautuspiste
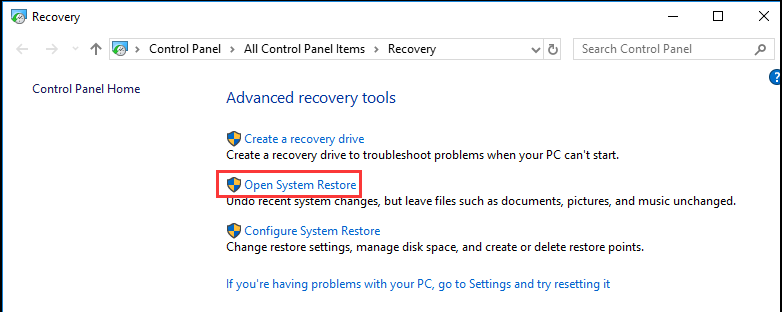
- Ja Järjestelmän ominaisuudet tulevat näkyviin > napsauta sitten Järjestelmän palautus -painiketta.
- Napsauta Seuraava > näet luettelon viimeaikaisista palautuspisteistä
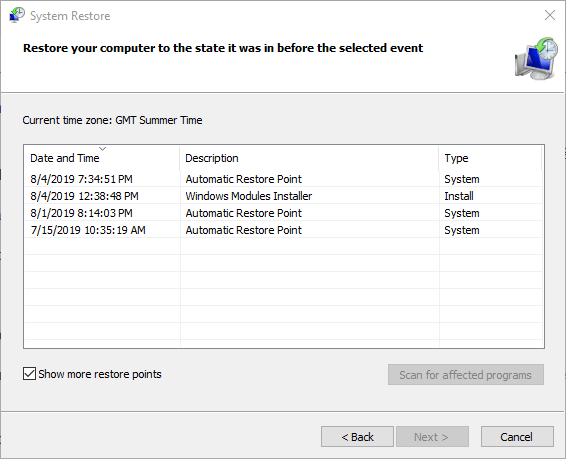
- Tai valitse Näytä lisäpalautuspiste -vaihtoehto.
- Valitse sitten haluamasi palautuspiste > napsauta Seuraava
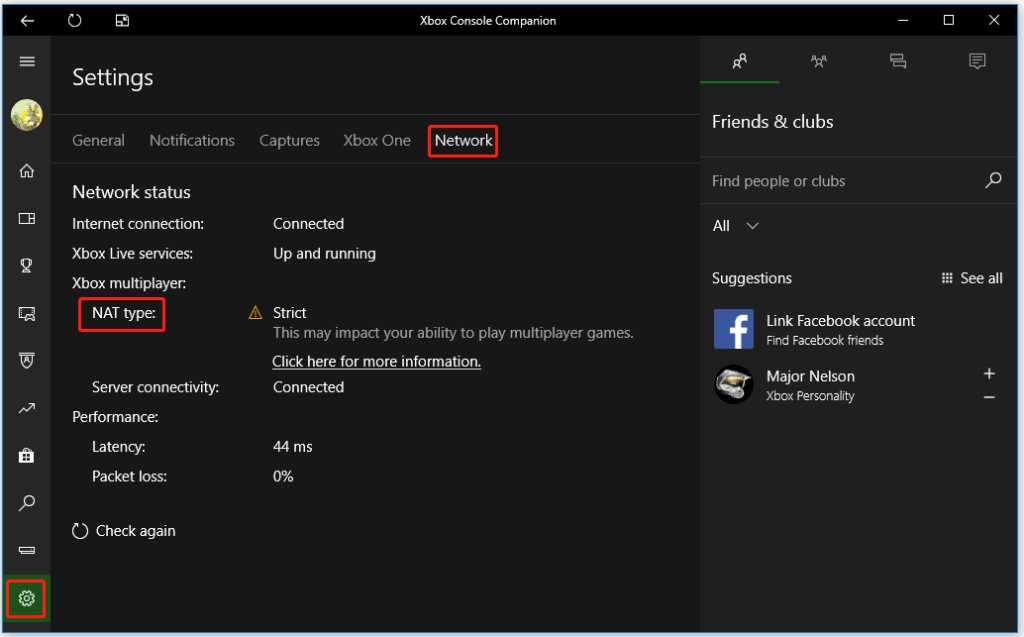
- Ja suorita palautus loppuun noudattamalla näytön ohjeita .
Ja kun järjestelmän palautusprosessi on valmis. Tarkista, onko Windows ei pystynyt tunnistamaan tämän verkon välityspalvelinasetuksia automaattisesti, onko virhe korjattu.
Tarkista Windows-tietokoneesi/kannettavasi ja suojaa ne
Windows-tietokoneesi/kannettavasi virheettömäksi ja turvalliseksi tekeminen auttaa sinua suorittamaan työn keskeytyksettä. Kokeile PC Repair Toolia .
Tämä on ammattimaisesti suunniteltu edistyksellinen työkalu, joka on helppokäyttöinen kaikille. Sinun tarvitsee vain ladata työkalu ja loput työt tehdään automaattisesti.
Se skannaa järjestelmän, havaitsee kaikenlaiset virheet ja ongelmat, kuten BSOD, pelin, päivityksen, DLL:n, rekisterin, aktivointivirheen jne. ratkaisee ne ja korjaa myös vioittuneet järjestelmätiedostot .
Tämä työkalu nopeuttaa hidasta tietokonettasi ja parantaa sen suorituskykyä. Joten monia etuja pelkällä työkalulla.
Hanki PC Repair Tool tehdäksesi Windowsistasi virheetöntä ja suojattua
Johtopäätös
Tämä Windows 10:n välityspalvelinvirhe voi aiheuttaa monia muita ongelmia, kuten rajoitetun Internet-yhteyden, jos kohtaat, että Windows ei pysty automaattisesti havaitsemaan verkon välityspalvelimen asetusvirhettä .
Yllä mainitut vianetsintämenetelmät auttavat varmasti ratkaisemaan Windows ei pystynyt havaitsemaan virhettä automaattisesti. Käytä menetelmiä peräkkäin ja katso, mikä korjaa ongelmasi.
On odotettavissa, että pidit tästä artikkelista, ja se osoittautuu sinulle informatiiviseksi ratkaisemaan tätä virhettä koskevat kysymyksesi.
Onnea..!
![Xbox 360 -emulaattorit Windows PC:lle asennetaan vuonna 2022 – [10 PARHAAT POINTA] Xbox 360 -emulaattorit Windows PC:lle asennetaan vuonna 2022 – [10 PARHAAT POINTA]](https://img2.luckytemplates.com/resources1/images2/image-9170-0408151140240.png)
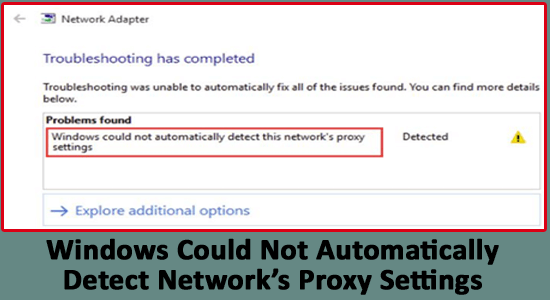
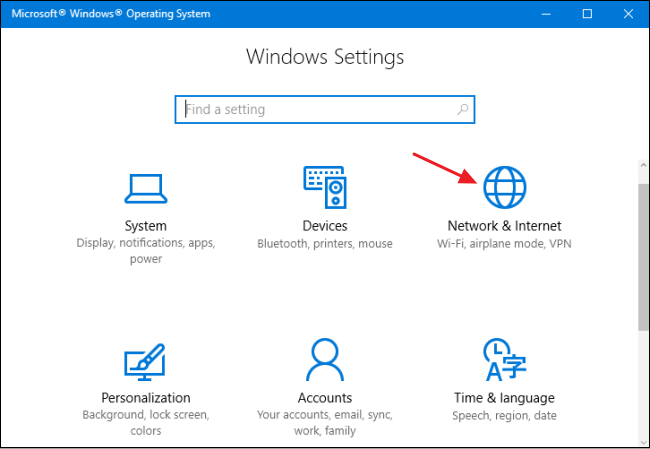
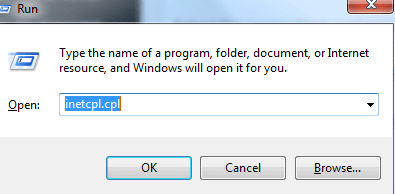
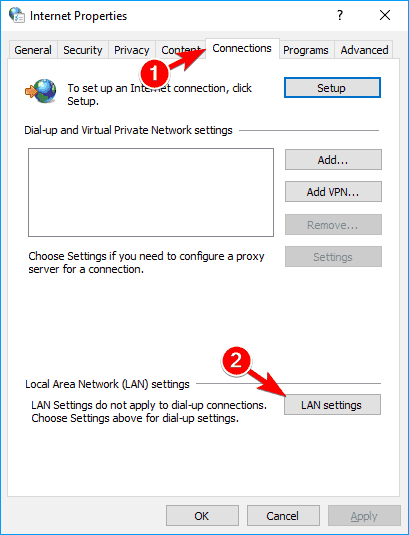
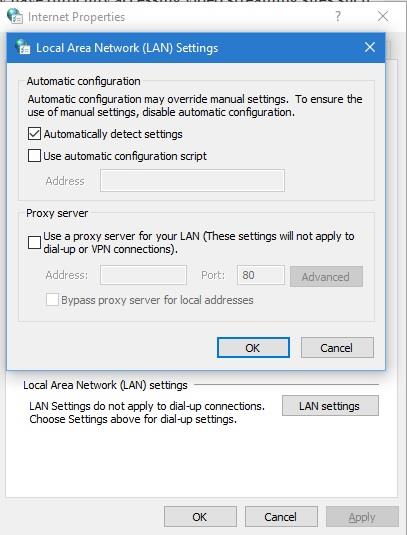
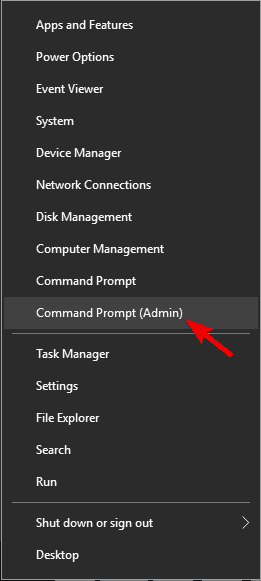
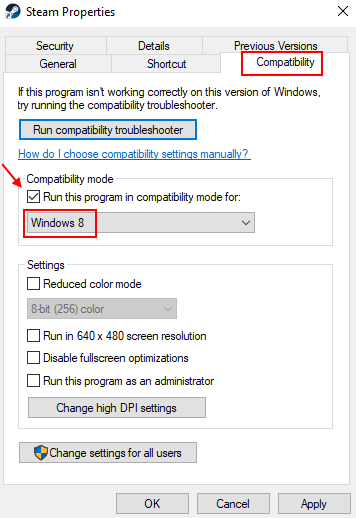
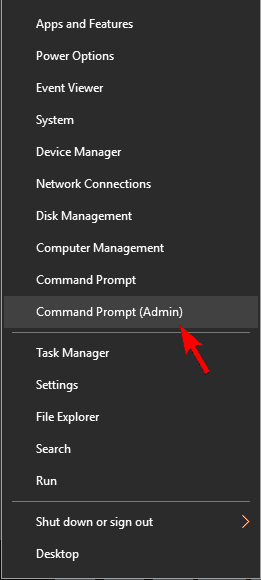
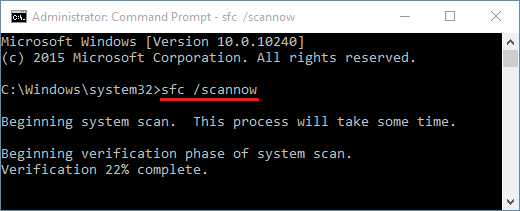
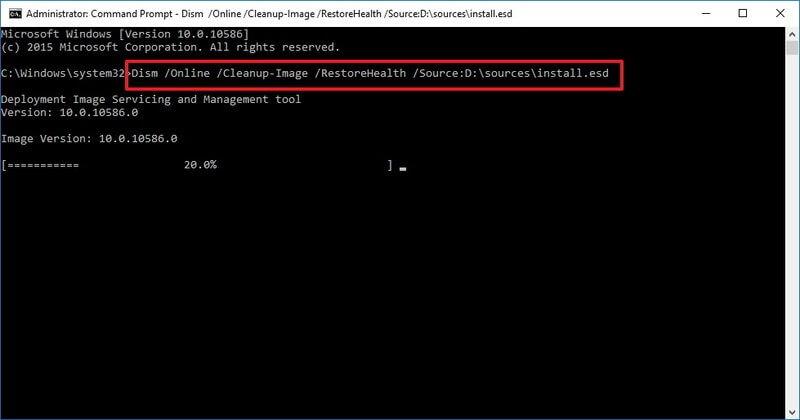
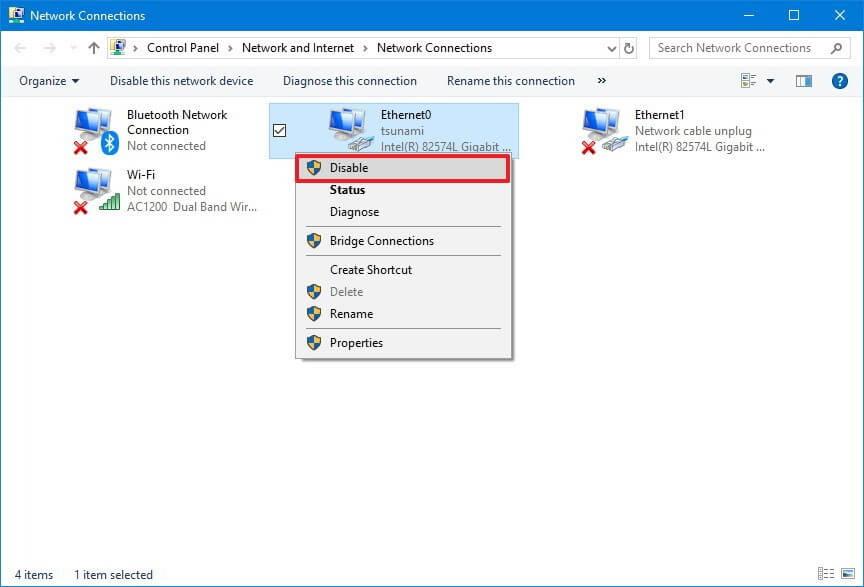
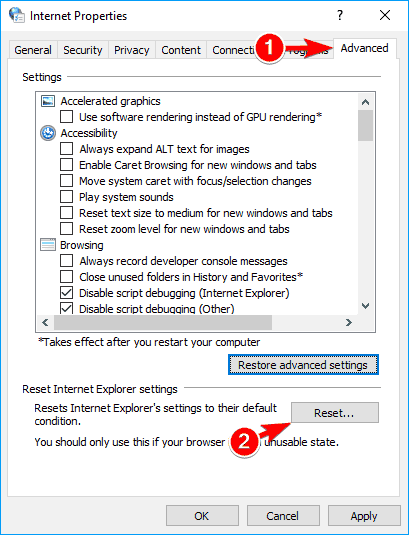
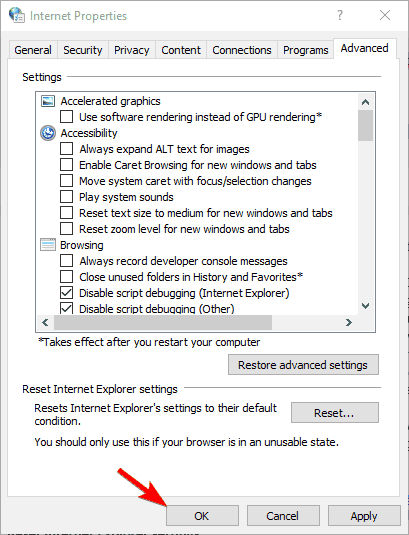
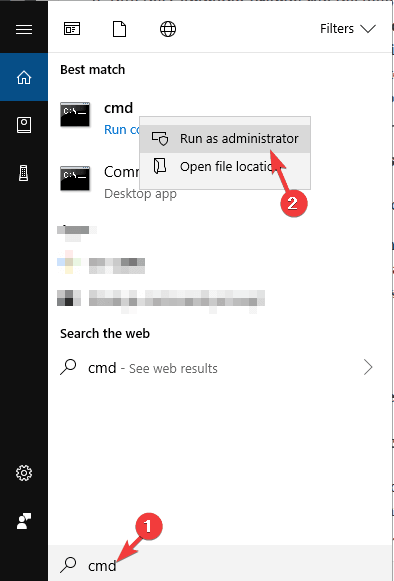
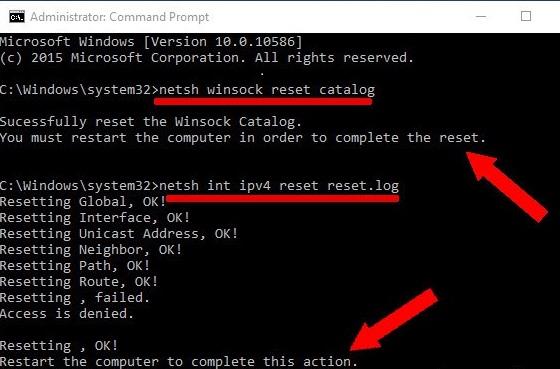
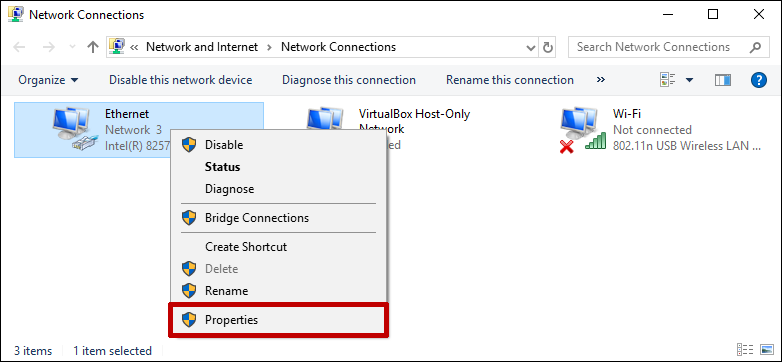
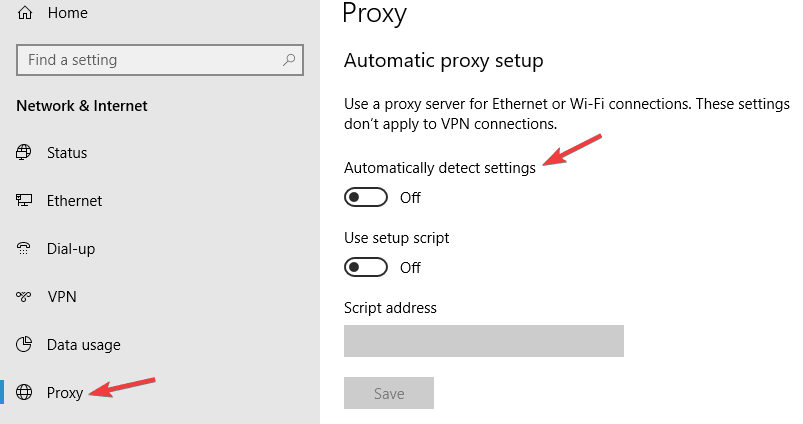

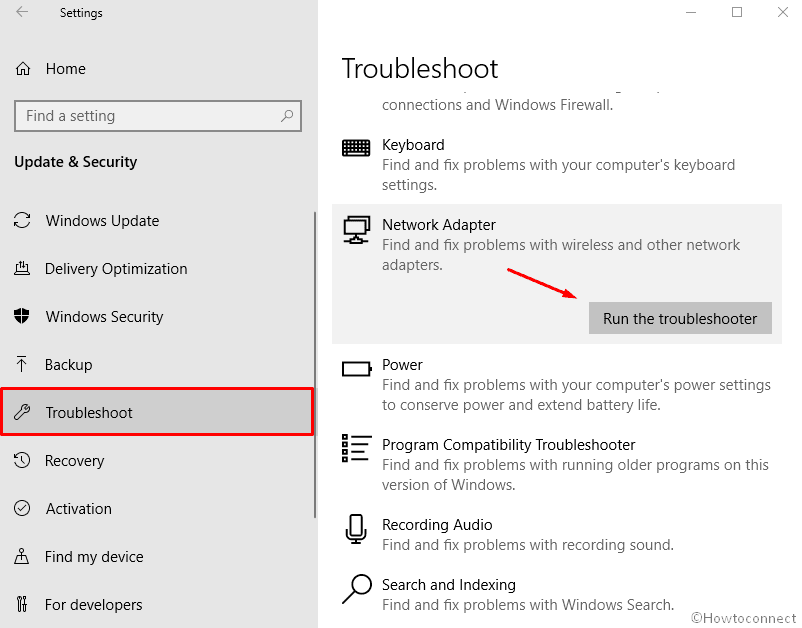
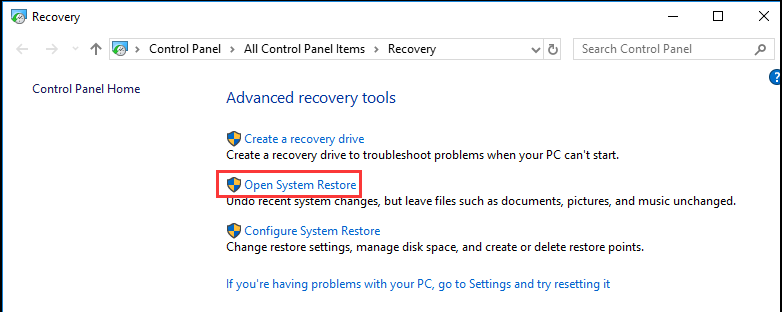
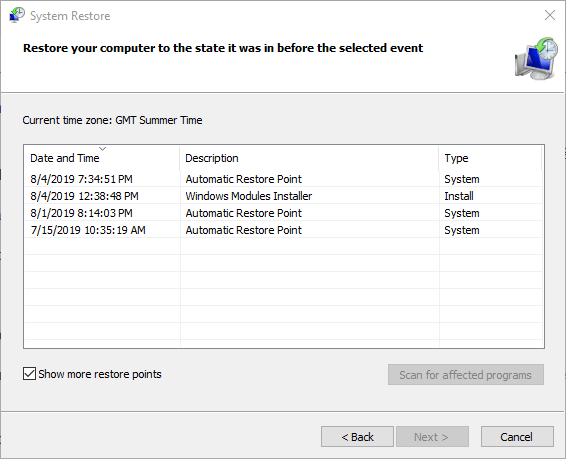
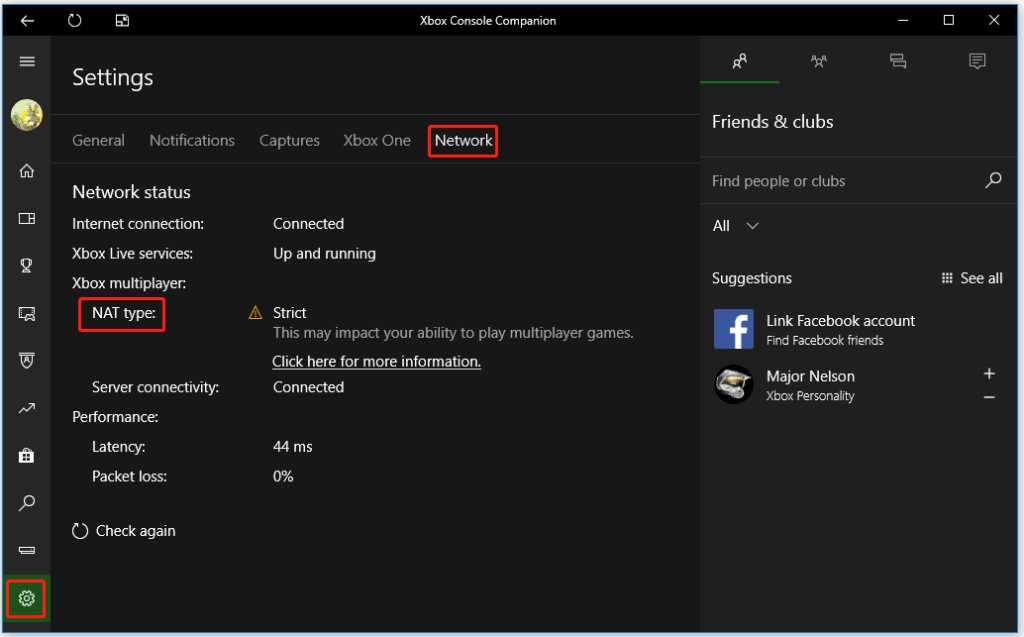
![[100 % ratkaistu] Kuinka korjata Error Printing -viesti Windows 10:ssä? [100 % ratkaistu] Kuinka korjata Error Printing -viesti Windows 10:ssä?](https://img2.luckytemplates.com/resources1/images2/image-9322-0408150406327.png)




![KORJAATTU: Tulostin on virhetilassa [HP, Canon, Epson, Zebra & Brother] KORJAATTU: Tulostin on virhetilassa [HP, Canon, Epson, Zebra & Brother]](https://img2.luckytemplates.com/resources1/images2/image-1874-0408150757336.png)

![Kuinka korjata Xbox-sovellus, joka ei avaudu Windows 10:ssä [PIKAOPAS] Kuinka korjata Xbox-sovellus, joka ei avaudu Windows 10:ssä [PIKAOPAS]](https://img2.luckytemplates.com/resources1/images2/image-7896-0408150400865.png)
