![Windows Defender ei käynnisty Windows 10:ssä [KORJATTU] Windows Defender ei käynnisty Windows 10:ssä [KORJATTU]](https://img2.luckytemplates.com/resources1/images2/image-7230-0408150700147.png)
Windows Defender on Windowsin sisäänrakennettu virustentorjuntaohjelma, joka tarjoaa reaaliaikaisen suojan online-uhkia, kuten haittaohjelmia, vakoiluohjelmia ja viruksia vastaan. Mutta viime aikoina monet käyttäjät olivat havainneet, että Windows Defender ei käynnisty Windows 10 -tietokoneongelmassa .
Tässä ongelmassa Windows Defender poistetaan käytöstä automaattisesti, ja kun käyttäjä yrittää ottaa sen käyttöön, hän ei pysty käynnistämään Windows Defenderiä .
Aina kun käyttäjä napsauttaa " Ota päälle " -vaihtoehtoa ottaakseen sen käyttöön, järjestelmä lähettää virheilmoituksen " Tämä sovellus on sammutettu eikä se valvo tietokonettasi. "
Mutta kun siirryt Windows Defender -sivulle, näet, että reaaliaikainen suojaus on käytössä, mutta se näkyy harmaana.
Tämä ongelma johtuu todennäköisesti kolmannen osapuolen virustorjuntaohjelmistosta, ohjelmistoristiriidoista, vioittuneista rekisteristä jne. Jos kohtaat saman ongelman, noudata tässä artikkelissa annettuja ratkaisuja ja korjaa se helposti.
Kuinka voit korjata, että Windows Defender ei käynnisty Windows 10 -tietokoneessa?
Sisällysluettelo
Ratkaisu 1 : Tarkista tietokoneesi/kannettavasi päivämäärä ja aika
Useimmat Windows 10 -tietokoneen toiminnot riippuvat järjestelmän ajasta ja päivämäärästä. Väärä aika ja päivämäärä voivat myös aiheuttaa epätavallisen toiminnan tietokoneessa. Tämän seurauksena Windows Defender saattaa lakata toimimasta oikein.
Joten ennen kuin siirryt johonkin muuhun ratkaisuun, varmista, että järjestelmäsi päivämäärä ja aika ovat oikein. Ja tarkista se noudattamalla annettuja vaiheita:
- Napsauta ensin päivämäärää ja kellonaikaa ja valitse sitten " Päivämäärä- ja aika-asetukset ".
- Napsauta " Aseta aika automaattisesti ", " päälle " tai napsauta " Internet-aika " ja tarkista " Synkronoi Internet-aikapalvelimen kanssa " .
![Windows Defender ei käynnisty Windows 10:ssä [KORJATTU] Windows Defender ei käynnisty Windows 10:ssä [KORJATTU]](https://img2.luckytemplates.com/resources1/images2/image-6335-0408150700525.png)
- Valitse palvelin “ time.windows.com ” ja napsauta Päivitä ja “ OK ” -painiketta.
![Windows Defender ei käynnisty Windows 10:ssä [KORJATTU] Windows Defender ei käynnisty Windows 10:ssä [KORJATTU]](https://img2.luckytemplates.com/resources1/images2/image-2438-0408150700770.png)
Kun olet tehnyt tämän ja päivittänyt järjestelmän tiedot/ajan, yritä käynnistää Windows Defender. Jos edelleen, Windows Defender ei toimi , siirry seuraavaan ratkaisuun.
Ratkaisu 2: Poista käytöstä/poista kolmannen osapuolen virustorjunta
Jos tietokoneellesi on asennettu kolmannen osapuolen virustorjunta, Windows Defender tunnistaa sen automaattisesti ja sammuttaa itsensä. Tämän jälkeen, jos järjestelmääsi on asennettu jokin muu virustorjunta, poista virustorjunta käytöstä korjataksesi Windows Defender ei käynnisty -ongelman .
Jos se ei toimi, poista virustorjunta ja yritä myöhemmin käynnistää Windows Defender. Poistaaksesi sen, sinun on tehtävä seuraavat:
- Paina Windows + I -näppäintä
- Valitse Windowsin asetuksista Sovellukset
![Windows Defender ei käynnisty Windows 10:ssä [KORJATTU] Windows Defender ei käynnisty Windows 10:ssä [KORJATTU]](https://img2.luckytemplates.com/resources1/images2/image-5093-0408150701158.png)
- Napsauta nyt Sovellukset ja ominaisuudet -ikkunassa asennettua kolmannen osapuolen virustorjuntaa
- Napsauta Uninstall- painiketta ja poista se tietokoneesta noudattamalla näytön ohjeita.
![Windows Defender ei käynnisty Windows 10:ssä [KORJATTU] Windows Defender ei käynnisty Windows 10:ssä [KORJATTU]](https://img2.luckytemplates.com/resources1/images2/image-7544-0408150701395.png)
Usein havaittiin, että ohjelman manuaalinen poistaminen ei poista sitä kokonaan tietokoneesta, koska se jättää jälkiä järjestelmään. Ja nämä ylijääneet tiedostot ovat ristiriidassa muiden toimintojen kanssa ja myös ohjelman uudelleenasennuksen aikana.
Siksi on suositeltavaa käyttää Revo Uninstaller -ohjelmaa poistamaan ohjelma kokonaan tietokoneesta jättämättä jälkiä.
Hanki Revo Uninstaller poistaaksesi ohjelmiston kokonaan
Ratkaisu 3: Tarkista Windowsin järjestelmätiedostot
Vioittuneet Windows-järjestelmätiedostot voivat aiheuttaa "Windows Defender ei käynnisty" -ongelman . Joten voit tarkistaa ja korjata vioittuneet järjestelmätiedostot käyttämällä System File Checker -työkalua.
Suorita SFC noudattamalla näitä ohjeita yksitellen:
- Paina Windows + X -näppäintä ja valitse luettelosta Komentorivi (järjestelmänvalvoja) .
![Windows Defender ei käynnisty Windows 10:ssä [KORJATTU] Windows Defender ei käynnisty Windows 10:ssä [KORJATTU]](https://img2.luckytemplates.com/resources1/images2/image-301-0408150701783.png)
- Kirjoita komentokehotteeseen tämä komento ja paina Enter-näppäintä:
sfc /scannow
![Windows Defender ei käynnisty Windows 10:ssä [KORJATTU] Windows Defender ei käynnisty Windows 10:ssä [KORJATTU]](https://img2.luckytemplates.com/resources1/images2/image-2751-0408150702028.png)
- Anna nyt skannausprosessin valmistua äläkä sulje komentokehotetta.
Jos SFC ei voi korjata Windows Defender -ongelmaa, kokeile DISM-skannausta. Voit tehdä tämän suorittamalla nämä vaiheet:
- Avaa komentokehote järjestelmänvalvojana.
- Suorita komentokehotteessa tämä komento ja paina Enter- näppäintä:
DISM /Online /Cleanup-Image /RestoreHealth
![Windows Defender ei käynnisty Windows 10:ssä [KORJATTU] Windows Defender ei käynnisty Windows 10:ssä [KORJATTU]](https://img2.luckytemplates.com/resources1/images2/image-5893-0408150704130.png)
- Odota, kunnes skannaus on valmis.
- Käynnistä nyt tietokoneesi uudelleen.
Ratkaisu 4: Käynnistä Windows Defender Services
Jos Windows Defender ei ole käynnissä Windows 10 -tietokoneessasi, yritä käynnistää Windows Defender -palvelut manuaalisesti. Ja tehdäksesi tämän, noudata alla annettuja vaiheita:
- Avaa Suorita-ruutu painamalla Windows + R -näppäintä ja kirjoita siihen services.msc ja paina Enter- näppäintä. Tämä avaa Palvelut- ikkunan.
![Windows Defender ei käynnisty Windows 10:ssä [KORJATTU] Windows Defender ei käynnisty Windows 10:ssä [KORJATTU]](https://img2.luckytemplates.com/resources1/images2/image-1618-0408150704965.png)
- Nyt sinun on etsittävä alla mainitut palvelut Palvelut-ikkunasta:
Windows Defender Antivirus Network Inspection Service
Windows Defender Antivirus Service
Windows Defender Security Center Service
![Windows Defender ei käynnisty Windows 10:ssä [KORJATTU] Windows Defender ei käynnisty Windows 10:ssä [KORJATTU]](https://img2.luckytemplates.com/resources1/images2/image-389-0408173053665.png)
- Kun olet löytänyt ne, kaksoisnapsauta niitä yksitellen ja vahvista, että niiden käynnistystyypiksi on asetettu Automaattinen ja napsauta Käynnistä - painiketta, jos palvelut eivät ole käynnissä.
![Windows Defender ei käynnisty Windows 10:ssä [KORJATTU] Windows Defender ei käynnisty Windows 10:ssä [KORJATTU]](https://img2.luckytemplates.com/resources1/images2/image-5105-0408150705605.png)
- Napsauta OK- painiketta ja sitten Käytä . Lopuksi käynnistä tietokone uudelleen.
Ratkaisu 5: Ota Windows Defender käyttöön rekisterieditorista
Toinen ratkaisu, jota voit kokeilla, jos et saa Windows Defenderiä päälle, on yrittää käynnistää Windows Defender rekisterieditorista:
- Avaa rekisterieditori-ikkuna, avaa Suorita -valintaikkuna painamalla Windows + R-näppäintä ja kirjoita Regedit ja paina Enter - näppäintä.
![Windows Defender ei käynnisty Windows 10:ssä [KORJATTU] Windows Defender ei käynnisty Windows 10:ssä [KORJATTU]](https://img2.luckytemplates.com/resources1/images2/image-9174-0408150705819.png)
- Kun olet avannut sen, siirry alla annettuun rekisteriavaimeen:
HKEY_LOCAL_MACHINE\SOFTWARE\Policies\Microsoft\Windows Defender
- Korosta vasemmassa ikkunaruudussa oleva Windows Defender ja kaksoisnapsauta sitten oikeanpuoleisessa ikkunaruudussa olevaa DisableAntiSpyware DWORD -kuvaketta.
![Windows Defender ei käynnisty Windows 10:ssä [KORJATTU] Windows Defender ei käynnisty Windows 10:ssä [KORJATTU]](https://img2.luckytemplates.com/resources1/images2/image-312-0408150706222.png)
Huomautus: Jos et löydä Windows Defender -avainta ja DisableAntiSpyware DWORD -koodia , sinun on luotava tämä manuaalisesti.
- Nyt sinun on muutettava DisableAntiSpyware DWORDin Arvon data -ruudun arvo 1 :stä 0:ksi .
![Windows Defender ei käynnisty Windows 10:ssä [KORJATTU] Windows Defender ei käynnisty Windows 10:ssä [KORJATTU]](https://img2.luckytemplates.com/resources1/images2/image-7933-0408150706452.png)
Viimeinkin käynnistä tietokone tai kannettava tietokone uudelleen tallentaaksesi muutokset.
Ratkaisu 6: Poista välityspalvelin käytöstä
Jos käytät välityspalvelinta tietokoneellasi, on todennäköistä, että Windows Defender ei käynnisty . Siksi poista välityspalvelin käytöstä tietokoneeltasi ja tee tämä seuraavasti:
- Paina Windows + R -näppäintä avataksesi Suorita -valintaikkunan ja kirjoita sitten " inetcpl.cpl " siihen ja paina Enter -näppäintä avataksesi Internet-ominaisuudet .
![Windows Defender ei käynnisty Windows 10:ssä [KORJATTU] Windows Defender ei käynnisty Windows 10:ssä [KORJATTU]](https://img2.luckytemplates.com/resources1/images2/image-5418-0408150706850.png)
- Siirry sen jälkeen Yhteydet- välilehteen ja valitse LAN- asetukset .
![Windows Defender ei käynnisty Windows 10:ssä [KORJATTU] Windows Defender ei käynnisty Windows 10:ssä [KORJATTU]](https://img2.luckytemplates.com/resources1/images2/image-7600-0408173054782.png)
- Poista valinta Käytä välityspalvelinta lähiverkossa ja valitse " Tunnista asetukset automaattisesti "
![Windows Defender ei käynnisty Windows 10:ssä [KORJATTU] Windows Defender ei käynnisty Windows 10:ssä [KORJATTU]](https://img2.luckytemplates.com/resources1/images2/image-4394-0408173055709.png)
- Napsauta nyt OK ja Käytä- painiketta ja käynnistä sitten tietokone uudelleen.
Ratkaisu 7: Päivitä Windows 10 -tietokoneesi
Joidenkin vaikutuspiirissä olevien käyttäjien mukaan he pystyivät korjaamaan "Windows Defender ei käynnisty" -ongelman päivittämällä Windows-käyttöjärjestelmän. Joten sen pitäisi toimia myös sinun tapauksessasi. Voit päivittää Windows 10 -tietokoneesi helposti noudattamalla annettua pikaopasta:
- Siirry Windowsin Käynnistä -painikkeeseen ja napsauta Asetukset- kuvaketta
- Napsauta Päivitys ja suojaus
![Windows Defender ei käynnisty Windows 10:ssä [KORJATTU] Windows Defender ei käynnisty Windows 10:ssä [KORJATTU]](https://img2.luckytemplates.com/resources1/images2/image-4350-0408150707951.png)
- Siirry nyt Windows Update -välilehteen ja napsauta Tarkista päivitykset -painiketta
![Windows Defender ei käynnisty Windows 10:ssä [KORJATTU] Windows Defender ei käynnisty Windows 10:ssä [KORJATTU]](https://img2.luckytemplates.com/resources1/images2/image-5386-0408150708358.png)
- Windows tarkistaa nyt uusimman päivityksen ja lataa sen automaattisesti.
Kun olet asentanut päivitykset, yritä käynnistää Windows Defender ja tarkista, onko ongelma ratkaistu vai ei.
Ratkaisu 8: Käynnistä Security Center Service uudelleen
Jotta Windows Defender toimisi oikein tietokoneessa, sinun on otettava käyttöön tietyt palvelut. Jos nämä palvelut eivät toimi kunnolla, Windows Defender ei käynnisty .
Ota nämä palvelut käyttöön seuraavasti:
- Paina Windows + R -näppäimiä yhdessä.
- Kirjoita Suorita - valintaikkunaan services.msc ja napsauta OK- painiketta.
- Siirry Palvelut- ikkunassa suojauskeskukseen ja napsauta sitä hiiren kakkospainikkeella.
![Windows Defender ei käynnisty Windows 10:ssä [KORJATTU] Windows Defender ei käynnisty Windows 10:ssä [KORJATTU]](https://img2.luckytemplates.com/resources1/images2/image-9974-0408150708785.png)
- Valitse luettelosta Käynnistä uudelleen .
Kun olet käynnistänyt palvelun uudelleen, tarkista, onko Windows Defender ei käynnisty -ongelma ratkennut vai ei.
Ratkaisu 9: Muuta ryhmäkäytäntöä
Joskus ryhmäkäytäntö poistaa Windows Defenderin käytöstä, ja sitten se pysähtyy käynnistymästä Windows 10 -tietokoneessa. Joten jos tämä koskee sinua, voit yksinkertaisesti ratkaista tämän ongelman muuttamalla ryhmäkäytäntöä.
- Avaa Suorita -valintaikkuna ja kirjoita gpedit.msc ja napsauta OK- painiketta.
![Windows Defender ei käynnisty Windows 10:ssä [KORJATTU] Windows Defender ei käynnisty Windows 10:ssä [KORJATTU]](https://img2.luckytemplates.com/resources1/images2/image-2525-0408150709021.png)
- Siirry Paikallinen ryhmäkäytäntöeditori -ikkunassa annettuun polkuun:
Tietokoneen asetukset > Hallintamalli > Windows-komponentit > Windows Defender Antivirus
- Napsauta nyt hiiren kakkospainikkeella Poista Windows Defender Antivirus käytöstä ja napsauta Muokkaa .
![Windows Defender ei käynnisty Windows 10:ssä [KORJATTU] Windows Defender ei käynnisty Windows 10:ssä [KORJATTU]](https://img2.luckytemplates.com/resources1/images2/image-248-0408150709247.png)
- Valitse nyt Ei määritetty -vaihtoehto ja napsauta Käytä ja OK- painiketta.
![Windows Defender ei käynnisty Windows 10:ssä [KORJATTU] Windows Defender ei käynnisty Windows 10:ssä [KORJATTU]](https://img2.luckytemplates.com/resources1/images2/image-7631-0408150709640.png)
Kun olet tehnyt muutokset ryhmäkäytäntöön, tarkista, onko ongelma korjattu vai ei. Jos ei, siirry seuraavaan ratkaisuun.
Ratkaisu 10: Puhdas Käynnistä Windows 10 -tietokone
Joissakin tapauksissa on havaittu, että kolmannen osapuolen sovellukset tai jotkut ohjelmat häiritsevät Windowsia ja laukaisevat tällaisia ongelmia tietokoneessa. Voit kuitenkin helposti löytää epäillyn ohjelman, joka aiheuttaa " Windows Defender ei käynnisty" -ongelman .
Voit tehdä tämän suorittamalla puhtaan käynnistyksen tietokoneellesi ja tätä varten sinun on tehtävä seuraava:
- Paina Windows + R -näppäintä ja kirjoita msconfig .
- Napsauta OK- painiketta tai paina Enter- näppäintä.
![Windows Defender ei käynnisty Windows 10:ssä [KORJATTU] Windows Defender ei käynnisty Windows 10:ssä [KORJATTU]](https://img2.luckytemplates.com/resources1/images2/image-5354-0408150709872.png)
- Siirry Järjestelmän kokoonpano -ikkunassa Palvelut-välilehteen.
- Valitse Piilota kaikki Microsoft-palvelut -kohdan vieressä oleva valintaruutu ja napsauta Poista kaikki -painiketta.
![Windows Defender ei käynnisty Windows 10:ssä [KORJATTU] Windows Defender ei käynnisty Windows 10:ssä [KORJATTU]](https://img2.luckytemplates.com/resources1/images2/image-4458-0408150710261.png)
- Siirry Käynnistys- välilehteen ja napsauta Avaa Tehtävienhallinta -linkkiä.
![Windows Defender ei käynnisty Windows 10:ssä [KORJATTU] Windows Defender ei käynnisty Windows 10:ssä [KORJATTU]](https://img2.luckytemplates.com/resources1/images2/image-6908-0408150710495.png)
- Nyt saat luettelon kaikista käynnistysohjelmista. Napsauta ensin hiiren kakkospainikkeella ensimmäistä ohjelmaa ja valitse Poista käytöstä . Tee samoin kaikille käynnistysohjelmille.
- Kun olet poistanut kaikki käynnistysohjelmat käytöstä, sulje Tehtävienhallinta, palaa järjestelmän kokoonpanoon ja napsauta Käytä ja OK- painiketta.
- Käynnistä nyt tietokoneesi uudelleen.
Kun tietokone käynnistyy uudelleen, tarkista, jatkuuko ongelma edelleen. Jos ongelma on ratkaistu, se tarkoittaa selvästi, että jokin käytöstä poistetuista käynnistysohjelmista aiheutti ongelman.
Selvittääksesi ongelmallisen ohjelman/sovelluksen ota käynnistysohjelmat käyttöön yksitellen, kunnes se luo ongelman uudelleen. Kun olet löytänyt vastuullisen sovelluksen, poista se käytöstä tai poista se.
Ratkaisu 11: Päivitä tai nollaa tietokoneesi
Jos mikään yllä mainituista ratkaisuista ei toiminut sinulle, viimeinen vaihtoehto, joka sinulle jää, on nollata tietokoneesi.
- Paina Windows + I -näppäintä avataksesi Windowsin asetukset ja napsauta sitten Päivitä ja suojaus -vaihtoehtoa
![Windows Defender ei käynnisty Windows 10:ssä [KORJATTU] Windows Defender ei käynnisty Windows 10:ssä [KORJATTU]](https://img2.luckytemplates.com/resources1/images2/image-3011-0408150710742.png)
- Valitse nyt vasemmanpuoleisesta valikosta Palautus ja napsauta Palauta tämä tietokone -kohdan alla olevaa " Aloita ".
![Windows Defender ei käynnisty Windows 10:ssä [KORJATTU] Windows Defender ei käynnisty Windows 10:ssä [KORJATTU]](https://img2.luckytemplates.com/resources1/images2/image-8463-0408150711103.jpg)
- Valitse vaihtoehto Säilytä tiedostoni . Noudata nyt näytön ohjeita prosessin suorittamiseksi loppuun.
Tämä prosessi kestää jonkin aikaa ja tietokoneesi tai kannettava tietokoneesi käynnistyy uudelleen.
Windows Defender: Usein kysyttyjä kysymyksiä
1. Miksi Windows Defender on sammutettu?
Jos Windows Defender on sammutettu tietokoneellasi, tietokoneellesi saattaa olla asennettu muita kolmannen osapuolen virustorjuntaohjelmistoja. Ja jos haluat ottaa Windows Defenderin käyttöön, poista ensin käytöstä tai poista toinen virustorjuntatyökalu, jotta vältytään kaikenlaisilta ohjelmistojen törmäyksiltä.
2. Miksi Windows Defender ei päivity?
Microsoft yleensä päivitti Windows Defenderin Windows Server Update Servicen , automaattisten päivitysten ja Windows-päivityksen kautta . Mutta jos Windows Defender ei päivity, näissä palveluissa on oltava jokin ongelma.
3. Kuinka korjaan Windows Defenderin?
Jos sinulla on ongelmia Windows Defenderin kanssa eikä se toimi kunnolla, voit korjata Windows Defenderin helposti päivittämällä sen tai poistamalla Windows Defenderin ja asentamalla sen uudelleen tietokoneellesi.
4. Kuinka voin nollata Windows Defenderin palomuurin?
Jos haluat nollata Windows Defenderin palomuurin, avaa ensin Suorita -valintaikkuna > kirjoita wf.msc > napsauta Windows Defenderin palomuuri lisäsuojauksella -ikkunassa hiiren kakkospainikkeella ikkunan vasemmassa ruudussa olevaa Windows Defenderin palomuuri -välilehteä > valitse Palauta oletuskäytäntö vaihtoehto > napsauta Kyllä- painiketta vahvistaaksesi toiminnon.
Paras ja helppo tapa ratkaista PC-virheet ja -ongelmat
Jos kohtaat itsepäisiä virheitä tietokoneessasi ja kokeilit kaikkia ratkaisuja, mutta mikään ei silti toiminut, on suositeltavaa tarkistaa Windows-järjestelmäsi ammattimaisella PC Repair Tool -työkalulla .
Sinun tarvitsee vain asentaa tämä työkalu ja tämä työkalu tekee loput työstä PC:n yleisten virheiden ja ongelmien korjaamiseksi.
Virheiden korjaamisen lisäksi se myös pitää tietokoneesi turvassa viruksilta ja haittaohjelmilta ja myös optimoi tietokoneesi parantaakseen sen suorituskykyä ja saadakseen sen toimimaan kuin uusi.
Hanki PC Repair Tool Windows PC -virheiden ratkaisemiseksi
Johtopäätös
Siinä kaikki Windows Defender ei käynnisty Windows 10 -tietokoneongelmassa .
Jos et voi ottaa Windows Defenderiä käyttöön Windows 10:ssä , kokeile annettuja tehokkaita ratkaisuja ja selviä ongelmasta.
Suorita SFC-skannaus
Jos Windows Defender ei käynnistä Windows 10/11/8/7 ja tulee odottamattomaan virheeseen, järjestelmätiedostoissasi saattaa olla jotain vikaa. Joten voit suorittaa SFC-skannauksen.
SFC, joka tunnetaan nimellä Järjestelmän tiedostontarkistus, on Windowsin apuohjelma, jonka avulla voit skannata vioittuneita Windowsin järjestelmätietoja ja palauttaa ne. Kuinka tarkistaa järjestelmätiedostot ja korjata puuttuvat tai vioittuneet tiedostot? Tässä ovat vaiheet.
Vaihe 1: Kirjoita cmd Windows 7/8/10 -hakukenttään ja napsauta sitä hiiren kakkospainikkeella suorittaaksesi tämän ohjelman järjestelmänvalvojana.
Vaihe 2: Kirjoita komentorivi sfc /scannow ja paina Enter - näppäintä.
Sitten tämä apuohjelma aloittaa järjestelmän tarkistuksen. Tämä prosessi kestää jonkin aikaa, joten odota kärsivällisesti, kunnes vahvistus saavuttaa 100 %.
Vaihe 3: Poistu myöhemmin CMD-ikkunasta tarkistaaksesi, onko Windows Defenderin odottamaton virhe korjattu.
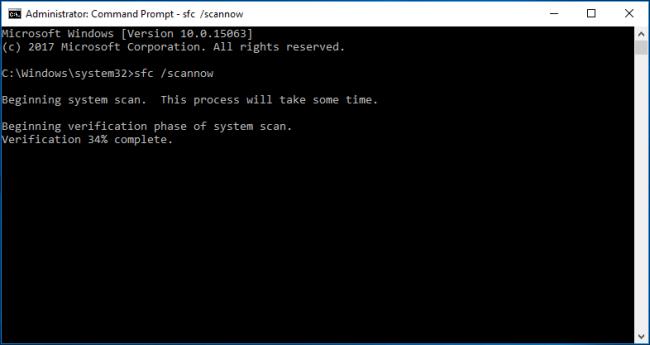
Vihje: Joskus SFC-skannaus epäonnistuu virheilmoituksen kanssa. Onneksi voit löytää ratkaisuja tästä viestistä - Korjaa nopeasti SFC Scannow ei toimi (keskity 2 tapaukseen).
Korjataksesi ongelman, jossa Windows Defender Antivirus ei käynnisty, voit yrittää sen sijaan käyttää DISM-skannausta. Voit tehdä sen noudattamalla ohjetta:
Vaihe 1: Suorita komentokehote järjestelmänvalvojana.
Vaihe 2: Kirjoita ponnahdusikkunaan DISM /Online /Cleanup-Image /RestoreHealth ja paina Enter suorittaaksesi tämän komentorivin. Vastaavasti tämä tarkistus kestää jonkin aikaa, odota vain äläkä keskeytä sitä.
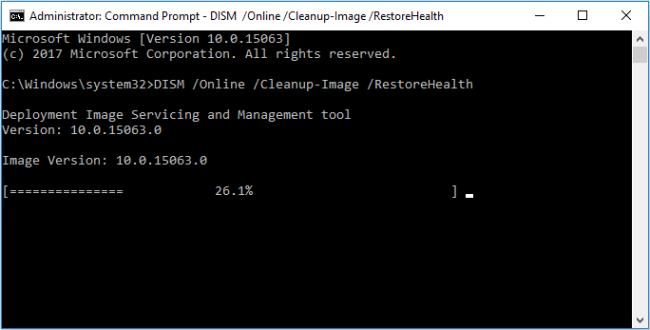
![Xbox 360 -emulaattorit Windows PC:lle asennetaan vuonna 2022 – [10 PARHAAT POINTA] Xbox 360 -emulaattorit Windows PC:lle asennetaan vuonna 2022 – [10 PARHAAT POINTA]](https://img2.luckytemplates.com/resources1/images2/image-9170-0408151140240.png)
![Windows Defender ei käynnisty Windows 10:ssä [KORJATTU] Windows Defender ei käynnisty Windows 10:ssä [KORJATTU]](https://img2.luckytemplates.com/resources1/images2/image-7230-0408150700147.png)
![Windows Defender ei käynnisty Windows 10:ssä [KORJATTU] Windows Defender ei käynnisty Windows 10:ssä [KORJATTU]](https://img2.luckytemplates.com/resources1/images2/image-6335-0408150700525.png)
![Windows Defender ei käynnisty Windows 10:ssä [KORJATTU] Windows Defender ei käynnisty Windows 10:ssä [KORJATTU]](https://img2.luckytemplates.com/resources1/images2/image-2438-0408150700770.png)
![Windows Defender ei käynnisty Windows 10:ssä [KORJATTU] Windows Defender ei käynnisty Windows 10:ssä [KORJATTU]](https://img2.luckytemplates.com/resources1/images2/image-5093-0408150701158.png)
![Windows Defender ei käynnisty Windows 10:ssä [KORJATTU] Windows Defender ei käynnisty Windows 10:ssä [KORJATTU]](https://img2.luckytemplates.com/resources1/images2/image-7544-0408150701395.png)
![Windows Defender ei käynnisty Windows 10:ssä [KORJATTU] Windows Defender ei käynnisty Windows 10:ssä [KORJATTU]](https://img2.luckytemplates.com/resources1/images2/image-301-0408150701783.png)
![Windows Defender ei käynnisty Windows 10:ssä [KORJATTU] Windows Defender ei käynnisty Windows 10:ssä [KORJATTU]](https://img2.luckytemplates.com/resources1/images2/image-2751-0408150702028.png)
![Windows Defender ei käynnisty Windows 10:ssä [KORJATTU] Windows Defender ei käynnisty Windows 10:ssä [KORJATTU]](https://img2.luckytemplates.com/resources1/images2/image-5893-0408150704130.png)
![Windows Defender ei käynnisty Windows 10:ssä [KORJATTU] Windows Defender ei käynnisty Windows 10:ssä [KORJATTU]](https://img2.luckytemplates.com/resources1/images2/image-1618-0408150704965.png)
![Windows Defender ei käynnisty Windows 10:ssä [KORJATTU] Windows Defender ei käynnisty Windows 10:ssä [KORJATTU]](https://img2.luckytemplates.com/resources1/images2/image-389-0408173053665.png)
![Windows Defender ei käynnisty Windows 10:ssä [KORJATTU] Windows Defender ei käynnisty Windows 10:ssä [KORJATTU]](https://img2.luckytemplates.com/resources1/images2/image-5105-0408150705605.png)
![Windows Defender ei käynnisty Windows 10:ssä [KORJATTU] Windows Defender ei käynnisty Windows 10:ssä [KORJATTU]](https://img2.luckytemplates.com/resources1/images2/image-9174-0408150705819.png)
![Windows Defender ei käynnisty Windows 10:ssä [KORJATTU] Windows Defender ei käynnisty Windows 10:ssä [KORJATTU]](https://img2.luckytemplates.com/resources1/images2/image-312-0408150706222.png)
![Windows Defender ei käynnisty Windows 10:ssä [KORJATTU] Windows Defender ei käynnisty Windows 10:ssä [KORJATTU]](https://img2.luckytemplates.com/resources1/images2/image-7933-0408150706452.png)
![Windows Defender ei käynnisty Windows 10:ssä [KORJATTU] Windows Defender ei käynnisty Windows 10:ssä [KORJATTU]](https://img2.luckytemplates.com/resources1/images2/image-5418-0408150706850.png)
![Windows Defender ei käynnisty Windows 10:ssä [KORJATTU] Windows Defender ei käynnisty Windows 10:ssä [KORJATTU]](https://img2.luckytemplates.com/resources1/images2/image-7600-0408173054782.png)
![Windows Defender ei käynnisty Windows 10:ssä [KORJATTU] Windows Defender ei käynnisty Windows 10:ssä [KORJATTU]](https://img2.luckytemplates.com/resources1/images2/image-4394-0408173055709.png)
![Windows Defender ei käynnisty Windows 10:ssä [KORJATTU] Windows Defender ei käynnisty Windows 10:ssä [KORJATTU]](https://img2.luckytemplates.com/resources1/images2/image-4350-0408150707951.png)
![Windows Defender ei käynnisty Windows 10:ssä [KORJATTU] Windows Defender ei käynnisty Windows 10:ssä [KORJATTU]](https://img2.luckytemplates.com/resources1/images2/image-5386-0408150708358.png)
![Windows Defender ei käynnisty Windows 10:ssä [KORJATTU] Windows Defender ei käynnisty Windows 10:ssä [KORJATTU]](https://img2.luckytemplates.com/resources1/images2/image-9974-0408150708785.png)
![Windows Defender ei käynnisty Windows 10:ssä [KORJATTU] Windows Defender ei käynnisty Windows 10:ssä [KORJATTU]](https://img2.luckytemplates.com/resources1/images2/image-2525-0408150709021.png)
![Windows Defender ei käynnisty Windows 10:ssä [KORJATTU] Windows Defender ei käynnisty Windows 10:ssä [KORJATTU]](https://img2.luckytemplates.com/resources1/images2/image-248-0408150709247.png)
![Windows Defender ei käynnisty Windows 10:ssä [KORJATTU] Windows Defender ei käynnisty Windows 10:ssä [KORJATTU]](https://img2.luckytemplates.com/resources1/images2/image-7631-0408150709640.png)
![Windows Defender ei käynnisty Windows 10:ssä [KORJATTU] Windows Defender ei käynnisty Windows 10:ssä [KORJATTU]](https://img2.luckytemplates.com/resources1/images2/image-5354-0408150709872.png)
![Windows Defender ei käynnisty Windows 10:ssä [KORJATTU] Windows Defender ei käynnisty Windows 10:ssä [KORJATTU]](https://img2.luckytemplates.com/resources1/images2/image-4458-0408150710261.png)
![Windows Defender ei käynnisty Windows 10:ssä [KORJATTU] Windows Defender ei käynnisty Windows 10:ssä [KORJATTU]](https://img2.luckytemplates.com/resources1/images2/image-6908-0408150710495.png)
![Windows Defender ei käynnisty Windows 10:ssä [KORJATTU] Windows Defender ei käynnisty Windows 10:ssä [KORJATTU]](https://img2.luckytemplates.com/resources1/images2/image-3011-0408150710742.png)
![Windows Defender ei käynnisty Windows 10:ssä [KORJATTU] Windows Defender ei käynnisty Windows 10:ssä [KORJATTU]](https://img2.luckytemplates.com/resources1/images2/image-8463-0408150711103.jpg)
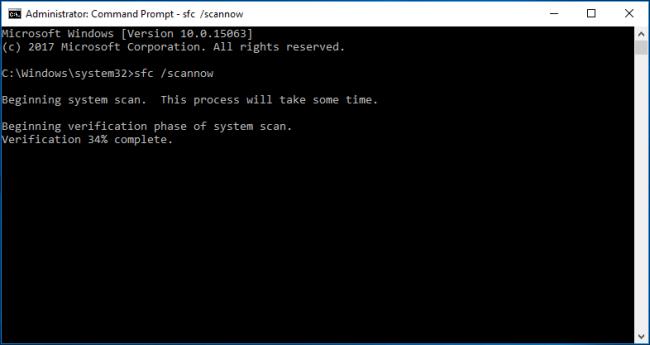
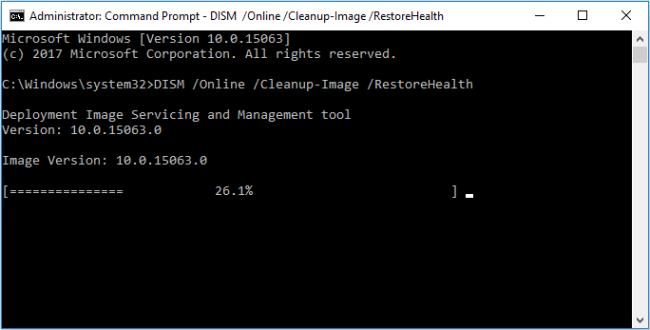
![[100 % ratkaistu] Kuinka korjata Error Printing -viesti Windows 10:ssä? [100 % ratkaistu] Kuinka korjata Error Printing -viesti Windows 10:ssä?](https://img2.luckytemplates.com/resources1/images2/image-9322-0408150406327.png)




![KORJAATTU: Tulostin on virhetilassa [HP, Canon, Epson, Zebra & Brother] KORJAATTU: Tulostin on virhetilassa [HP, Canon, Epson, Zebra & Brother]](https://img2.luckytemplates.com/resources1/images2/image-1874-0408150757336.png)

![Kuinka korjata Xbox-sovellus, joka ei avaudu Windows 10:ssä [PIKAOPAS] Kuinka korjata Xbox-sovellus, joka ei avaudu Windows 10:ssä [PIKAOPAS]](https://img2.luckytemplates.com/resources1/images2/image-7896-0408150400865.png)
