Windows 11:n tehtäväpalkki on vähemmän konfiguroitavissa kuin aiemmissa versioissa. Et esimerkiksi voi siirtää sitä näytön oikealle tai yläreunalle (ainakaan vielä). Silti voit tehdä joitain mukautuksia Windows 11:n tehtäväpalkin avulla. Tässä on katsaus joihinkin toimiin, joita voit tehdä.
Siirrä Käynnistä-valikko vasemmalle
Vaikka tehtäväpalkin siirtäminen on rajoitetumpaa, voit siirtää Käynnistä-valikon ja muun tehtäväpalkin vasemmalle. Tämä asettaa Käynnistä-valikon takaisin kulmaan, johon olet tottunut käyttämään sitä.
Voit tehdä tämän siirtymällä kohtaan Käynnistä > Asetukset > Mukauttaminen > Tehtäväpalkki > Tehtäväpalkin käyttäytyminen > Tehtäväpalkin kohdistus ja muuttamalla sen arvoksi Vasen .
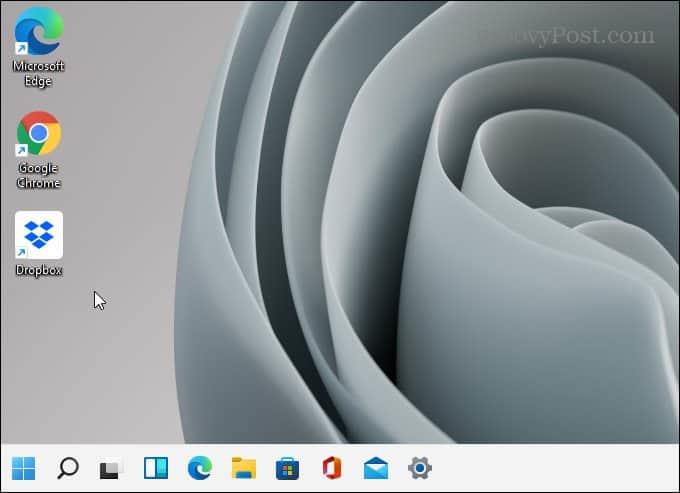
Saat vaiheittaiset ohjeet lukemalla artikkelimme Windows 11:n Käynnistä-valikon siirtämisestä vasemmalle .
Kiinnitä sovellukset Käynnistä-valikosta tehtäväpalkkiin
Sovellusten kiinnittäminen Käynnistä-valikosta tehtäväpalkkiin helpottaa niiden käyttöä. Käynnistä Käynnistä-valikko ja napsauta hiiren kakkospainikkeella haluamaasi sovellusta. Napsauta hiiren kakkospainikkeella haluamasi sovelluksen kuvaketta ja napsauta Kiinnitä tehtäväpalkkiin .
Jos sovellusta ei ole kiinnitetty Käynnistä-valikkoon, napsauta Kaikki sovellukset -painiketta. Etsi sitten sovelluksesi ensimmäisestä kirjaimesta . Napsauta sovellusta hiiren kakkospainikkeella ja valitse Lisää > Kiinnitä tehtäväpalkkiin .
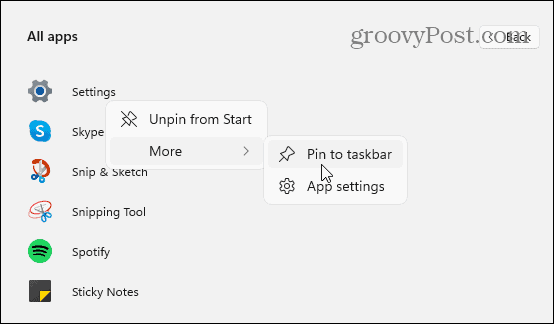
Irrota sovellukset tehtäväpalkista
Sovellusten irrottaminen on riittävän yksinkertaista. Napsauta sovellusta hiiren kakkospainikkeella tehtäväpalkissa ja napsauta Irrota tehtäväpalkista . Siinä kaikki.
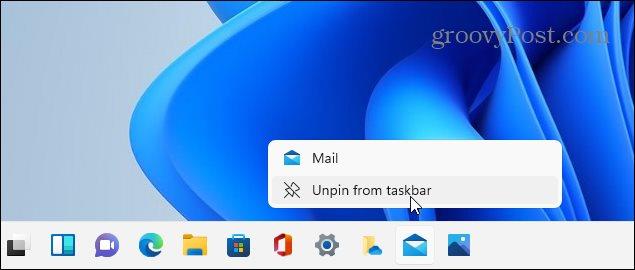
Lue artikkelimme sovellusten kiinnittämisestä Windows 11:n Käynnistä-valikosta tehtäväpalkkiin saadaksesi yksityiskohtaiset ohjeet.
Lisää Ohjauspaneeli tehtäväpalkkiin
Klassinen Ohjauspaneeli on edelleen saatavilla Windows 11:ssä. Jos haluat helpottaa sen käyttöä, se on helppo kiinnittää tehtäväpalkkiin.
Paina Windows-näppäintä ja kirjoita: cpl ja napsauta hiiren kakkospainikkeella Ohjauspaneeli-sovellusta kohdassa Paras haku. Napsauta sitten " Kiinnitä tehtäväpalkkiin " (tai Käynnistä, jos haluat sen).
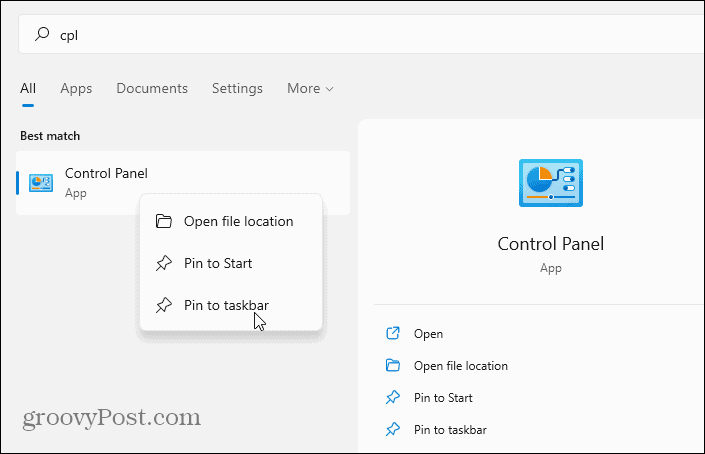
Siinä kaikki. Nyt Ohjauspaneeli näkyy tehtäväpalkissa. Jälleen kerran, helpottaa pääsyä. Lisätietoja on kohdassa Ohjauspaneelin lisääminen Windows 11:n tehtäväpalkkiin .
Poista sisäänrakennetut Windows-sovellukset
Windows 11:ssä on useita sisäänrakennettuja Microsoft-sovelluksia, jotka sijaitsevat tehtäväpalkissa. Mutta saatat haluta piilottaa tai poistaa ne. Esimerkkejä näistä sovelluksista ovat Widgetit-painike, Teams Chat, Haku, Tehtävänäkymä jne. Ne kaikki on suhteellisen helppo poistaa kääntämällä kytkintä Asetuksissa.
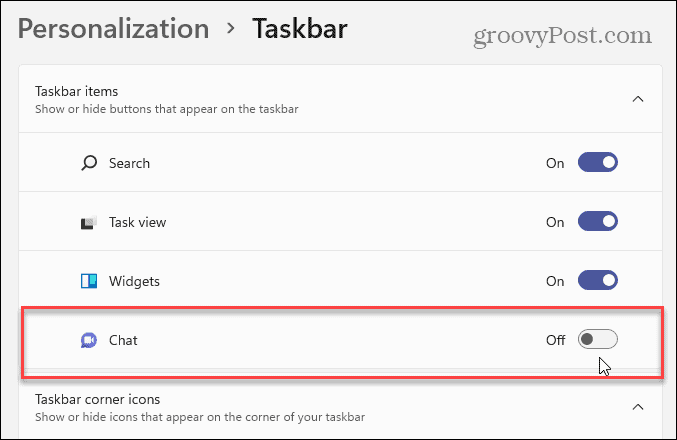
Avaa Asetukset > Mukauttaminen > Tehtäväpalkki ja poista sieltä pois kuvakkeet, joita et halua tehtäväpalkkiin. Saat lisätietoja tutustumalla seuraaviin vaiheittaisiin artikkeleihin:
Muuta Windows 11:n käynnistyksen ja tehtäväpalkin väriä
On aina hauskaa piristää Windowsin ulkoasua, eikä Windows 11 ole poikkeus. Voit aina ottaa tumman tilan käyttöön Windows 11:ssä , mutta haluat ehkä muuttaa asioita hieman enemmän.
Voit muuttaa Käynnistä-valikon ja tehtäväpalkin väriä siirtymällä kohtaan Asetukset > Mukauttaminen > Värit . Muuta sitten "Valitse tila" -ruutu "Mukautettu" ja valitse sitten oletusarvoinen Windows-tila ja "sovelluksen oletusväri". Ota käyttöön "Näytä korostusväri Käynnistä- ja tehtäväpalkissa". Lisää läpinäkyvyystehosteita ja valitse väri väriruudukosta.
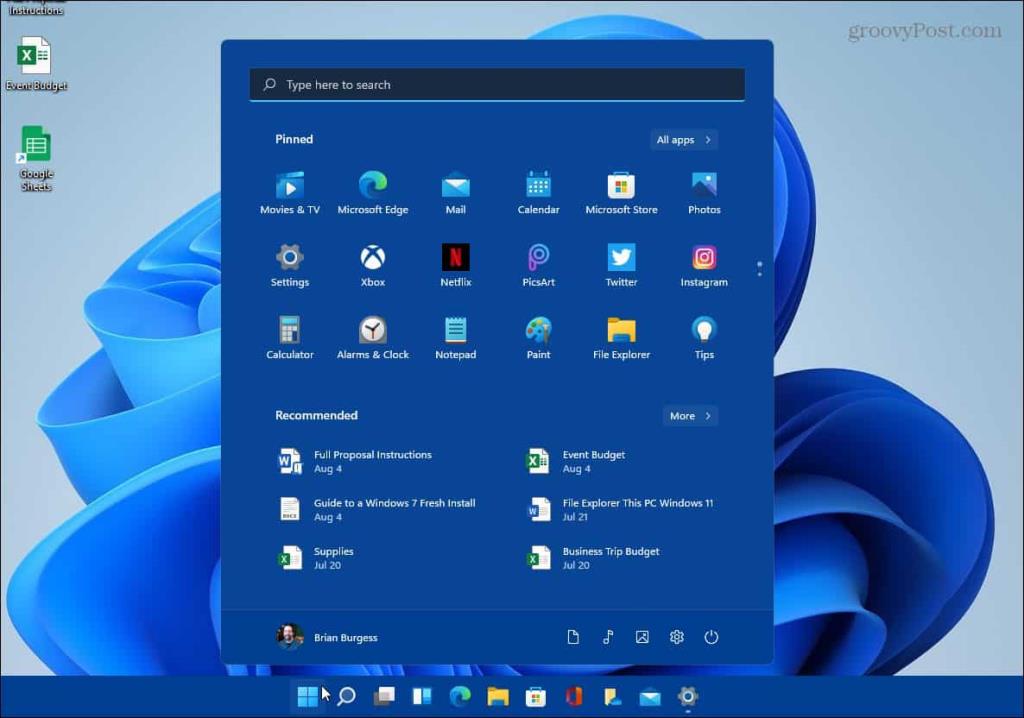
Pidä hauskaa ja leikkiä eri värimaailmalla. Lopulta saat Windows 11:n näyttämään ja tuntumaan siltä, miltä haluat. Saat lisätietoja lukemalla artikkelimme Windows 11:n aloitus- ja tehtäväpalkin värien muuttamisesta . Ja lisää mukautusvaihtoehtoja varten lue artikkelimme työpöydän taustakuvan vaihtamisesta .
Mitä Task Managerille tapahtui?
Aikaisemmin pääsit Task Manageriin napsauttamalla tehtäväpalkkia hiiren kakkospainikkeella. Mutta se on muuttunut Windows 11:ssä - mikä on melko ärsyttävää. Mutta voit löytää sen melko helposti, jos tiedät mistä etsiä. Helpoin tapa on napsauttaa hiiren kakkospainikkeella Käynnistä-valikkoa ja siellä se on valikossa.
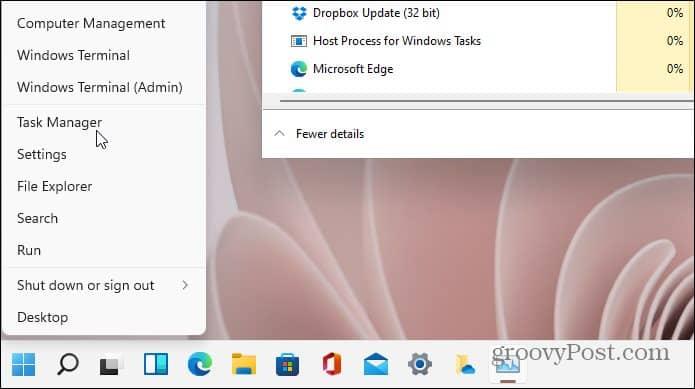
Tietysti on muitakin tapoja päästä siihen. Saat lisätietoja lukemalla artikkelimme Task Managerin käyttämisestä Windows 11:ssä .
Vieläkö Windows 10:ssä?
Ja jos käytät edelleen Windows 10:tä, katso, kuinka voit poistaa Uudet- ja Kiinnostuksen kohteet -widgetit . Tai jos haluat puhdistaa asioita enemmän, katso Tapaa nyt -painikkeen poistaminen . Ja jos etsit parhaita tapoja saada asiat hoidettua, tutustu Windows 10:n tehtäväpalkin vinkkeihin ja temppuihin työnkulun optimoimiseksi .
![Xbox 360 -emulaattorit Windows PC:lle asennetaan vuonna 2022 – [10 PARHAAT POINTA] Xbox 360 -emulaattorit Windows PC:lle asennetaan vuonna 2022 – [10 PARHAAT POINTA]](https://img2.luckytemplates.com/resources1/images2/image-9170-0408151140240.png)
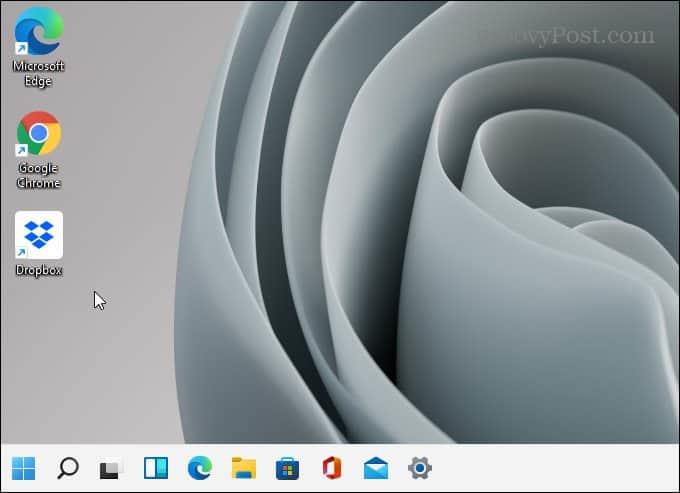
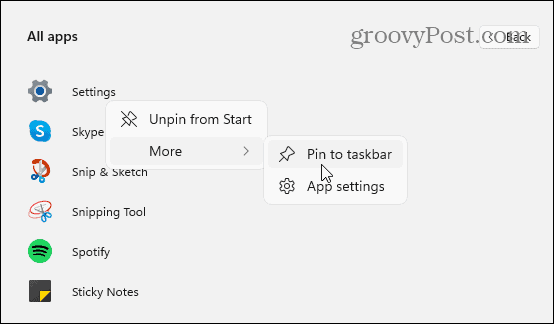
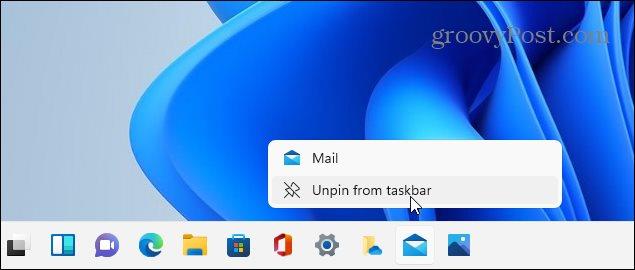
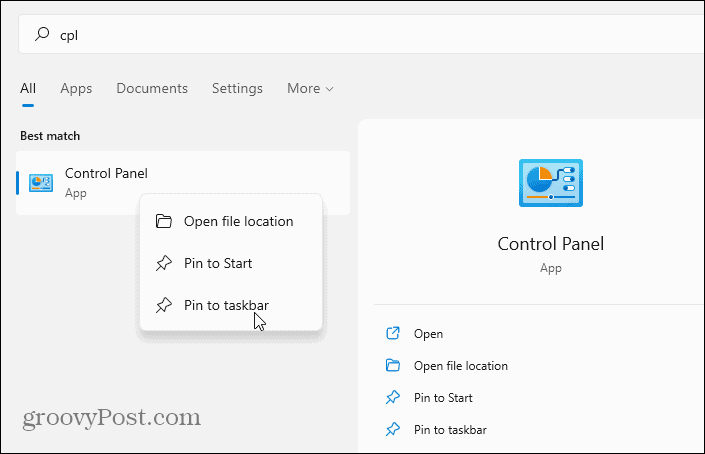
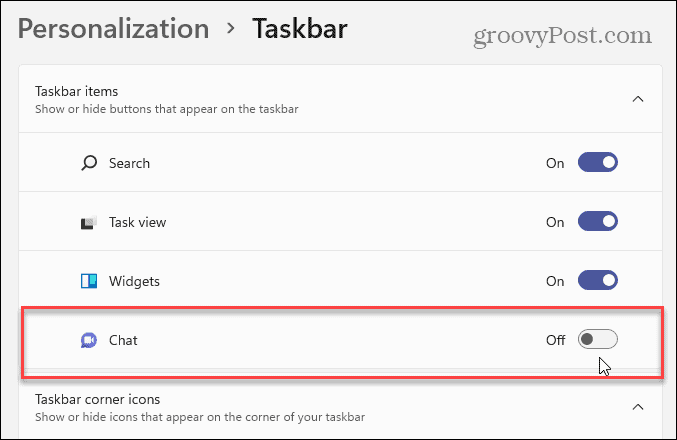
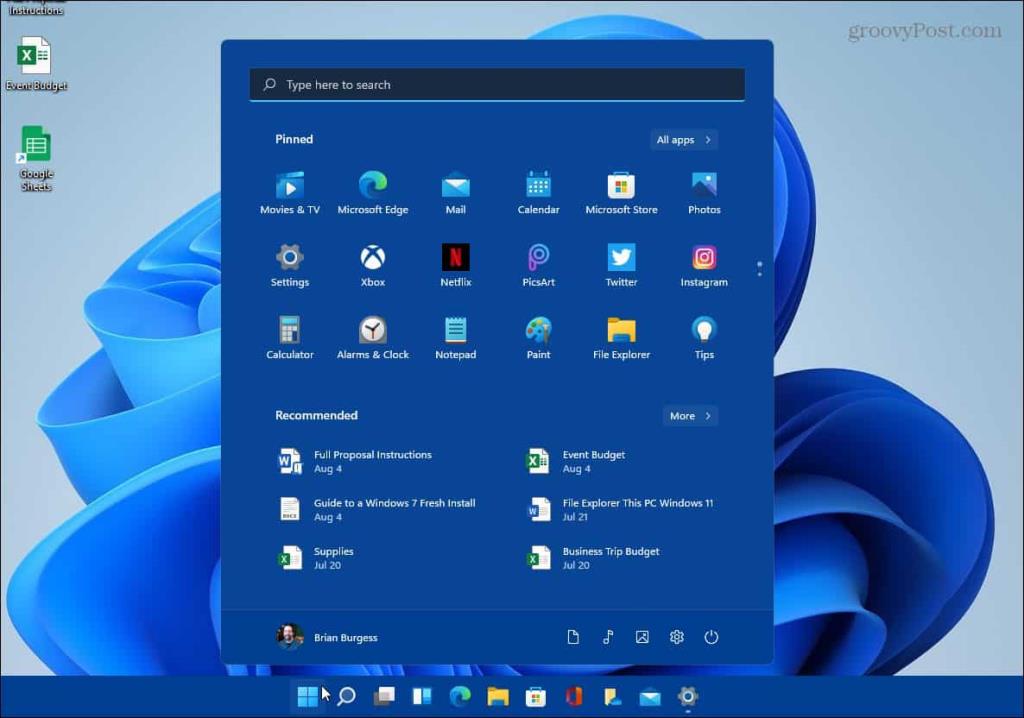
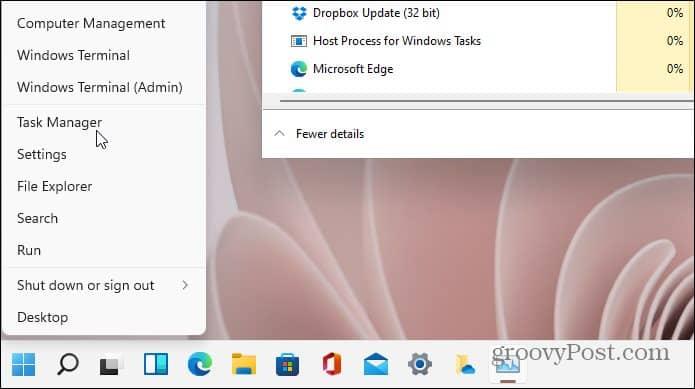
![[100 % ratkaistu] Kuinka korjata Error Printing -viesti Windows 10:ssä? [100 % ratkaistu] Kuinka korjata Error Printing -viesti Windows 10:ssä?](https://img2.luckytemplates.com/resources1/images2/image-9322-0408150406327.png)




![KORJAATTU: Tulostin on virhetilassa [HP, Canon, Epson, Zebra & Brother] KORJAATTU: Tulostin on virhetilassa [HP, Canon, Epson, Zebra & Brother]](https://img2.luckytemplates.com/resources1/images2/image-1874-0408150757336.png)

![Kuinka korjata Xbox-sovellus, joka ei avaudu Windows 10:ssä [PIKAOPAS] Kuinka korjata Xbox-sovellus, joka ei avaudu Windows 10:ssä [PIKAOPAS]](https://img2.luckytemplates.com/resources1/images2/image-7896-0408150400865.png)
