Windows 11 -käyttöliittymässä on ainutlaatuinen uusi kiillotettu käyttöliittymä (UI). Se on erilainen ulkoasu kuin mikään Windows-versio ennen sitä. Mutta kuten aiemmissa versioissa, voit mukauttaa sen värejä. Sen mukana toimitetaan oletusarvoisesti käytössä "vaalea tila", mutta voit halutessasi vaihtaa tumaan tilaan Windows 11:ssä . Ja tässä tarkastellaan Käynnistä-valikon ja tehtäväpalkin värin mukauttamista, jotta se olisi yksilöllisempi.
Muuta Windows 11:n käynnistyksen ja tehtäväpalkin väriä
Aloita napsauttamalla Käynnistä > Asetukset tai vaihtoehtoisesti voit käyttää pikanäppäintä Windows-näppäin + I avataksesi Asetukset suoraan.
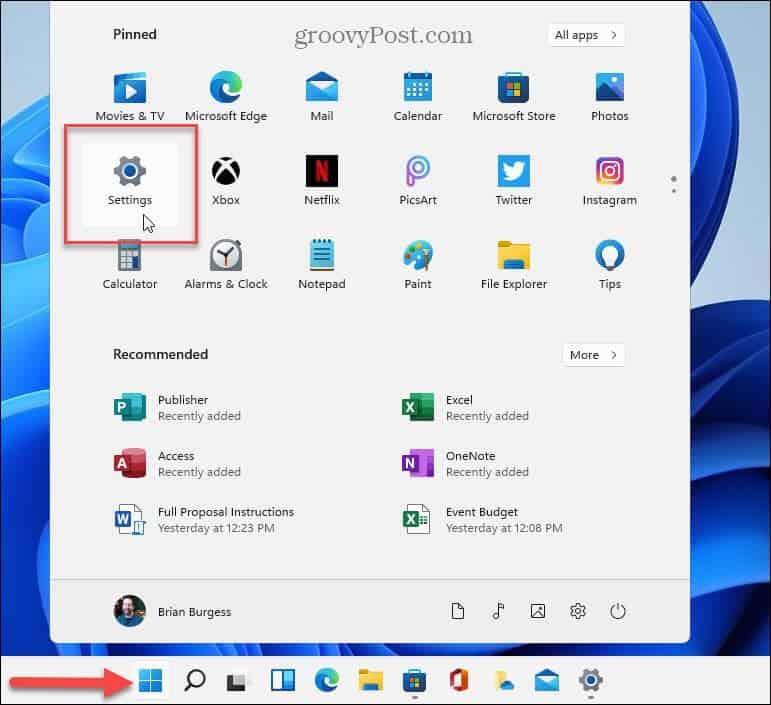
Kun Asetukset-sivu on auki, napsauta Mukauta vasemmalla olevasta luettelosta. Vieritä sitten oikealla alas ja napsauta vaihtoehtojen luettelosta Värit .
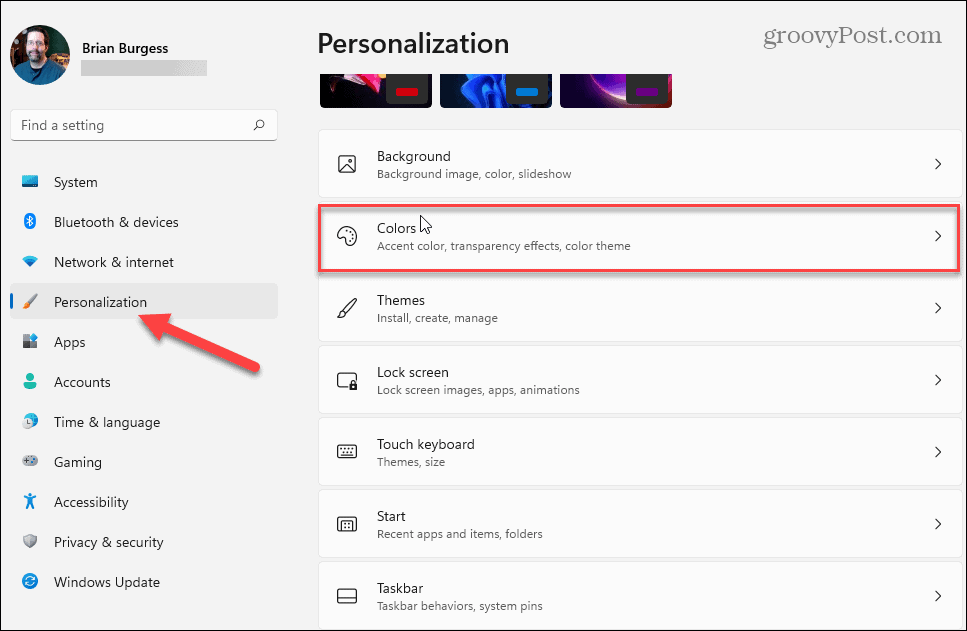
Aseta nyt "Valitse tila" -ruudun pudotusvalikosta Mukautettu . Tämä avaa vaihtoehdot sen alla, ja haluat asettaa "Valitse oletusikkunatila" -asetukseksi Tumma .
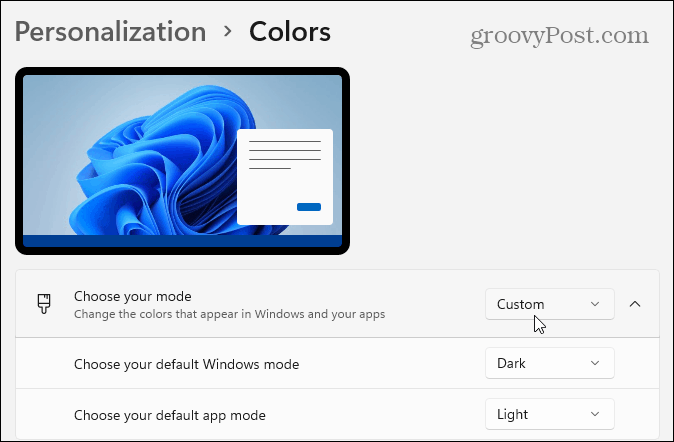
Vieritä seuraavaksi hieman alaspäin ja vaihda "Näytä korostusväri Käynnistä- ja tehtäväpalkissa" -vaihtoehto Päällä- asentoon .
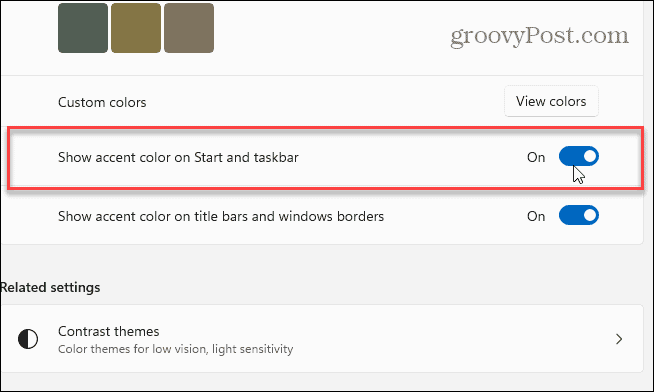
Vieritä ylöspäin samalla asetussivulla ja varmista, että "Accent color" -asetuksena on Manuaalinen .
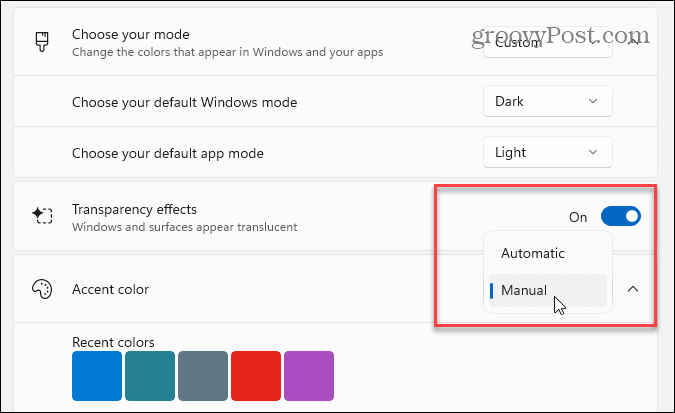
Valitse sitten väriruudusta korostusväri, jota haluat käyttää Käynnistä-valikossa ja tehtäväpalkissa.
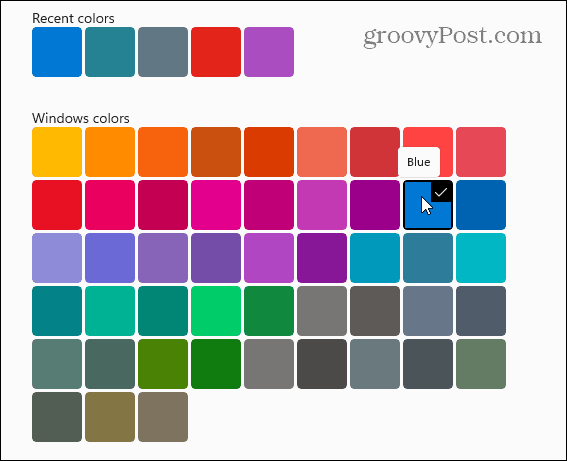
Muutin sen siniseksi, jotta se vastaa Windows 11:n mukana toimitettua oletustaustakuvaa. Voit tietysti vaihtaa taustakuvaa ja käyttää mitä tahansa väriä.
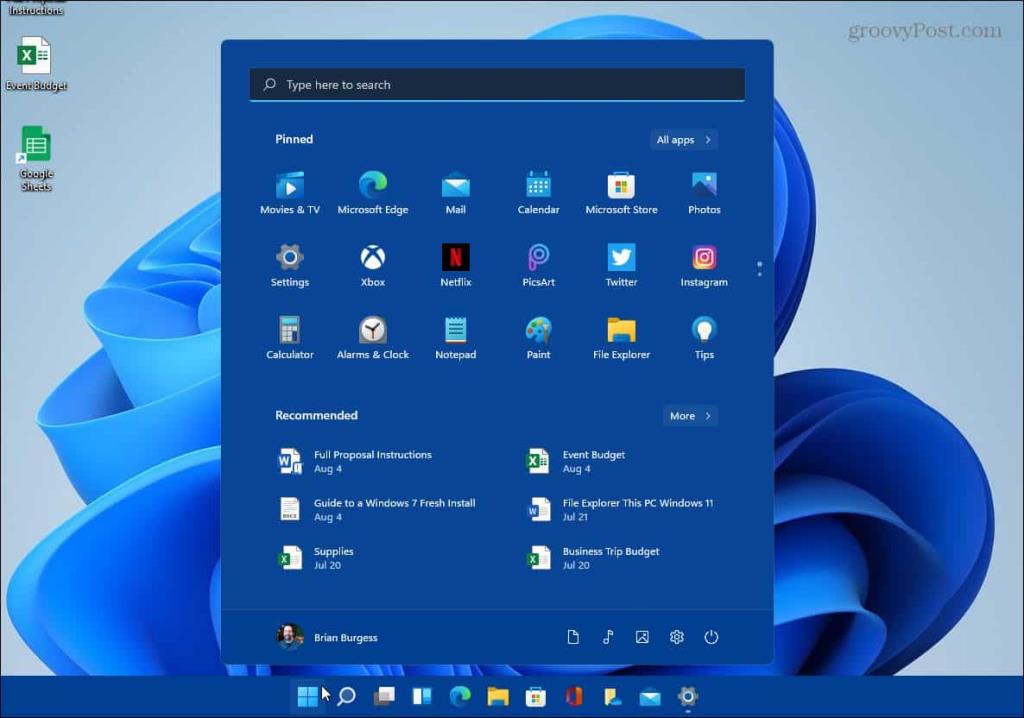
On myös syytä huomata, että voit napsauttaa Näytä värit -painiketta "Mukautetut värit" -osiossa, jos haluat todella mukauttaa asioita.
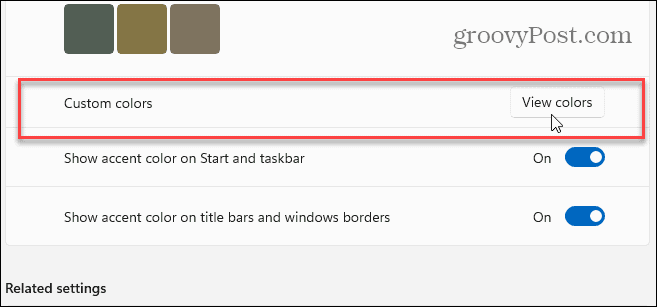
Tämä tuo esiin uuden näytön, jossa voit todella hienosäätää tarkan värin ja sävyn, jota haluat käyttää Windows 11:n ulkoasua varten.
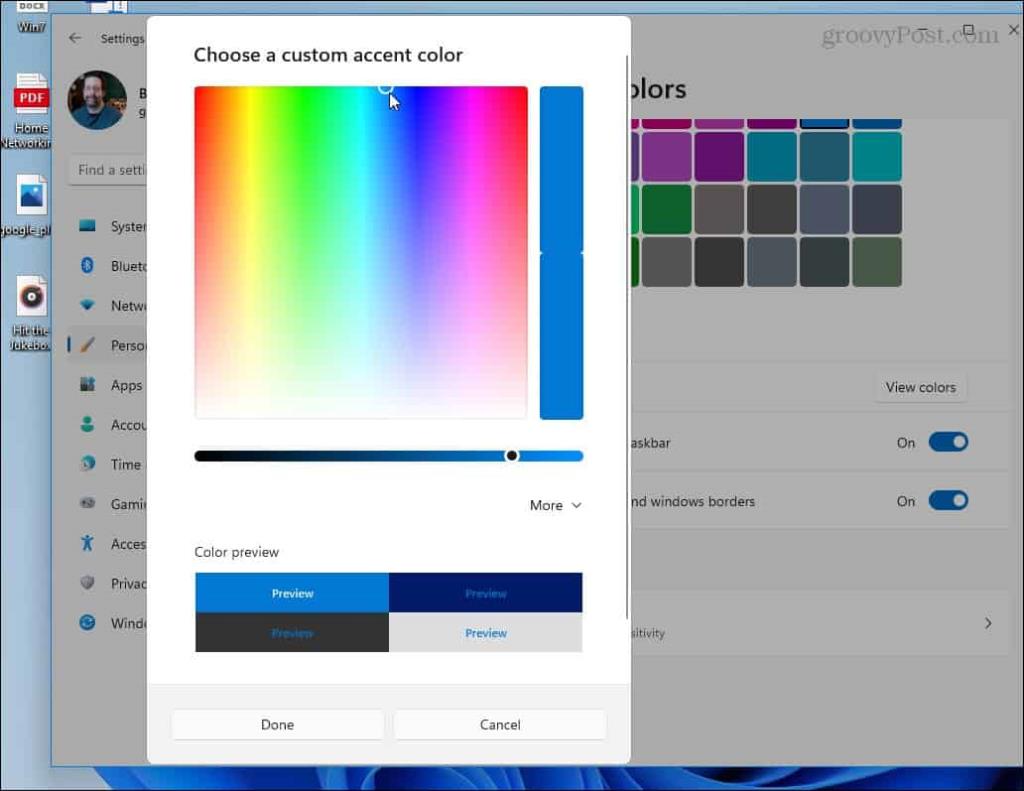
Siinä kaikki. Kun olet asettanut värit, Käynnistä-valikko ja tehtäväpalkki heijastavat valitsemaasi.
Tutustu artikkeleihimme saadaksesi lisätietoja uudesta käyttöjärjestelmästä, kuten siirtämällä Käynnistä-painiketta vasemmalle . Tai jos käytät kannettavaa tietokonetta pimeässä ympäristössä ja haluat näytön suojaavan silmiäsi paremmin, ota käyttöön Night Light -ominaisuus .
![Xbox 360 -emulaattorit Windows PC:lle asennetaan vuonna 2022 – [10 PARHAAT POINTA] Xbox 360 -emulaattorit Windows PC:lle asennetaan vuonna 2022 – [10 PARHAAT POINTA]](https://img2.luckytemplates.com/resources1/images2/image-9170-0408151140240.png)
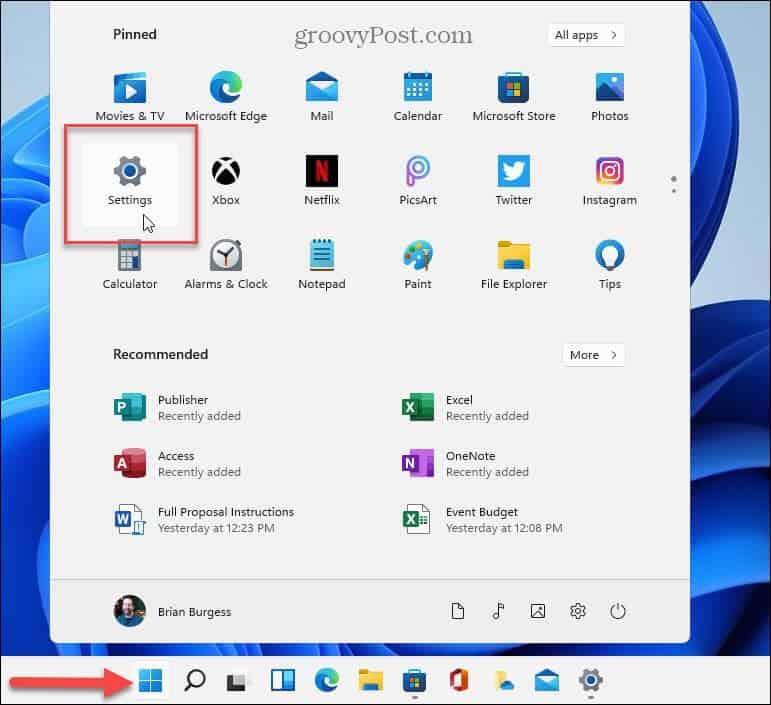
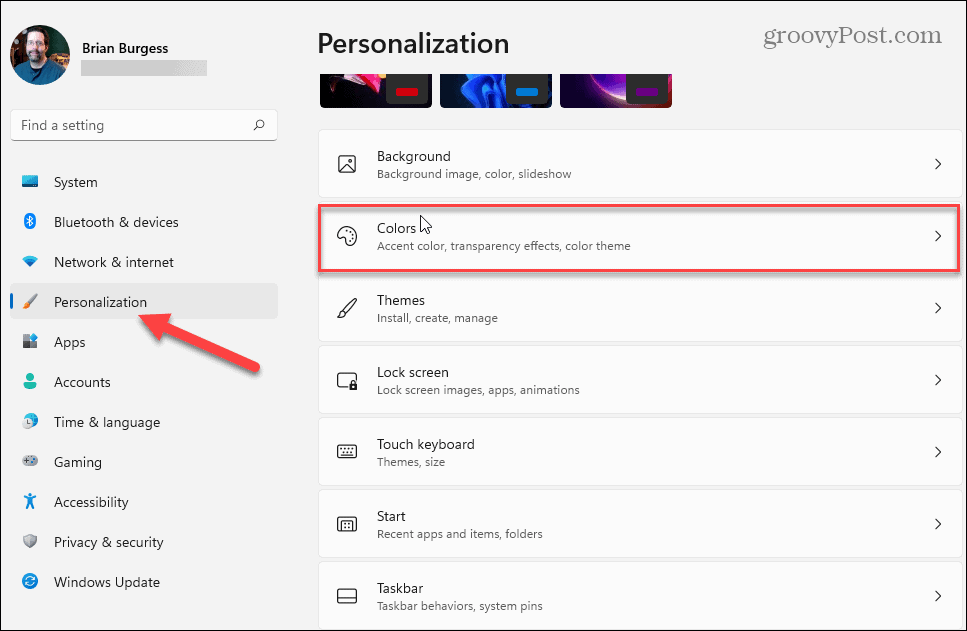
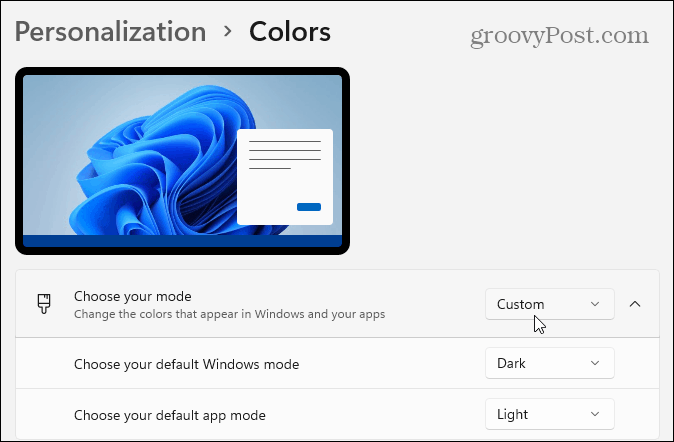
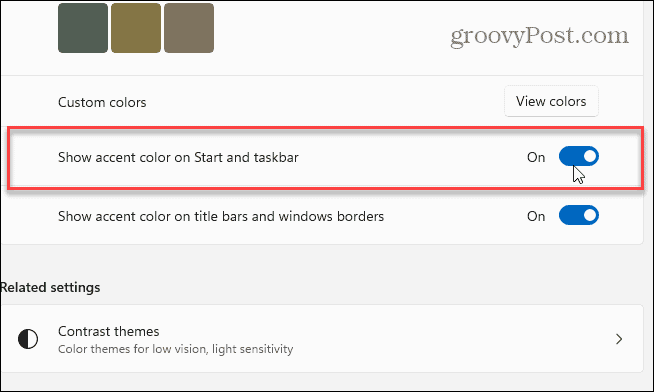
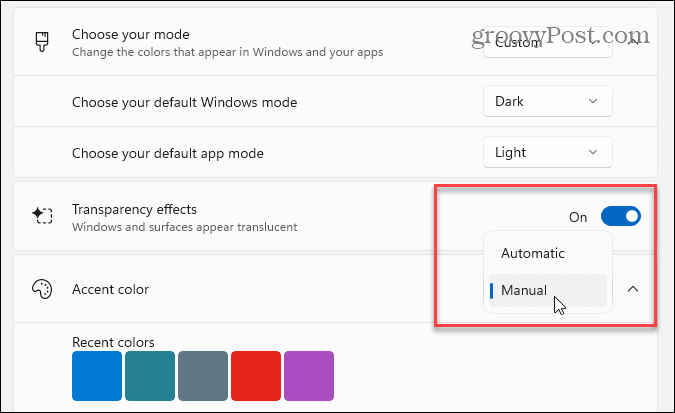
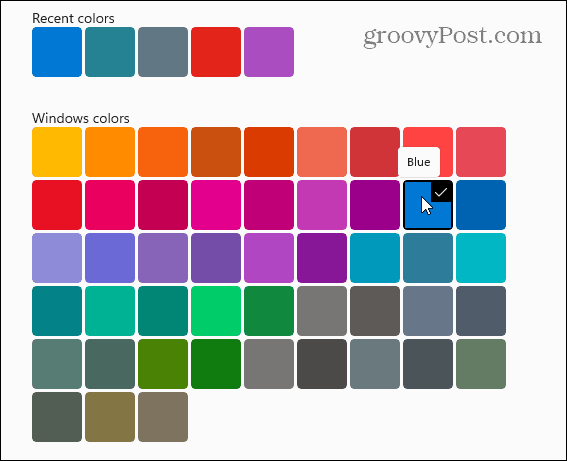
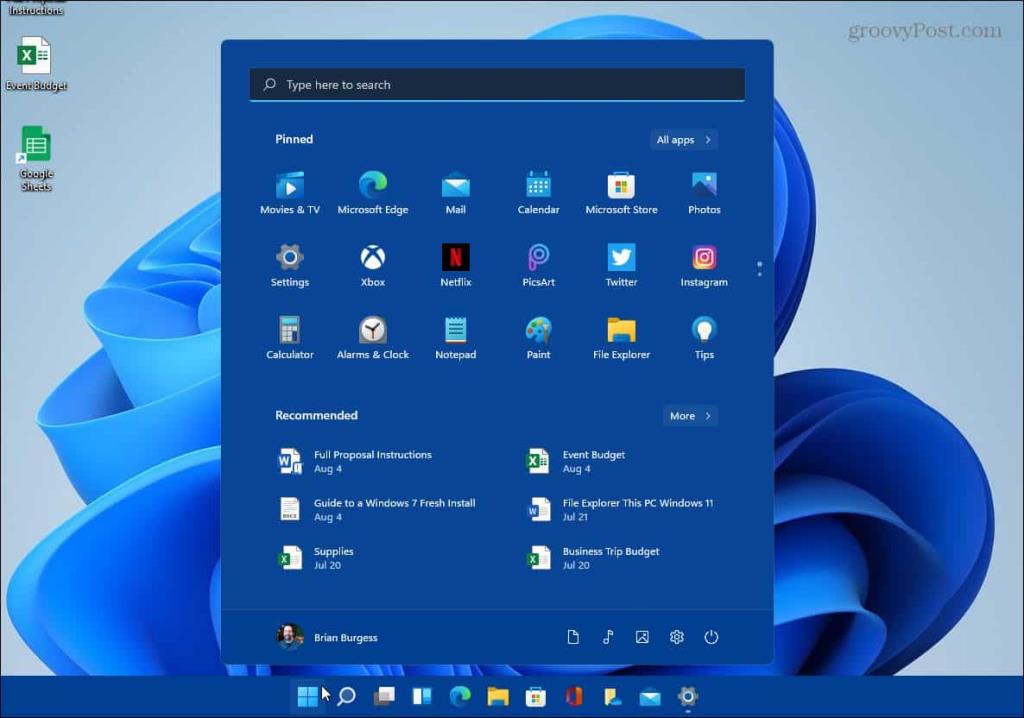
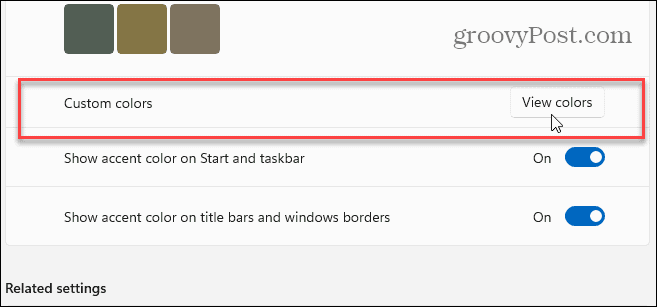
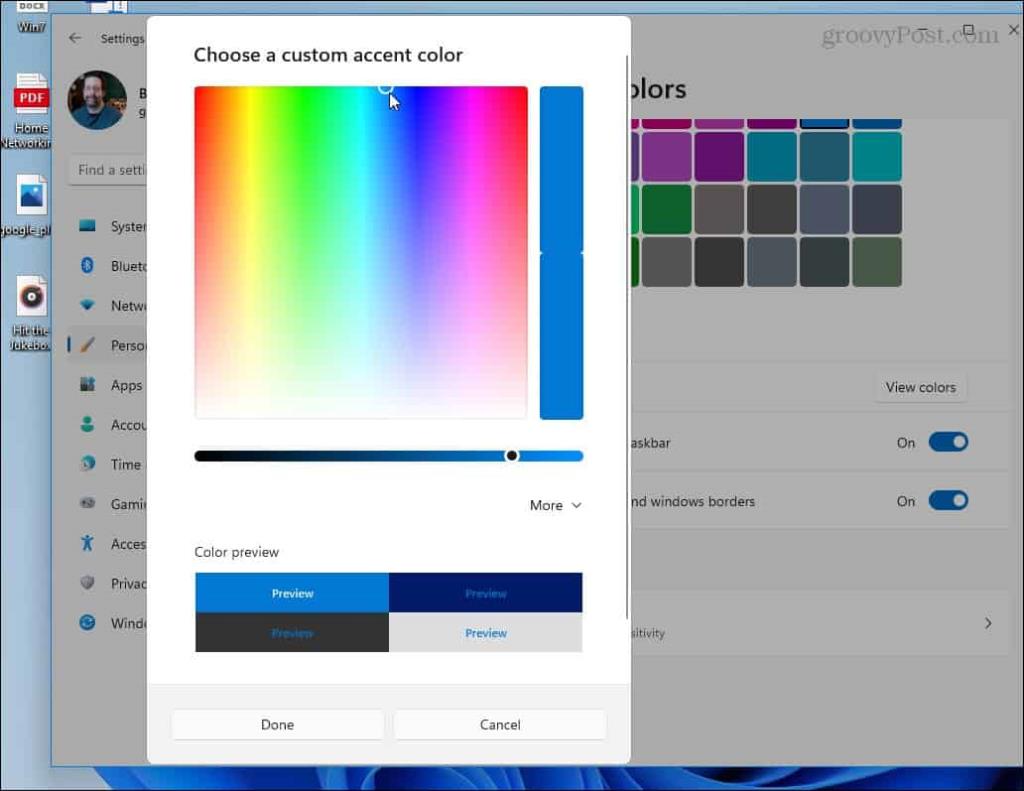
![[100 % ratkaistu] Kuinka korjata Error Printing -viesti Windows 10:ssä? [100 % ratkaistu] Kuinka korjata Error Printing -viesti Windows 10:ssä?](https://img2.luckytemplates.com/resources1/images2/image-9322-0408150406327.png)




![KORJAATTU: Tulostin on virhetilassa [HP, Canon, Epson, Zebra & Brother] KORJAATTU: Tulostin on virhetilassa [HP, Canon, Epson, Zebra & Brother]](https://img2.luckytemplates.com/resources1/images2/image-1874-0408150757336.png)

![Kuinka korjata Xbox-sovellus, joka ei avaudu Windows 10:ssä [PIKAOPAS] Kuinka korjata Xbox-sovellus, joka ei avaudu Windows 10:ssä [PIKAOPAS]](https://img2.luckytemplates.com/resources1/images2/image-7896-0408150400865.png)
