Windows 11:ssä on uusi käyttöliittymä, ja se on täynnä uusia ominaisuuksia. Mutta jotkut asiat Windowsissa eivät koskaan muutu. Yksi näistä asioista on kyky nimetä tietokoneesi uudelleen. Tietokoneen nimeäminen uudelleen voi olla hyödyllistä, jos verkossa on useita ja yrität pitää ne järjestyksessä. Jokaiselle yksilöllisen nimen antaminen auttaa hallitsemaan niitä. Mutta kun määrität Windows 11 -tietokoneesi Microsoft-tililläsi, Windows 11 antaa sille satunnaisen nimen, jos et nimeä sitä vastaavasti. Katsotaanpa Windows 11 -tietokoneen uudelleennimeämistä, jotta voit hallita niitä verkossa helpommin.
Nimeä Windows 11 -tietokone uudelleen asetusten kautta
Luultavasti helpoin tapa tehdä tämä on käyttää Windows 11:n Asetukset-sivua. Napsauta Käynnistä ja avaa sitten Asetukset .
Huomautus: Voit avata Windows 11:n Asetukset-sivun suoraan käyttämällä pikanäppäintä Windows -näppäin + I .
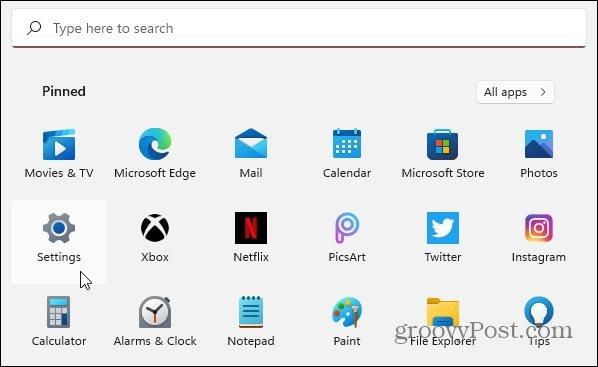
Kun Asetukset-sivu avautuu, napsauta Järjestelmä vasemmalla olevasta vaihtoehtoluettelosta. Vieritä sitten oikealla puolella luettelon alaosaan ja napsauta Tietoja "Laitteen tekniset tiedot, nimeä PC uudelleen, Windows-tiedot" -painiketta.
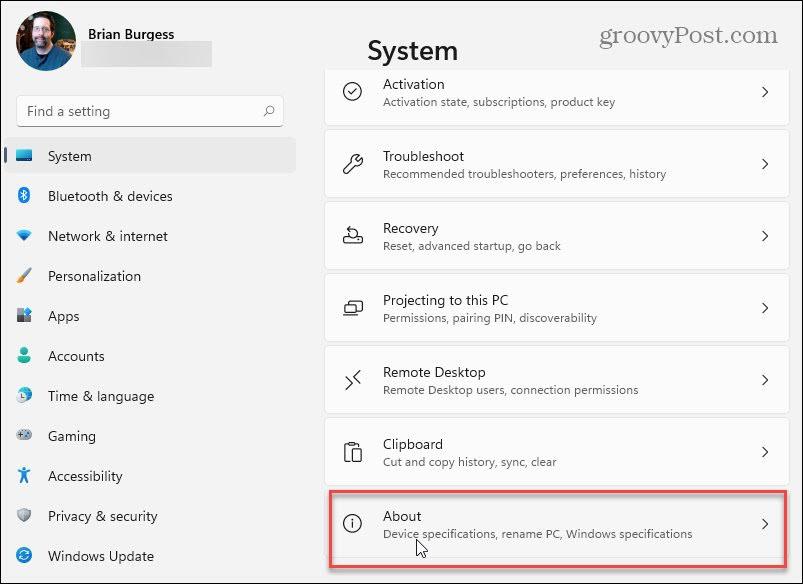
Napsauta seuraavaksi seuraavassa ikkunassa näytön oikeassa yläkulmassa olevaa Nimeä tämä tietokone uudelleen -painiketta.
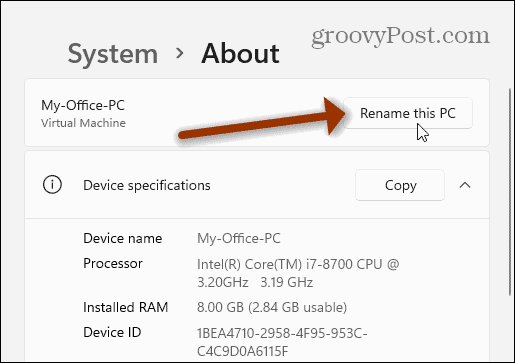
"Nimeä tietokoneesi uudelleen" -velho avautuu. Napsauta nimikenttää ja käytä mitä tahansa nimeä. On kuitenkin syytä huomata, että sinun on vältettävä erikoismerkkejä, pidä se alle 15 merkkiä ja että sanojen välissä ei saa olla välilyöntejä. Käytä välilyöntien sijaan yhdysmerkkejä.
Kun olet kirjoittanut tietokoneellesi uuden nimen, napsauta Seuraava- painiketta.
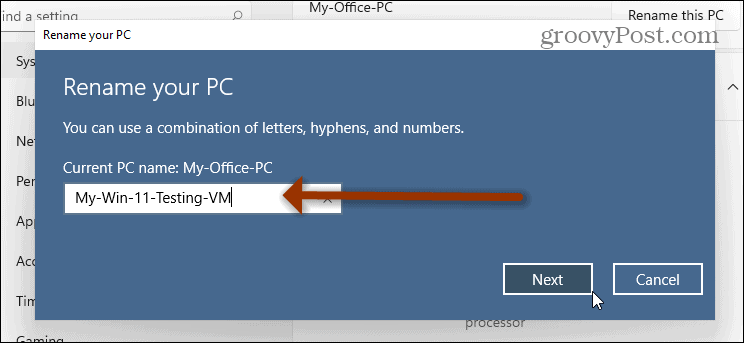
Seuraava vaihe on käynnistää kone uudelleen. Napsauta Käynnistä uudelleen nyt -painiketta ja odota, että se palaa ja kirjautuu sisään.
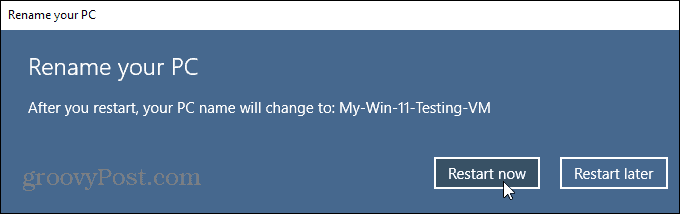
Kun palaat ja kirjaudut sisään, paina Windows + I -näppäimistöyhdistelmää, niin näet tietokoneen uuden nimen yläreunassa.
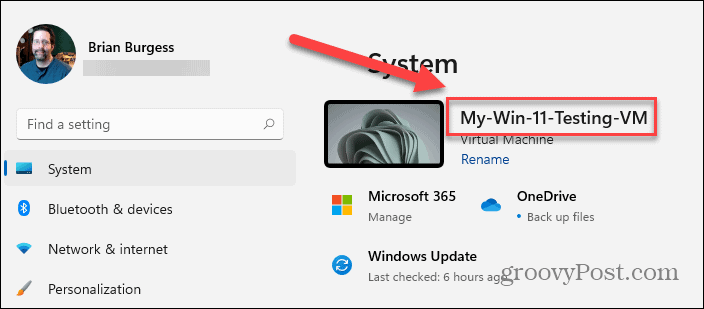
Huomautus: On myös tärkeää huomata, että voit säästää useita vaiheita. Paina Windows-näppäintä + I avataksesi "Asetukset" ja napsauta Nimeä uudelleen -linkkiä tietokoneesi nykyisen nimen alla. Tämä avaa ohjatun uudelleennimeämistoiminnon.
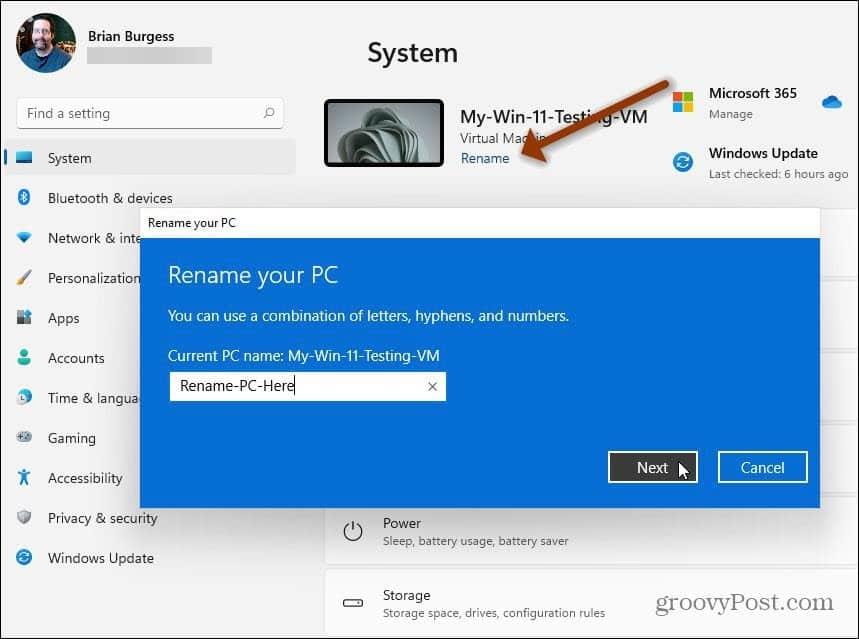
Nimeä Windows 11 -tietokoneesi uudelleen Ohjauspaneelista
Jos haluat käyttää klassisia työkaluja, voit silti (toistaiseksi kuitenkin). Paina Windows-näppäintä ja kirjoita: ohjauspaneeli ja avaa sovellus.
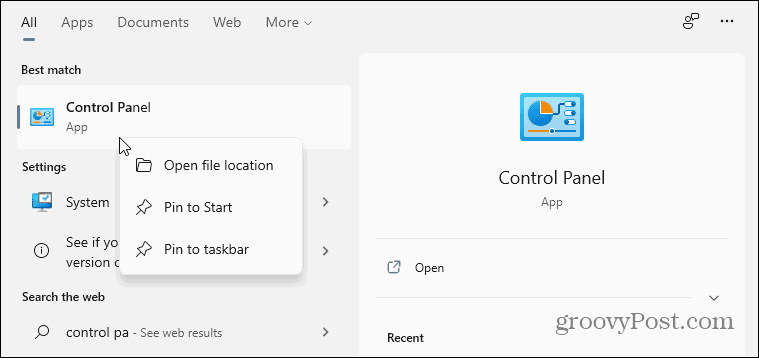
Vieritä nyt alas ja napsauta Ohjauspaneelin apuohjelmien luettelosta Järjestelmä .
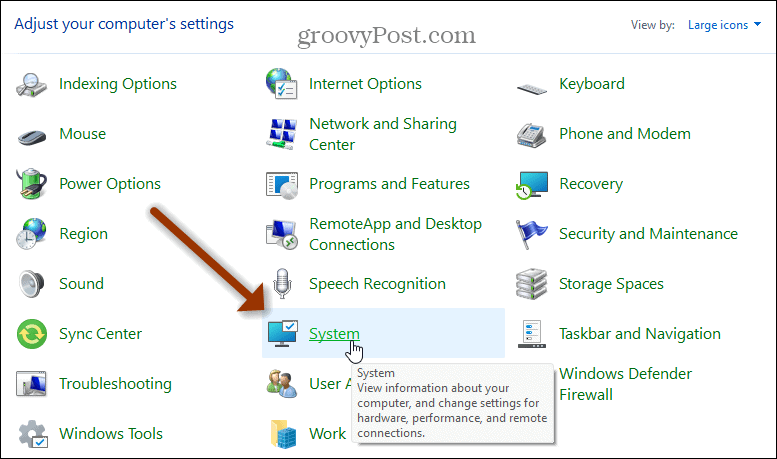
Tämä avaa nykyaikaisen Asetukset-sovelluksen. Vieritä alas "Windowsin tekniset tiedot" -osioon ja napsauta "Järjestelmän lisäasetukset" -linkkiä osion yläosassa.
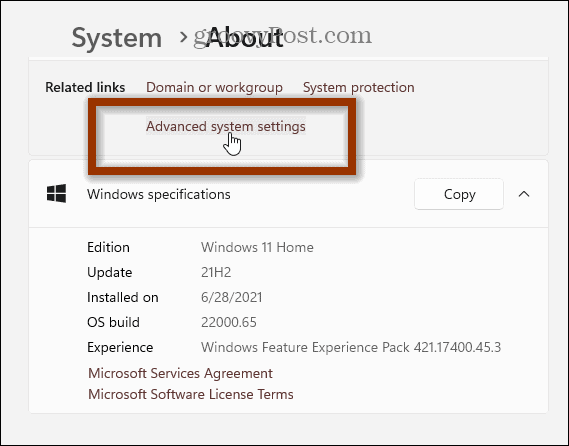
Seuraavaksi klassiset "Järjestelmän ominaisuudet" -ikkunat tulevat näkyviin. Valitse yläreunasta "Tietokoneen nimi" -välilehti ja sitten Muuta- painike.
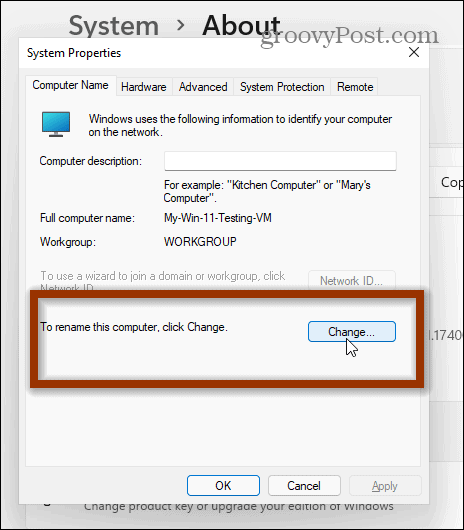
Seuraava näyttö avautuu: kirjoita haluamasi nimi Tietokoneen nimi -kenttään ja napsauta OK , kun olet valmis.
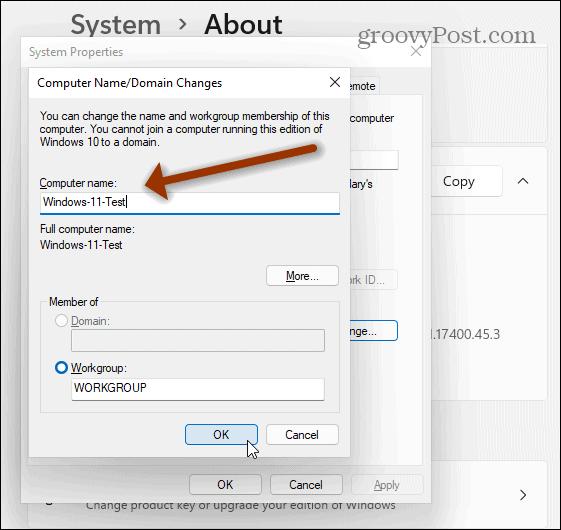
Sitten sinun on käynnistettävä tietokoneesi uudelleen, jotta muutos tulee voimaan. Kun uudelleenkäynnistystä koskeva viesti tulee näkyviin, napsauta OK .
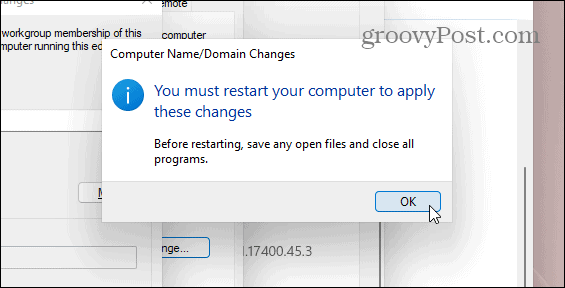
Napsauta Sulje- painiketta poistuaksesi "Järjestelmän ominaisuudet" -näytöstä.
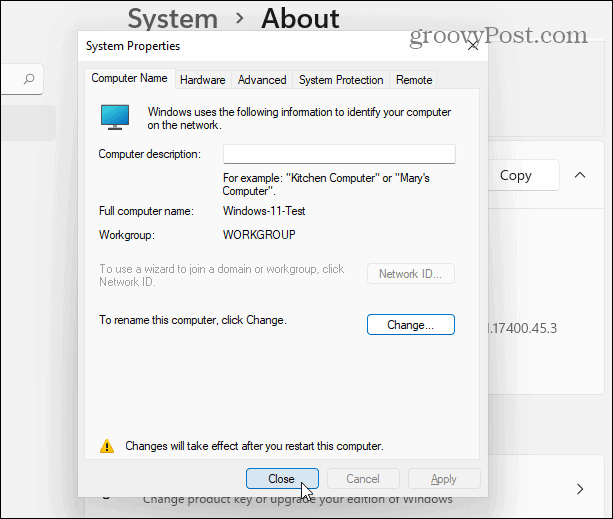
Napsauta lopuksi Käynnistä- painiketta, kun tietokoneesi on käynnistettävä uudelleen, jotta muutokset otetaan käyttöön.
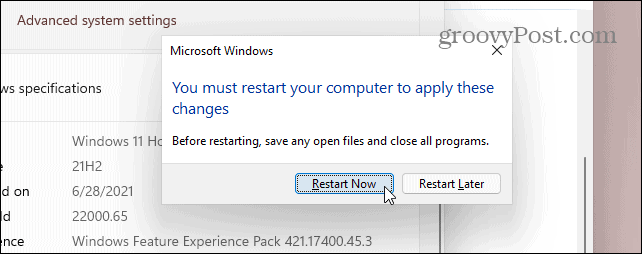
Nyt kun palaat ja kirjaudut sisään, voit painaa näppäimistön yhdistelmää Windows-näppäin + I ja näet tietokoneesi uuden nimen.
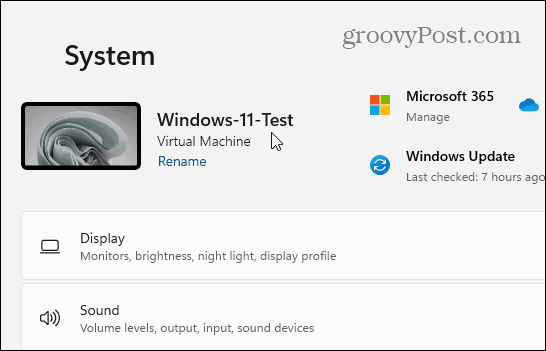
Siinä kaikki. Voit myös nimetä Windows 11 -tietokoneesi uudelleen komentorivin tai Power Shellin avulla. Mutta yllä olevat vaihtoehdot ovat helpompia, jos et ole komentoriviympäristössä työskentelemisen fani. Ja lisätietoja Windows 11:stä on artikkelissamme Käynnistä-painikkeen siirtämisestä näytön vasempaan kulmaan .
![Xbox 360 -emulaattorit Windows PC:lle asennetaan vuonna 2022 – [10 PARHAAT POINTA] Xbox 360 -emulaattorit Windows PC:lle asennetaan vuonna 2022 – [10 PARHAAT POINTA]](https://img2.luckytemplates.com/resources1/images2/image-9170-0408151140240.png)
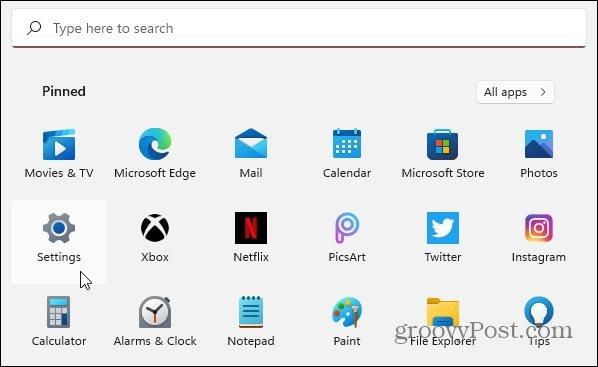
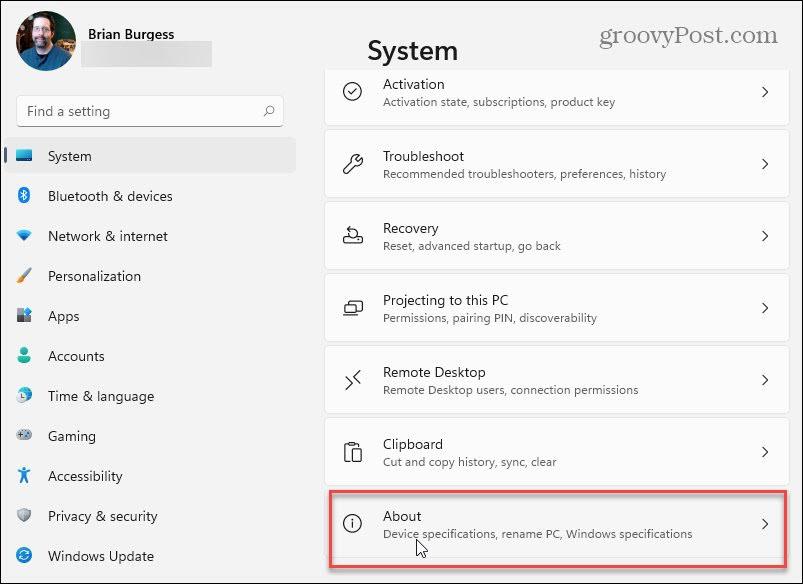
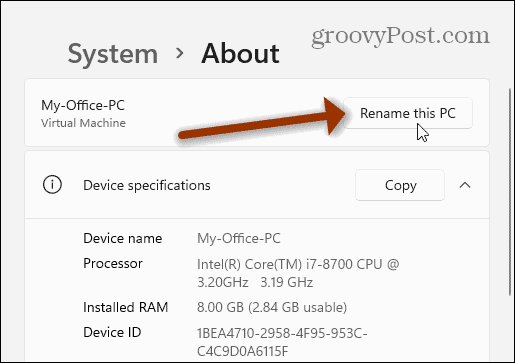
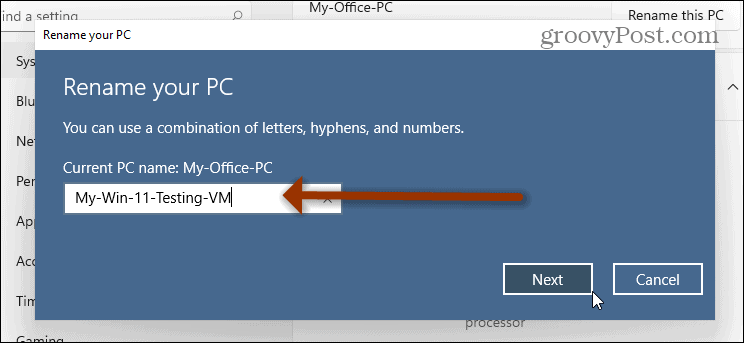
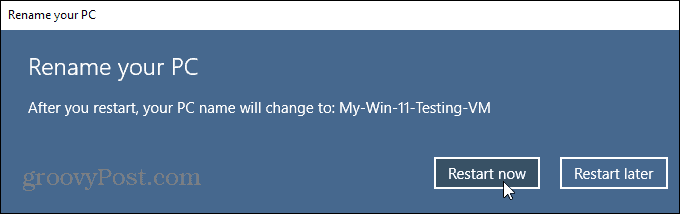
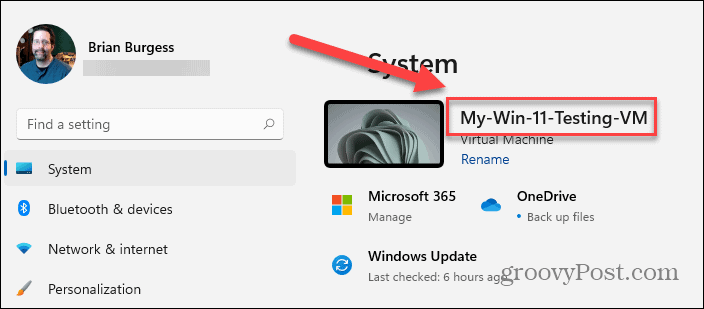
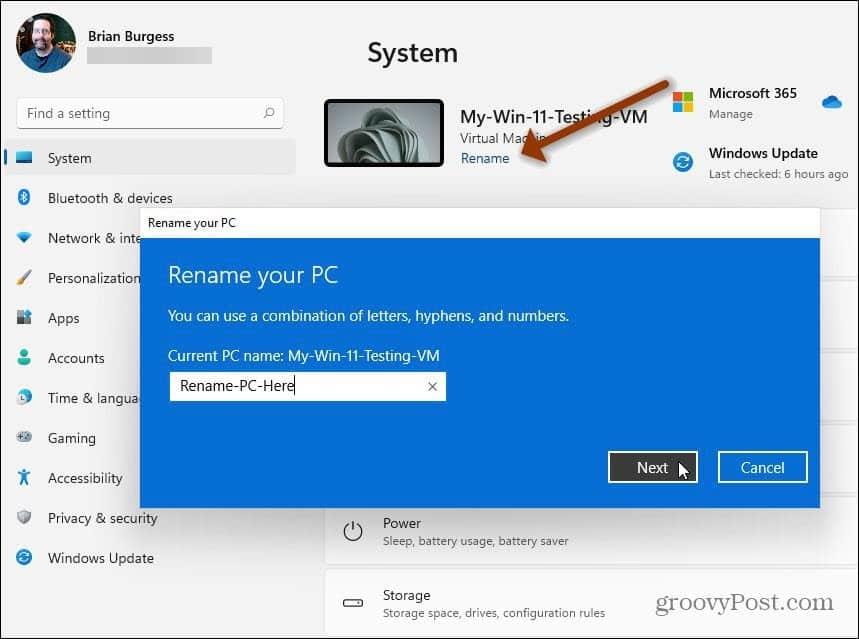
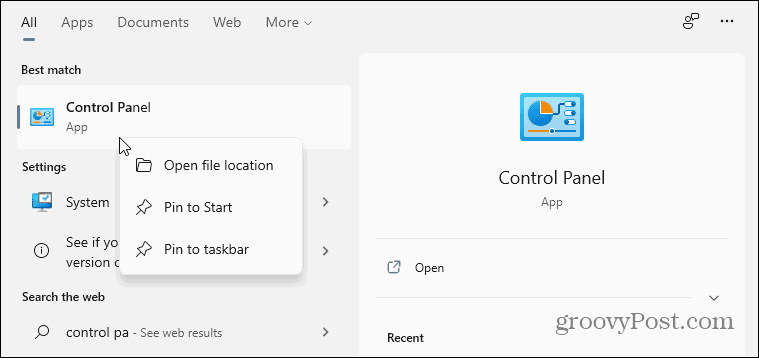
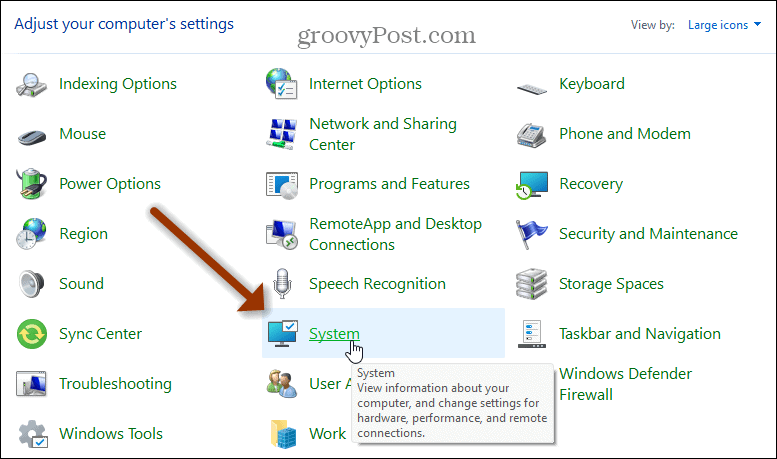
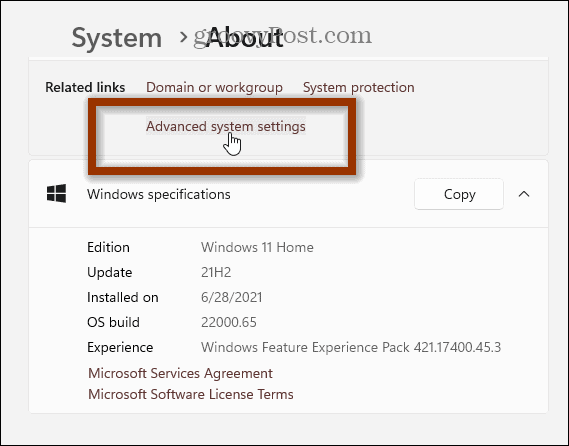
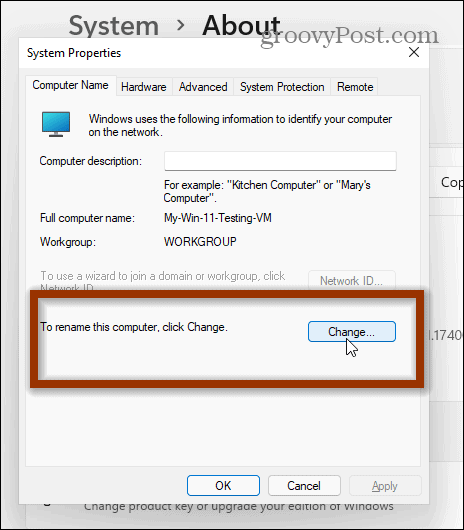
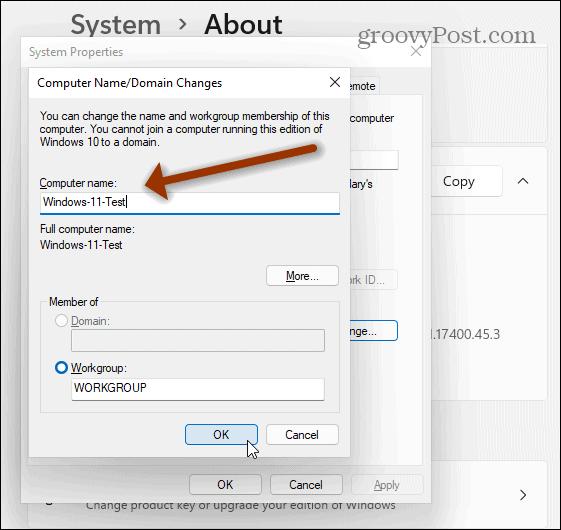
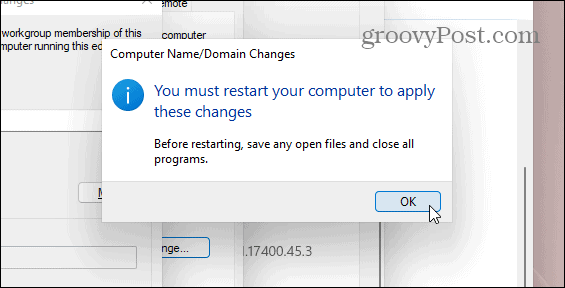
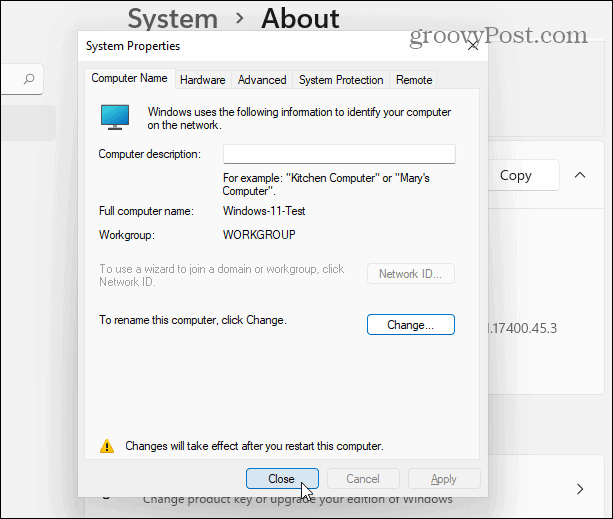
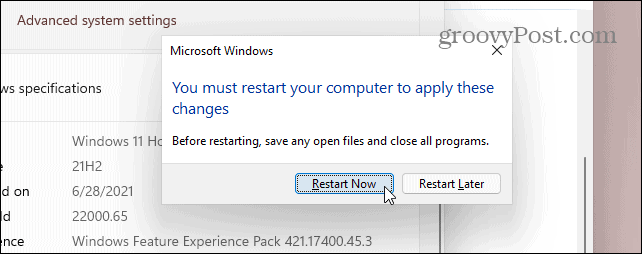
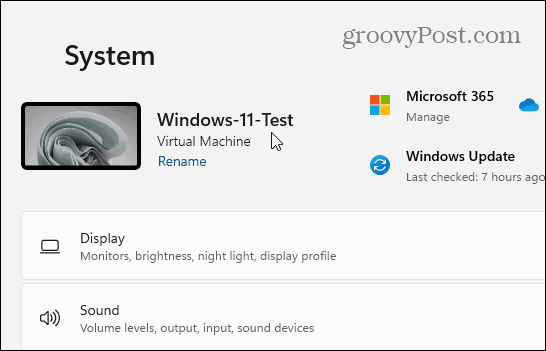
![[100 % ratkaistu] Kuinka korjata Error Printing -viesti Windows 10:ssä? [100 % ratkaistu] Kuinka korjata Error Printing -viesti Windows 10:ssä?](https://img2.luckytemplates.com/resources1/images2/image-9322-0408150406327.png)




![KORJAATTU: Tulostin on virhetilassa [HP, Canon, Epson, Zebra & Brother] KORJAATTU: Tulostin on virhetilassa [HP, Canon, Epson, Zebra & Brother]](https://img2.luckytemplates.com/resources1/images2/image-1874-0408150757336.png)

![Kuinka korjata Xbox-sovellus, joka ei avaudu Windows 10:ssä [PIKAOPAS] Kuinka korjata Xbox-sovellus, joka ei avaudu Windows 10:ssä [PIKAOPAS]](https://img2.luckytemplates.com/resources1/images2/image-7896-0408150400865.png)
