Nykyään Wi-Fi-yhteys on vakiomukavuus, jota pidämme itsestäänselvyytenä. Se on kuitenkin merkittävä haitta, jos se ei toimi oikein.
Kun käytät Windows-tietokonetta, saatat saada Wi-Fi-määritysvirheen. Erityisesti "Wi-Fi:llä ei ole kelvollista IP-määritystä" -virheen korjaaminen voi olla vaikeaa. Virhe tapahtuu, kun tietokoneesi ei pysty suojaamaan toimivaa IP-osoitetta Wi-Fin kautta.
Onneksi meillä on ratkaisuja, joiden avulla voit yrittää päästä eroon virheestä ja palauttaa langattoman yhteyden toimivaan tilaan.
Käynnistä tietokone ja reititin uudelleen
Tiedät poran; Jos soitat Internet-palveluntarjoajan tekniseen tukeen, he pyytävät sinua käynnistämään verkkolaitteistosi uudelleen. Tämä on hyvä syy, sillä tietokoneen uudelleenkäynnistys tyhjentää käynnissä olevat sovellukset ja välimuistin, jotka voivat olla ristiriidassa yhteytesi kanssa.
Reitittimen (yleensä reitittimen ja modeemin sisältävä yhdistelmäyksikkö) uudelleenkäynnistys (pomppaaminen) tyhjentää sen välimuistin ja muodostaa uudelleen kiinteän verkkoyhteyden. Jos sinulla on vielä erillinen modeemi, käynnistä myös se uudelleen.
Käynnistä reititin uudelleen irrottamalla virtapainike 30 sekunniksi ja liitä se sitten takaisin. Kun reititin on palautunut, käynnistä tietokone uudelleen ja katso, palautuuko Wi-Fi-yhteys.
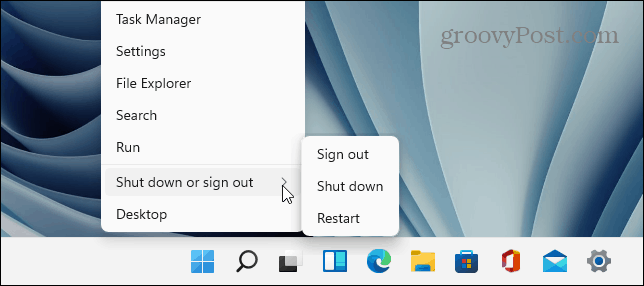
Ota Wi-Fi-verkkosovitin uudelleen käyttöön
Jos sinulla on edelleen ongelmia Wi-Fi-yhteyden kanssa, toinen mahdollinen kokeilun arvoinen ratkaisu on Wi-Fi-verkkosovittimen nollaaminen.
Voit nollata Wi-Fi-verkkosovittimen seuraavasti:
- Avaa Suorita painamalla näppäimistön Windows-näppäintä + R
- Kirjoita ncpa.cpl ja napsauta OK tai paina Enter .
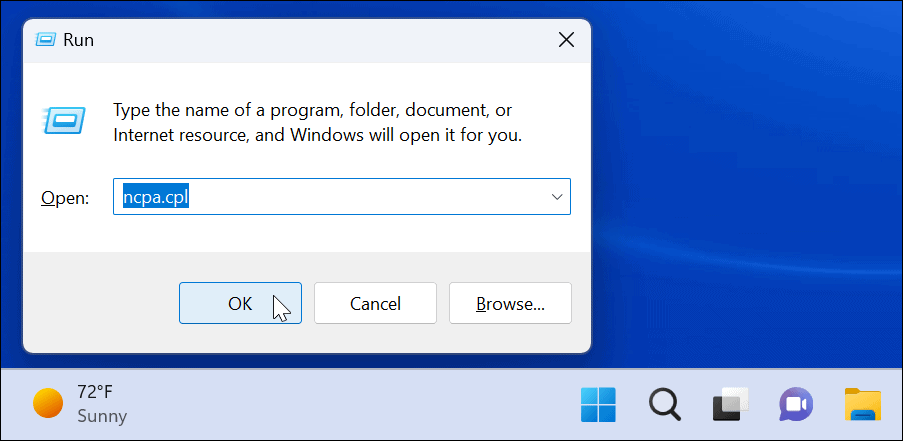
- Kun Verkkoyhteydet- ikkuna avautuu, napsauta langatonta sovitinta hiiren kakkospainikkeella ja valitse Poista käytöstä .
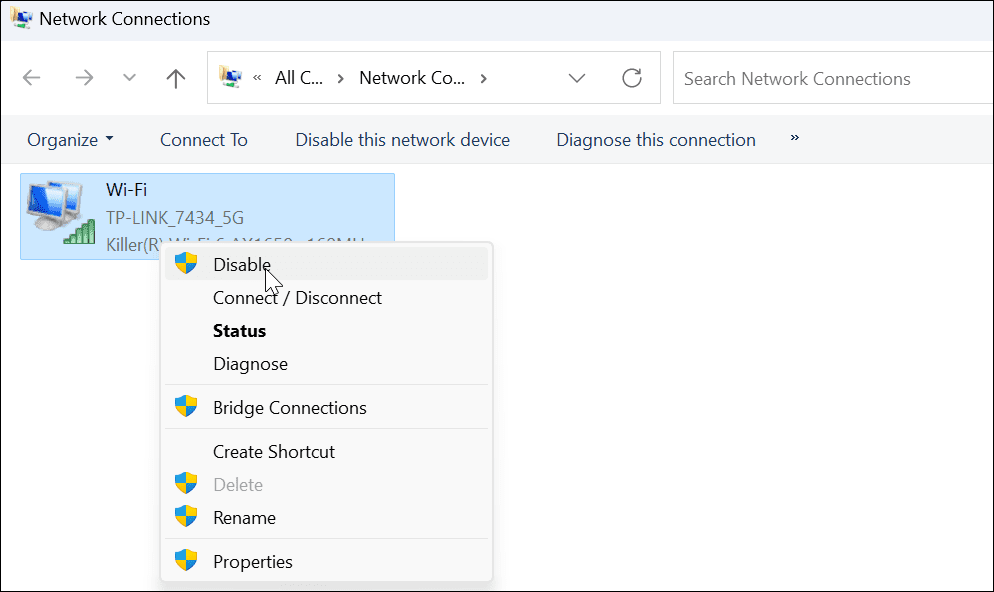
- Odota muutama sekunti, napsauta Wi-Fi-sovitinta hiiren kakkospainikkeella uudelleen ja valitse Ota käyttöön .
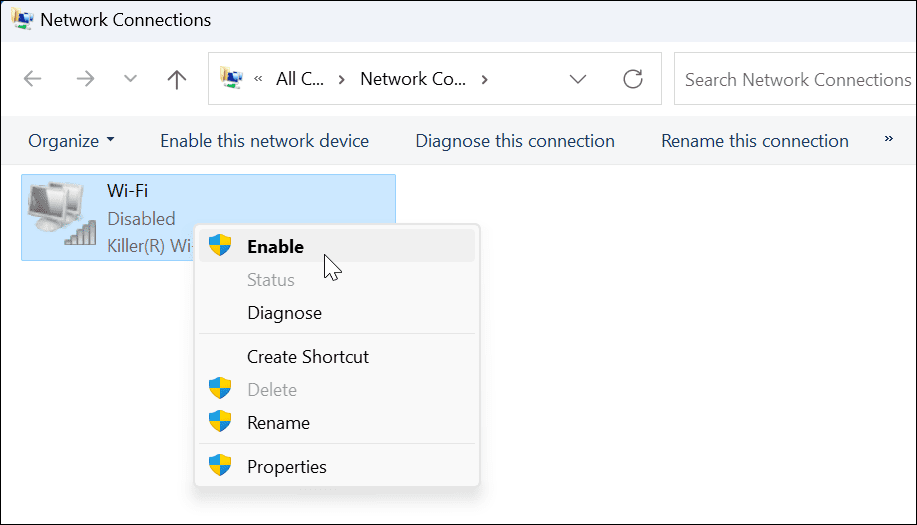
Kun sovitin syttyy, tarkista, onko sinulla kelvollinen Wi-Fi-yhteys.
Hanki uusi IP-osoite reitittimestä
Jos reitittimen uudelleenkäynnistys tai Wi-Fi-verkkosovittimen nollaaminen ei auttanut, voit pakottaa sen hankkimaan uuden IP-vuokrasopimuksen.
Voit hankkia uuden IP-osoitteen uudelleen seuraavasti:
- Paina Windows-näppäintä , etsi PowerShell ja napsauta oikealla olevaa Suorita järjestelmänvalvojana -vaihtoehtoa.
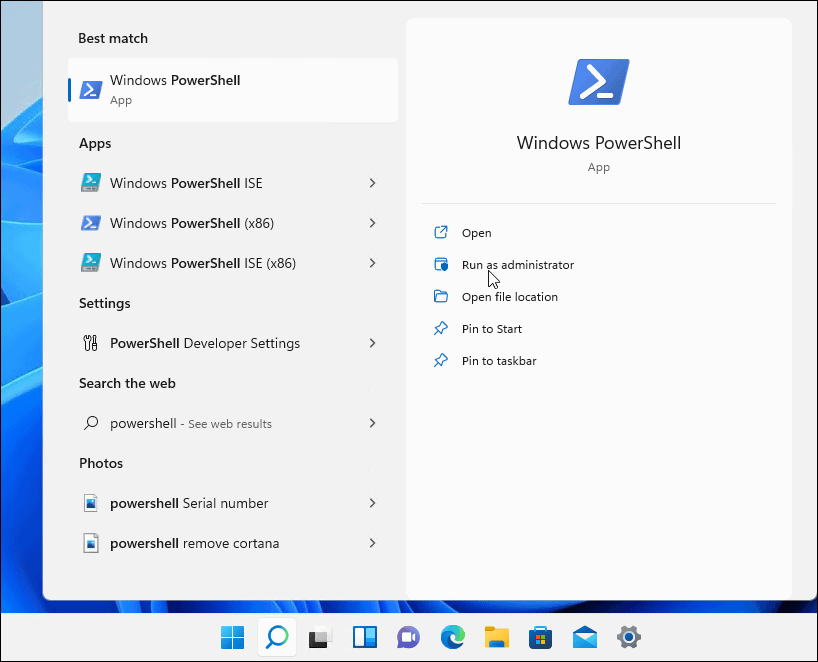
- Kun PowerShell avautuu, suorita seuraavat komennot:
ipconfig /release ipconfig /flushdns ipconfig /renew
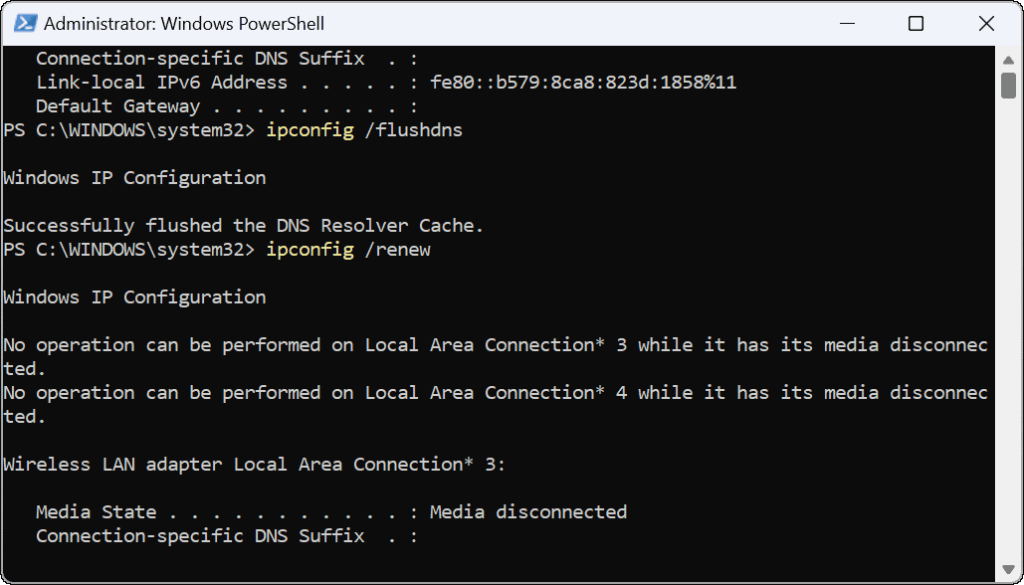
Kun olet suorittanut komentoja, voit sulkea PowerShellin ja tarkistaa, onko sinulla muodostettu ja toimiva Wi-Fi-yhteys.
Nollaa TCP/IP-pino
Jos sinulla on edelleen ongelmia Wi-Fi-määrityksen kanssa, toinen mahdollinen ratkaisu on nollata TCP/IP-pino. TCP/IP hallitsee kuinka tiedot jaetaan paketteihin ja toimitetaan. Jos paketit tai jokin muu on vioittunut, se aiheuttaa IP-määritysongelmia.
Voit nollata TCP/IP-pinon seuraavasti:
- Paina Windows-näppäintä , etsi PowerShell ja napsauta Suorita järjestelmänvalvojana .
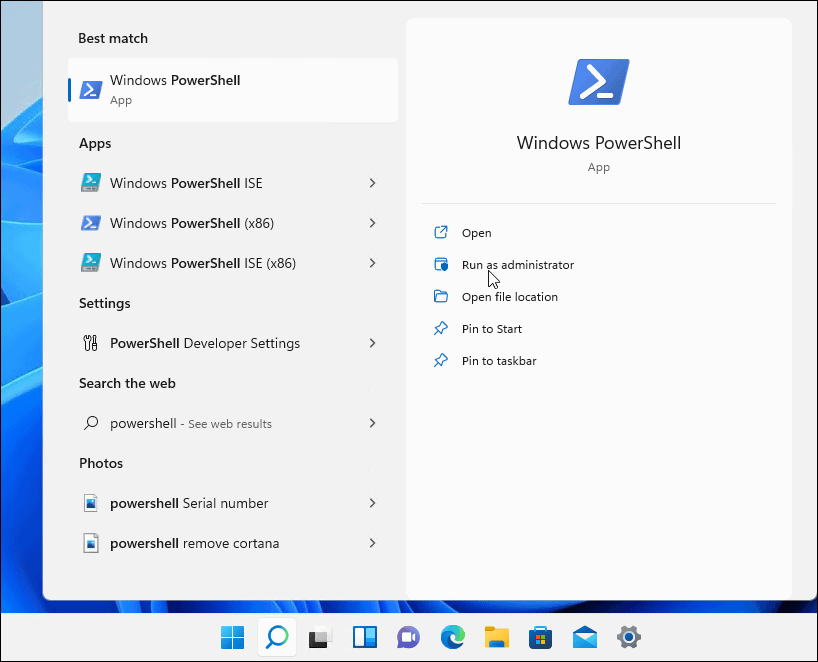
- Suorita seuraavat komennot:
netsh winsock reset katalog netsh int ip reset
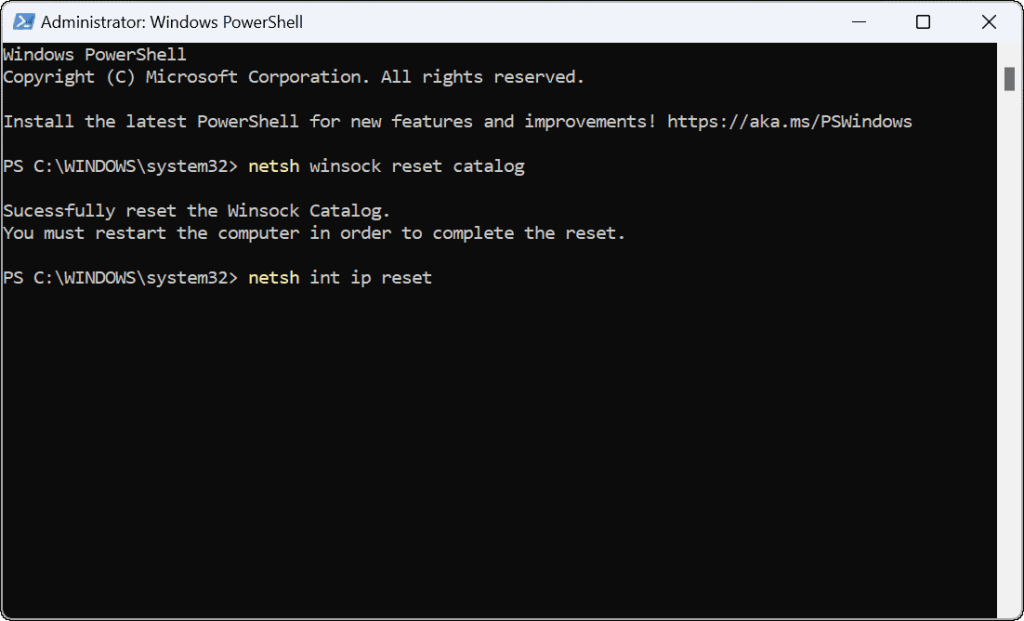
- Tiedät, että komento onnistui, kun näet useita Reseting OK! viestejä.
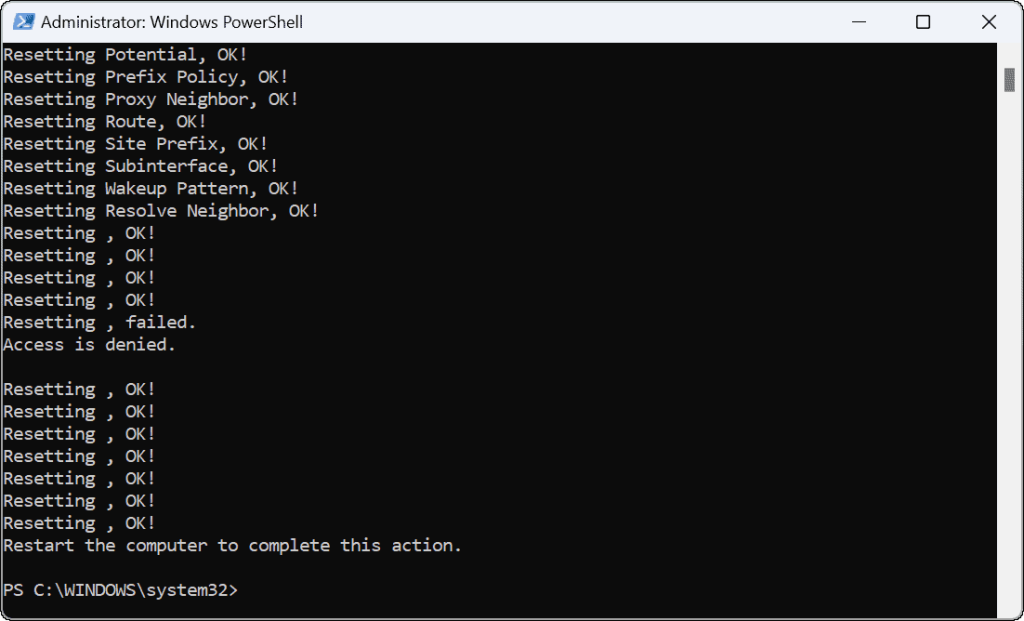
- Käynnistä tietokone uudelleen ja tarkista, onko Wi-Fi-verkossa kelvollinen IP-määritysvirhe, joka on ratkaistu.
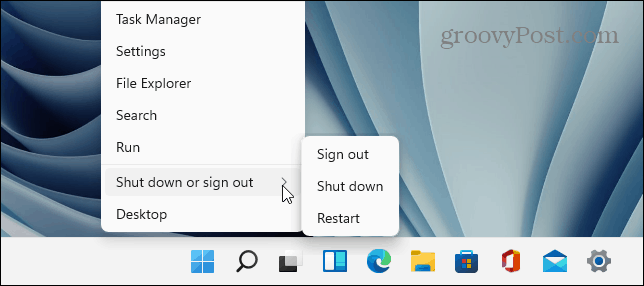
Päivitä verkko-ohjaimet
Jos saat edelleen virheilmoituksen, kannattaa tarkistaa, että Wi-Fi-sovittimesi ohjaimet ovat ajan tasalla.
Päivitä verkko-ohjaimet seuraavasti:
- Paina Windows-näppäintä + X ja napsauta näkyviin tulevasta valikosta Laitehallinta .
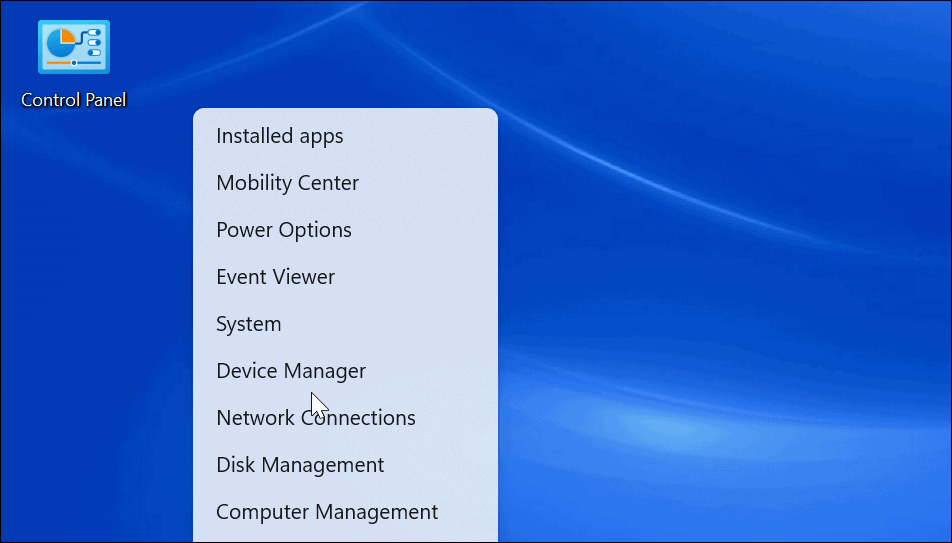
- Kun Laitehallinta avautuu, laajenna Verkkosovittimet- osio.
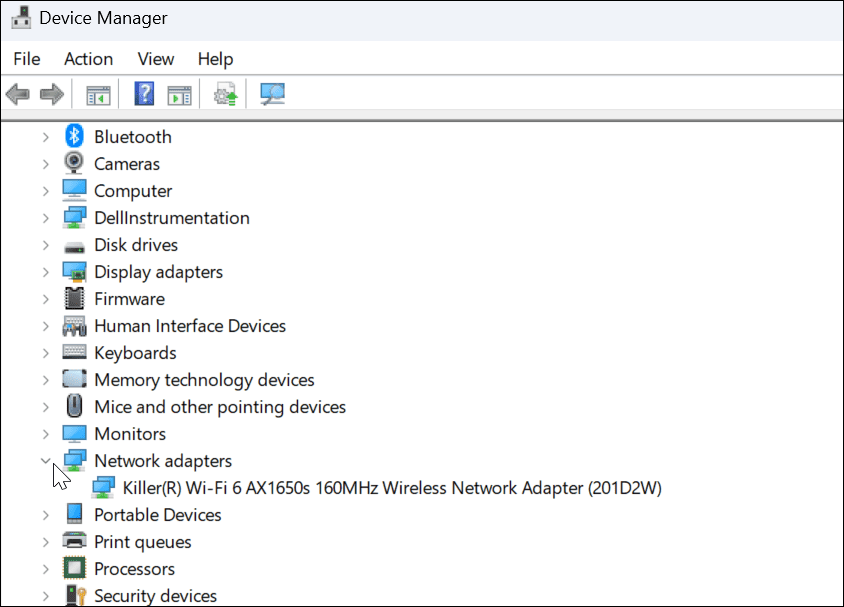
- Napsauta hiiren kakkospainikkeella Wi-Fi-sovitinta, jota yrität käyttää, ja valitse Päivitä ohjain .
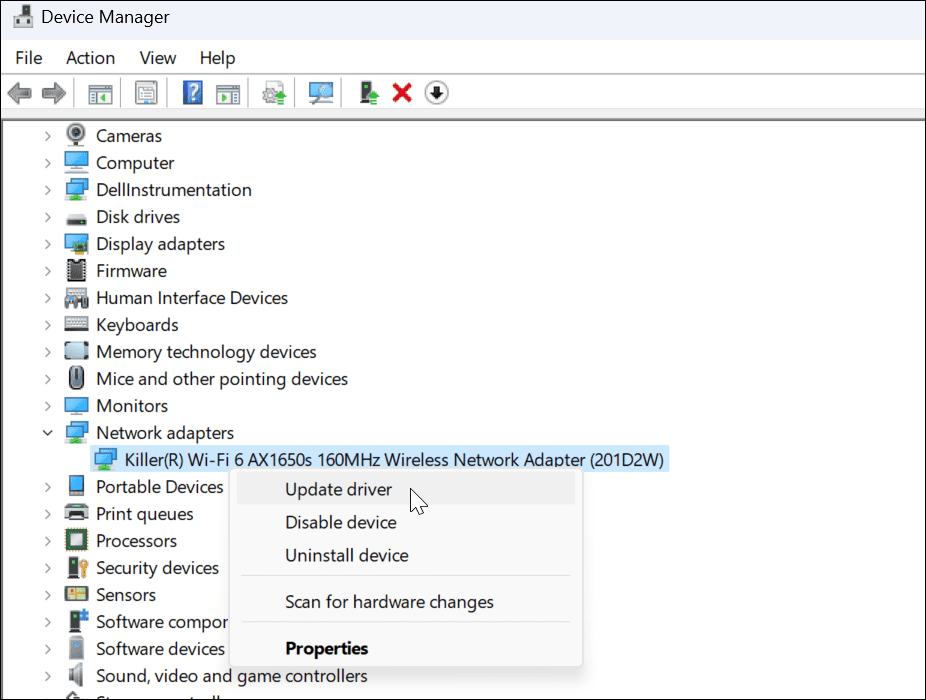
- Valitse Hae automaattisesti ohjaimia seuraavasta valikosta. Jos se löytää ohjainpäivityksen, asenna ne ja käynnistä tietokone tarvittaessa uudelleen.
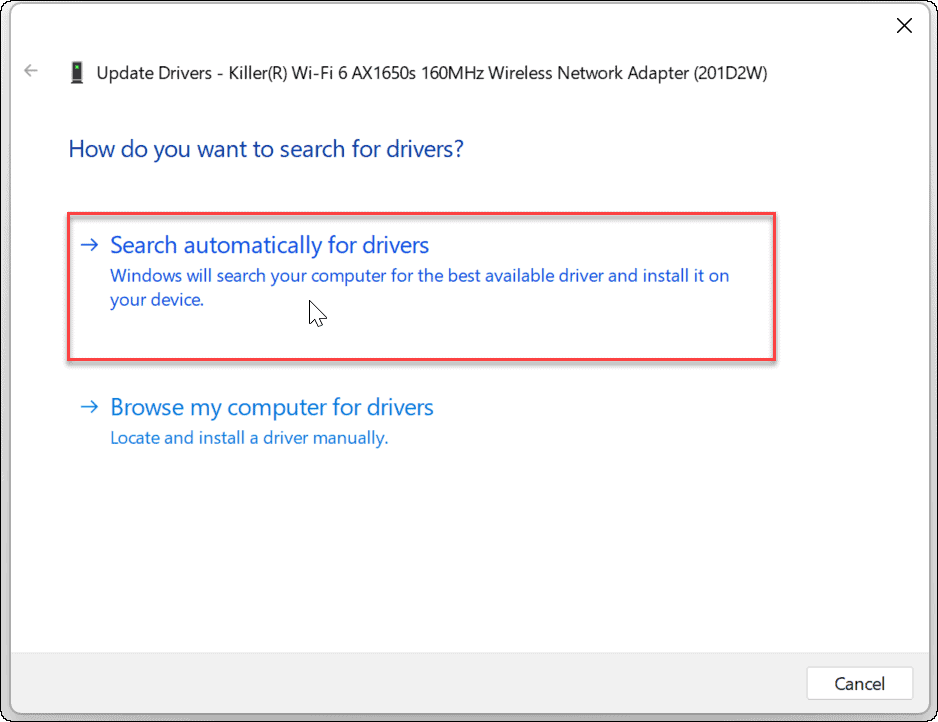
Voit asentaa laiteohjaimet manuaalisesti , jos lataat ne tietokoneen valmistajan sivustolta.
Varmista, että automaattinen DHCP on määritetty
Tietokoneesi saa IP-osoitteen automaattisesti, ellei sitä ole muutettu staattiseen IP-osoitteeseen. Tarkistamalla, että järjestelmäsi on määritetty saamaan IP-osoite manuaalisesti, voidaan korjata, että Wi-Fi-yhteydessä ei ole kelvollista IP-määritysvirhettä.
Voit määrittää DHCP:n Windowsissa seuraavasti:
- Paina Windows-näppäintä ja kirjoita Näytä verkkoyhteydet .
- Napsauta Näytä verkkoyhteydet yläreunan Paras haku -osiossa.
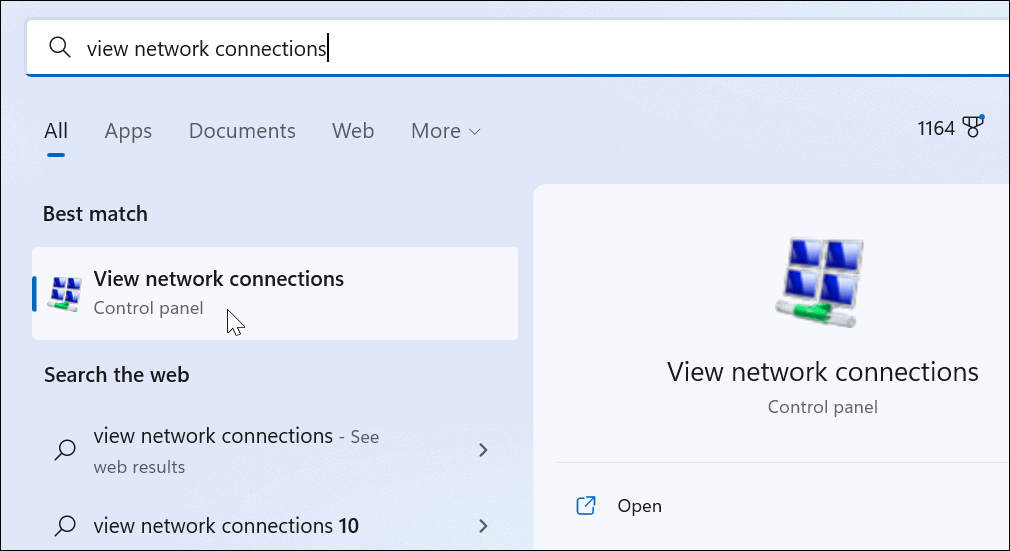
- Napsauta hiiren kakkospainikkeella Wi-Fi-verkkosovitinta ja valitse valikosta Ominaisuudet .
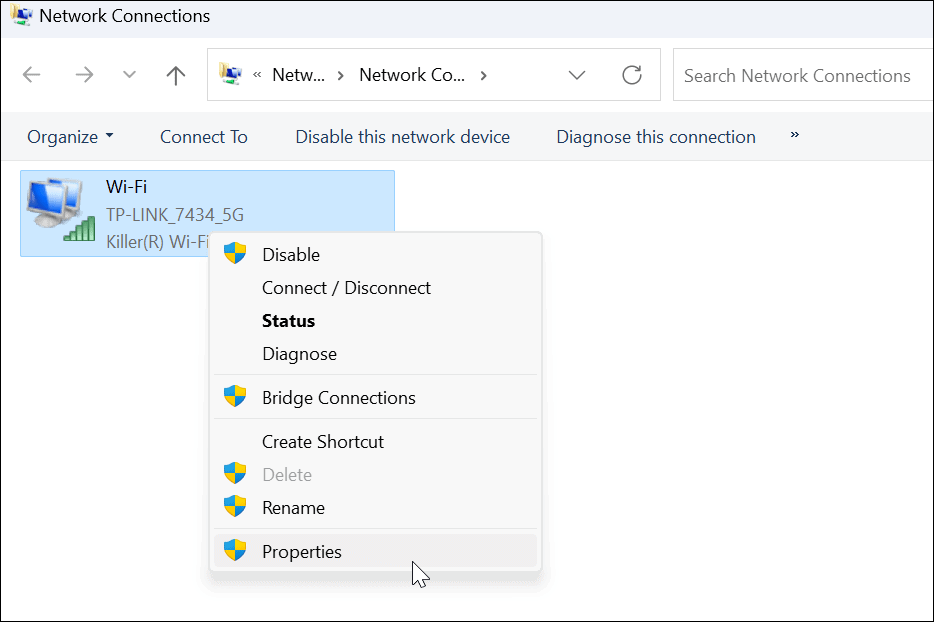
- Kun Wi-Fi-ominaisuudet -ikkuna avautuu, korosta Internet Protocol Version 4 (TCP/IPv4) ja napsauta sen alla olevaa Ominaisuudet- painiketta.
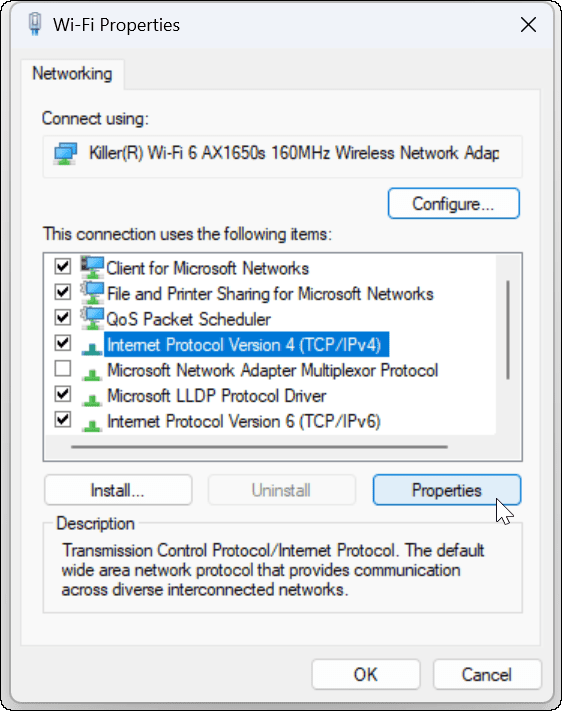
- Varmista, että Hanki IP-osoite automaattisesti on valittuna – jos käytät vaihtoehtoista DNS:ää Windowsissa , voit jatkaa sen käyttöä. IP-osoite on ainoa asia, joka sinun on asetettava saadaksesi sen automaattisesti.
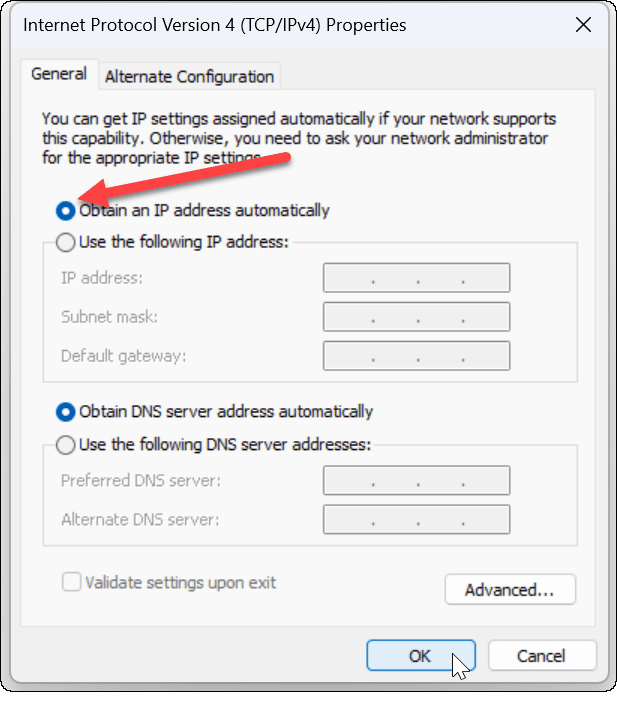
Palauta reitittimen tehdasasetukset
Jos saat edelleen Wi-Fi-määritysvirheen, viimeinen vaihtoehto on nollata langaton reititin. Huomaa, että reitittimen nollaaminen poistaa kaikki jo tekemäsi määritykset. Nollauksen jälkeen sinun on määritettävä kaikki asetukset uudelleen.

Nollaa reititin katsomalla takaosaa ja etsimällä nollauspainiketta tai upotettua painiketta, johon pääset paperiliittimellä. Paina nollauspainiketta 10-15 sekuntia ja odota, kun se palautuu.
Korjaa Wi-Fi:llä ei ole kelvollista IP-määritystä
Jos saat Wi-Fi-yhteydessä ei kelvollista IP-määritysvirhettä, käyttämällä jotakin yllä olevista ratkaisuista pitäisi saada sinut taas toimimaan. Muista, että reitittimen nollauksen pitäisi olla viimeinen vaihe, jos mikään muu ei toimi.
Jos käytät tietokonettasi useissa Wi-Fi-verkoissa, saatat joutua unohtamaan Wi-Fi-verkon Windows 11:ssä . Mutta toisaalta, jos sinun on yhdistettävä uusi laite verkkoosi, sinun on löydettävä Wi-Fi-salasana Windows 11:stä .
![Xbox 360 -emulaattorit Windows PC:lle asennetaan vuonna 2022 – [10 PARHAAT POINTA] Xbox 360 -emulaattorit Windows PC:lle asennetaan vuonna 2022 – [10 PARHAAT POINTA]](https://img2.luckytemplates.com/resources1/images2/image-9170-0408151140240.png)
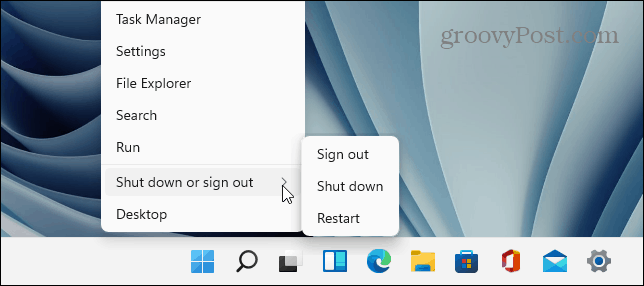
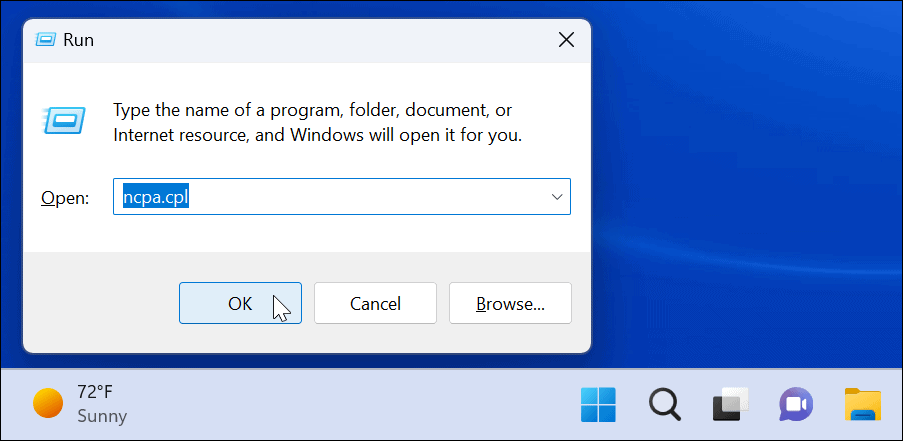
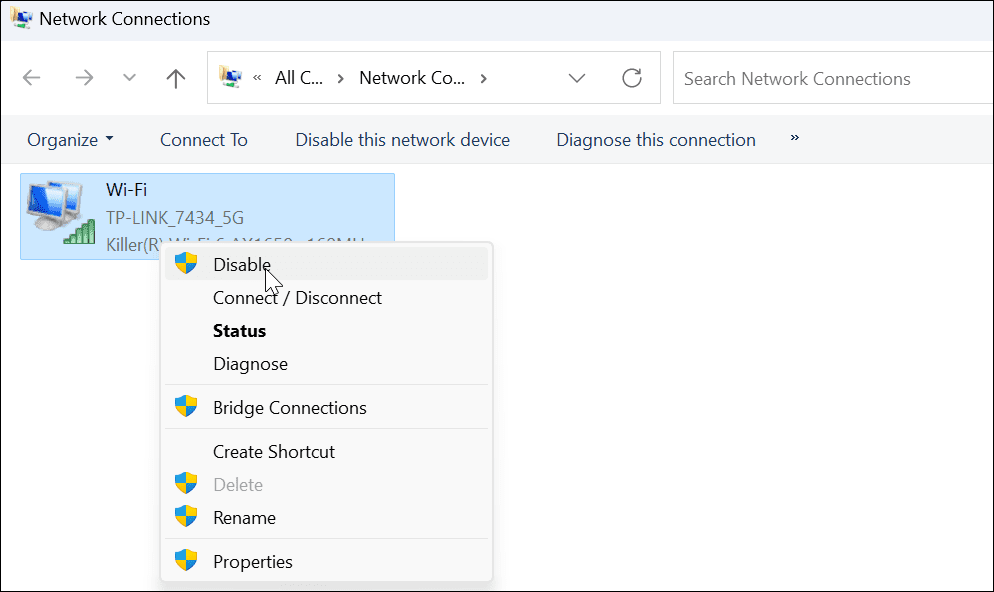
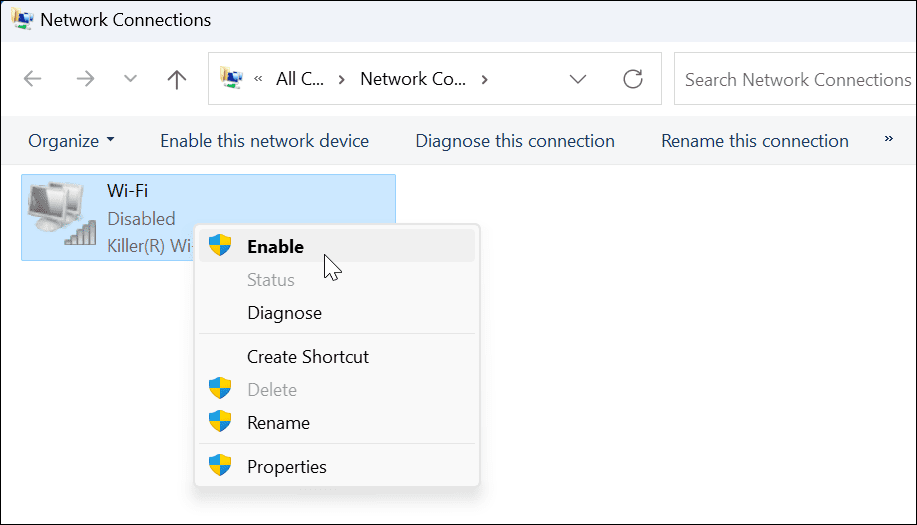
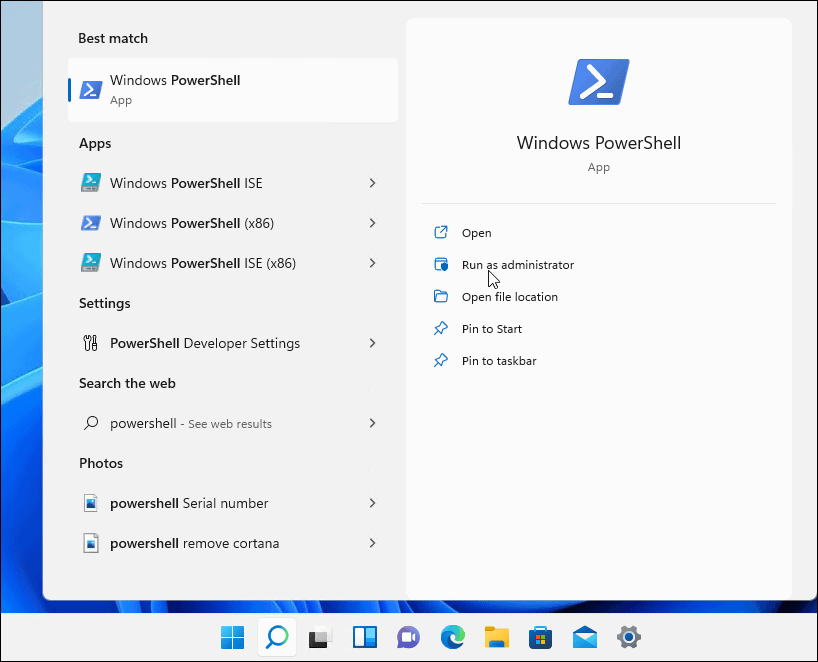
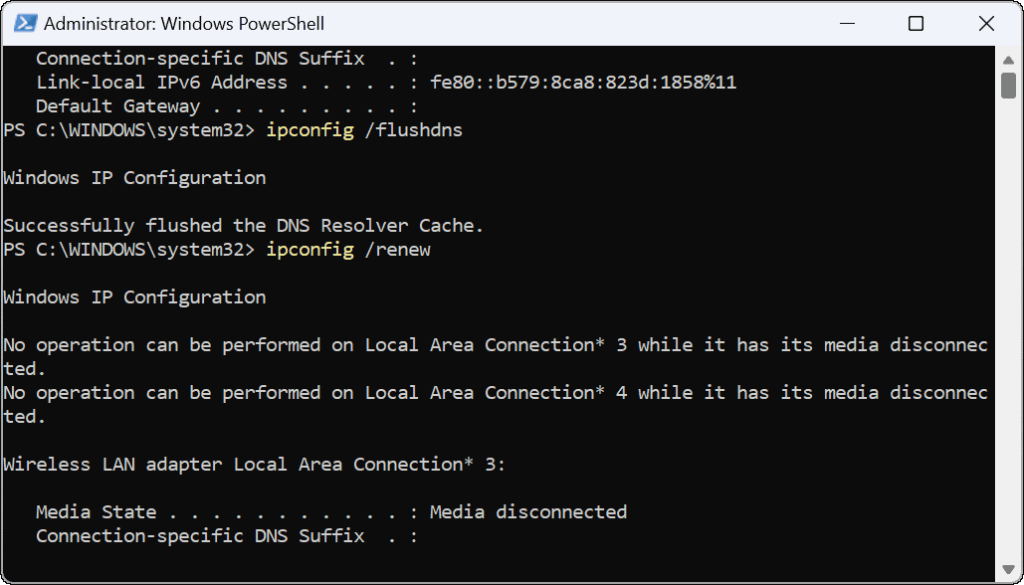
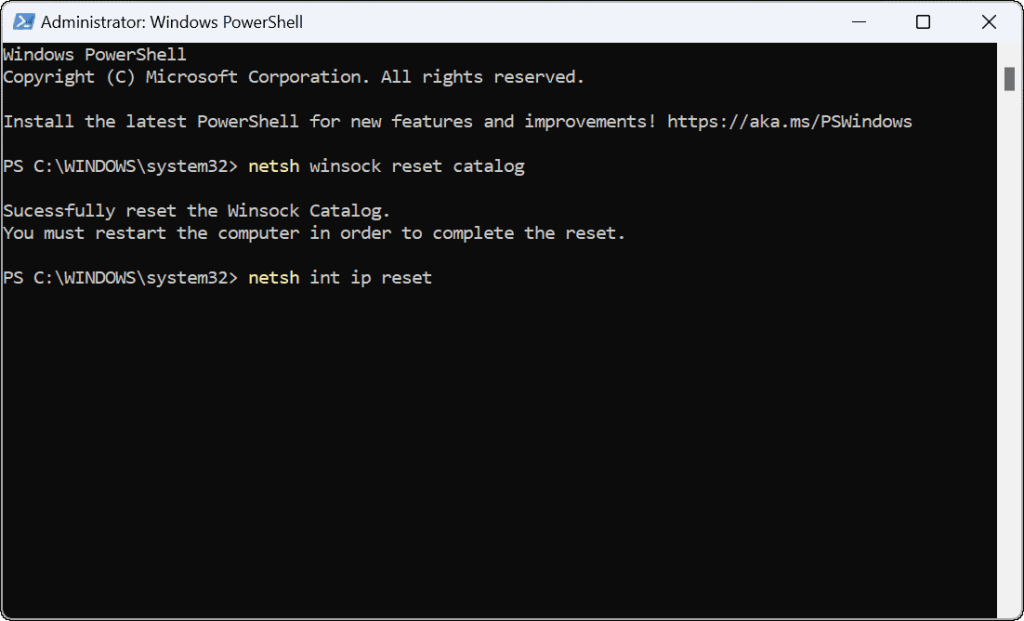
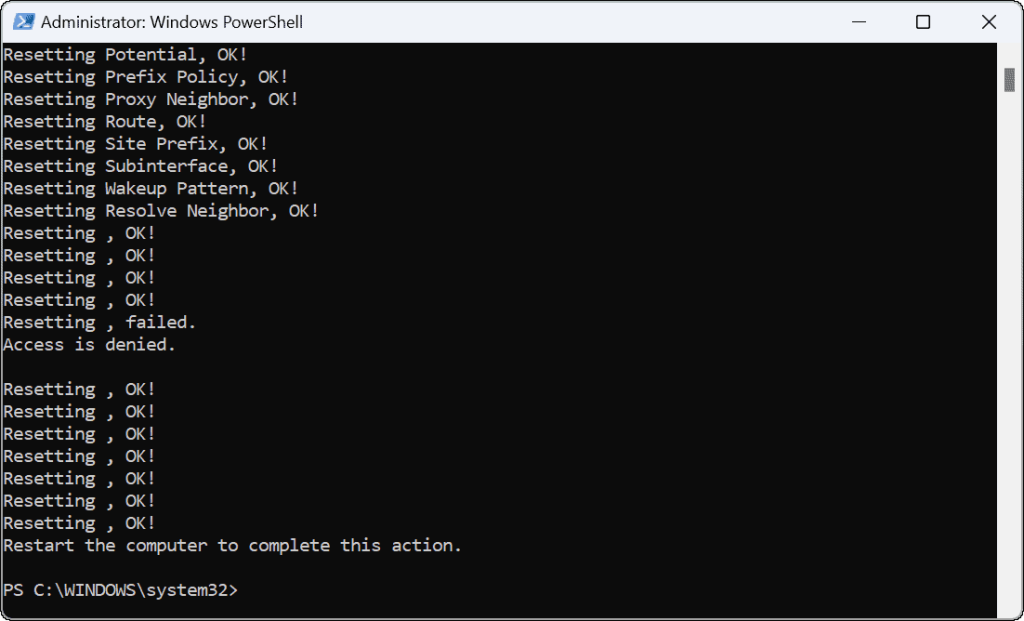
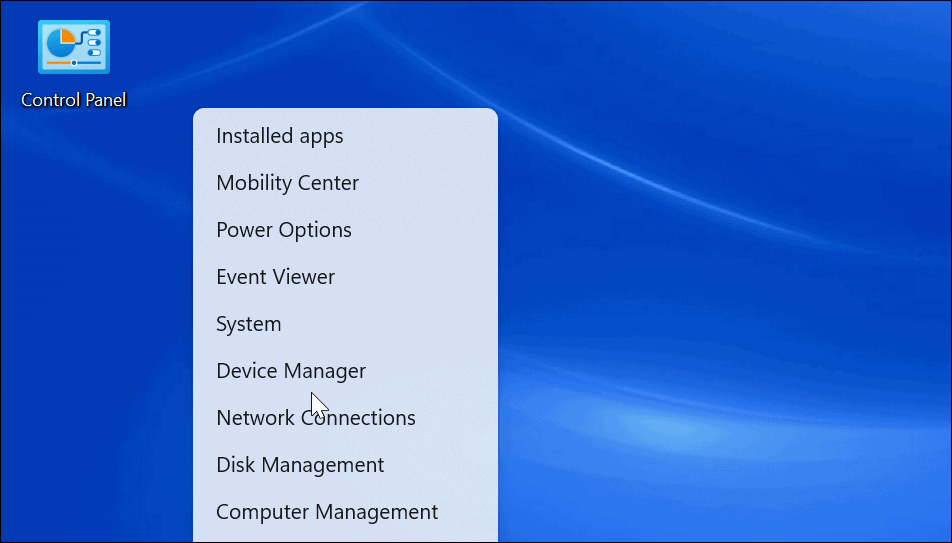
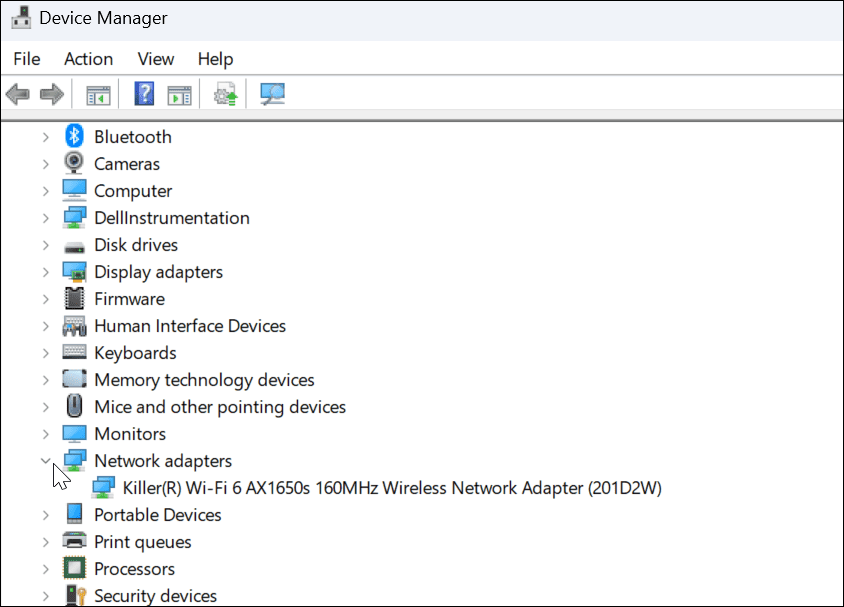
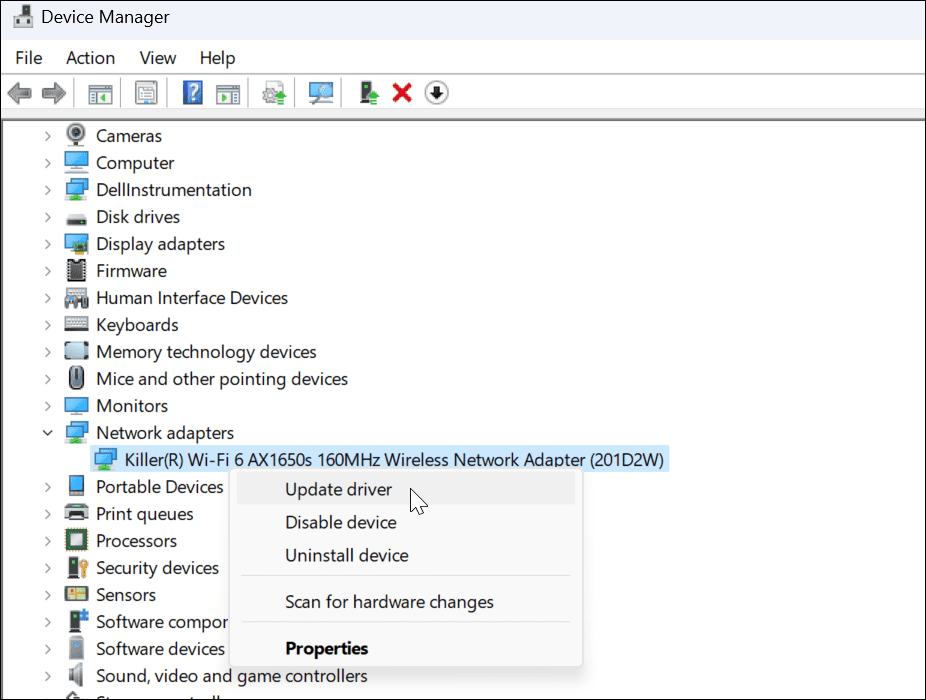
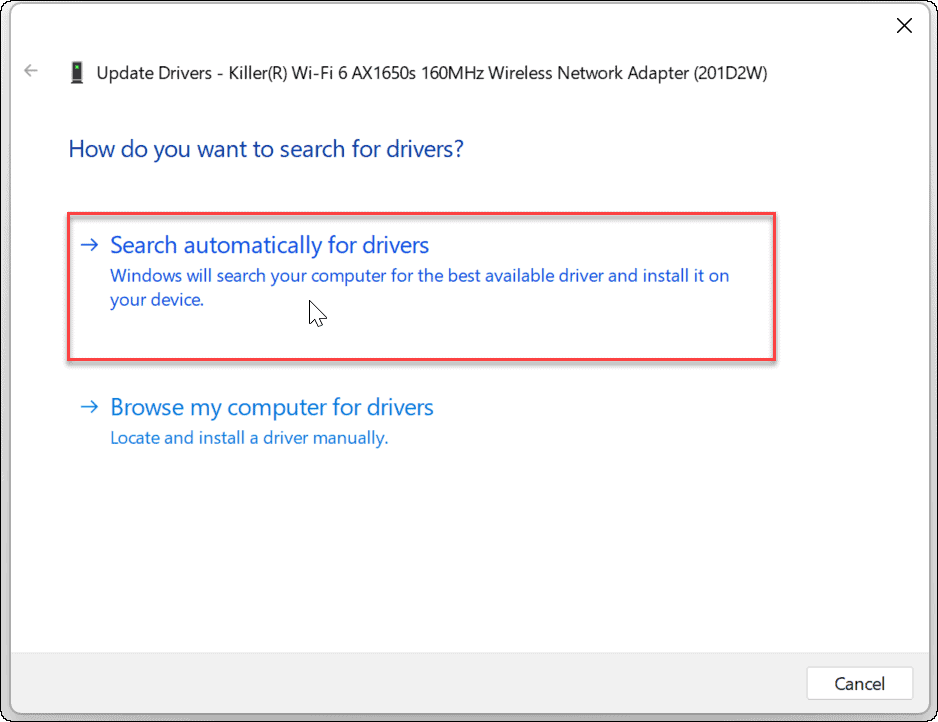
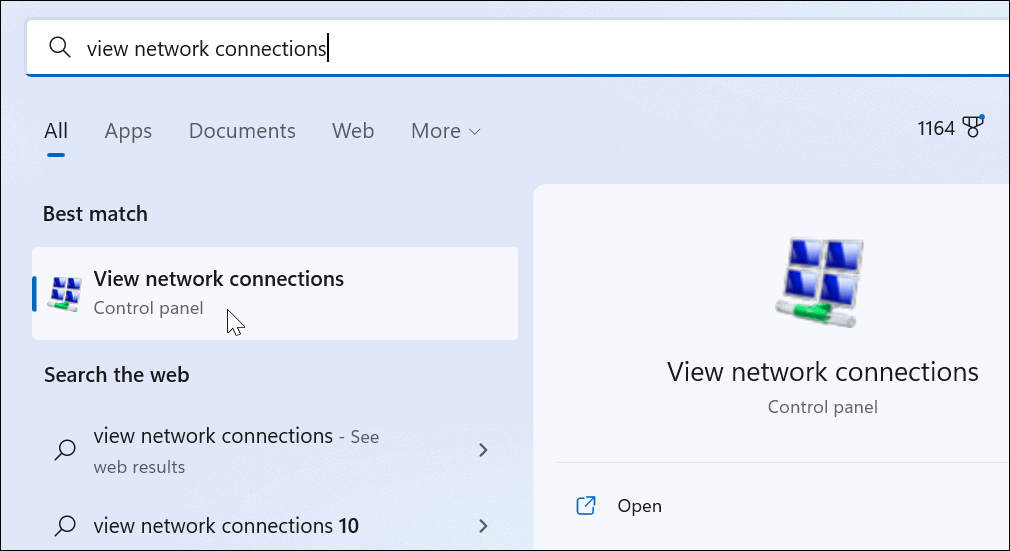
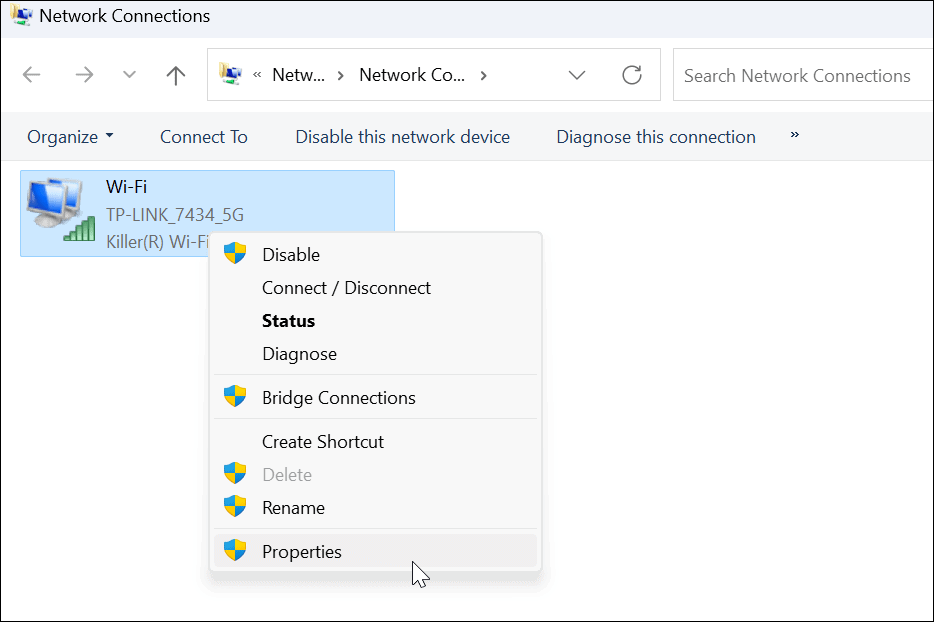
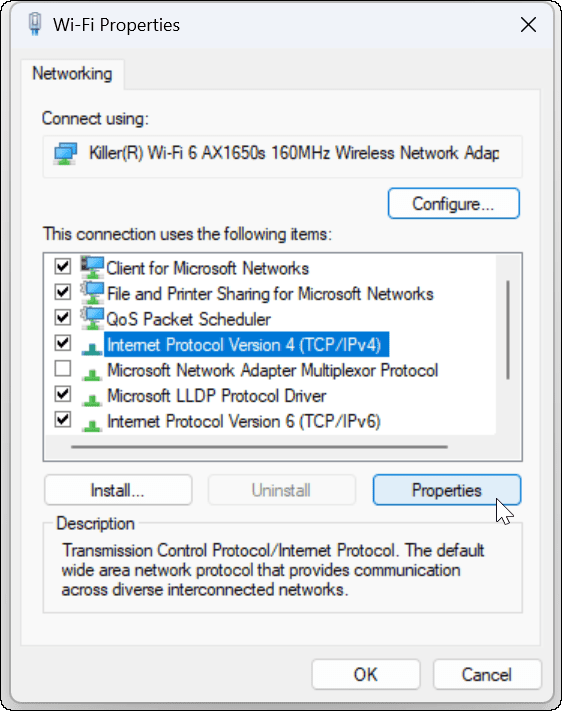
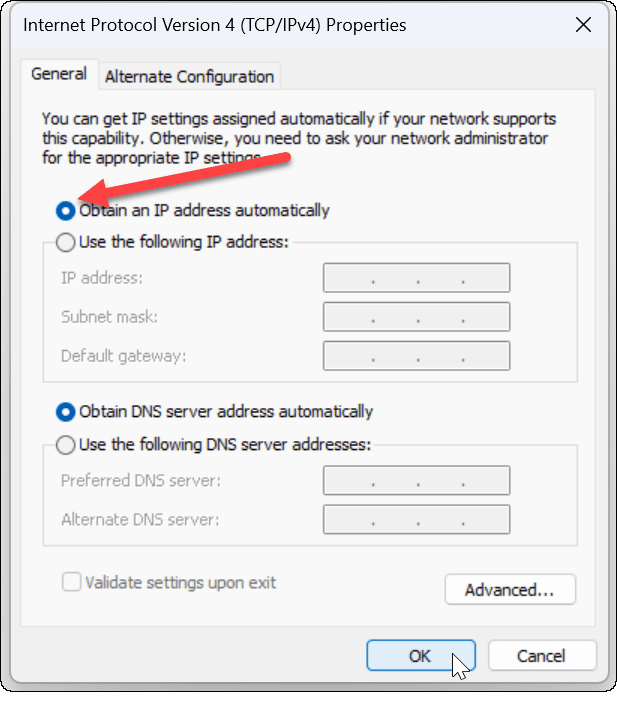

![[100 % ratkaistu] Kuinka korjata Error Printing -viesti Windows 10:ssä? [100 % ratkaistu] Kuinka korjata Error Printing -viesti Windows 10:ssä?](https://img2.luckytemplates.com/resources1/images2/image-9322-0408150406327.png)




![KORJAATTU: Tulostin on virhetilassa [HP, Canon, Epson, Zebra & Brother] KORJAATTU: Tulostin on virhetilassa [HP, Canon, Epson, Zebra & Brother]](https://img2.luckytemplates.com/resources1/images2/image-1874-0408150757336.png)

![Kuinka korjata Xbox-sovellus, joka ei avaudu Windows 10:ssä [PIKAOPAS] Kuinka korjata Xbox-sovellus, joka ei avaudu Windows 10:ssä [PIKAOPAS]](https://img2.luckytemplates.com/resources1/images2/image-7896-0408150400865.png)
