Kun kohtaat verkkosivun, jonka haluat tallentaa Safarissa, voit tallentaa sen helposti PDF-dokumenttina. Tämän jälkeen voit merkitä PDF-tiedostoon , jakaa sen tai käyttää sitä viitteenä. Olemme jo näyttäneet sinulle, kuinka voit tallentaa sivuja PDF-tiedostoina Google Chromessa ja Microsoft Edgessä . Nyt on Safarin vuoro!
Web-sivun tallentaminen PDF-muodossa Safarissa
Sinulla on kaksi yksinkertaista tapaa tallentaa verkkosivu PDF-muodossa Safarissa. Käyttämäsi menetelmä riippuu siitä, haluatko ensin säätää jotain sivun asetuksia vai vain napata se nopeasti.
Tallenna PDF säädöillä
Jos haluat esikatsella PDF-tiedostoa ensin ja tehdä muutoksia, varmista, että sivu on aktiivinen Safarissa ja napsauta sitten valikkoriviltä Tiedosto > Tulosta .
Kun tulostusasetukset avautuvat, napsauta vasemmalla puolella Näytä tiedot . Tämän jälkeen voit valita tallennettavia sivuja tai ne kaikki, muuttaa sivun suuntaa ja näyttää ylä-, alatunnisteet ja taustan.
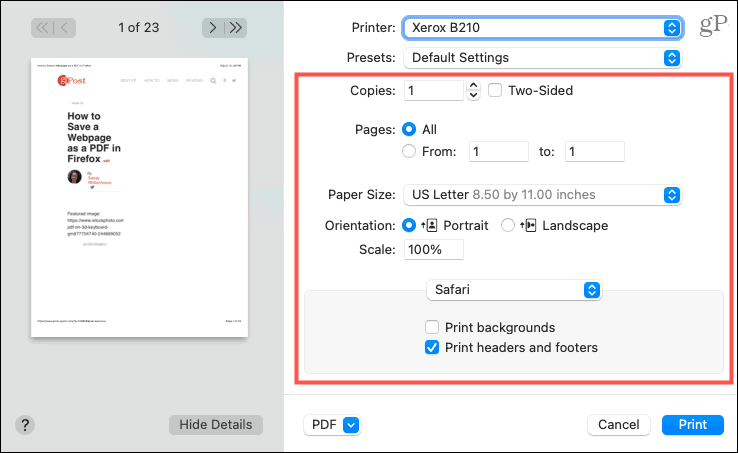
Kun olet säätänyt näitä asetuksia, napsauta alareunassa olevaa avattavaa PDF- valikkoa ja valitse Tallenna PDF-muodossa .
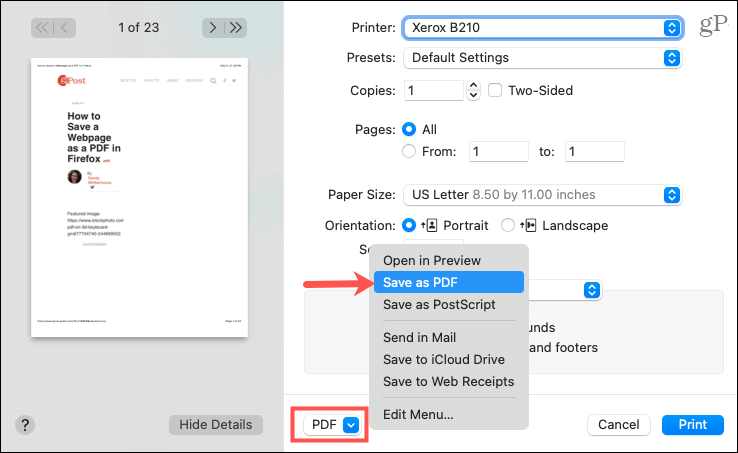
Säädä sitten valinnaisesti tiedoston nimeä, lisää tunnisteita tai käytä suojausasetuksia. Valitse sijainti ja napsauta Tallenna .
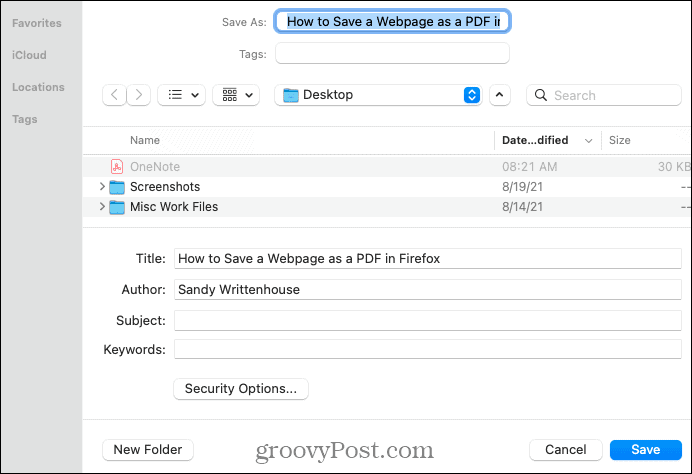
Tallenna PDF nopeasti
Jos haluat tallentaa verkkosivun PDF-tiedostona etkä tarvitse huolehtia lisäasetuksista, voit tehdä sen muutamalla napsautuksella.
Kun tallennettava sivu on auki ja aktiivinen Safarissa, napsauta valikkopalkista Tiedosto > Vie PDF-muodossa .
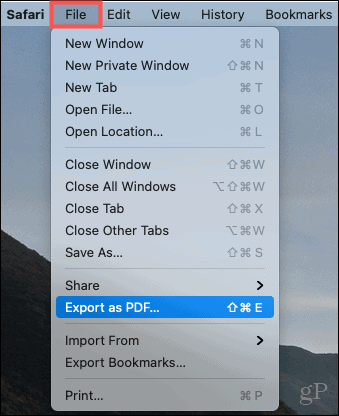
Voit muuttaa tiedoston nimeä ja lisätä tunnisteita, jos haluat. Valitse sijainti ja napsauta Tallenna .
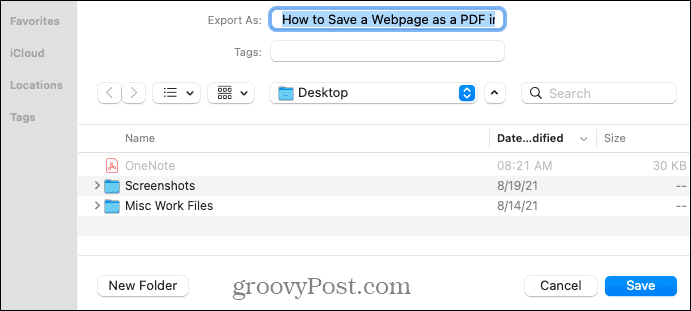
Sivun tallentaminen PDF-muodossa on helppoa Safarissa
Kuten näet, verkkosivun tallentaminen PDF-muodossa Safarissa on helppoa kuin piirakka! Voit tehdä nopean ja yksinkertaisen tallennuksen tai käyttää hetken muutamien asetusten säätämiseen. Joka tapauksessa olet suojassa!
Jos haluat tehdä enemmän PDF-tiedostojen kanssa, katso, kuinka voit tallentaa sähköpostin Gmailissa PDF-tiedostona tai yhdistää PDF-tiedostoja Macissasi .
Pysy ajan tasalla tulevista ohjeartikkeleistamme seuraamalla meitä Twitterissä !
![Xbox 360 -emulaattorit Windows PC:lle asennetaan vuonna 2022 – [10 PARHAAT POINTA] Xbox 360 -emulaattorit Windows PC:lle asennetaan vuonna 2022 – [10 PARHAAT POINTA]](https://img2.luckytemplates.com/resources1/images2/image-9170-0408151140240.png)
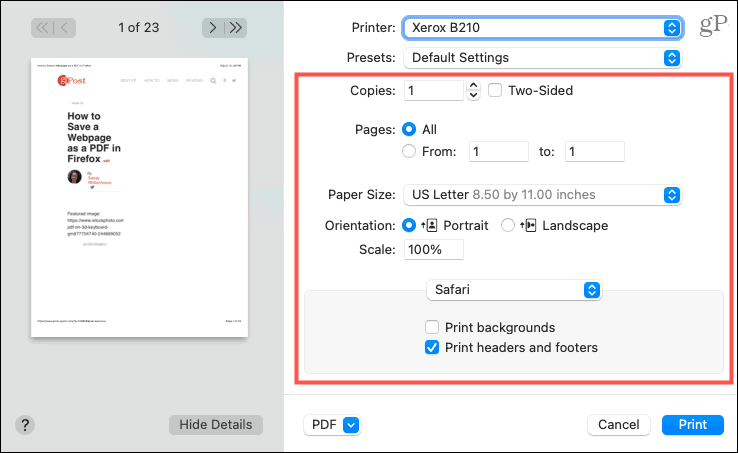
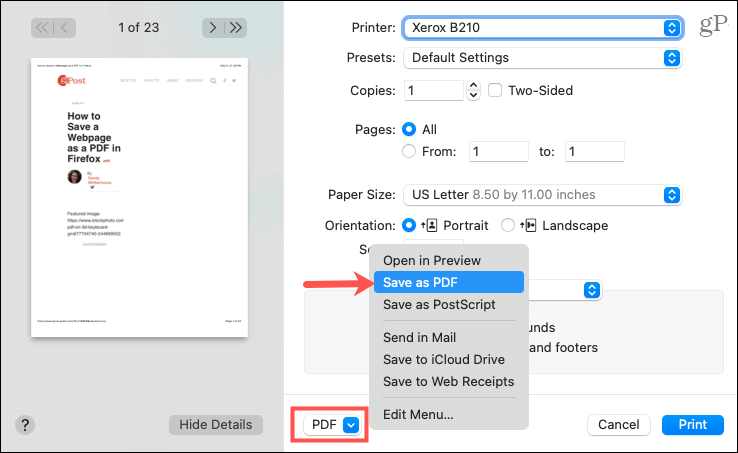
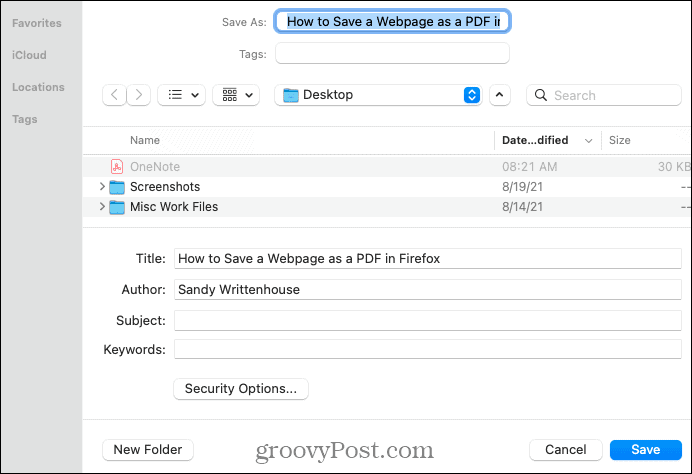
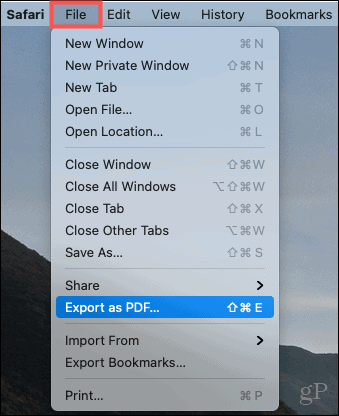
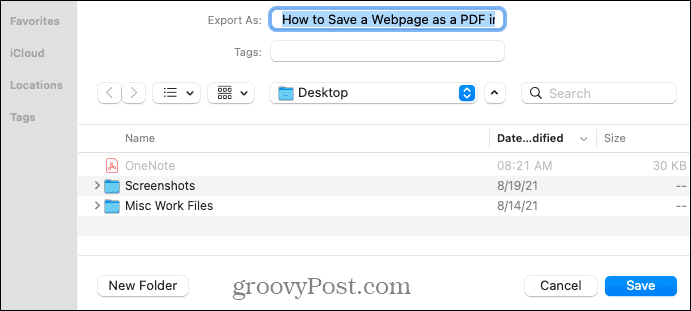
![[100 % ratkaistu] Kuinka korjata Error Printing -viesti Windows 10:ssä? [100 % ratkaistu] Kuinka korjata Error Printing -viesti Windows 10:ssä?](https://img2.luckytemplates.com/resources1/images2/image-9322-0408150406327.png)




![KORJAATTU: Tulostin on virhetilassa [HP, Canon, Epson, Zebra & Brother] KORJAATTU: Tulostin on virhetilassa [HP, Canon, Epson, Zebra & Brother]](https://img2.luckytemplates.com/resources1/images2/image-1874-0408150757336.png)

![Kuinka korjata Xbox-sovellus, joka ei avaudu Windows 10:ssä [PIKAOPAS] Kuinka korjata Xbox-sovellus, joka ei avaudu Windows 10:ssä [PIKAOPAS]](https://img2.luckytemplates.com/resources1/images2/image-7896-0408150400865.png)
