Tiedostojen järjestäminen tietokoneellasi on erittäin tärkeää, koska tämä toiminto varmistaa järjestelmän sujuvan ja vakaan toiminnan. Tässä artikkelissa ehdotetaan yksinkertaisia mutta tehokkaita tapoja hallita tiedostoja tietokoneellasi !

Vinkkejä tietokonetiedostojen tehokkaaseen hallintaan ja järjestämiseen
Poista roskakori
Jos tietokoneellasi on tarpeettomia tietoja, etsi se ja poista se mahdollisimman pian. Tämä on hyvä ratkaisu aseman puhdistamiseen ja uusien hyödyllisten tietojen "tervetuloon". Voit tutustua vaiheittaiseen oppaaseen Windows 10:n puhdistamiseen parhaalla tavalla . Jos poistat vahingossa tietoja, voit aina palauttaa ne roskakorista.
Ryhmittele tiedostot kansioihin
Hakemistot ovat hyvän järjestelmäorganisaation "ydin". Niiden avulla voit ryhmitellä tiedostoja loogisiin kokoelmiin. Oletusarvon mukaan Windowsissa on käytettävissä kirjastoja, kuten asiakirjat ja kuvat . Napsauta Resurssienhallinnassa hiiren kakkospainikkeella ja aloita luominen valitsemalla Uusi > Kansio .
Voit jäsentää kansiosi paperille ennen järjestämisen aloittamista. Voit esimerkiksi erottaa Kuvat- kansion tapahtumien, ihmisten, paikkojen... tai erottaa asiakirjat työ- ja elämäasiakirjoiksi. Voit myös luoda kansioita kansioiden sisällä. Älä kuitenkaan yritä mennä liian syvälle, koska sinun on jatkuvasti napsautettava kansioita löytääksesi haluamasi tiedot.
Luo johdonmukainen nimeämiskäytäntö
On parasta, että sekä kansioiden että tiedostojen nimeämiskäytäntö on johdonmukainen. Tämän sopimuksen tulee olla ytimekäs ja tehdä selväksi, mitä sisällä on ilman, että sitä tarvitsee avata. Älä unohda, että File Explorer voi näyttää sinulle paljon upeita metatietoja. Valitse valintanauhassa Näytä > Lisää sarakkeita . Täällä voit lisätä sarakkeita, kuten Muokkauspäivämäärä , Tyyppi ja Tekijät . Tämä tarkoittaa, että sinun ei tarvitse sisällyttää näitä tietoja tiedoston nimeen.
Muutamia kokeilemisen arvoisia nimisopimusvinkkejä:
- Kun käytät järjestysnumeroita nimen alussa, käytä nollaa luokittelun avuksi (esim. 001, 002).
- Varmista, että ääntäminen ja kielioppi ovat oikein, jotta ne näkyvät oikein jokaisessa haussa.
- Älä käytä lyhenteitä, koska niiden merkitys unohtuu helposti, kun et käytä niitä säännöllisesti.
Käytä nopeasti kansioita ja tiedostoja
On hienoa järjestää tiedostot kansiojärjestelmään, mutta sinun ei tarvitse selata tätä rakennetta aina, kun haluat löytää jotain. Windowsissa on tehokas hakutoiminto. Avaat vain Käynnistä -valikon , alat kirjoittaa ja se skannaa kaiken tietokoneellasi.
Voit kiinnittää usein käytetyt kansiot Käynnistä- valikkoon . Napsauta hiiren kakkospainikkeella ja valitse Kiinnitä aloitukseen tehdäksesi tämän. Vaihtoehtoisesti vedä kansio tehtäväpalkkiin kiinnittääksesi sen tähän. Napsauta sitten hiiren kakkospainikkeella File Explorer -kuvaketta , se tulee näkyviin Kiinnitetty -osioon .

Lopuksi voit säätää File Exploreria saadaksesi paremman yleiskuvan tiedoista. Vaihda valintanauhan Näytä - välilehteen . Täällä voit valita erilaisia lajittelumenetelmiä, aktivoida Tiedot- paneelin , muuttaa asettelua ja paljon muuta. Voit myös muuttaa asetuksia kansiokohtaisesti. Esimerkiksi suuri kuvakeasettelu valokuvakansioille, luettelomuoto asiakirjoille...
Käytä pilvitallennuspalvelujen tarjoajia
Jos teet säännöllisesti yhteistyötä muiden kanssa tiedostojen kautta tai siirryt laitteiden, kuten kannettavien ja pöytätietokoneiden, välillä, tiedostojen lähettäminen edestakaisin voi olla todellinen päänsärky. Tämän seurauksena sinulla on monia tiedostoja eri paikoissa. Korjaa tämä ongelma käyttämällä ilmaista pilvitallennuspalvelun tarjoajaa, kuten OneDrive, Google Drive. Nämä palvelut integroituvat usein suoraan File Exploreriin, joten voit hallita kaikkia tiedostojasi yhdessä paikassa ja synkronoida ne kaikkien laitteiden välillä.
Poista päällekkäiset tiedostot ja käytä pikanäppäimiä
Useiden kopioiden käyttäminen samasta tiedostosta ei vain tuhlaa tilaa, vaan myös estää muutokset niiden välillä. Tämä johtaa siihen, että sinulla on useita eri versioita samasta asiakirjasta. Siksi sinun tulee käyttää kaksoistiedostojen tarkistusohjelmaa, kuten dupeGurua, poistaaksesi ne nopeasti.
Tiedostojen kaksoiskappaleet ilmestyvät usein, kun ne tallennetaan eri paikkoihin. Älä tee sitä. Käytä sen sijaan pikanäppäimiä. Napsauta kyseisessä kansiossa hiiren kakkospainikkeella ja valitse Uusi > Pikakuvake ja seuraa sitten ohjeita.
Käytä muistiinpanosovellusta
Ilmaisten muistiinpanosovellusten, kuten OneNote, Evernote..., käyttö auttaa sinua säilyttämään tärkeitä tietoja työssä tai jokapäiväisessä elämässä sen sijaan, että tuhlaat rahaa ostamaan muistilappuja, joita voi käyttää vain kerran ja sitten heittää pois. Useimpien muistiinpanosovellusten avulla voit tallentaa tiedostoja paikallisesti tai verkkoon, mikä tekee niistä helpon käyttää organisaatioissa tai yksityishenkilöissä.
Tallenna vanhat tiedostot vain, jos todella tarvitset niitä
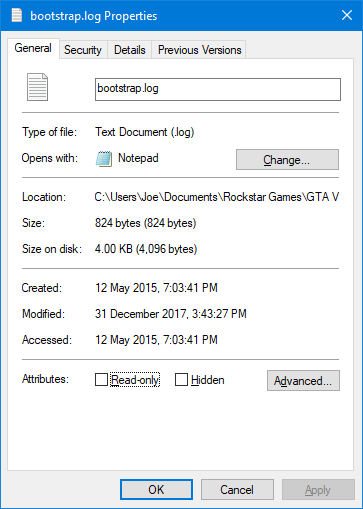
Jotkut ihmiset haluavat luoda "Arkisto"-kansion tietokoneelleen vanhojen tiedostojen tallentamiseksi. Tämä toiminta kuitenkin joskus "piilottaa pölyn maton alle". Yleensä arkistokansiota käytetään sellaisten tiedostojen tallentamiseen, joita ei enää käytetä usein, mutta jotka on silti säilytettävä. Yleensä se on erillään pääasemasta ja voit käyttää myös halvempia tallennusratkaisuja.
Löydät tiedoston historian napsauttamalla sitä hiiren kakkospainikkeella ja valitsemalla Ominaisuudet . Täältä näet milloin tiedosto on luotu - Luotu , muokattu - Muokattu ja käytetty - Käytetty .
Tiedostojen kokoaminen ryhmiin muokkauspäivämäärän mukaan on helppoa. Napsauta Resurssienhallinnassa oikeassa yläkulmassa olevaa hakukenttää ja käytä sitten Muokkauspäivämäärän avattavaa valikkoa nauhassa. Voit linkittää tämän parametrin toiseen hakumerkkijonoon. Etsi esimerkiksi viimeksi vuonna 2019 muokatut Doc- tiedostot.
Yleensä vanhojen tiedostojen tallentaminen ei vaikuta järjestelmään. Älä tee tätä vain, jos pääaseman tallennustila on loppumassa.
Yllä on muutamia vinkkejä, joiden avulla voit järjestää ja hallita tiedostoja tehokkaasti tietokoneellasi. Jos tiedät jonkin muun tavan, älä epäröi jakaa EU.LuckyTemplates:n kanssa!
![Xbox 360 -emulaattorit Windows PC:lle asennetaan vuonna 2022 – [10 PARHAAT POINTA] Xbox 360 -emulaattorit Windows PC:lle asennetaan vuonna 2022 – [10 PARHAAT POINTA]](https://img2.luckytemplates.com/resources1/images2/image-9170-0408151140240.png)


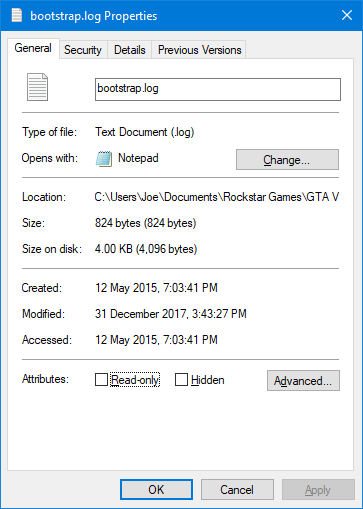
![[100 % ratkaistu] Kuinka korjata Error Printing -viesti Windows 10:ssä? [100 % ratkaistu] Kuinka korjata Error Printing -viesti Windows 10:ssä?](https://img2.luckytemplates.com/resources1/images2/image-9322-0408150406327.png)




![KORJAATTU: Tulostin on virhetilassa [HP, Canon, Epson, Zebra & Brother] KORJAATTU: Tulostin on virhetilassa [HP, Canon, Epson, Zebra & Brother]](https://img2.luckytemplates.com/resources1/images2/image-1874-0408150757336.png)

![Kuinka korjata Xbox-sovellus, joka ei avaudu Windows 10:ssä [PIKAOPAS] Kuinka korjata Xbox-sovellus, joka ei avaudu Windows 10:ssä [PIKAOPAS]](https://img2.luckytemplates.com/resources1/images2/image-7896-0408150400865.png)
