Google Chrome on nykyään suosituin selain. Ehkä osaat jo käyttää sitä, mutta jos olet opiskelija, älä jätä huomiotta alla olevia Chromen käyttövinkkejä .

Vinkkejä Google Chromen käyttöön, jotka oppilaiden tulisi tietää
Luo erillinen Chrome-tili
Ensimmäinen askel selaimen määrittämisessä on opiskeluun ja tutkimiseen sopivan Chrome- profiilin luominen. Tällä tavalla voit asentaa vain asiaankuuluvia laajennuksia, pitää kirjanmerkit järjestyksessä ja optimoida Chromen asetukset oppimisen tehokkuuden parantamiseksi.
Lisäksi kun tallennat kaikki tietosi ja henkilökohtaiset selaamisesi yksityiseen profiiliin, sinun ei tarvitse ottaa riskiä jakaa jotain arkaluontoista, kun jaat selaimesi näytön virtuaalisissa kokouksissa.
Luo uusi profiili seuraavasti:
1. Napsauta oikeassa yläkulmassa olevaa profiilikuvaketta.
2. Napsauta Muut profiilit -kohdassa Lisää .
3. Kirjaudu sisään sähköpostilla tai napsauta Jatka ilman tiliä .
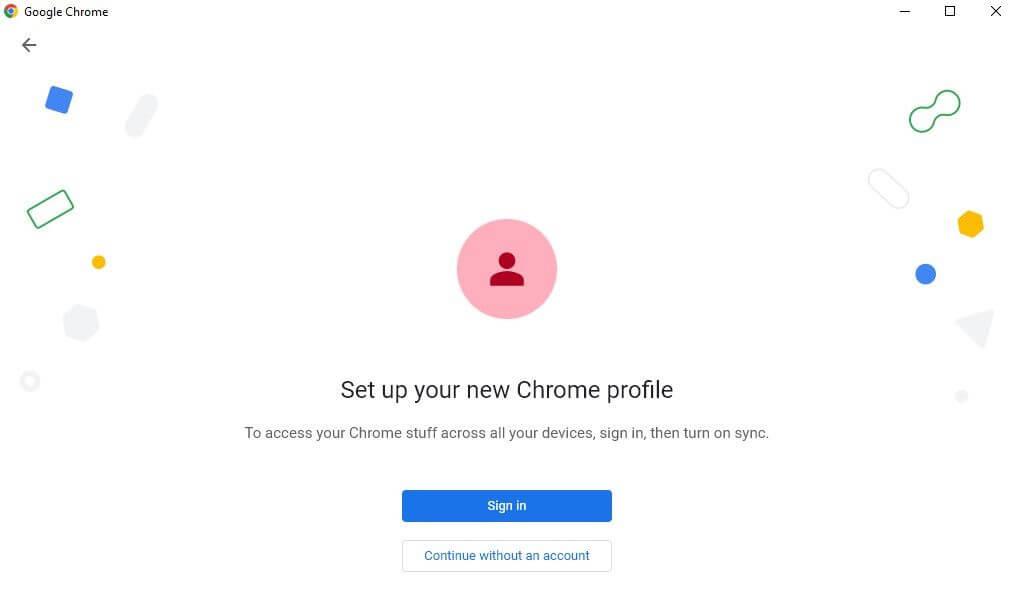
4. Valitse profiilillesi käyttäjänimi ja avatar ja napsauta sitten Valmis .
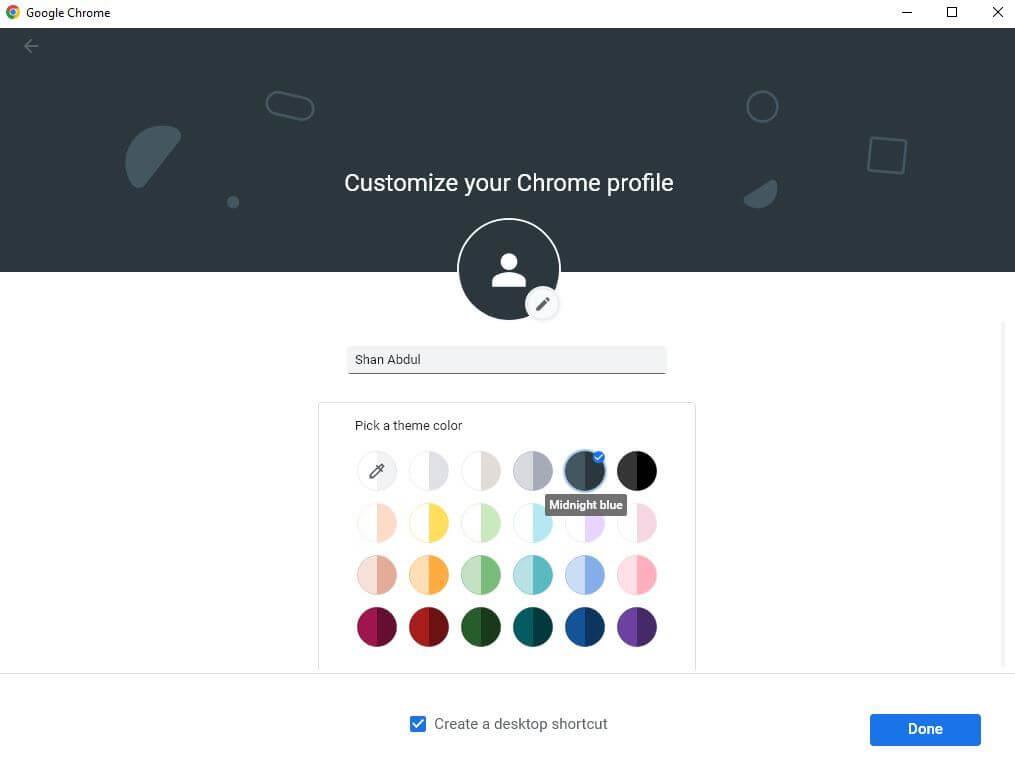
Kun luot Chrome-tilin, sinun tulee myös valita Luo työpöydän pikakuvake -ruutu , jos haluat sen pikakuvakkeen näkyvän työpöydällä. Sen avulla pääset nopeasti selaimeen, kun olet käynnistänyt Chromen sisäänkirjautuneella tilillä.
Asenna asiaan liittyvät laajennukset
Kun olet luonut tilin Chromessa, sinun tulee asentaa oppimiseen tarvittavia lisälaajennuksia. Laajennuksen asentaminen Chromeen on seuraava:
- Käy Chrome Web Storessa .
- Kirjoita laajennuksen nimi vasemmassa yläkulmassa olevaan hakukenttään.
- Valitse hakutuloksista haluamasi laajennus.
- Napsauta sitten Lisää Chromeen .
- Napsauta näkyviin tulevassa ikkunassa Lisää laajennus .
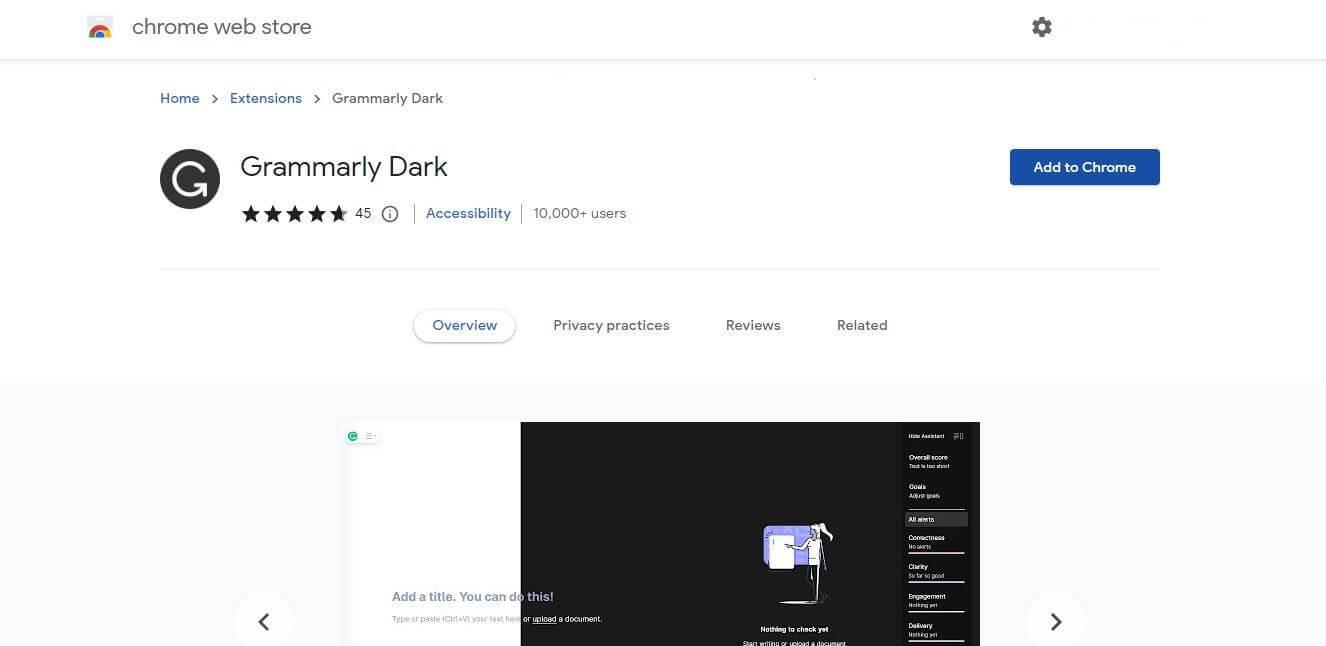
Päivitä kirjanmerkkipalkki
Seuraavaksi sinun tulee hyödyntää täysimääräisesti Chromen kirjanmerkkipalkin ominaisuuksia määrittäessäsi selainta helpottamaan työnhallintaa.
Aloita siis useimmin käyttämiesi resurssien kerääminen ja lisää ne kirjanmerkkipalkkiisi. Sen ansiosta pääset viimeksi vierailemillesi verkkosivustoille yhdellä napsautuksella, mikä säästää huomattavasti aikaa.
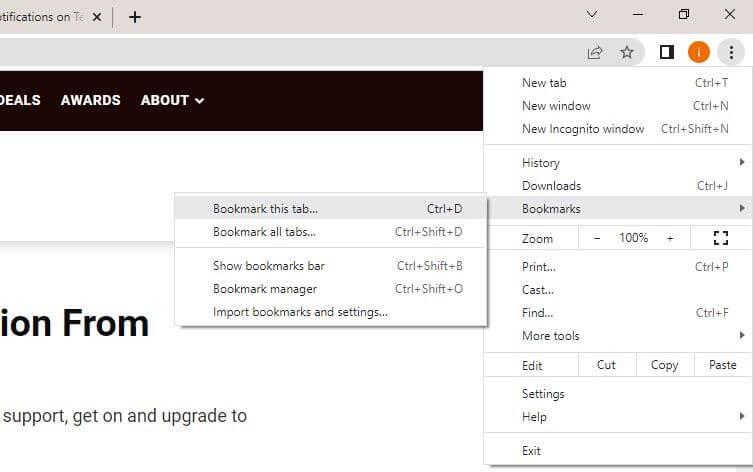
Voit lisätä sivun kirjanmerkkeihin napsauttamalla tähtikuvaketta hakukentän oikeassa reunassa tai napsauttamalla oikeassa yläkulmassa olevaa kolmen pystysuoran pisteen kuvaketta ja valitsemalla sitten Kirjanmerkit > Lisää tämä välilehti kirjanmerkkeihin… Vedä ja pudota seuraavaksi kirjanmerkkeihin merkitty sivu Kirjanmerkeissä. baari.
Lisäksi voit myös luoda erillisiä kansioita eri projekteille ja tallentaa niihin liittyvien resurssien kirjanmerkkejä kansioiden sisään. Voit sitten lisätä kansiot kirjanmerkkipalkkiisi hallitaksesi kaikkea yhdestä paikasta.
Hyödynnä Chromen välilehtien ryhmittelyominaisuutta
Seuraavaksi sinun tulee järjestää usein käytetyt välilehdet erillisiin ryhmiin. Chromen välilehtien ryhmittelyominaisuus toimii samalla tavalla kuin kirjanmerkit, joten voit avata kaikki ryhmän välilehdet samanaikaisesti.
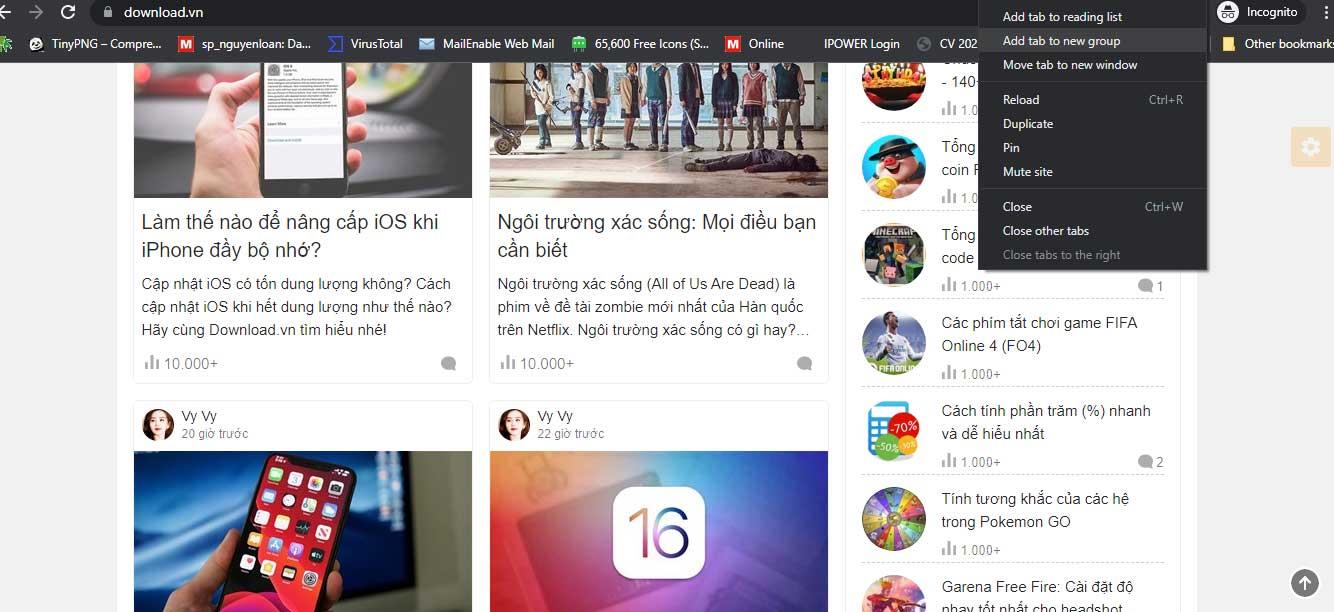
Älä siis pelkää luoda useita välilehtiä kouluprojekteja varten ja lisätä niihin liittyviä linkkejä ja lähteitä. Luo ryhmä napsauttamalla mitä tahansa välilehteä hiiren kakkospainikkeella ja siirtymällä kohtaan Lisää välilehti ryhmään > Uusi ryhmä . Nimeä sitten ryhmä, valitse ryhmän väri ja paina Enter .
Kun olet luonut ryhmän, voit lisätä siihen välilehtiä napsauttamalla Lisää välilehti ryhmään ja valitsemalla sitten haluamasi ryhmän.
Ota synkronointi käyttöön Chromessa
Seuraava vaihe on synkronoinnin käyttöönotto Chromessa. Sen avulla voit tallentaa selaintiedot tasaisesti eri laitteille, kuten asennetut laajennukset, kirjanmerkit, tallennetut salasanat, selaushistorian jne.
Siksi, kun haluat väliaikaisesti käyttää tietokonetta koulussa, sinun tarvitsee vain kirjautua sisään tilillesi käyttääksesi usein käyttämiäsi selainasetuksia. Kaikki selaimen muutokset päivitetään laitteeseen, jota käytät samalla tilillä.
Ota synkronointi käyttöön Chromessa seuraavasti:
- Napsauta 3 pystysuoran pisteen kuvaketta oikeassa yläkulmassa ja siirry kohtaan Asetukset s.
- Klikkaa vasemman sivupalkin Sinä ja Google -valikkoa .
- Klikkaa oikealla puolella Synkronoi ja Google-palvelut .
- Napsauta Ota synkronointi käyttöön….
- Lisää sähköpostitili.
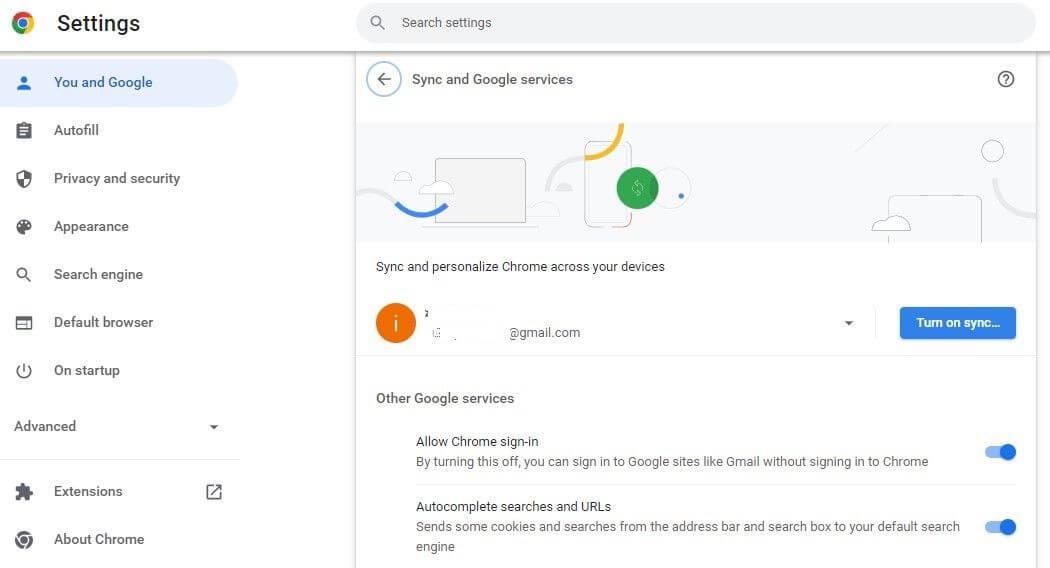
Yllä on tärkeitä vinkkejä Google Chromen käyttöön opiskelijoille . Toivottavasti artikkeli on hyödyllinen sinulle.
![Xbox 360 -emulaattorit Windows PC:lle asennetaan vuonna 2022 – [10 PARHAAT POINTA] Xbox 360 -emulaattorit Windows PC:lle asennetaan vuonna 2022 – [10 PARHAAT POINTA]](https://img2.luckytemplates.com/resources1/images2/image-9170-0408151140240.png)

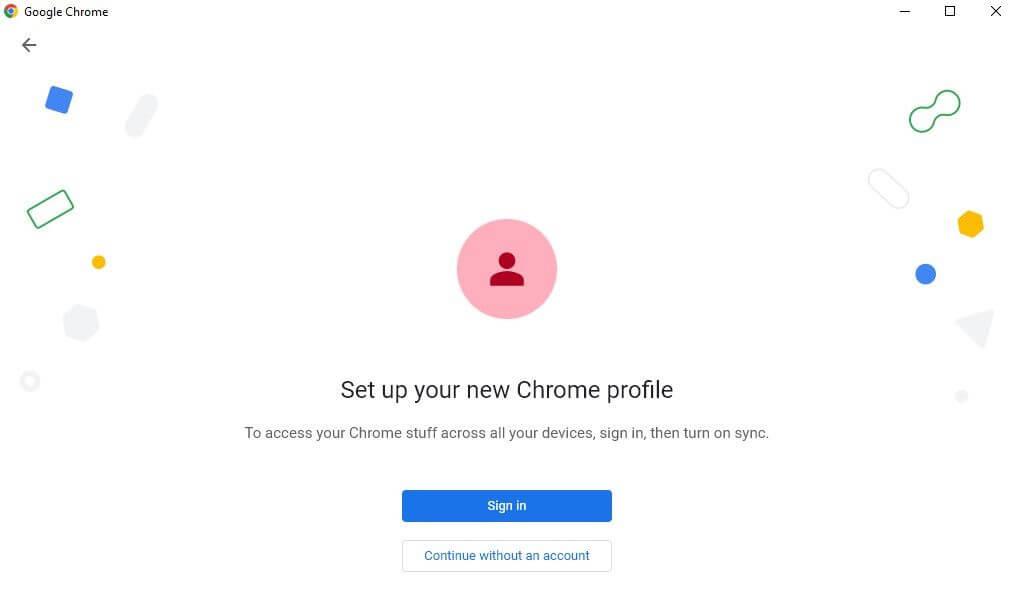
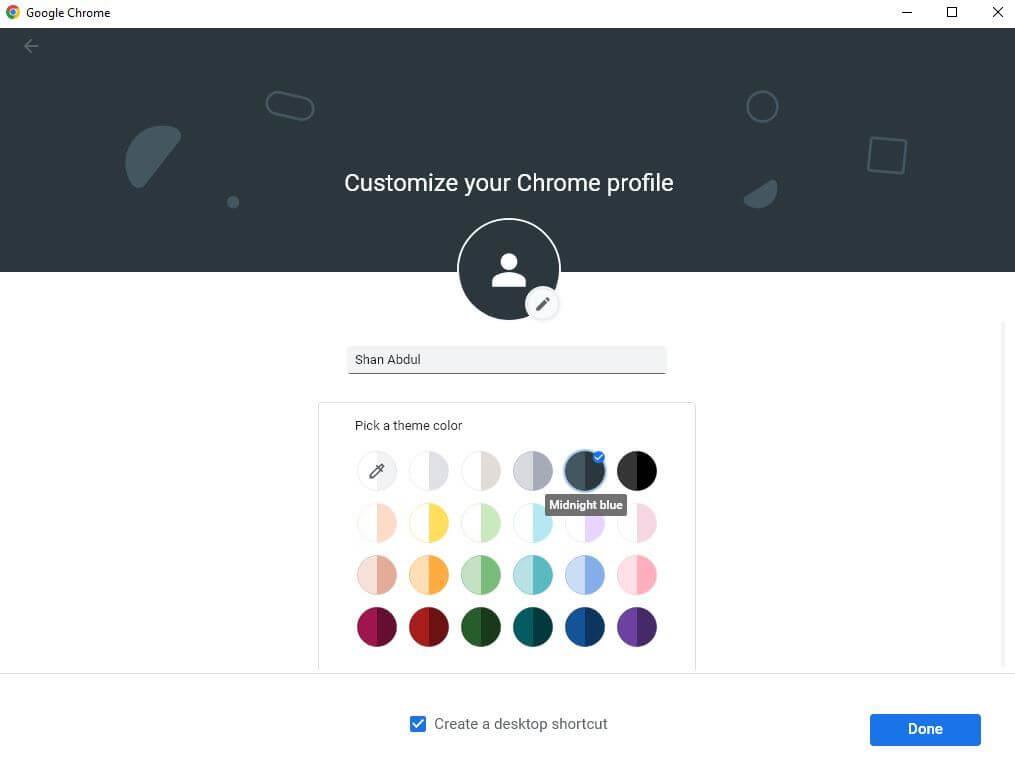
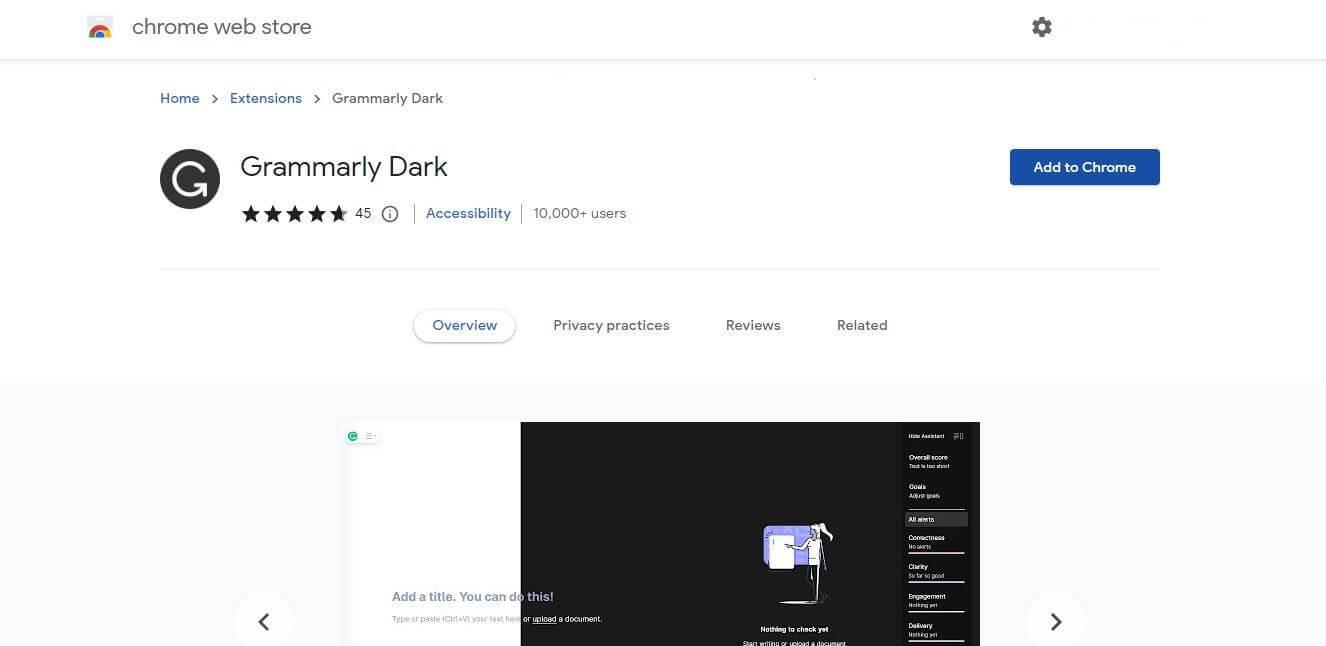
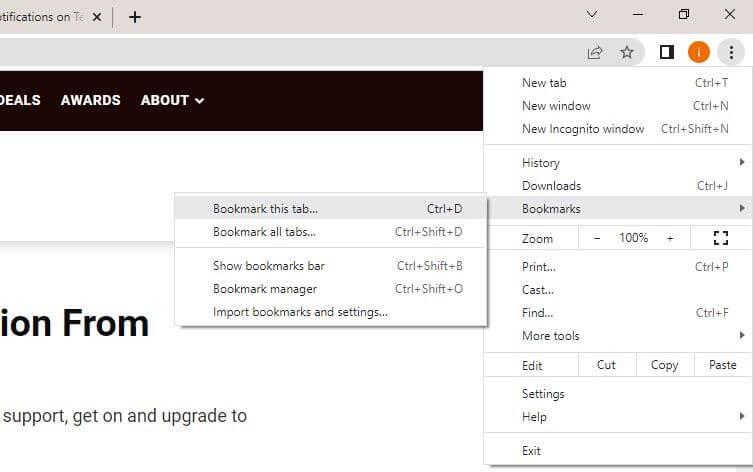
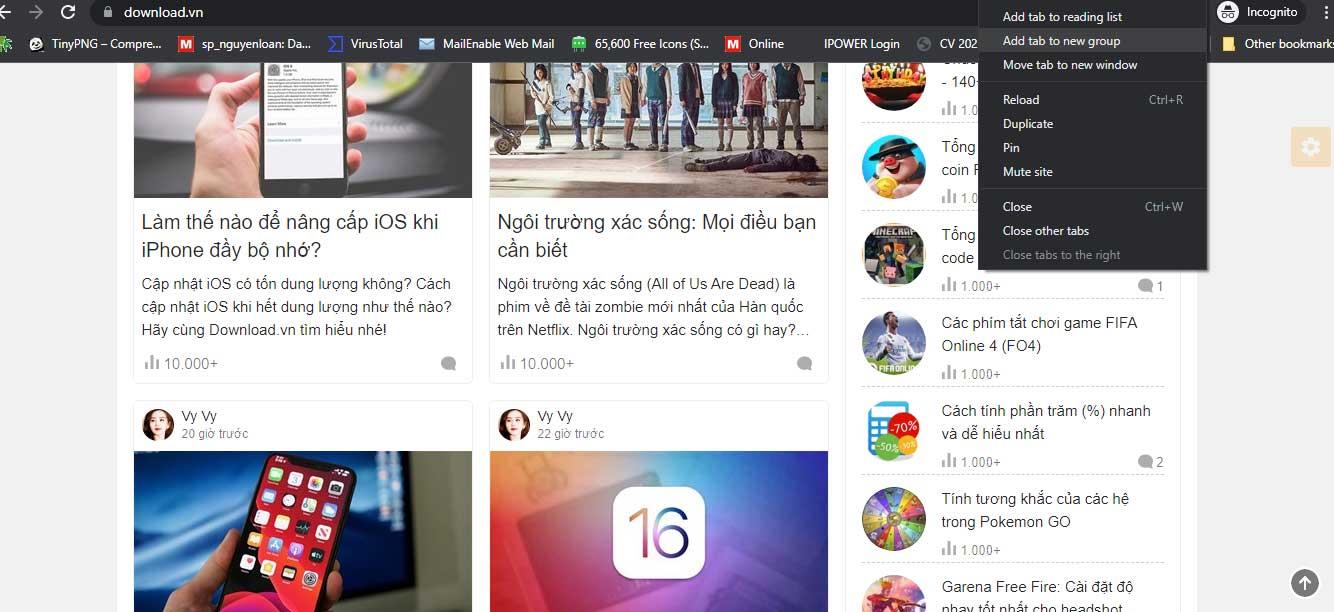
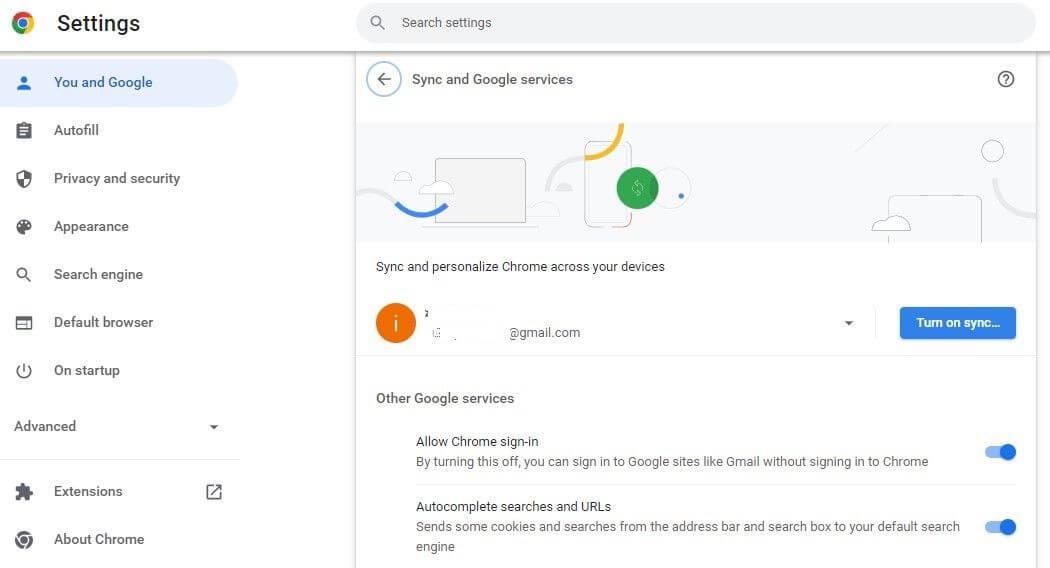
![[100 % ratkaistu] Kuinka korjata Error Printing -viesti Windows 10:ssä? [100 % ratkaistu] Kuinka korjata Error Printing -viesti Windows 10:ssä?](https://img2.luckytemplates.com/resources1/images2/image-9322-0408150406327.png)




![KORJAATTU: Tulostin on virhetilassa [HP, Canon, Epson, Zebra & Brother] KORJAATTU: Tulostin on virhetilassa [HP, Canon, Epson, Zebra & Brother]](https://img2.luckytemplates.com/resources1/images2/image-1874-0408150757336.png)

![Kuinka korjata Xbox-sovellus, joka ei avaudu Windows 10:ssä [PIKAOPAS] Kuinka korjata Xbox-sovellus, joka ei avaudu Windows 10:ssä [PIKAOPAS]](https://img2.luckytemplates.com/resources1/images2/image-7896-0408150400865.png)
