Aiemmin näytimme sinulle, kuinka voit lisätä vesileiman laskentataulukoihin Microsoft Excel 2007:ssä . Microsoft Word 2013:ssa on helppo oletusvesileimavaihtoehto, mutta Excel 2013:ssa sinun on lisättävä vesileimoja käyttämällä ylä- ja alatunnistevaihtoehtoa. Näin toimitaan Excel 2010:ssä tai 2013:ssa.
Toimittajan huomautus: Tässä on linkki, jos etsit ohjeita vesileiman lisäämisestä Excelin uusimpaan versioon .
Vesileiman tekeminen Excel 2010:ssä
Avaa laskentataulukko, johon haluat lisätä vesileiman, napsauta Lisää-välilehteä valintanauhasta. sitten Otsikko ja alatunniste.
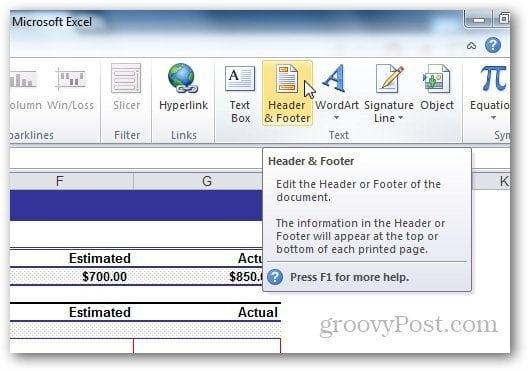
Valitse Otsikko- ja alatunnistetyökaluista Suunnittelu ja napsauta Kuva ylä- ja alatunnisteelementeistä.
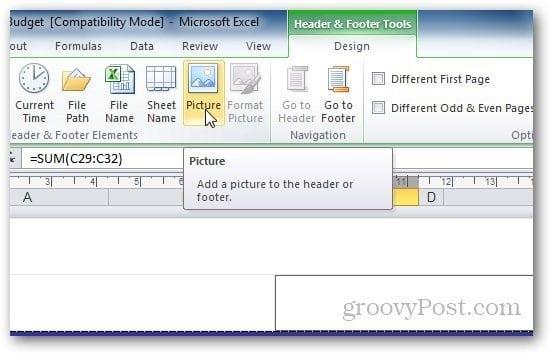
Selaa kuvaa, jota haluat käyttää vesileimana. Huomaa, että kun olet lisännyt kuvan otsikkokenttään, välilehdellä näkyy &[Kuva] , mutta älä huoli. Napsauttamalla mitä tahansa muuta solua tämä teksti muuttuu takaisin kuvaksi. Jos haluat saada sen näkyviin arkin keskelle, paina enteriä ennen &[Kuva]-tykkäystä ja siirrä se kohtaan, jossa haluat otsikon näkyvän.
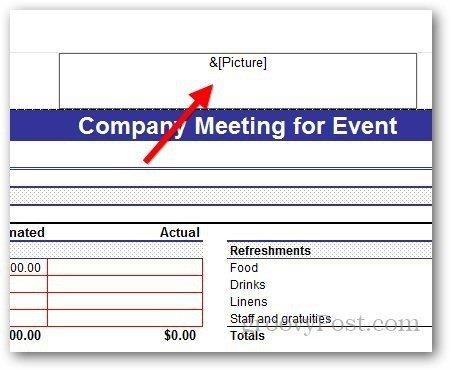
WordArtin käyttäminen vesileimana Excel 2010:ssä
Voit myös käyttää WordArtia vesileimana Excel 2010:ssä. Napsauta Lisää >> WordArt . Valitse muoto, jota haluat käyttää, ja kirjoita teksti.
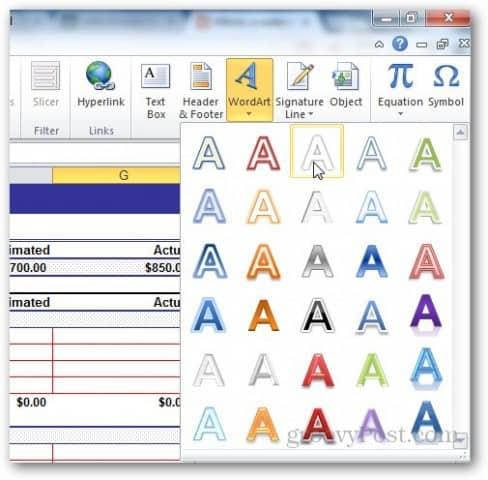
Näkyviin tulevasta pienestä tekstieditorin pikakuvakkeesta voit muuttaa käytettävän fontin kokoa.

Mutta tämän WordArtin käyttäminen voi vaikeuttaa laskentataulukon lukemista. Napsauta Suunnittelutyökalut-kohdasta Muotoile.
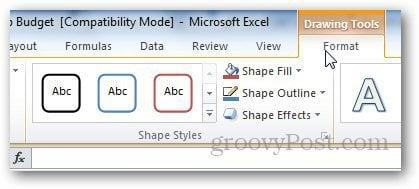
Napsauta pientä nuolta WordArt-tyylien alla avataksesi WordArt-asetukset.
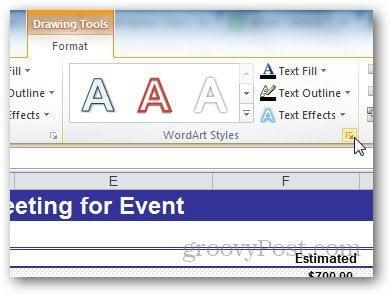
Valitse sieltä sivupalkista Tekstitäyttö ja valitse Solid Fill. Säädä täältä myös läpinäkyvyys sopivaksi ja napsauta Ok. Tällä tavalla voimme muuttaa vesileiman näkyvyyttä niin, että se ei peitä laskentataulukon tekstiä.
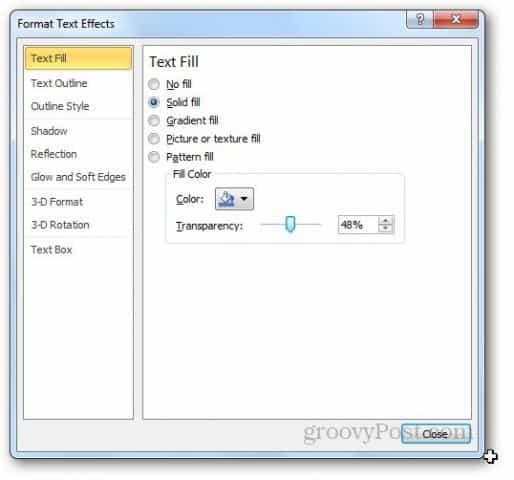
Siirry nyt tekstin ääriviivaan ja valitse ei riviä.
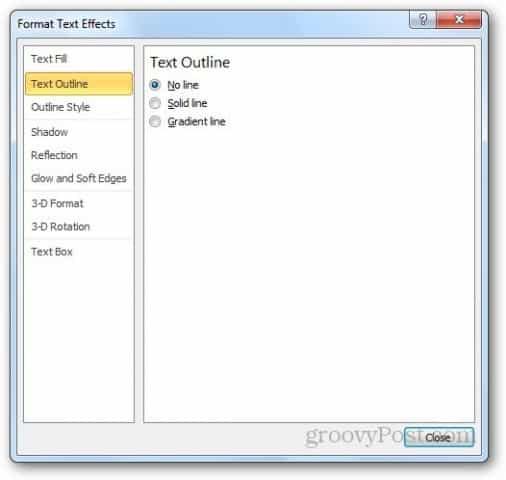
WordArt-vesileima näyttää tältä. Voit leikkiä asetuksilla saadaksesi haluamasi tuloksen.
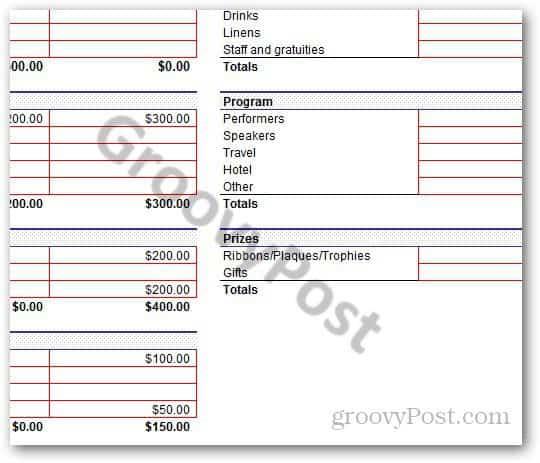
Vesileiman lisääminen Excel 2013:ssa
Useimmat vaiheet ovat samat Excel 2013:ssa kuin Excel 2010:ssä. Suurin ero on Excelin asettelussa. Siirry kohtaan Lisää >> Ylä- ja alatunniste .
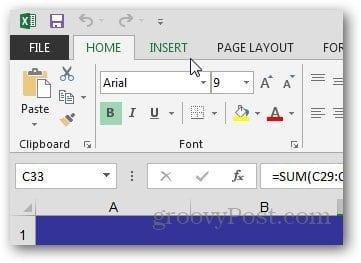
Napsauta Kuva-painiketta ylä- ja alatunnisteelementeistä.
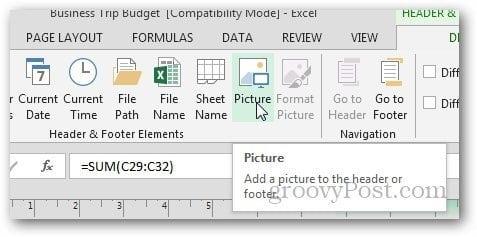
Excel 2013:ssa voit käyttää kuvia tietokoneeltasi ja Office.com-leikekuvia tai jopa etsiä kuvia Bingin hakutuloksista ja käyttää kuvaa vesileimana.
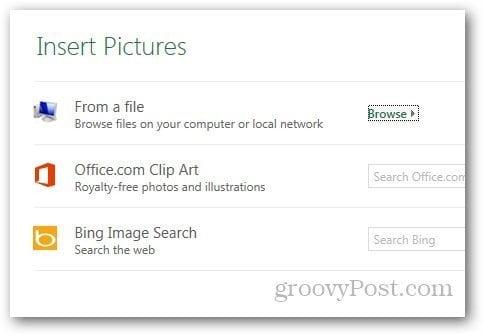
WordArtin käyttäminen vesileimana Excel 2013:ssa
Alussa voi olla vaikea löytää WordArt-vaihtoehtoa Excel 2013:ssa, mutta se on silti samassa välilehdessä kuin Excel 2010:ssä. Siirry kohtaan Lisää ja napsauta Teksti-välilehdellä WordArt-kuvaketta alla olevan kuvan mukaisesti. valitse mitä haluat.
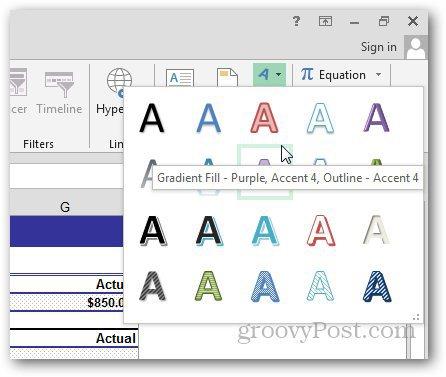
Napsauta samaa nuolta WordArt-tyylien alla avataksesi Muotoile-vaihtoehdon.
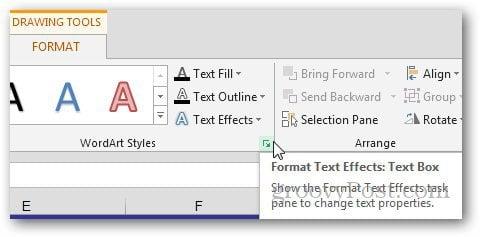
Uusi sivupalkki tulee näkyviin. Napsauta sieltä Tekstiasetukset ja avaa tekstin täyttö- ja ääriviivavaihtoehdot.
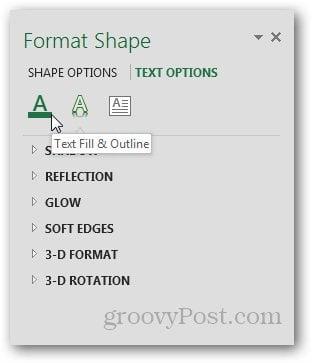
Valitse Kiinteä täyttö kohdasta Tekstitäyttö ja Ei riviä Tekstin ääriviivat -kohdasta. Valitse haluamasi läpinäkyvyys ja sulje valikko.
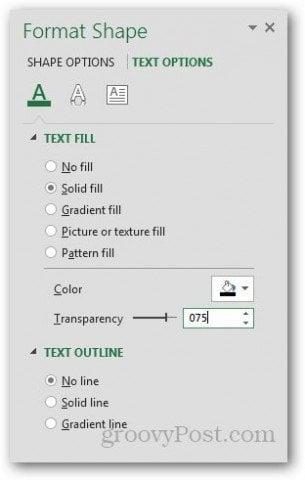
Ja olet valmis.
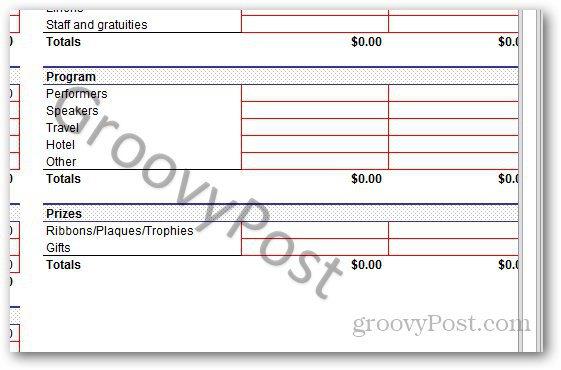
Kuvan vesileiman mukauttaminen
Voit jopa muokata kuvan ulkonäköä. Napsauta Suunnittelu-välilehdellä Muotoile kuva.
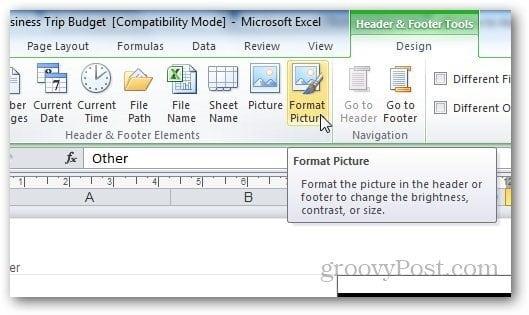
Täältä voit muuttaa kuvan kokoa ja ulkonäköä. Napsauta Kuva-välilehteä ja valitse asetukset omien mieltymystesi mukaan. Suosittelen käyttämään Image Control -kohdan pudotusvalikon Washout-ominaisuutta, koska se häivyttää vesileiman ja käyttäjän on helpompi lukea laskentataulukon sisältöä.
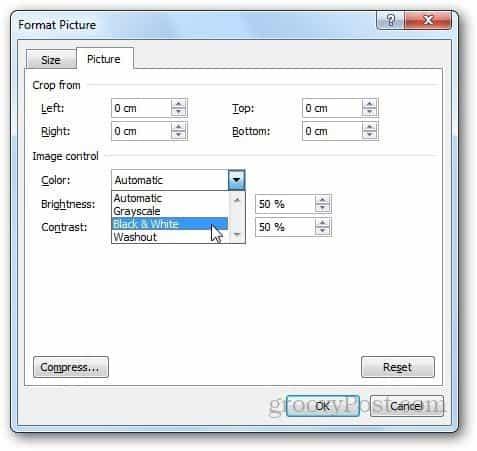
Pakkausvaihtoehdon avulla käyttäjät voivat muuttaa kuvan resoluutiota ja kokoa. Jos rajasit jonkin osan vesileimasta pois asetuksista, voit käyttää pakkausvaihtoehtoa poistaaksesi rajatut alueet tai jopa vain pakata kuvan käytön helpottamiseksi.
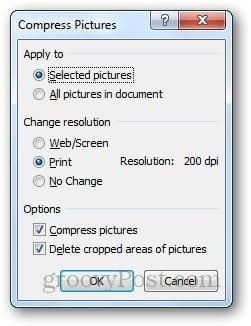
Huomaa kuitenkin, että kuvan pakkaaminen voi heikentää vesileiman laatua. Jos se sopii sinulle, napsauta Käytä tai jätä se ennalleen.
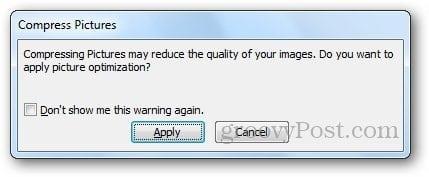
Vesileiman mukauttamisvaiheet ovat samat sekä Excel 2010:ssä että Excel 2013:ssa.
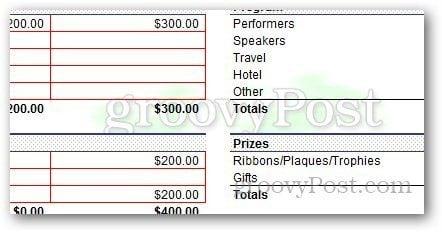
![Xbox 360 -emulaattorit Windows PC:lle asennetaan vuonna 2022 – [10 PARHAAT POINTA] Xbox 360 -emulaattorit Windows PC:lle asennetaan vuonna 2022 – [10 PARHAAT POINTA]](https://img2.luckytemplates.com/resources1/images2/image-9170-0408151140240.png)
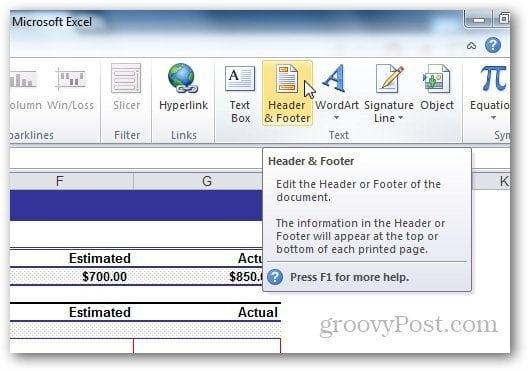
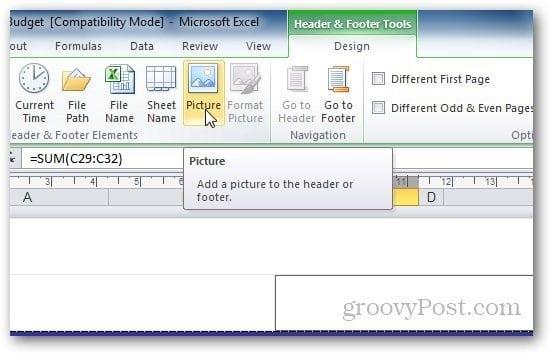
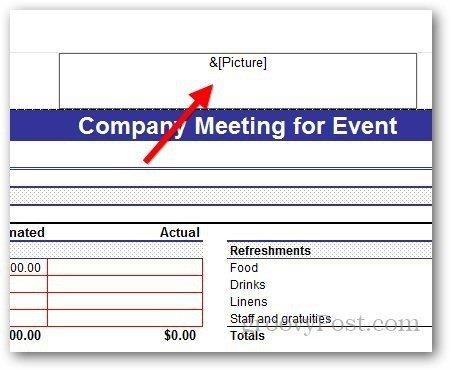
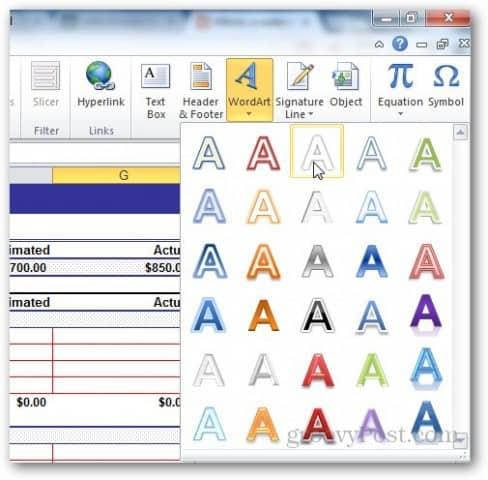

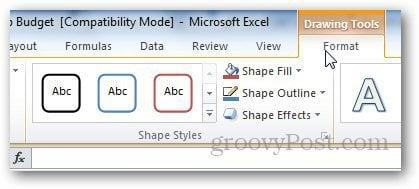
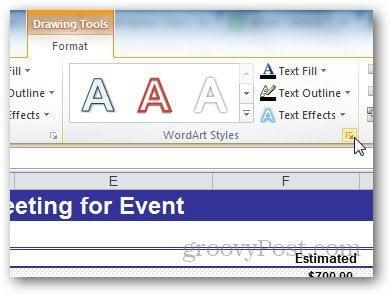
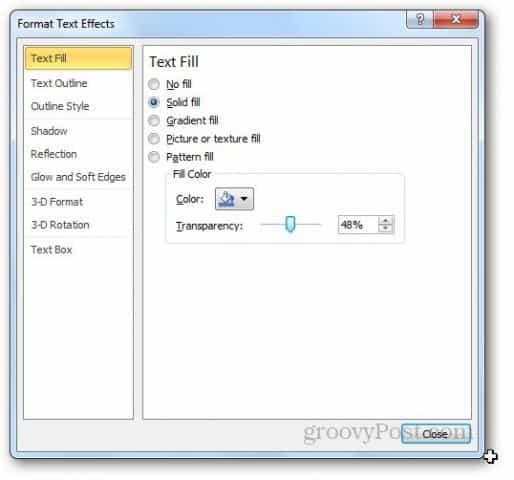
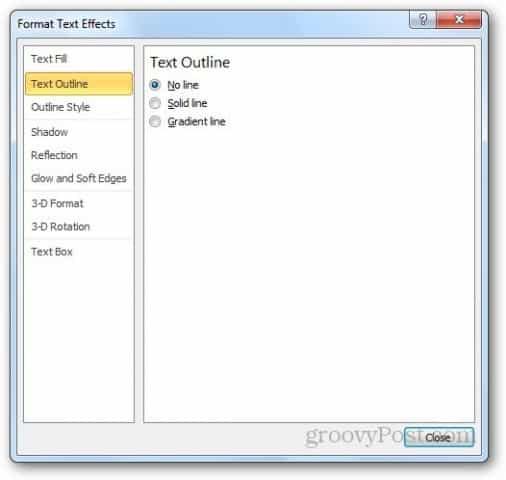
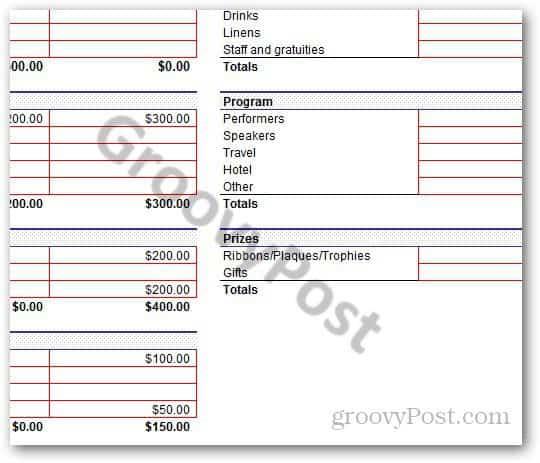
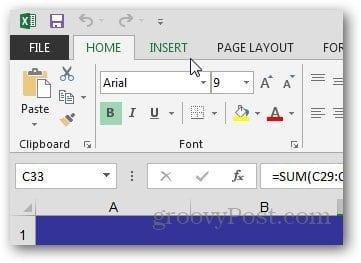
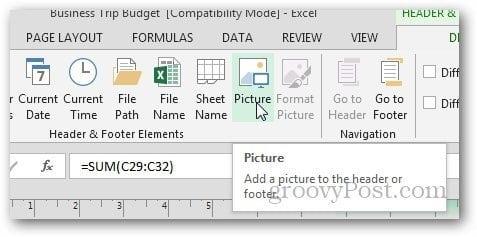
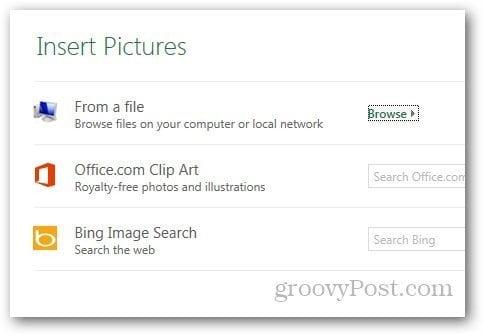
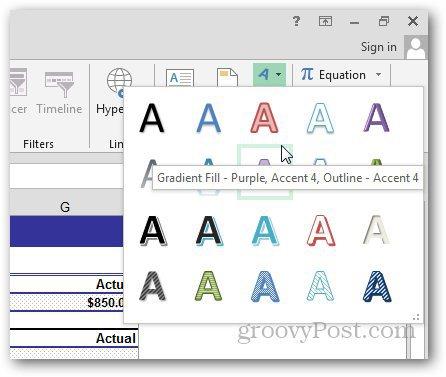
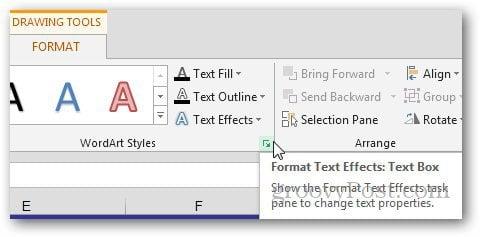
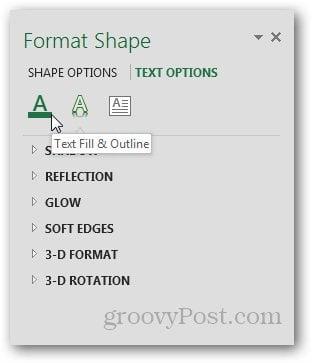
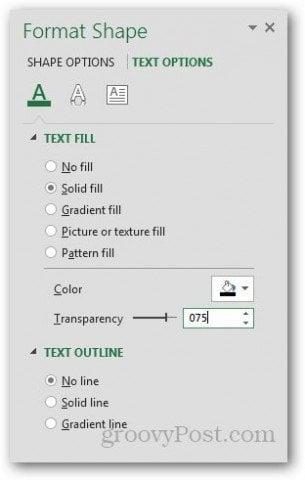
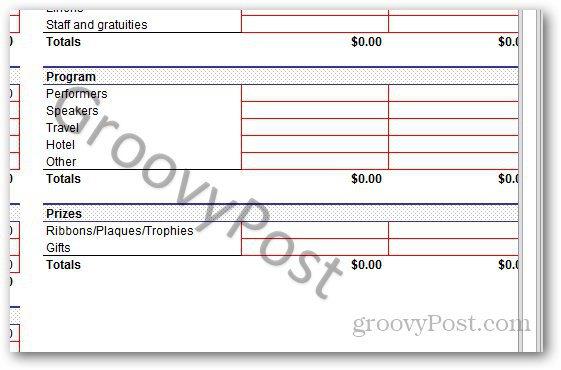
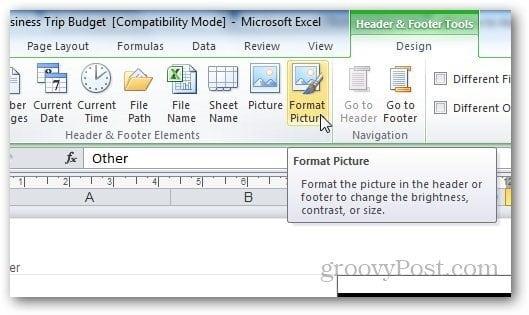
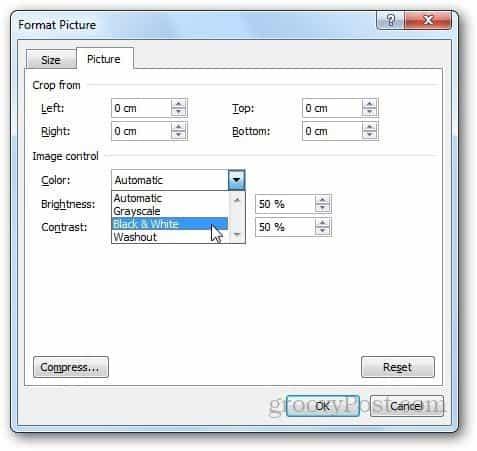
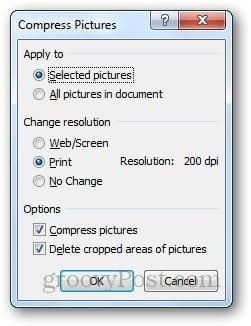
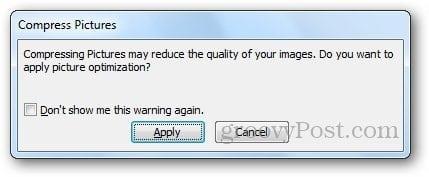
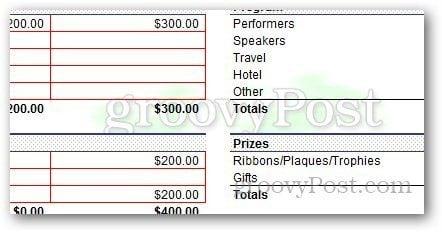
![[100 % ratkaistu] Kuinka korjata Error Printing -viesti Windows 10:ssä? [100 % ratkaistu] Kuinka korjata Error Printing -viesti Windows 10:ssä?](https://img2.luckytemplates.com/resources1/images2/image-9322-0408150406327.png)




![KORJAATTU: Tulostin on virhetilassa [HP, Canon, Epson, Zebra & Brother] KORJAATTU: Tulostin on virhetilassa [HP, Canon, Epson, Zebra & Brother]](https://img2.luckytemplates.com/resources1/images2/image-1874-0408150757336.png)

![Kuinka korjata Xbox-sovellus, joka ei avaudu Windows 10:ssä [PIKAOPAS] Kuinka korjata Xbox-sovellus, joka ei avaudu Windows 10:ssä [PIKAOPAS]](https://img2.luckytemplates.com/resources1/images2/image-7896-0408150400865.png)
