Windows 10:ssä on kaksi oletussuojaus- ja jakamisasetusta, kun muodostat yhteyden kiinteään tai langattomaan verkkoon: julkinen ja yksityinen. Näiden kahden asetuksen nimet ovat melko yksinkertaisia. Yksityiset verkot ovat kotonasi tai toimistossasi, kun taas julkiset verkot ovat kaikkialla – kahviloissa, lentokentillä, kirjastoissa jne.
Se on selvää. Mutta miten Windows 10 kohtelee julkisia ja yksityisiä verkkoja eri tavalla? Ja miten voit vaihtaa yhdestä toiseen? Juuri sitä käsittelemme tässä artikkelissa.
Aseta verkkoprofiilisi Windows 10:ssä yksityiseksi tai julkiseksi
Kun muodostat ensimmäisen yhteyden verkkoon, Windows kysyy, millaista verkkoa ja mitä asetuksia haluat käyttää. Jos et muista tehneeni tätä tai muutat mieltäsi verkon luomisen suhteen, voit vaihtaa sitä.
Julkiset vs. yksityiset verkot Windows 10:ssä
Yleisesti ottaen, kun asetat verkkoprofiilin "julkiseksi", asetukset ovat rajoittavampia. Tietokoneesi ei näy muille samassa verkossa oleville laitteille. Muut laitteet eivät voi käyttää tiedostojasi tai tulostimiasi verkossa.
"Yksityisessä" verkossa Windows 10 olettaa, että olet luotetussa verkossa, johon vain sinä ja perheenjäsenesi pääset. Laitteesi on löydettävissä verkosta (muut voivat nähdä sen). Jos käytät kotiryhmiä , voit jakaa tulostimia ja tiedostoja verkon muiden tietokoneiden kanssa.
Julkisissa ja yksityisissä verkoissa on myös erilaiset palomuuriasetukset. Oletuksena sekä julkisissa että yksityisissä verkoissa on melko rajoittavat palomuuriasetukset. Voit kuitenkin mukauttaa palomuurin asetuksiasi erilaisiksi sen mukaan, minkä tyyppistä yhteyttä käytät.
Kuinka muuttaa langaton verkko yksityiseksi tai julkiseksi
Jos haluat vaihtaa julkisesta verkosta yksityiseen verkkoon päinvastoin, aloita muodostamalla yhteys verkkoosi. Voit tehdä tämän avaamalla käytettävissä olevan verkkokuvakkeen ilmoitusalueella. Valitse verkko ja muodosta yhteys siihen. Kun olet muodostanut yhteyden, valitse se ja napsauta sitten Ominaisuudet .
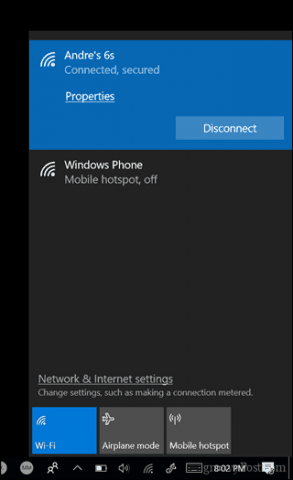
Täällä voit muuttaa verkkoprofiilisi julkiseksi tai yksityiseksi. Valitse ympäristöösi parhaiten sopiva.
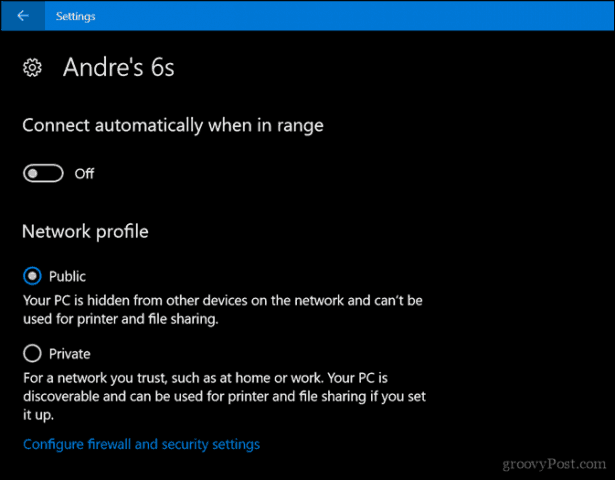
Kuinka muuttaa kiinteä verkko julkiseksi tai yksityiseksi
Jos haluat vaihtaa kiinteän verkon verkkoprofiilia, avaa Käynnistä > Asetukset > Verkko ja Internet > Ethernet ja napsauta sitten verkkosovitinta.
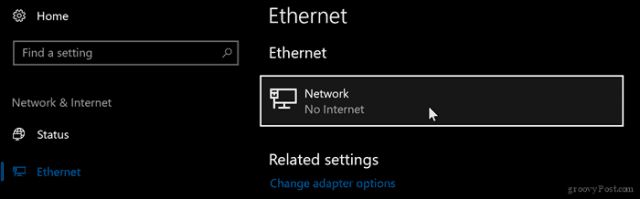
Valitse sitten haluamasi profiili.
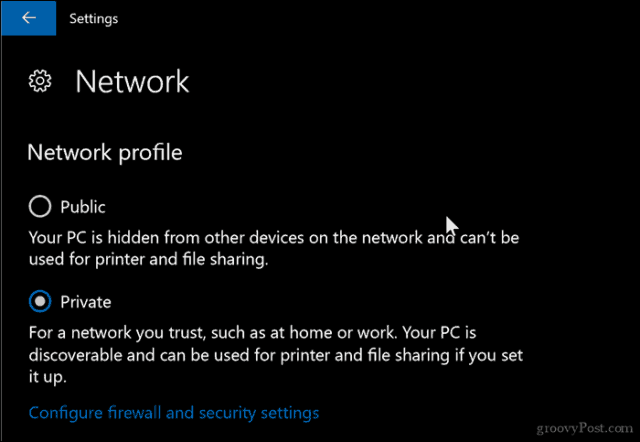
Mukauta julkisen ja yksityisen verkon asetuksia
Voit muuttaa julkisten tai yksityisten verkkojesi asetuksia. Jos esimerkiksi haluat tehdä tietokoneestasi löydettävän julkisista verkoista (ei suositella) tai poistaa tiedostojen tai tulostimien jakamisen käytöstä yksityisessä verkossa, voit tehdä sen.
Avaa Käynnistä > Asetukset > Verkko ja Internet, napsauta Muuta verkkoasetuksia -kohdassa Jakamisasetukset .
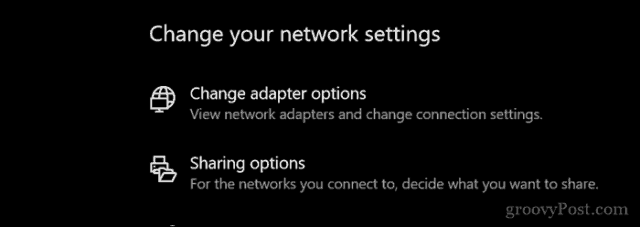
Laajenna Yksityinen tai julkinen ja valitse sitten radioruutu haluamillesi vaihtoehdoille, kuten verkon etsinnän, tiedostojen ja tulostimien jakamisen poistamiseen tai kotiryhmän yhteyksien käyttämiselle.
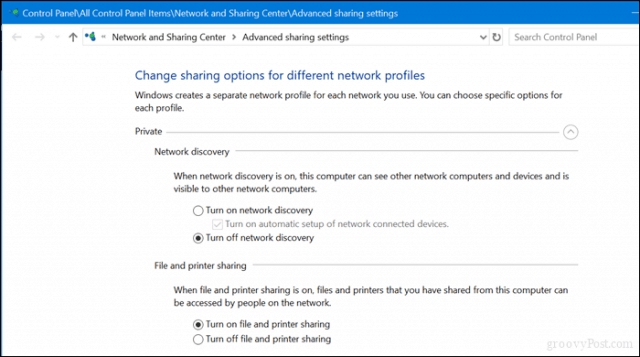
Siinä on helppoja tapoja suojata verkkojasi tai antaa pääsy niihin. Jos haluat lisätietoja verkkojen hallinnasta Windows 10:ssä, tutustu muihin artikkeleihimme Kotiryhmän luominen ja liittyminen Windows 10:ssä ja Windows 10:n yhdistäminen langallisiin, langattomiin ja P2P-verkkoihin . Mac- ja Windows-käyttöjärjestelmän käyttäjät voivat löytää apua oppaastamme Windows 10:n ja OS X:n verkottaminen ja tiedostojen jakaminen .
![Xbox 360 -emulaattorit Windows PC:lle asennetaan vuonna 2022 – [10 PARHAAT POINTA] Xbox 360 -emulaattorit Windows PC:lle asennetaan vuonna 2022 – [10 PARHAAT POINTA]](https://img2.luckytemplates.com/resources1/images2/image-9170-0408151140240.png)
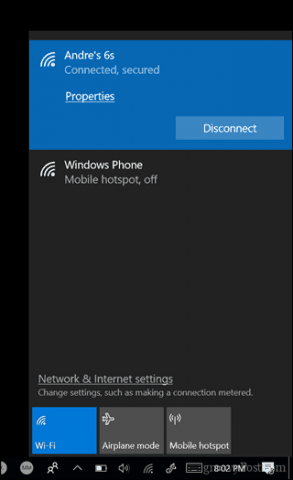
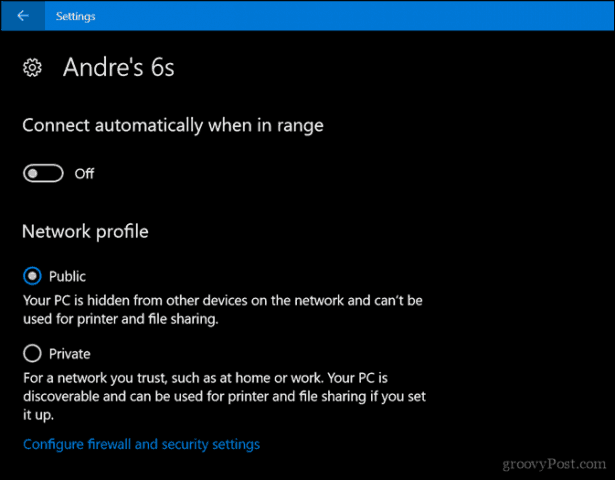
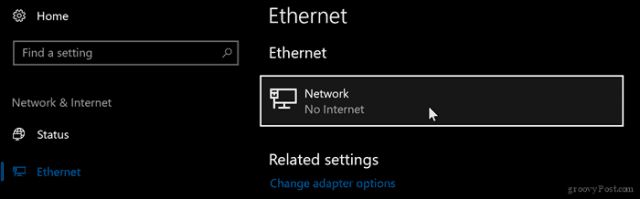
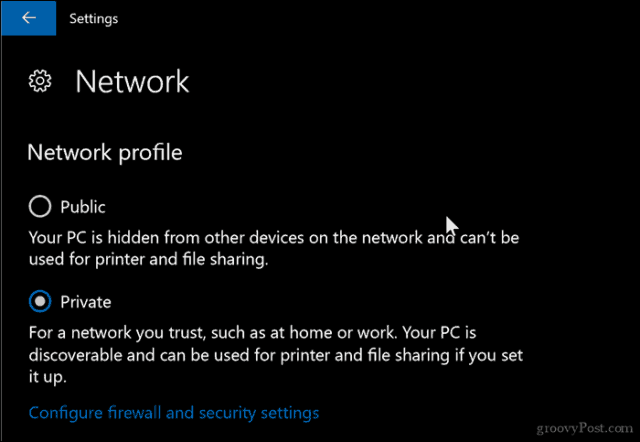
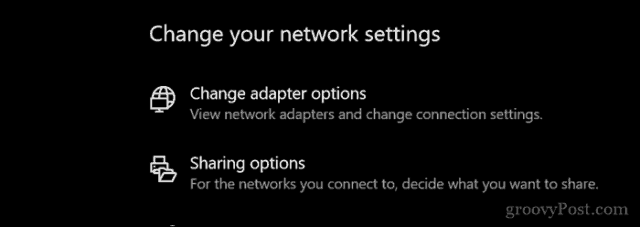
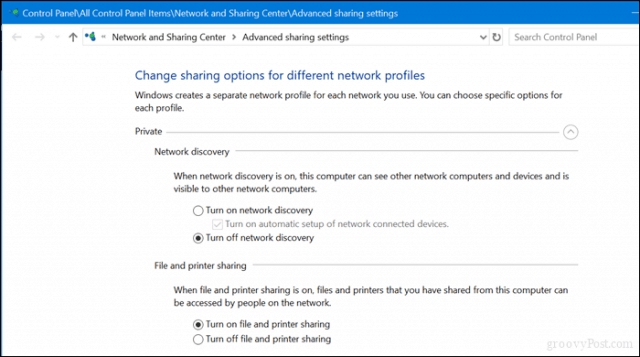
![[100 % ratkaistu] Kuinka korjata Error Printing -viesti Windows 10:ssä? [100 % ratkaistu] Kuinka korjata Error Printing -viesti Windows 10:ssä?](https://img2.luckytemplates.com/resources1/images2/image-9322-0408150406327.png)




![KORJAATTU: Tulostin on virhetilassa [HP, Canon, Epson, Zebra & Brother] KORJAATTU: Tulostin on virhetilassa [HP, Canon, Epson, Zebra & Brother]](https://img2.luckytemplates.com/resources1/images2/image-1874-0408150757336.png)

![Kuinka korjata Xbox-sovellus, joka ei avaudu Windows 10:ssä [PIKAOPAS] Kuinka korjata Xbox-sovellus, joka ei avaudu Windows 10:ssä [PIKAOPAS]](https://img2.luckytemplates.com/resources1/images2/image-7896-0408150400865.png)
