Tarvitsetko lisää värejä, jotta videosi olisi elävämpää? Käytä DaVinci Resolven värinkorjaustyökaluja nyt .
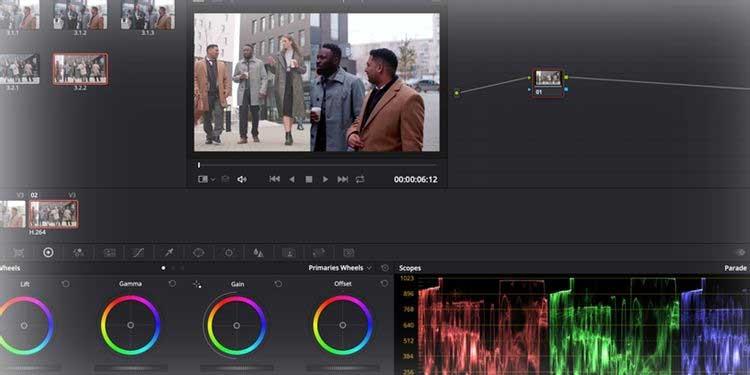
DaVinci Resolve on tehokas, ammattimainen videoeditointiohjelmisto. Vaikka DaVinci Resolven ilmaisessa versiossa on rajoitetut työkalut ja resoluutio, se on silti erittäin hyödyllinen monille ihmisille. Seuraava artikkeli näyttää kuinka tuoda aikajana toisesta muokkausjärjestelmästä ja käyttää väritystyökaluja DaVinci Resolvessa.
Valmistele värikerros
Kun avaat DaVinci Resolven, sinua tervehtivät seitsemän prosessia, joita edustavat ikkunan alareunassa olevat kuvakkeet, mukaan lukien:

- Media käsittelee lähdemateriaalia, äänitiedostoja tai muita elementtejä, joita tarvitset aikajanalla.
- Leikkaaminen on nopea, helppo ja yksinkertaistettu leikkeen muokkausprosessi.
- Edit on tavallinen aikajanapohjainen muokkausjärjestelmä, joka on samanlainen kuin Adobe Premiere Prossa ja Final Cut Prossa.
- Fusion on solmupohjainen kompositiotyökalu VFX:lle ja grafiikalle.
- Värin värinkorjaus ja valokuvan hienosäätö.
- Fairlight on äänimikseri.
- Deliverin avulla voit luoda kokonaisia videotiedostoja.
Esimerkiksi tässä artikkelissa käytämme Väriä , mutta meidän on yhdistettävä se Mediaan löytääksesi tarvittava tiedostolähde ja Muokkaa säätääksesi niiden väriä aikajanalla.
Voit määrittää muokkauksen alusta alkaen värien korjaamiseksi DaVinci Resolvessa. Voit tehdä tämän vetämällä ja pudottamalla materiaalin Median pääikkunaan tai käyttämällä Tiedosto > Tuo -toimintoa .
Enter toimii
Jos aiot käyttää DaVinci Resolvea nykyisen työsi arvostelemiseen, voit tuoda aikajanan muista ohjelmistoista AAF-, EDL- tai XML-tiedostona. Siirry Media-ikkunassa kohtaan Tiedosto > Tuo aikajana ja valitse viety aikajanatiedosto.
Tämä esimerkki toi XML-tiedoston Premiere Prosta:
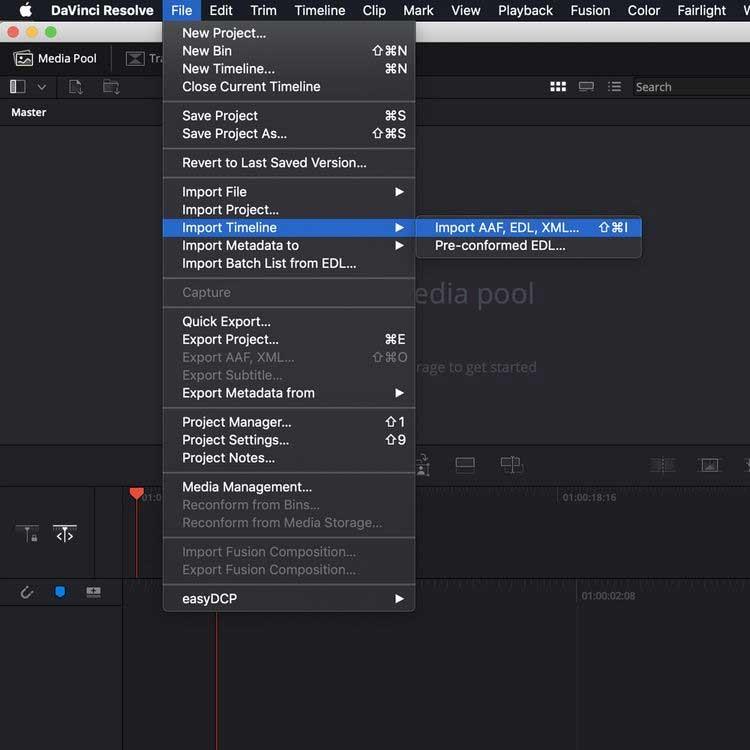
Näet nyt ikkunan, jossa voit säätää projektiasetuksia. Kun olet tyytyväinen valintaan, paina OK -painiketta .
Jos jokin media puuttuu, toisen valintaikkunan avulla voit linkittää uudelleen kaiken, mitä siellä ei ole.
Tuo sitten aikajana Resolveen . Nyt meidän on aika käyttää Color-prosessia.
Ohjeet Colorin käyttämiseen DaVinci Resolvessa
Jos haluat harjoitella DaVinci Resolven käyttöä, mutta sinulla ei ole vielä materiaalia, voit tutustua rojaltivapaisiin videoresursseihin. Artikkeli ottaa esimerkin Pexels-sivulta.
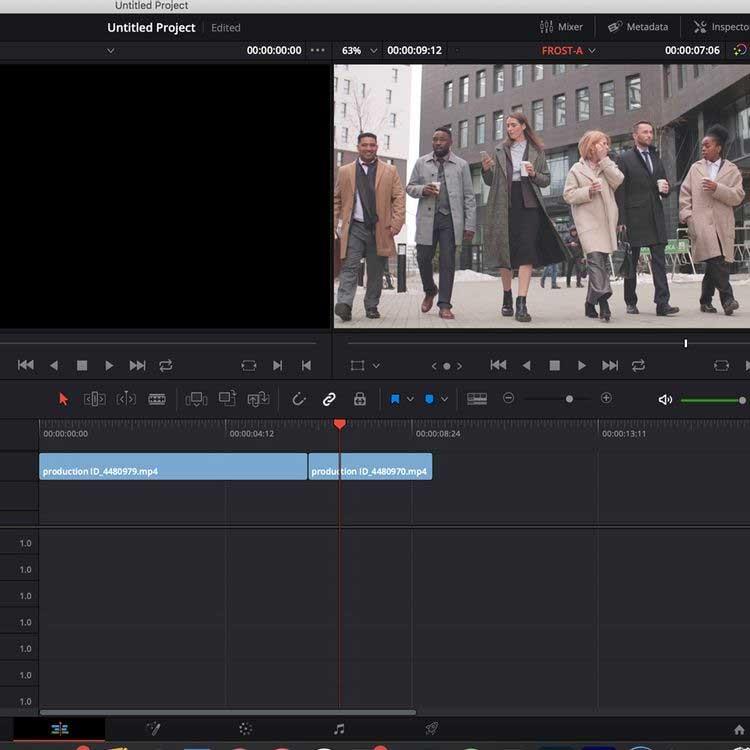
Kun olet tuonut materiaalin ohjelmistoon ja aikajanalla Muokkaa- välilehden kautta , vaihda Väri- osioon .
Tavallisessa yhden näytön asettelussa DaVinci Resolve jakaa sen kuuteen ikkunaan: Viewer , Color Timeline , Solmujärjestelmä tasojen ja säätöjen käyttämistä varten, Tehosteet -ikkuna , Scopes & Color Wheels .
Scopes , nämä näytön oikeassa alakulmassa sijaitsevat kaaviomaiset paneelit, näyttävät leikkeessä eri väritietoja käyttäjän tarpeiden mukaan.
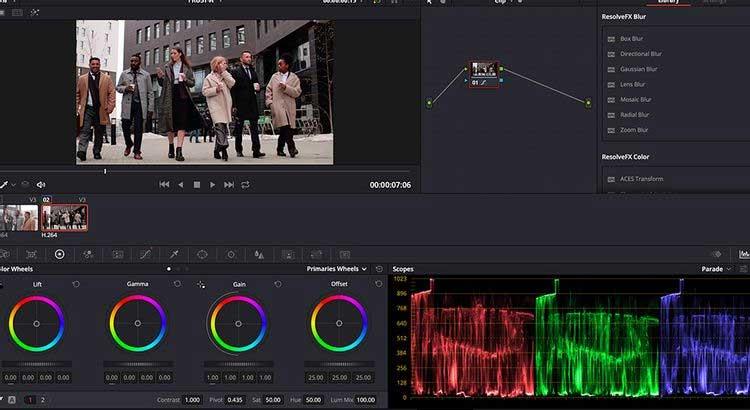
Yllä olevan kuvan taulukko näyttää valitun leikkeen punaisen , vihreän tai sinisen väritietojen tason . Scopesin käyttäminen on erittäin tärkeää Shot Matching -leikkeiden yhteydessä.
Väripyörät ovat ikkunan vasemmassa alakulmassa, joten voit säätää kuvan väriä ja kirkkautta.
Lift säätää kuvan tummien sävyjen väriä ja kirkkautta, kun taas Gamma säätää keskisävyjä ja Gain säätää kohokohdat (vaaleammat osat kuvasta). Offset lisää tai vähentää kaikkea.
Jokaisen pyörän liukusäätimet säätävät valokuvan kirkkaustasoja. Napsauttamalla ja vetämällä väripyörää voit lisätä tai vähentää väritietojen tasoa kiekon värispektrin mukaan.
Tässä artikkelissa vasemmalla oleva kuva on alkuperäinen kuva, oikealla oleva kuva on kerrostettu. Alkuperäisessä kuvassa Lift -väripyörän liukusäädin vedettiin -0,17:ään häikäisyn vähentämiseksi kuvan tummissa osissa, mikä eliminoi maitomaisen vaikutuksen.
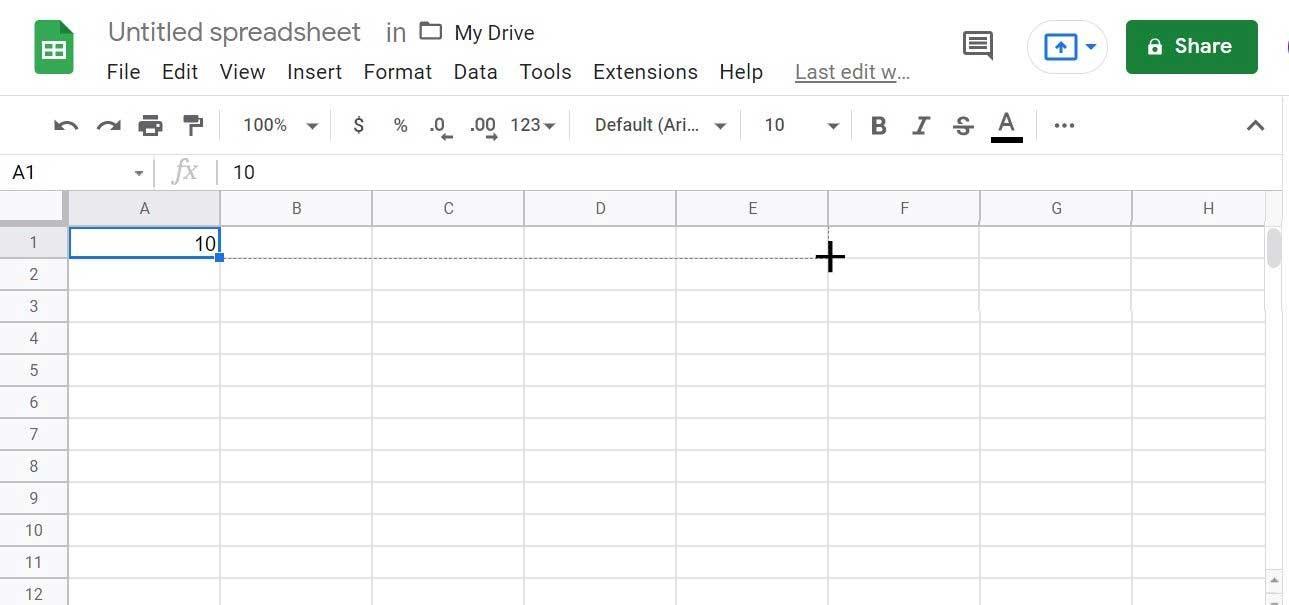
Scopes-paneeli näyttää, että neutraalilla tasolla on hieman enemmän punaista tietoa, joten liukusäädintä vedetään poispäin väripyörän punaisesta alueesta tämän yksityiskohdan kompensoimiseksi.
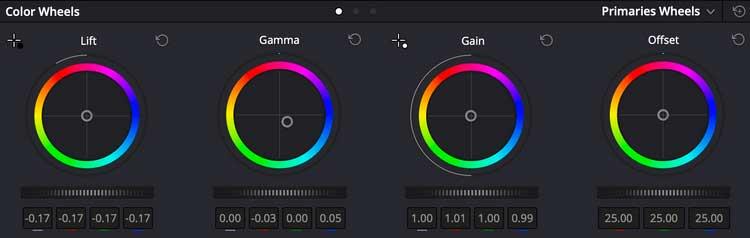
Näet, että pyörän säädöt ovat melko pieniä, mutta niillä on silti suuri ero. Huomaa, kuinka gammapyörä on vinossa punaisesta ja suunnattu sinistä kohti tämän värisyötön vähentämiseksi.
Ne ovat taiteellisia valintoja ja riippuvat vaikutuksesta, jonka haluat saavuttaa.
Sinun tulee ensin tutustua näihin asetuksiin. Kokeile vain erilaisia värejä ja asetuksia luodaksesi avainkohtauksen, joka sopii koko leikkeeseen.
Käytä solmuja värikerrostuksen hallintaan
Näkymätehtävän vieressä olevassa Solmu- ikkunassa voit hallita värikerrostusasetuksia. Täällä koko muokkaus on kapseloitu yhteen solmuun, jonka voit avata/sulkea näppäinyhdistelmällä Shift + S.
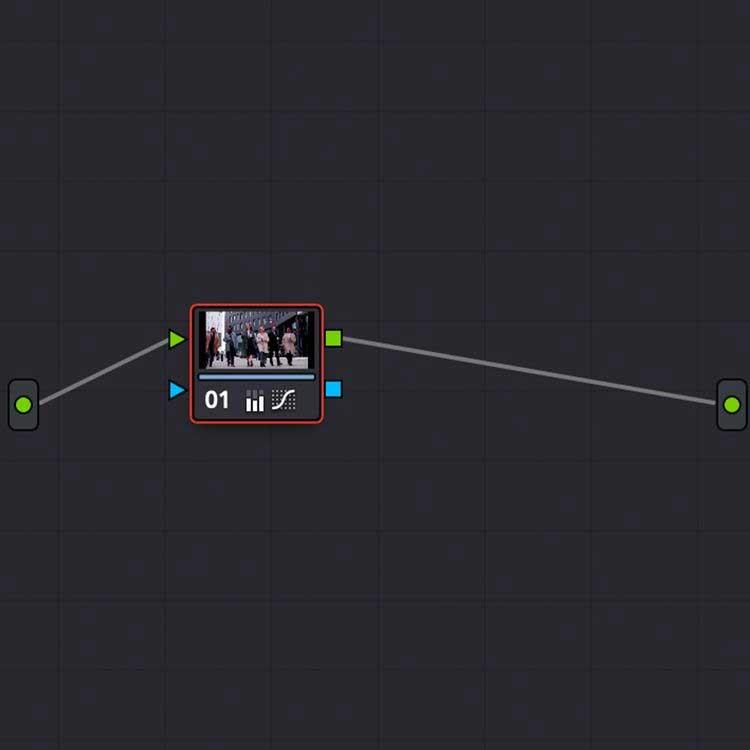
Voit lisätä leikkeeseen useita solmuja säätääksesi väritasoja ja lisäämällä lisäsäätöjä modulaarisesti. Voit lisätä toisen solmun painamalla Alt + S Solmuikkunassa.
Yhdistä kohtauksia
Leikkeen kohtausten tulee olla johdonmukaisia, tämä on tärkeintä. Davinci Resolve tarjoaa erilaisia leikkeiden yhdistämismenetelmiä solmujen kopioimisesta väriaikajanan kohtausten välillä automaattisen Shot Match -toiminnon käyttöön.
Yksi tarkimmista tavoista värin luokitteluun on leikkeiden yhdistäminen Scope- ja Stills -työkaluilla .
Still-kuvien avulla voit ottaa kuvakaappauksia leikkeistä vertailua ja vertailua varten kerrostuksen aikana. Napsauta katseluohjelmaa hiiren kakkospainikkeella ja valitse sitten Grab Still .

Kaksoisnapsauta still-kohtausta kirjastossa asettaaksesi sen katseluohjelman päälle, jolloin voit yhdistää kuvan toiseen leikkeeseen väriaikajanalla.
Erityisesti myös still-kuvan aluetiedot näytetään. Voit paitsi Shot Matchin visuaalisesti verrata väritietoja Scopes -ikkunassa .
Kuten alla olevasta kuvasta näkyy, Scopes-ikkunan tiedot vastaavat jaetun näytön videoleikkeen tietoja. Aluetiedoissa on enemmän väritietoja tummemmissa sävyissä kuin vasemmalla olevassa valikoimassa.
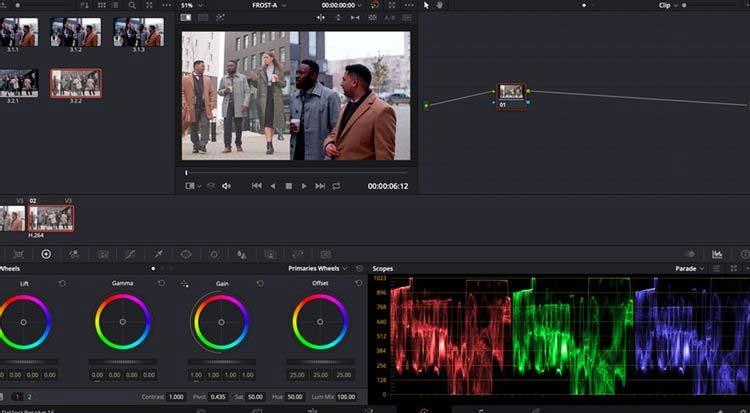
Näiden työkalujen avulla saat yksityiskohtaisen värinkorjauksen hetkessä, mikä auttaa sinua saamaan samat kuvat, vaikka ne olisi otettu eri kameroilla tai eri lähteistä ympäri maailmaa.
Kun olet korjannut leikkeen värin, voit viedä kerrostetun materiaalin Toimita- välilehdelle .
Yllä kerrotaan, kuinka värityökalua ja sen ominaisuuksia käytetään Davinci Resolvessa . Jos tiedät jotain muuta tästä työkalusta, jaa EU.LuckyTemplates:n kanssa.
![Xbox 360 -emulaattorit Windows PC:lle asennetaan vuonna 2022 – [10 PARHAAT POINTA] Xbox 360 -emulaattorit Windows PC:lle asennetaan vuonna 2022 – [10 PARHAAT POINTA]](https://img2.luckytemplates.com/resources1/images2/image-9170-0408151140240.png)
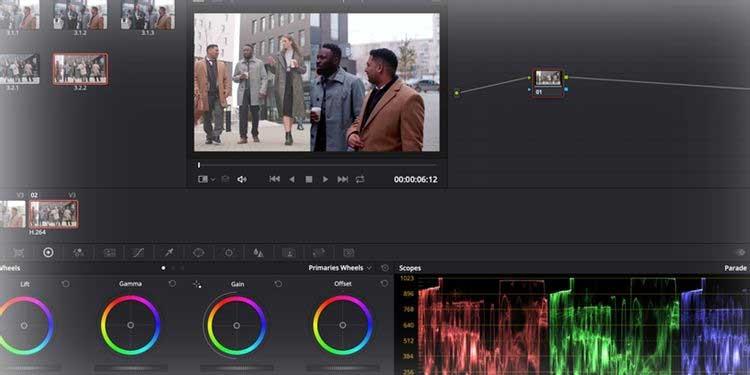

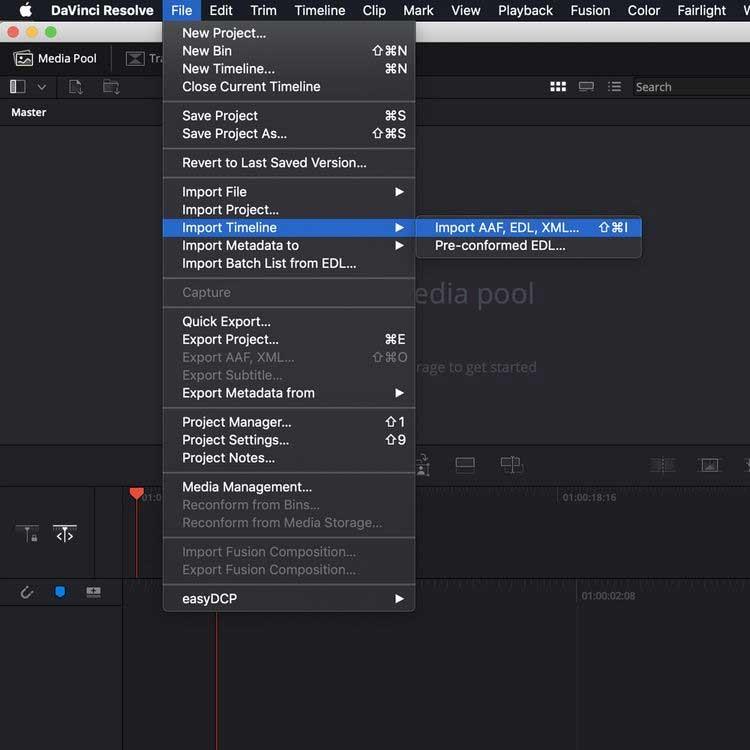
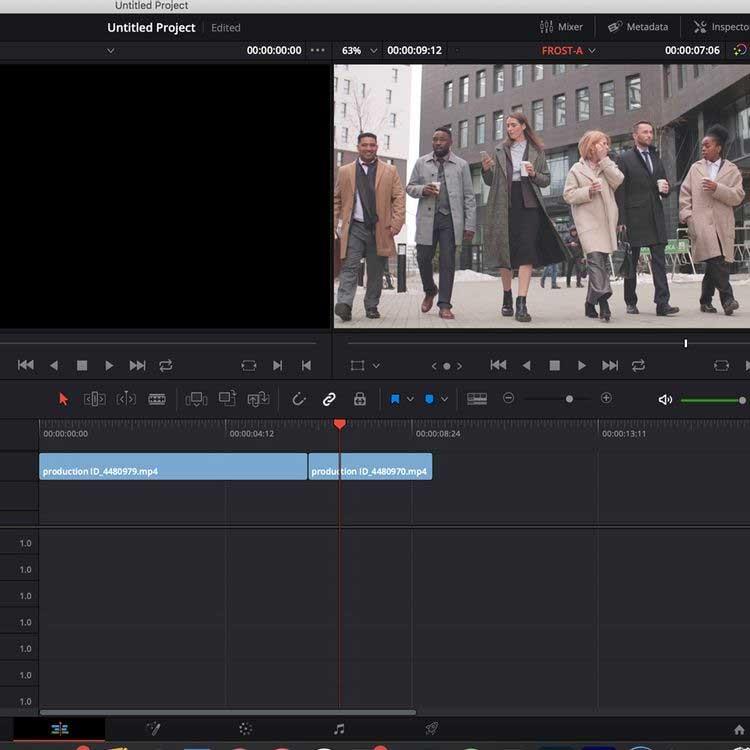
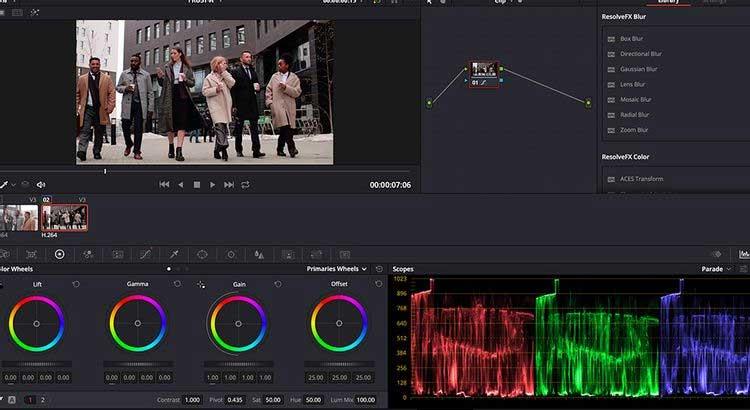
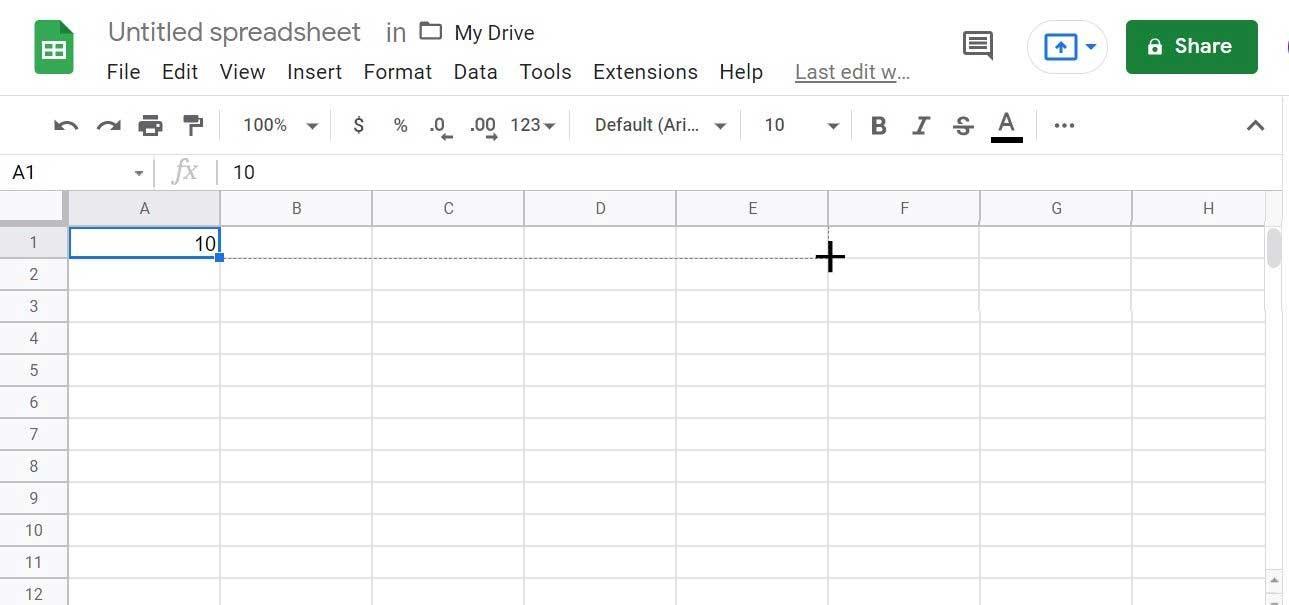
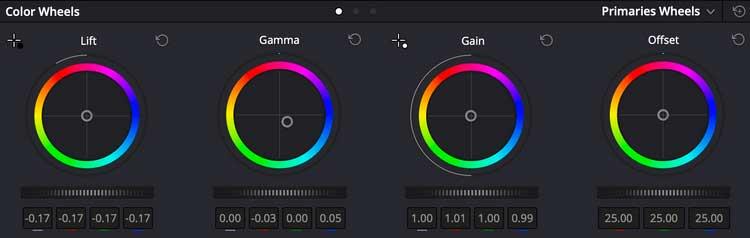
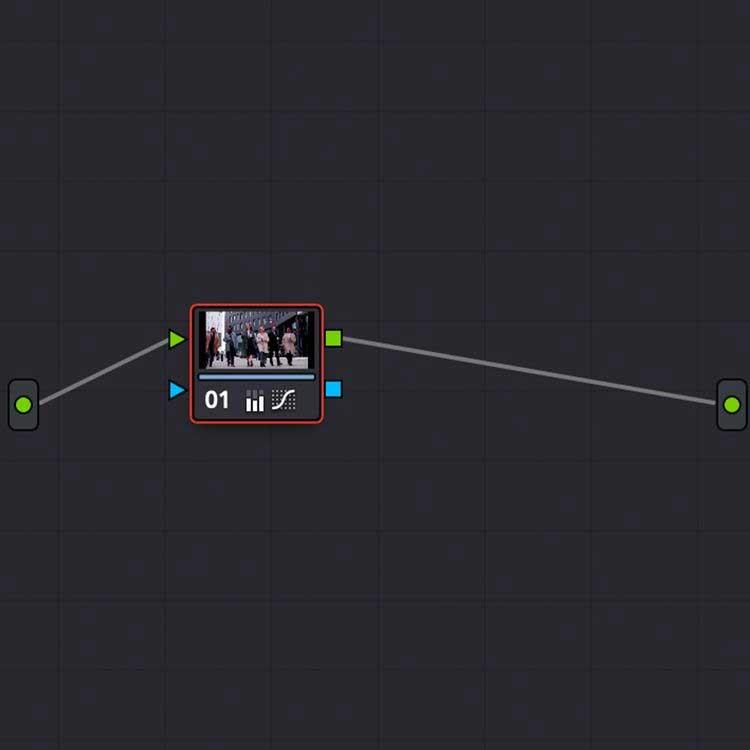

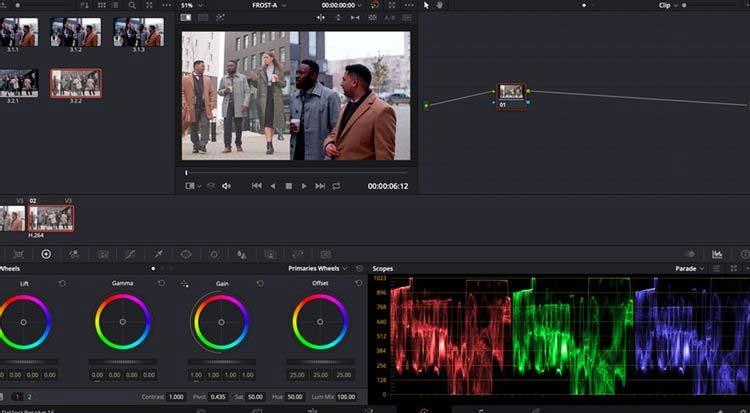
![[100 % ratkaistu] Kuinka korjata Error Printing -viesti Windows 10:ssä? [100 % ratkaistu] Kuinka korjata Error Printing -viesti Windows 10:ssä?](https://img2.luckytemplates.com/resources1/images2/image-9322-0408150406327.png)




![KORJAATTU: Tulostin on virhetilassa [HP, Canon, Epson, Zebra & Brother] KORJAATTU: Tulostin on virhetilassa [HP, Canon, Epson, Zebra & Brother]](https://img2.luckytemplates.com/resources1/images2/image-1874-0408150757336.png)

![Kuinka korjata Xbox-sovellus, joka ei avaudu Windows 10:ssä [PIKAOPAS] Kuinka korjata Xbox-sovellus, joka ei avaudu Windows 10:ssä [PIKAOPAS]](https://img2.luckytemplates.com/resources1/images2/image-7896-0408150400865.png)
