Oletko lisännyt valokuvan Google Slides -palveluun ja haluat muokata sitä kauniisti? Näin voit muokata, rajata ja lisätä reunuksia valokuviin Google Slidesissa .
Google Slides on loistava työkalu, jonka avulla voit luoda ammattimaisia esityksiä. Tärkeä ja välttämätön osa, jos haluat puheesi houkuttelevan yleisöä, ovat kuvat. Jos käytät väärää kuvaa tai sijoitat sen sopimattomaan paikkaan, voit aiheuttaa päinvastaisen reaktion. Tämän välttämiseksi voit värittää, muotoilla ja muokata kuvia uudelleen Google Slidesissa, jotta kaikki näyttää mahdollisimman ammattimaiselta.
Pohjimmiltaan Google Slidesin käyttö on samanlaista kuin Microsoft PowerPointi. Löydät täältä monia tuttuja ominaisuuksia fonttien valinnasta, marginaalien muotoilusta, siirtymien lisäämisestä kaavioiden lisäämiseen ja paljon muuta.
Vuonna 2014 Google Slides esitteli mielenkiintoisia muokkausominaisuuksia, kuten rajauksen, peittokuvien luomisen ja reunusten lisäämisen valokuviin. Vuoteen 2022 mennessä näistä ominaisuuksista on tullut Slidesin "houkuttelevin" kohta. Opettajana voit käyttää niitä luomaan kauniita visuaalisia tehosteita luennoille luokassa tai verkossa.
Voit kokeilla monenlaisia tehosteita. Ensimmäinen asia, joka sinun on kuitenkin opittava, on kuvien muokkaaminen Google Slidesissa. Tämä vaihe ei ole vaikea, eikä sinun tarvitse luottaa kolmannen osapuolen työkaluihin. Alla on tarkat ohjeet.
Ohjeet valokuvien muokkaamiseen Google Slidesissa
Valokuvien rajaaminen Google Slidesissa
- Napsauta diassa olevaa valokuvaa valitaksesi sen.
- Napsauta Rajaa-kuvaketta ja vedä laatikko haluamaasi kohtaan.
- Jos haluat kumota, valitse kuva napsauttamalla sitä ja paina sitten jäljellä olevan kuvan kuvaketta.
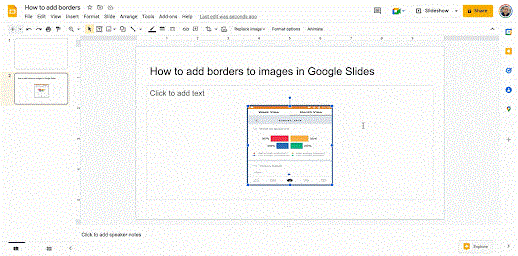
Peittokuvien käyttäminen valokuvissa Google Slidesissa
Jos haluat rajata kuvan tiettyyn muotoon, valitse maski Rajaa-kuvakkeen vieressä olevasta avattavasta valikosta. Voit lisätä Google Slidesiin monia muotoja, nuolia ja muita huomiotekstejä alla olevan kuvan mukaisesti.
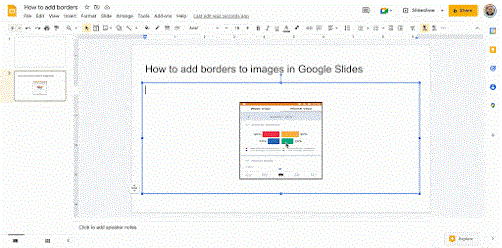
Reunusten lisääminen valokuviin Google Slidesissa
- Valitse tai jaa valokuvia dioissasi.
- Napsauta reunuksen värikuvaketta - Reuna.
- Valitse haluamasi väri.
- Napsauta Viiva-kuvaketta säätääksesi reunuksen paksuutta.
- Voit poistaa reunan napsauttamalla Reunuksen väriä ja valitsemalla Läpinäkyvä.
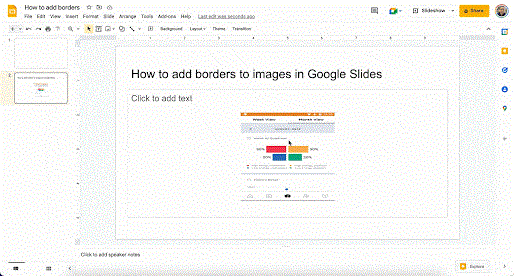
Kuinka säätää valokuvan väriä
- Jos haluat säätää kuvan väriä, valitse se ensin napsauttamalla kuvaa.
- Napsauta sitten Muotoile , valitse ja muokkaa seuraavia parametreja: koko, kierto, sijainti, värin muutos, tarkennus, varjo ja heijastus.
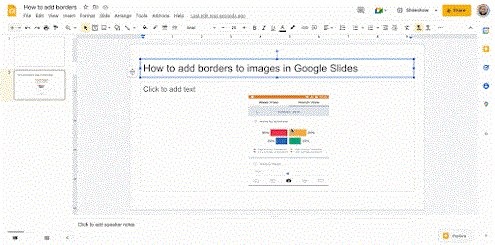
Se on tehty! Yllä kerrotaan kuvien muokkaamisesta Google Slidesissa . Kuten näet, se ei ole liian vaikeaa, eikö?
![Xbox 360 -emulaattorit Windows PC:lle asennetaan vuonna 2022 – [10 PARHAAT POINTA] Xbox 360 -emulaattorit Windows PC:lle asennetaan vuonna 2022 – [10 PARHAAT POINTA]](https://img2.luckytemplates.com/resources1/images2/image-9170-0408151140240.png)
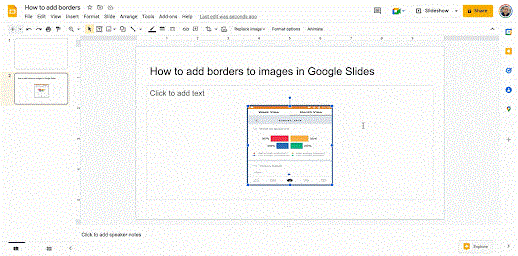
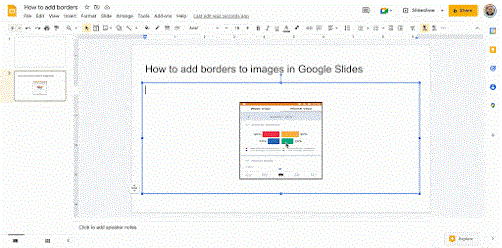
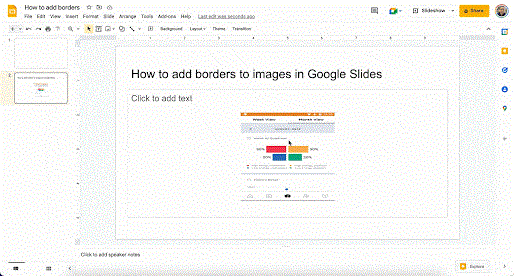
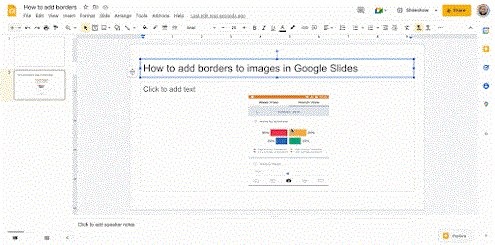
![[100 % ratkaistu] Kuinka korjata Error Printing -viesti Windows 10:ssä? [100 % ratkaistu] Kuinka korjata Error Printing -viesti Windows 10:ssä?](https://img2.luckytemplates.com/resources1/images2/image-9322-0408150406327.png)




![KORJAATTU: Tulostin on virhetilassa [HP, Canon, Epson, Zebra & Brother] KORJAATTU: Tulostin on virhetilassa [HP, Canon, Epson, Zebra & Brother]](https://img2.luckytemplates.com/resources1/images2/image-1874-0408150757336.png)

![Kuinka korjata Xbox-sovellus, joka ei avaudu Windows 10:ssä [PIKAOPAS] Kuinka korjata Xbox-sovellus, joka ei avaudu Windows 10:ssä [PIKAOPAS]](https://img2.luckytemplates.com/resources1/images2/image-7896-0408150400865.png)
