Kun kirjoitat vähintään kolme yhdysviivaa peräkkäin Microsoft Wordissa, näkyviin tulee pitkä vaakasuora viiva. Saatat olla tarkoituksesi lisätä tämä rivi tai se voi olla virhe.
Olipa tilanne mikä tahansa, mikä tahansa tarkoituksesi, näytämme sinulle, kuinka voit poistaa Wordissa automaattisesti näkyvän vaakaviivan. Ja jotta olet suojattu, selitämme, miten se tehdään kerran, estetään sen tapahtumasta tulevaisuudessa ja lisätään sitten vaakaviiva manuaalisesti.
Kuinka poistaa yksi vaakaviiva Wordissa
Noudata näitä ohjeita, jos haluat poistaa automaattisesti näkyviin tulevan vaakaviivan kerran.
- Aseta kohdistin suoraan vaakasuuntaisen viivan yläpuolelle.
- Siirry Etusivu - välilehteen.
- Napsauta avattavan Reunat -valikon nuolta nauhan Kappale-osiossa ja valitse Ei reunusta .
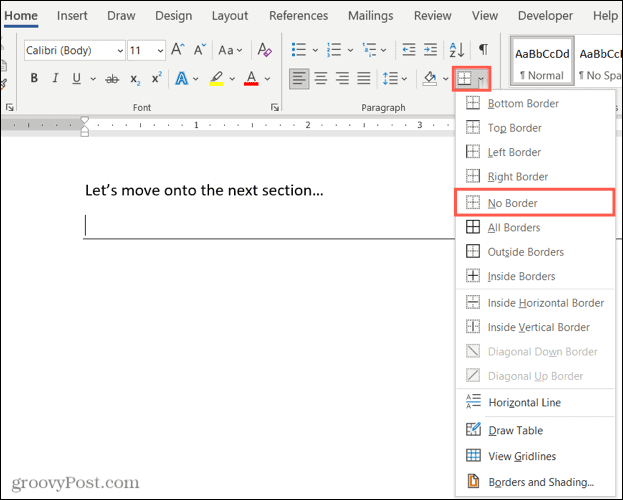
Ja siinä kaikki! Tuon vaakaviivan pitäisi hävitä yhtä nopeasti kuin se ilmestyi.
Kuinka poistaa automaattinen vaakaviiva käytöstä Wordissa
Et ehkä koskaan halua vaakasuuntaisen viivan näkyvän, kun kirjoitat kolme tai useampia tavuviivoja. Tämä on yksinkertainen asetus, jonka voit poistaa käytöstä Wordissa.
- Valitse Windowsissa Tiedosto > Asetukset > Vedontarkistus . Valitse Macissa valikkorivin Word > Asetukset .
- Valitse Automaattisen korjauksen asetukset (Automaattinen korjaus Macissa).
- Valitse yläreunasta Automaattinen muotoilu kirjoittaessasi .
- Poista Käytä kirjoittaessasi -kohdan valinta Reunaviivat -ruudusta .
- Napsauta OK Windowsissa ja sulje ikkuna Macissa, niin muutos otetaan käyttöön.
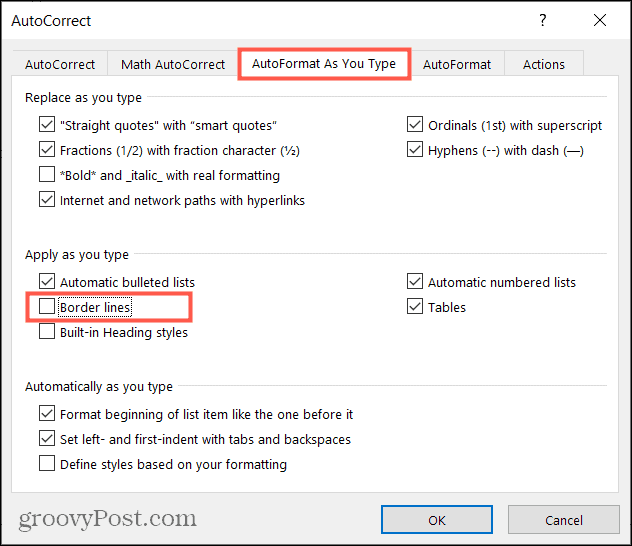
Nyt sinun ei enää tarvitse huolehtia automaattisten vaakaviivojen ilmestymisestä. Ja jos olet kiinnostunut muista tavoista mukauttaa automaattista korjausta Wordissa Windowsissa ja Macissa , katso ohjeet.
Vaakasuuntaisen rivin lisääminen manuaalisesti Wordiin
Jos päätät poistaa automaattisen vaakaviivan käytöstä ja haluat lisätä sellaisen, voit tehdä sen manuaalisesti.
- Aseta kohdistin kohtaan, jossa haluat vaakaviivan putoavan alapuolelle.
- Siirry Koti- välilehdelle .
- Napsauta nauhan avattavaa Reunat-nuolta ja valitse Vaakaviiva .
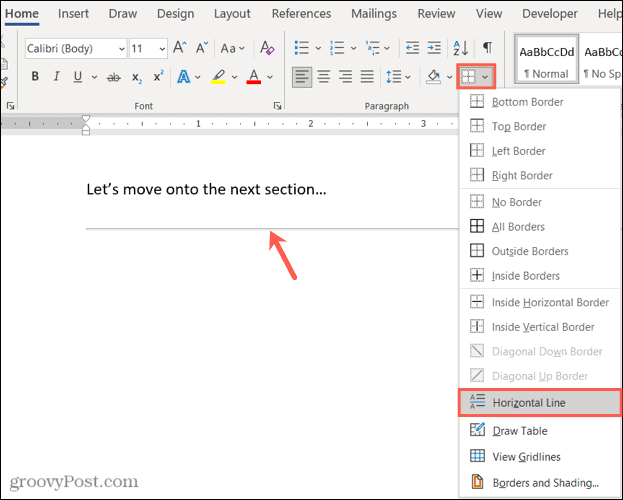
Vaakaviiva ponnahtaa asiakirjaan kohdistimen alla olevalla rivillä. Jos haluat muotoilla rivin, valitse se ja käytä Koti-välilehden nauhan työkaluja.
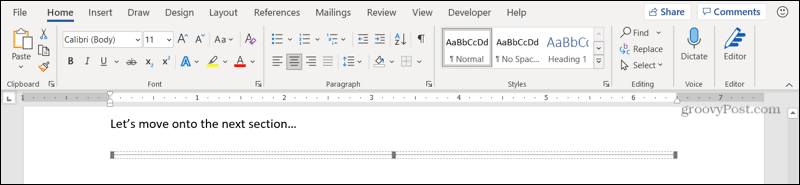
Ohjaa automaattista vaakaviivaa Wordissa
Vaikka vaakasuuntaisen viivan näyttäminen voi olla kätevää, jos etsit tapaa erottaa asiakirjan osia, voi myös olla hankalaa näyttää tämä viiva, jos se ei ole tarkoituksesi. Mutta nyt tiedät kuinka päästä eroon siitä lopullisesti.
Katso lisätietoja muotoilun etsimisestä ja korvaamisesta Wordissa ja Excelissä tai sivu- ja osionvaihtojen käsittelemisestä Microsoft Wordissa .
Pysy ajan tasalla uusista ohjeistamme seuraamalla meitä Twitterissä tai tykkäämällä meistä Facebookissa !
![Xbox 360 -emulaattorit Windows PC:lle asennetaan vuonna 2022 – [10 PARHAAT POINTA] Xbox 360 -emulaattorit Windows PC:lle asennetaan vuonna 2022 – [10 PARHAAT POINTA]](https://img2.luckytemplates.com/resources1/images2/image-9170-0408151140240.png)
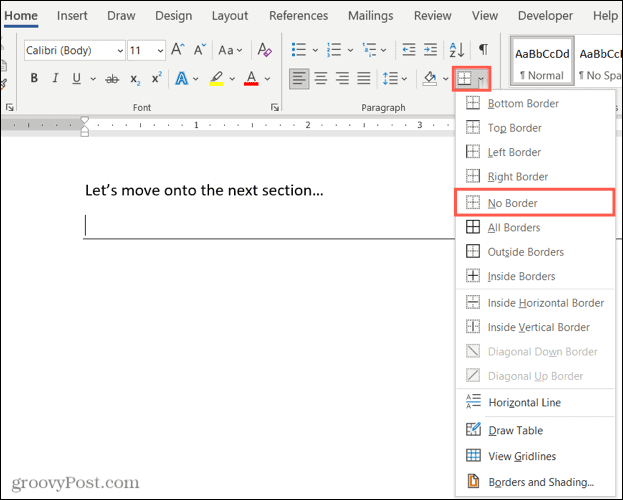
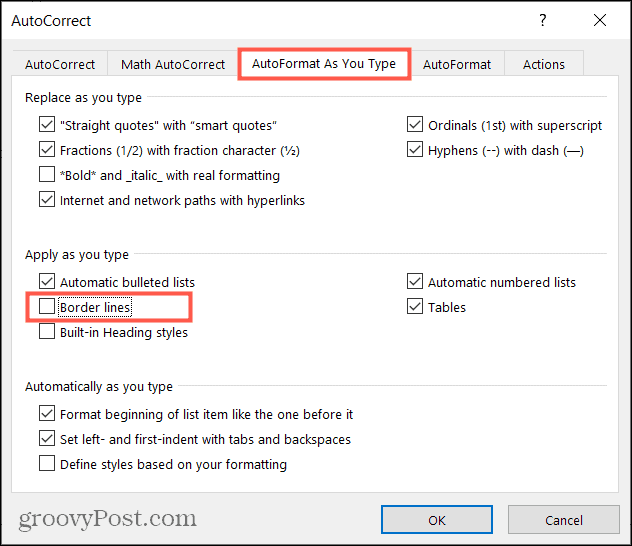
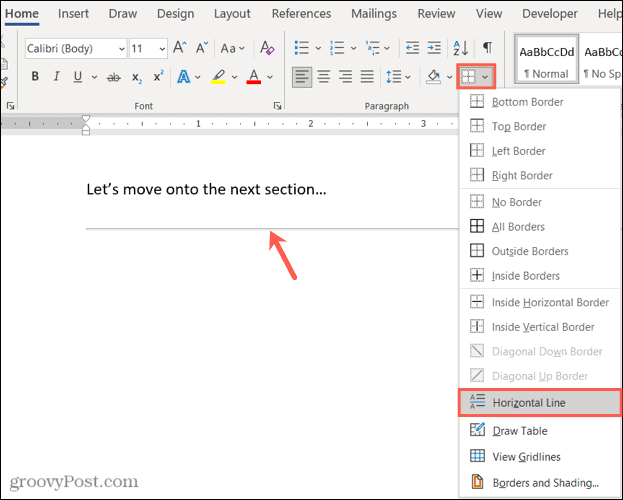
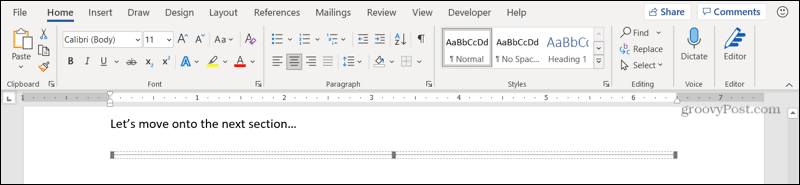
![[100 % ratkaistu] Kuinka korjata Error Printing -viesti Windows 10:ssä? [100 % ratkaistu] Kuinka korjata Error Printing -viesti Windows 10:ssä?](https://img2.luckytemplates.com/resources1/images2/image-9322-0408150406327.png)




![KORJAATTU: Tulostin on virhetilassa [HP, Canon, Epson, Zebra & Brother] KORJAATTU: Tulostin on virhetilassa [HP, Canon, Epson, Zebra & Brother]](https://img2.luckytemplates.com/resources1/images2/image-1874-0408150757336.png)

![Kuinka korjata Xbox-sovellus, joka ei avaudu Windows 10:ssä [PIKAOPAS] Kuinka korjata Xbox-sovellus, joka ei avaudu Windows 10:ssä [PIKAOPAS]](https://img2.luckytemplates.com/resources1/images2/image-7896-0408150400865.png)
