Windows 11 sisältää joitain uusia ominaisuuksia, ja niiden mukana tulee uusia pikanäppäimiä. Vaikka useimmat Windows 10:n pikanäppäimet toimivat edelleen, on joitain uusia. Tässä on katsaus Windows 11:n uusiin ominaisuuksiin ja pikanäppäimiin, jotka sinun on tiedettävä käyttääksesi niitä.
Widgetien pikanäppäin
Uusi Windows 10 -käyttäjille pakotettu ominaisuus oli Uutiset ja kiinnostuksen kohteet -widget. Onneksi voit poistaa sen tehtäväpalkista . Windows 11:ssä ominaisuus on monimutkaisempi ja paremmin muotoiltu.
Silti Windows 11:ssä voit poistaa Widgets-ominaisuuden tehtäväpalkista. Mutta painikkeen poistaminen ei poista ominaisuutta kokonaan käytöstä. Voit silti käyttää sen pikanäppäintä, joka on Windows-näppäin + W . Poistatpa painikkeen tai et, voit silti käyttää sen käynnistämiseen pikanäppäintä.
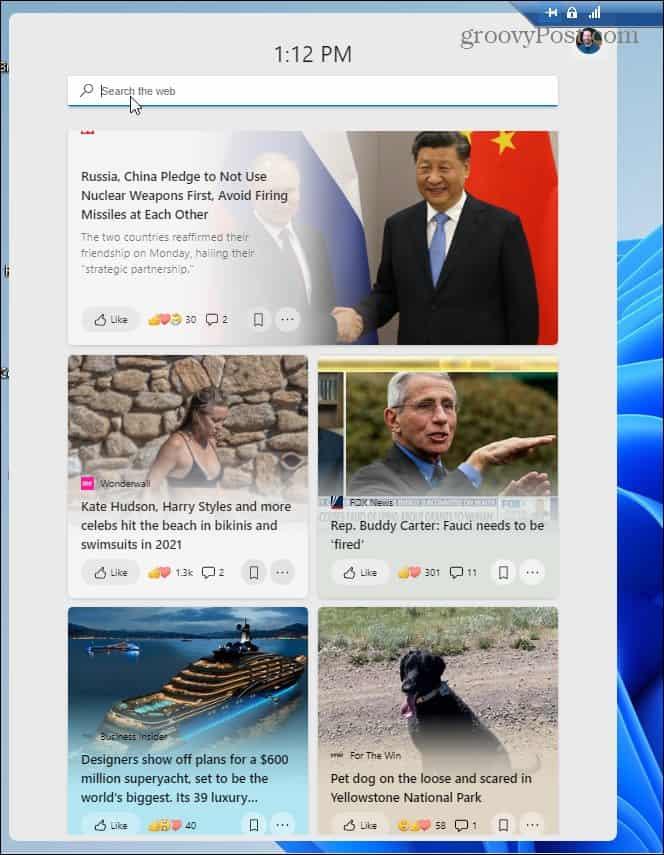
Pika-asetukset Pikanäppäin
Pika-asetukset on uusi osa uutta toimintakeskusta. Se jakaa valikon kahteen ikkunaan – Pika-asetukset ja Ilmoituskeskus . Valikko sisältää yleisiä asetuksia, kuten äänenvoimakkuus, näytön kirkkaus, Wi-Fi, Bluetooth ja paljon muuta.
Jos haluat käynnistää sen pikanäppäimellä, käytä Windows-näppäintä + A ja se lentää ulos näytön oikeasta alakulmasta.
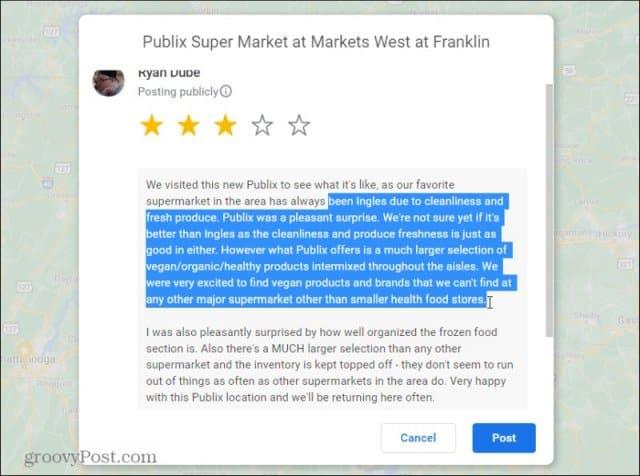
Ilmoituskeskuksen pikanäppäin
Toinen osa tästä on ilmoituskeskus. Tämä sisältää kalenterisi ja ilmoituksesi – myös osana uutta toimintakeskusta. Käynnistä se näppäimistöltä käyttämällä Windows-näppäintä + N .
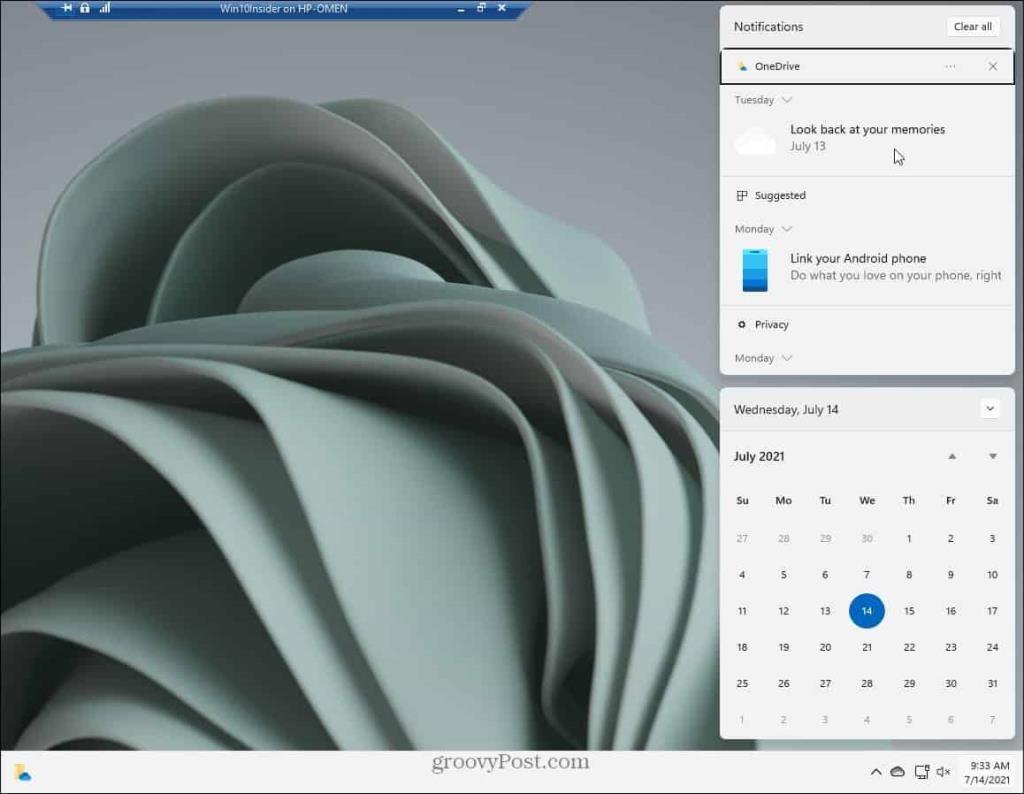
Snap Layouts -pikanäppäin
Neljäs uusi pikanäppäin, josta on hyvä tietää, on Windows -näppäin + Z. Tämä koskee uutta Snap Layouts -ominaisuutta, joka on osa Snap Assist -kokemusta Windows 11:ssä. Jos viet hiiren osoittimen "Maksimoi"-painikkeen päälle näytön oikeassa yläkulmassa nähdäksesi käytettävissä olevat asettelut tai eri "vyöhykkeet". ” Sen sijaan, että siirrät hiiren "Maksimoi"-painikkeen päälle, voit käyttää pikanäppäintä.
On myös syytä huomata, että jos et ole Snap Layouts -fani , ne voidaan poistaa käytöstä .
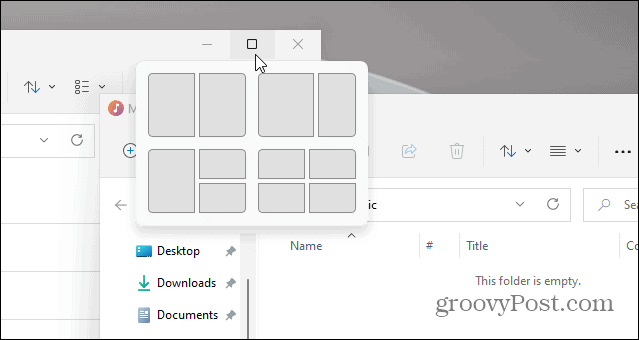
Yhteenvetona
Näppäimistön pikanäppäimet ovat aina olleet tapa auttaa sinua navigoimaan Windows-käyttöliittymässä, ja Keyboard Kung Fu -näppäimistön hallitsevien on tiedettävä nämä uudet Windows 11:n pikanäppäimet.
Ja jos etsit lisää Windows 11:stä, tutustu artikkeliimme Käynnistä-painikkeen siirtämisestä vasemmalle . Tai tutustu Task Managerin avaamiseen Windows 11:ssä .
![Xbox 360 -emulaattorit Windows PC:lle asennetaan vuonna 2022 – [10 PARHAAT POINTA] Xbox 360 -emulaattorit Windows PC:lle asennetaan vuonna 2022 – [10 PARHAAT POINTA]](https://img2.luckytemplates.com/resources1/images2/image-9170-0408151140240.png)
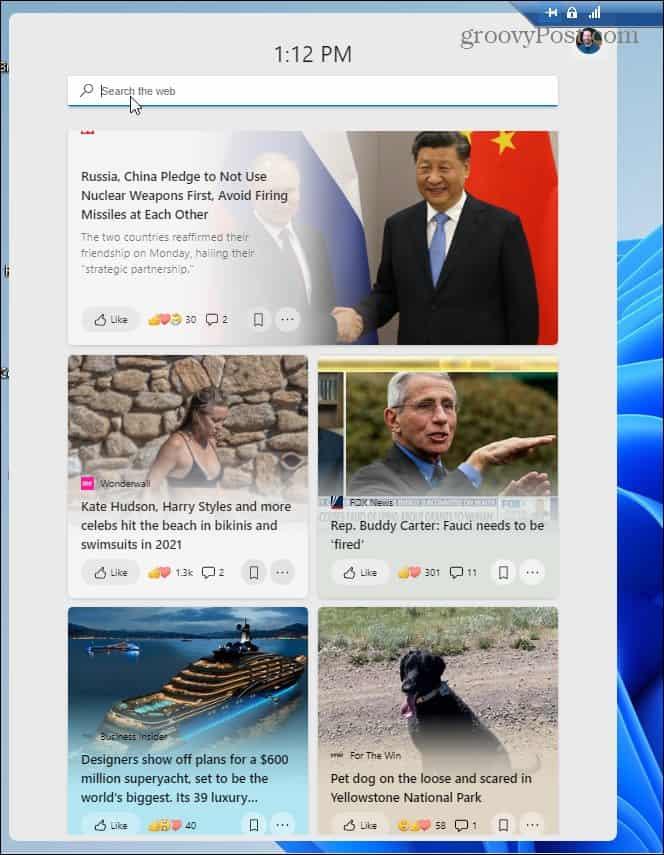
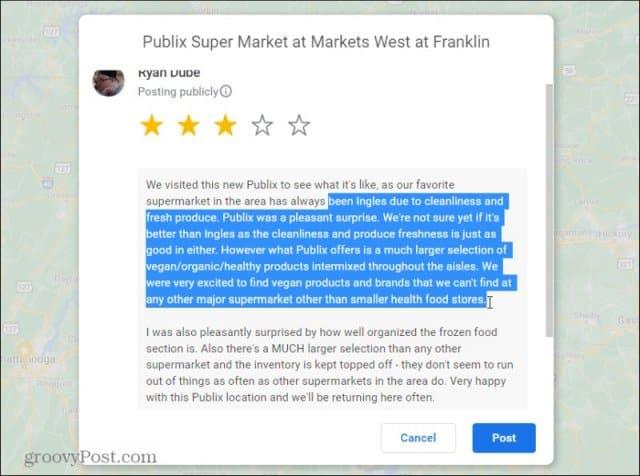
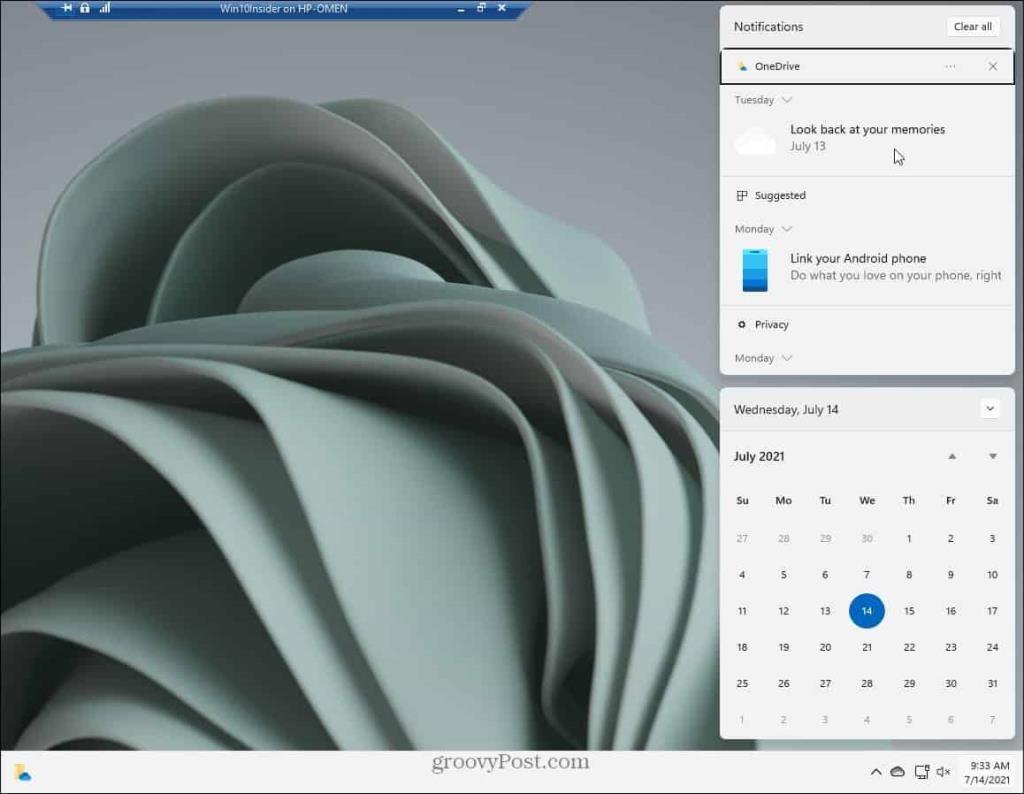
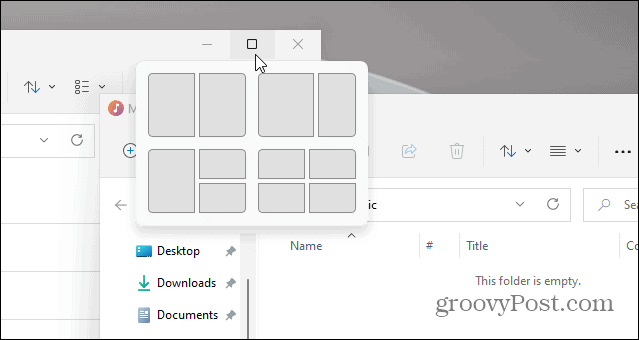
![[100 % ratkaistu] Kuinka korjata Error Printing -viesti Windows 10:ssä? [100 % ratkaistu] Kuinka korjata Error Printing -viesti Windows 10:ssä?](https://img2.luckytemplates.com/resources1/images2/image-9322-0408150406327.png)




![KORJAATTU: Tulostin on virhetilassa [HP, Canon, Epson, Zebra & Brother] KORJAATTU: Tulostin on virhetilassa [HP, Canon, Epson, Zebra & Brother]](https://img2.luckytemplates.com/resources1/images2/image-1874-0408150757336.png)

![Kuinka korjata Xbox-sovellus, joka ei avaudu Windows 10:ssä [PIKAOPAS] Kuinka korjata Xbox-sovellus, joka ei avaudu Windows 10:ssä [PIKAOPAS]](https://img2.luckytemplates.com/resources1/images2/image-7896-0408150400865.png)
