Vaiheet uuden tietokannan luomiseksi Microsoft Accessissa eivät ole vaikeita. Tämä artikkeli opastaa sinua yksityiskohtaisesti tietokannan luomisen vaiheissa Accessissa .
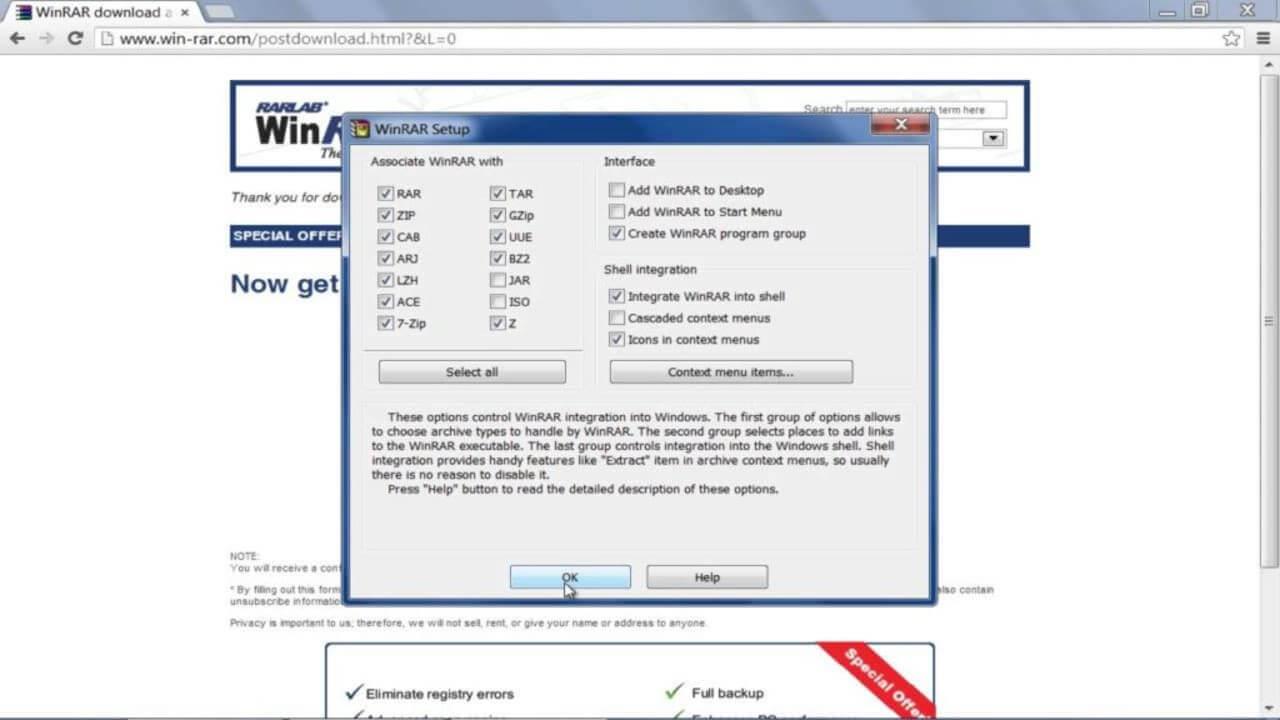
Vaiheittaiset ohjeet tietokannan luomiseen Accessissa
Nykyään online-tietokannan luominen ei ole vaikeaa, koska sinulla on monia erilaisia ohjelmistotukivaihtoehtoja. Tällä hetkellä suosituin vaihtoehto on kuitenkin edelleen Microsoft Access. Useimmat ilmaiset tietokantaohjelmistot eivät ole yhtä hyviä kuin Microsoft Access. Sitä pidetään monimutkaisena, mutta tehokkaimpana työkaluna tietokantojen luomisessa.
Microsoft Access on GUI-pohjainen etupään tietokantasovellus, joka tuo ohjelmistokehitystyökalujen ja Jet Database Enginen tehon ohjelmistokehitysalustaan ilman koodia ja intuitiivista lähestymistapaa. Siksi relaatiotietokannan luominen Accessissa on todella helppoa.
Alla olevassa artikkelissa esitetään yksityiskohtaisesti jokainen vaihe uuden tietokannan luomisessa Accessissa käytettävissä olevia malleja käyttämällä. Se myös selittää vaiheet Access-tietokannan luomiseksi tyhjästä luomalla lomakkeita, taulukoita, yksittäisiä raportteja ja muita projekteja.
Käytä malleja tietokantojen luomiseen Accessissa
Microsoft tarjoaa sinulle useita Access-tietokantanäytteitä. Voit käyttää niitä ilman, että sinun tarvitsee muokata niitä. Access-tietokantamalli sisältää kaikki tietokannan tarvittavat komponentit taulukoista, kyselyistä, makroista, raporteista lomakkeisiin...
Voit valita minkä tahansa tietokantamallin aloittaaksesi tietokannan luomisen Accessissa. Näin:
1. Avaa Microsoft Access kannettavallasi tai pöytätietokoneellasi.
2. Näet pääsyn pääikkunan .
3. Napsauta Uusi vasemmasta paneelista.
4. Nyt näet sarjan Access-tietokantamalleja.
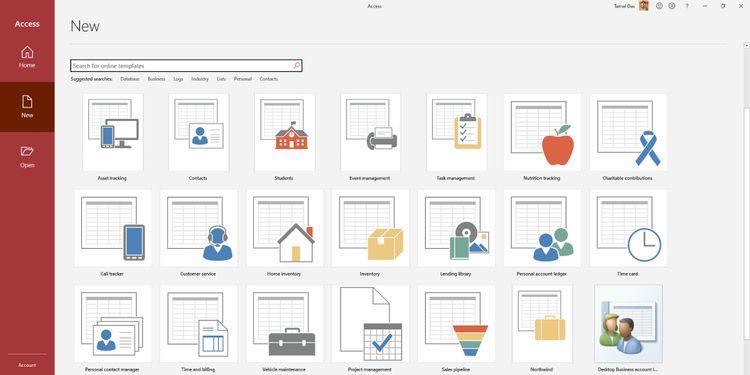
5. Käytä online-mallien hakukenttää, jos et löydä sopivaa vaihtoehtoa.
6. Mallien yhteenvetoikkuna avautuu, kun valitset mallin.
7. Täällä voit muuttaa tiedoston nimeä ja tiedostopolkua.
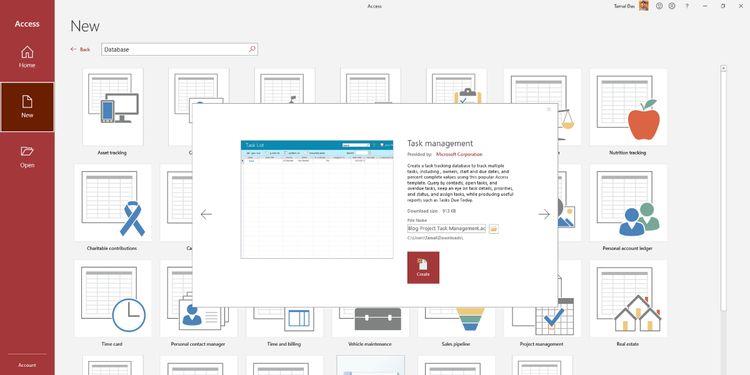
8. Luo tietokanta napsauttamalla Luo . Se avautuu automaattisesti.
9. Näet tervetulonäytön. Napsauta Aloita käyttääksesi tietokantaa.
10. Vasemmalla oleva Navigointipaneeli näyttää kaikki tietokantaobjektit, kuten taulukot, kyselyt, lomakkeet ...
11. Voit nyt tuoda tehtäviä projektiin napsauttamalla Uusi tehtävä Tehtävälista-lomakkeessa.
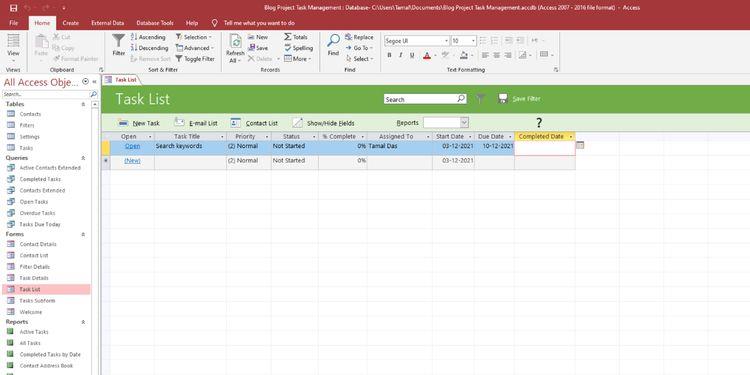
12. Kaksoisnapsauta vasemmalla Taulukot- valikon alla olevaa Tehtävää tarkastellaksesi raakatietokantaa.
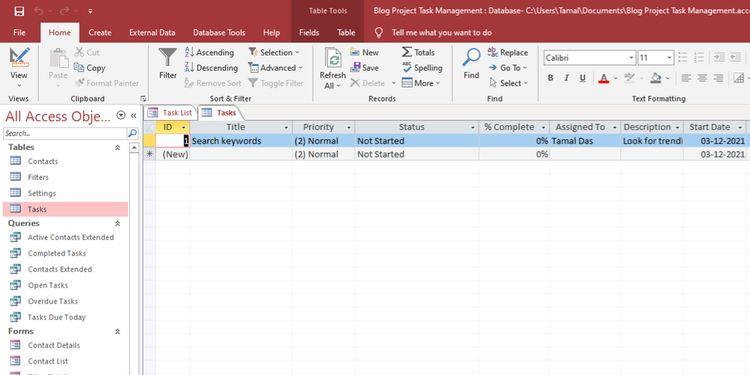
13. Sulje avoimet tietokantaobjektit napsauttamalla oikeassa yläkulmassa nauhan alapuolella olevaa Sulje (X) .
Kuinka luoda tietokanta Microsoft Accessissa tyhjästä
Vaikka Access-tietokantamallit auttavat säästämään aikaa, ne eivät anna sinun mennä syvälle tietokantatoimintoihin. Sinun on luotava tietokanta tyhjästä Access-tiedostosta, joka sisältää omia tietojasi, taulukoita, lomakkeita ja muita osia.
Voit aloittaa oman Access-tietokannan luomisen seuraavasti:
1. Napsauta Access - nauhavalikosta Tiedosto- välilehteä .
2. Näet vaihtoehdon Tyhjä tietokanta . Klikkaa sitä.
3. Muuta nimeä ja polkua Tyhjä tietokannan yleiskatsaus -ikkunassa .
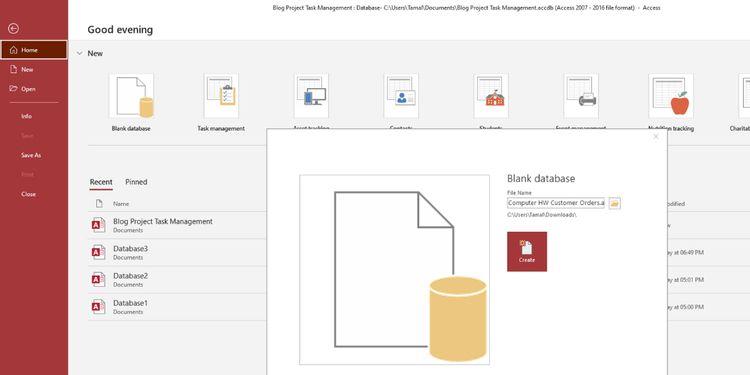
4. Luo ja avaa tyhjä tietokanta napsauttamalla Luo- painiketta.
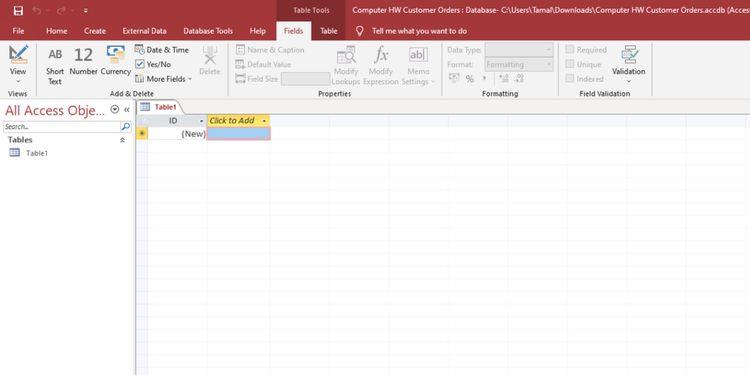
Tyhjä tietokanta on perusta. Tarvitset enemmän tietoa ja tietokannan osia toimivan tietokannan luomiseen. Seuraavien ohjeiden avulla voit lisätä joitain perustietokannan osia Microsoft Accessiin.
Lisää taulukoita
Tyhjä tietokanta lisää automaattisesti taulukon, Taulukko1. Datasheetin taulukot ovat samanlaisia kuin Excelissä. Access käyttää kuitenkin termejä Field sarakkeille ja Record riveille.
Jos haluat lisätä uuden taulukon tietokantaan:
- Napsauta Luo nauhavalikosta.
- Näet 6 tietokantaosiota, kuten sovellus, taulukko, kysely, lomake, raportti, makro.
- Luo Taulukko2 napsauttamalla Taulukkoa.
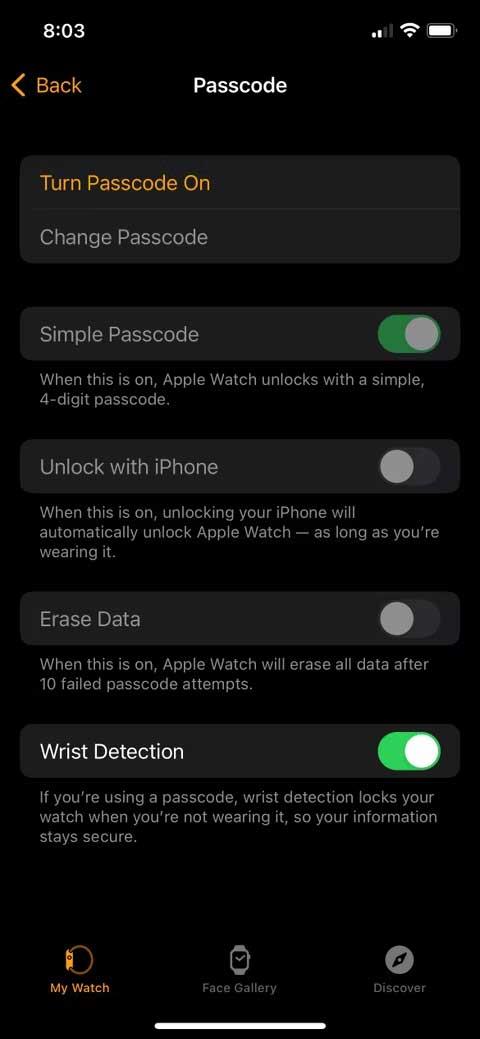
Lisää tiedot taulukkoon
1. Ensimmäisessä kentässä näkyy ID. Napsauta sitä nimetäksesi sen uudelleen tietuetunnukseksi .
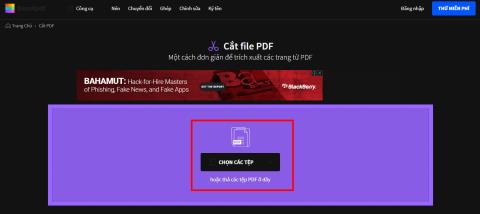
2. Napsauta Lisää napsauttamalla ja valitse tietotyyppi, joka kertoo Accessille, minkä tyyppisen tietueen tallennat tähän kenttään.
3. Valitse Lyhyt teksti kenttiin, kuten Etunimi, Sukunimi, Osoite...
4. Voit lisätä kenttiä ja tietotyyppejä nopeammin napsauttamalla Design View -kuvaketta oikeassa alakulmassa.
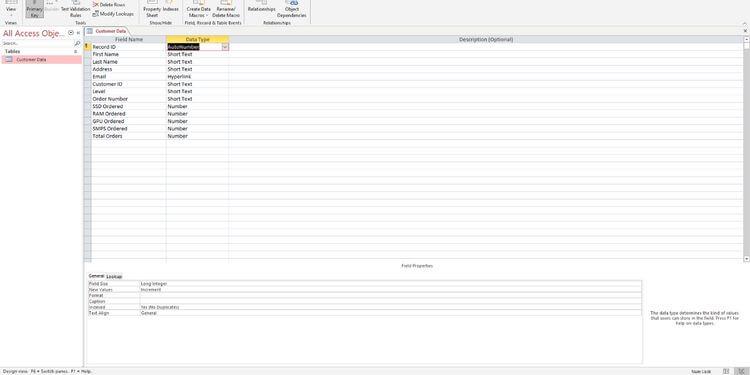
5. Voit lisätä kentän nimen ja tietotyypin vierekkäin.
6. Nyt on aika lisätä tiedot. Kun tietue on lisätty Etunimi-kohtaan, Access määrittää ensisijaisen avaimen 1 Tietuetunnus- kohdan soluun .
Tässä olevat ensisijaiset avaimet ovat yksilöllisiä jokaiselle tietueelle. Access käyttää sitä taulukoiden välisten suhteiden luomiseen.
Yllä on vaiheet perustietokannan luomiseksi Accessissa . Toivottavasti artikkeli on hyödyllinen sinulle.
![Xbox 360 -emulaattorit Windows PC:lle asennetaan vuonna 2022 – [10 PARHAAT POINTA] Xbox 360 -emulaattorit Windows PC:lle asennetaan vuonna 2022 – [10 PARHAAT POINTA]](https://img2.luckytemplates.com/resources1/images2/image-9170-0408151140240.png)
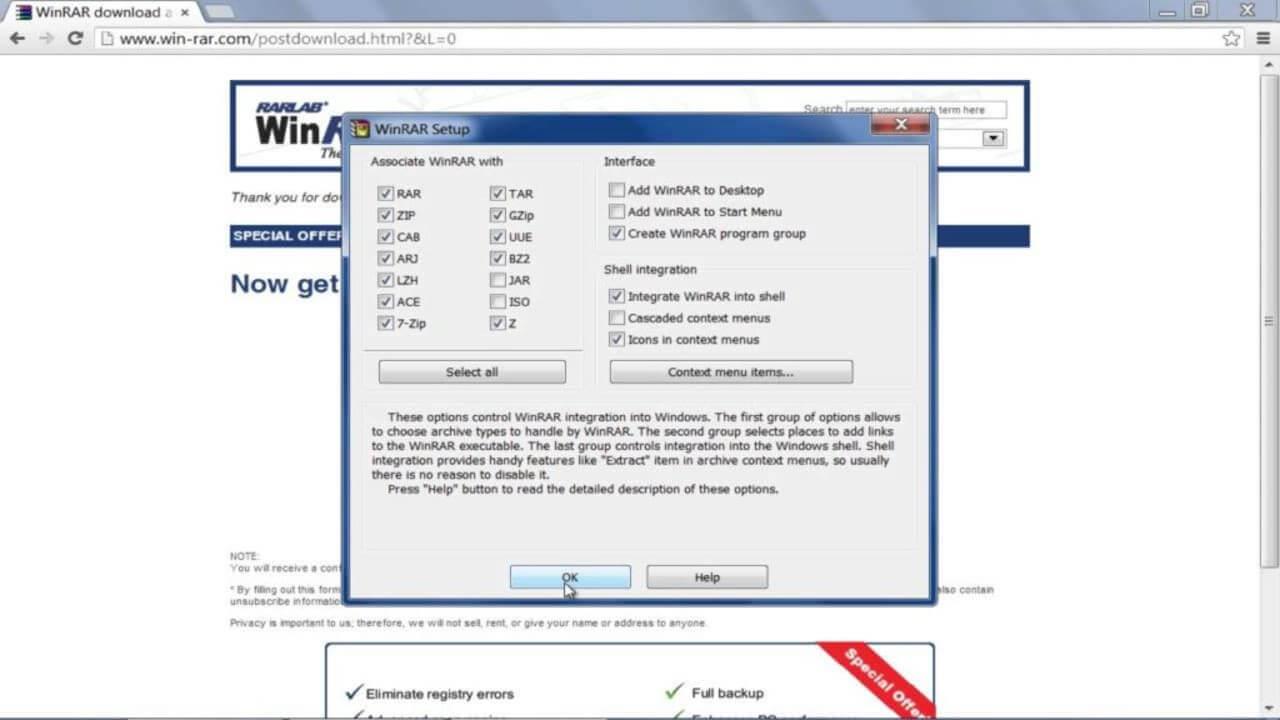
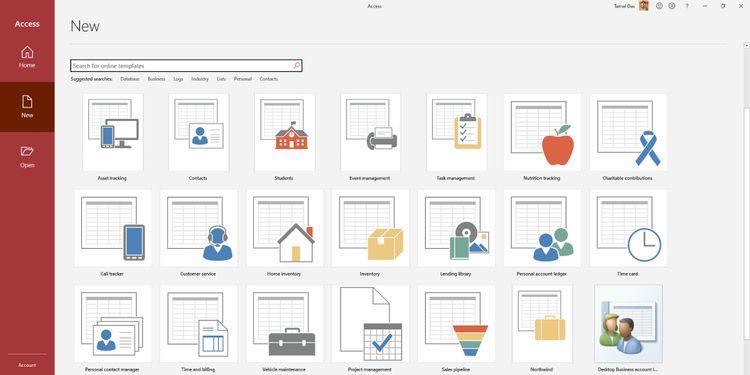
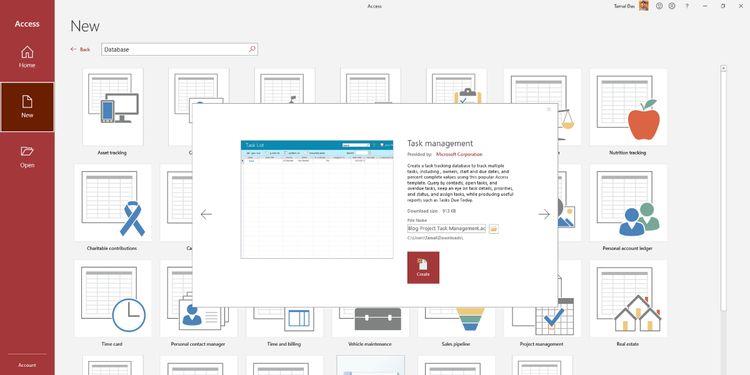
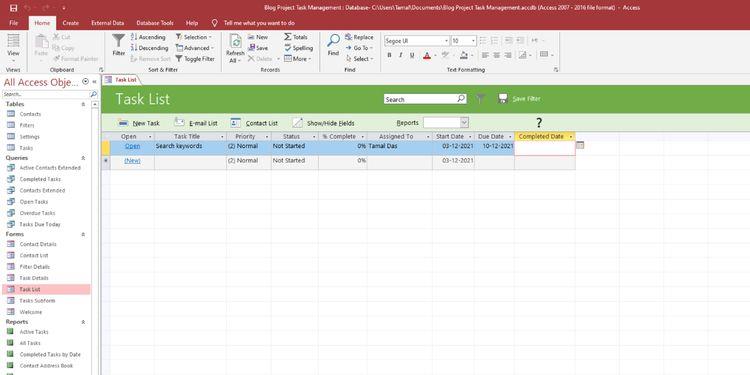
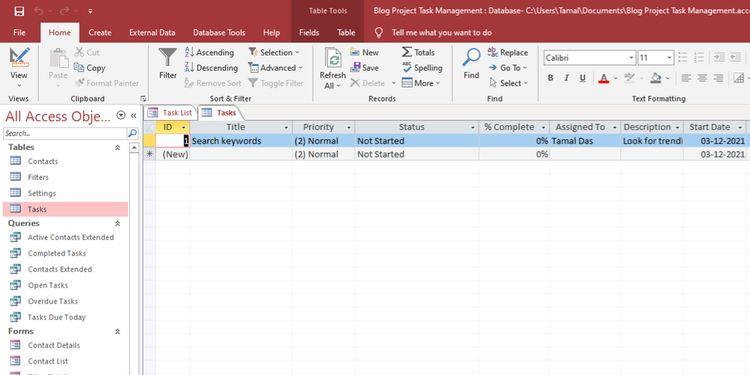
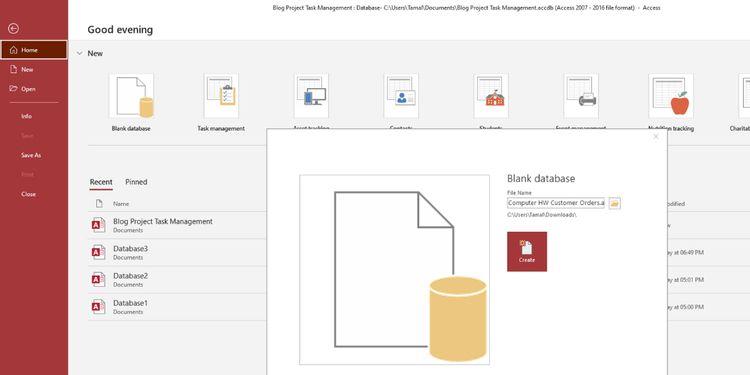
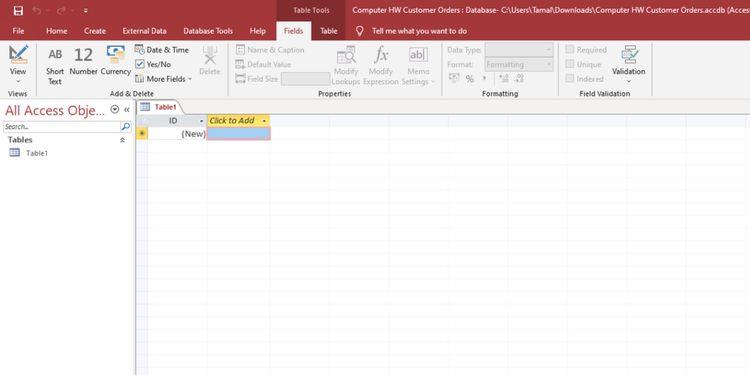
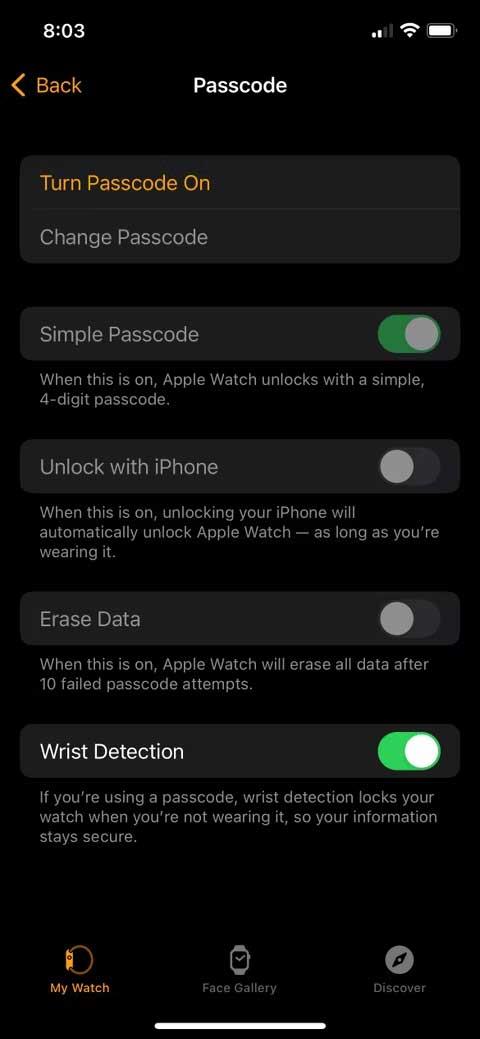
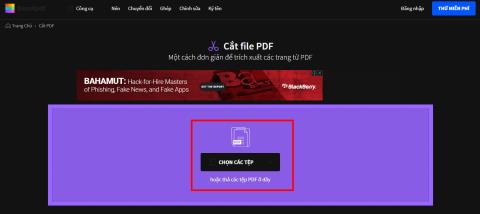
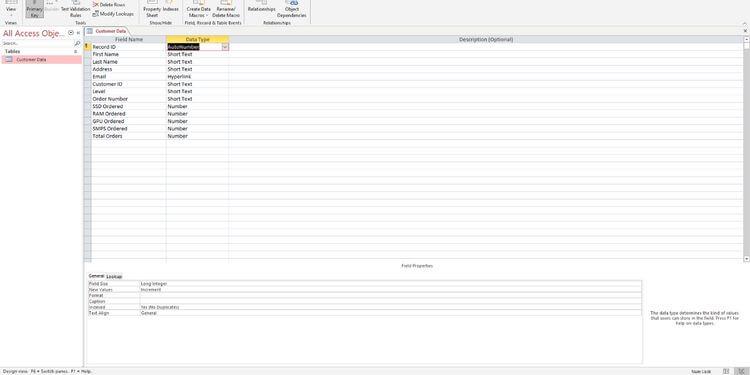
![[100 % ratkaistu] Kuinka korjata Error Printing -viesti Windows 10:ssä? [100 % ratkaistu] Kuinka korjata Error Printing -viesti Windows 10:ssä?](https://img2.luckytemplates.com/resources1/images2/image-9322-0408150406327.png)




![KORJAATTU: Tulostin on virhetilassa [HP, Canon, Epson, Zebra & Brother] KORJAATTU: Tulostin on virhetilassa [HP, Canon, Epson, Zebra & Brother]](https://img2.luckytemplates.com/resources1/images2/image-1874-0408150757336.png)

![Kuinka korjata Xbox-sovellus, joka ei avaudu Windows 10:ssä [PIKAOPAS] Kuinka korjata Xbox-sovellus, joka ei avaudu Windows 10:ssä [PIKAOPAS]](https://img2.luckytemplates.com/resources1/images2/image-7896-0408150400865.png)
