Tarvitsetko etätietokoneeseen liitetyn USB-laitteen tietoja ? Näin ohjaat USB-tallennuslaitteita TeamViewerin avulla .

TeamViewer on aputyökalu muiden tietokoneiden ja laitteiden käyttämiseen. Et voi vain ohjata toista tietokonetta etänä, vaan voit myös käyttää siihen liitettyä USB:tä TeamViewerin avulla.
USB-etäkäyttö TeamViewerilla
Kuinka ottaa TeamViewer käyttöön
Jos haluat jakaa USB-aseman TeamViewerin kanssa, lataa ensin ohjelmisto tietokoneeseen, jota haluat käyttää. Varmista asennuksen aikana " Henkilökohtainen käyttö ", jos haluat käyttää TeamViewer-palveluita ilmaiseksi.
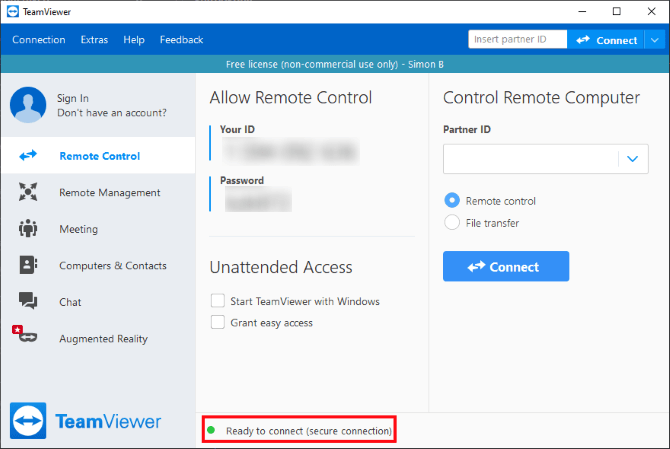
Kun ohjelmisto on asennettu, avaa se. Alla näet yhteyden ilmaisimen. Kun tämä merkkivalo muuttuu vihreäksi ja Ready to connect (suojattu yhteys) tulee näkyviin, voit käyttää TeamVieweria välittömästi.
Lataa : TeamViewer PC:lle | Android | iOS
Kuinka käyttää USB-jakoominaisuutta TeamViewerissa
Nyt kun TeamViewer on käynnissä kohdetietokoneessa, sinun on asennettava se laitteeseen, joka käyttää kohdelaitetta. Jos aiot tehdä tämän toisesta tietokoneesta, toista yllä olevat asennusvaiheet.
Tämän artikkelin tavoitteen mukaisesti muodostamme yhteyden TeamViewer Android -sovelluksen kautta. Alla olevat vaiheet ovat samanlaisia kuin PC:ssä, mutta käyttöliittymä on hieman erilainen.
Käytä kohdetietokonetta TeamViewerilla
Kun TeamViewer on käynnissä toisessa laitteessa, kirjoita kohteen tunnus Partner ID -osioon . Löydät kohdetunnuksen TeamViewer-ikkunan ID- kohdasta.
Ennen kuin jatkat, merkitse muistiin kaksi tällä hetkellä yhdistettyä vaihtoehtoa. Voit valita Kaukosäätimen , jolloin sinulla on pääsy kohdelaitteeseen tiedostojen lataamista varten.
Jos kuitenkin haluat käyttää kohdetietokoneen USB-tallennuslaitetta, on helpompi valita Tiedostonsiirto . Tämä ominaisuus keskittyy vain kohteen tiedostojärjestelmään, jolloin tietokonetta ei tarvitse hallita kokonaan.
Kun valitset Tiedostonsiirto , TeamViewer kysyy salasanaa. Löydät salasanan tietokoneen ikkunasta sen tunnuksesta.

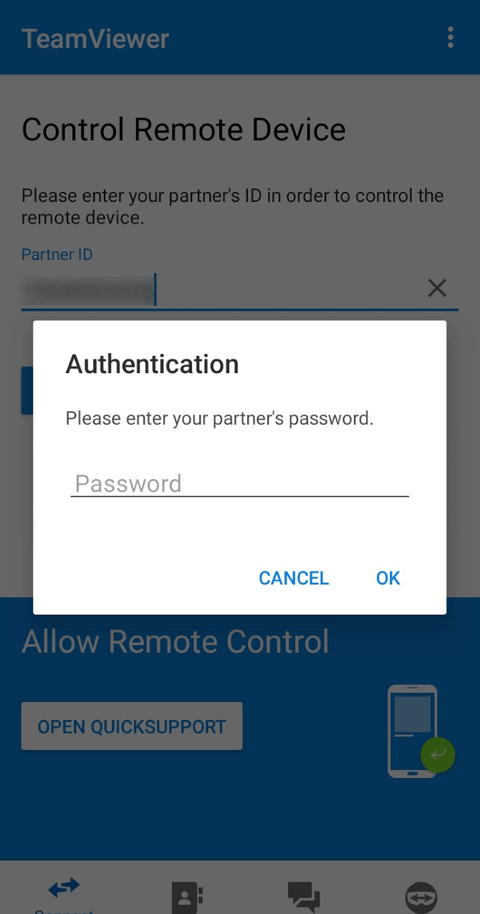
Tietojen syöttämisen jälkeen TeamViewer yhdistää kohdetietokoneesi. Nyt voit liittää TeamViewerin ulkoiseen USB-porttiin tiedostojen käyttöä varten.
Kopioi tiedostot kohdetietokoneelta TeamViewerissa
Jos yhteys on muodostettu matkapuhelimella, valitse tiedosto kohdetietokoneesta, jonka haluat kopioida. Kun olet valinnut, palaa Android-tiedostojärjestelmään ja valitse lataussijainti. Kosketa yllä olevaa numeroidun tiedoston kuvaketta ja valitse Kopioi valitut tiedostot tähän .
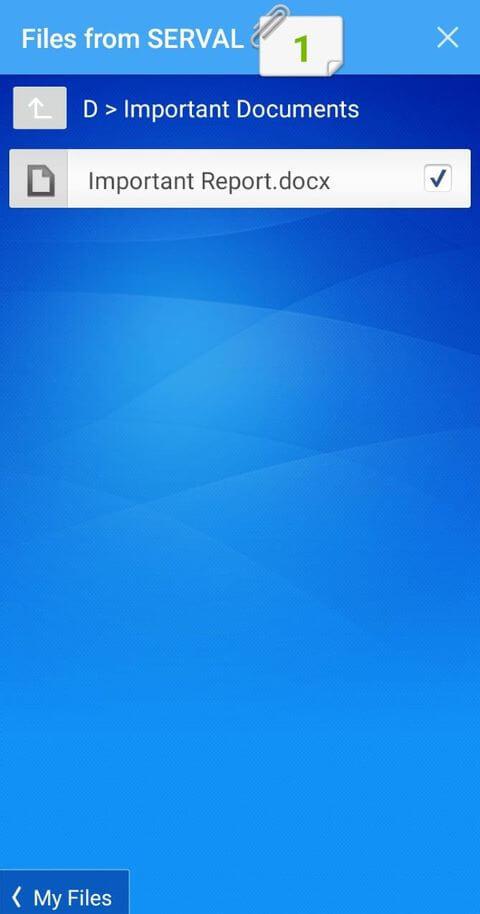
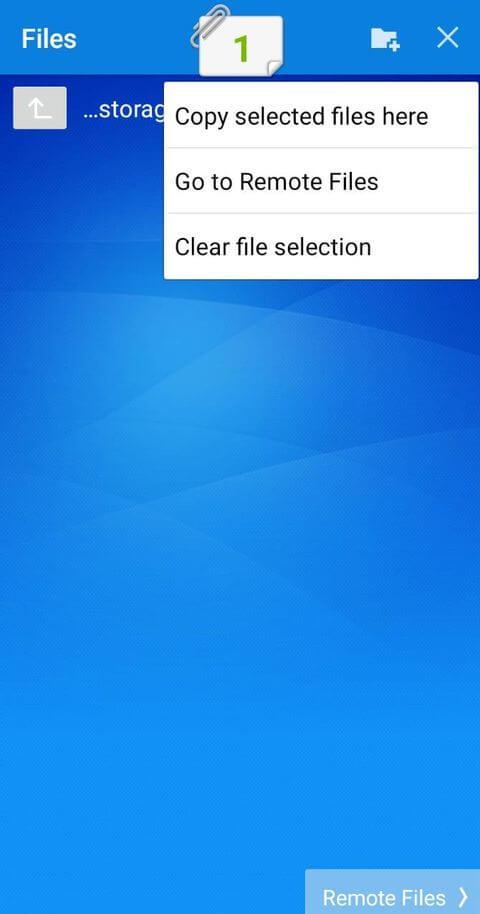
Jos muodostat yhteyden PC:n kautta, näet tiedostonsiirtonäytön, jossa näkyy sekä tietokoneen että kohdelaitteen tiedostojärjestelmä. Siirry kansioon, johon haluat lähettää, ja kopioi tiedot ja paina sitten Lähetä- ja Vastaanota -painikkeita siirtääksesi tiedostoja kansiosta toiseen.
Määritä TeamViewer toistuvaa käyttöä varten
TeamViewer on hyödyllinen kertakäyttöön, mutta jos käytät sitä jatkuvasti, et ehkä ole tyytyväinen siihen. TeamViewer säilyttää saman tunnuksen joka kerta, kun käynnistät sen, mutta salasana luodaan satunnaisesti. Tämä on todella epäedullista, kun käytät TeamVieweria liikkeellä ollessasi ja unohdat uuden salasanasi.
Voit välttää tämän ongelman asettamalla henkilökohtaisen salasanan säännöllisesti käyttämällä howacj create a trusted account.
Aseta henkilökohtainen salasana TeamViewerissa
Osoita hiiren osoitinta kohdetietokoneen salasanakentän päälle. Napsauta sen vieressä näkyvää nuolipainiketta ja valitse sitten Aseta henkilökohtainen salasana .
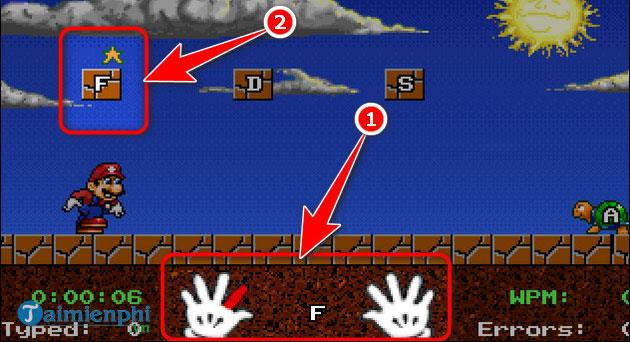
Kirjoita salasana, jota haluat käyttää, kohtaan Henkilökohtainen salasana (valvomatonta käyttöä varten) .
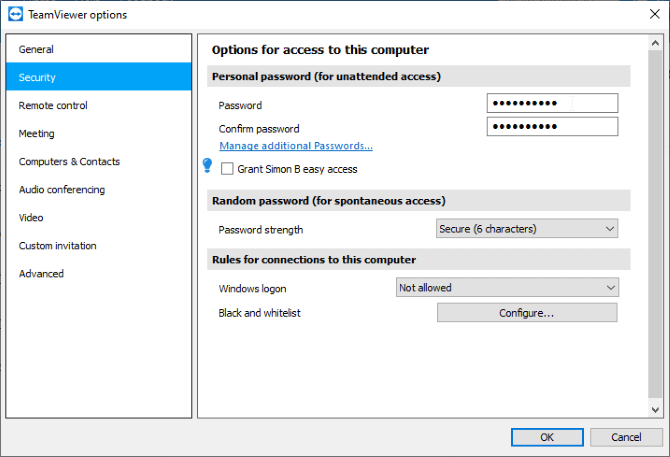
Nyt voit käyttää henkilökohtaista salasanaasi salasanan syöttöruudussa milloin tahansa.
Käytä luotettua tiliä TeamViewerin kanssa
Tilin luominen on hyvä idea, jos käytät TeamVieweria paljon, koska jokainen sisäänkirjautunut laite näkyy pääluettelossa. Tunnus ei ole enää yhtä pitkä kuin ennen.
Kun olet luonut TeamViewer-tilin, napsauta Myönnä helppokäyttöinen käyttöruutu . Sovellus sanoo nyt, että se on antanut helpon pääsyn tiliisi.
Kirjaudu nyt tilillesi toisella laitteella. Jos muodostat yhteyden kohdetietokoneeseen Tietokoneet ja yhteystiedot -sovelluksen kautta , voit muodostaa yhteyden ilman salasanaa. Huomaa, että muodostaessasi yhteyden ID:n kautta, sinun on silti annettava salasana.
Yllä on kuinka etäkäyttöä USB-porttia käytetään TeamViewerin avulla . Toivottavasti artikkeli on hyödyllinen sinulle.
![Xbox 360 -emulaattorit Windows PC:lle asennetaan vuonna 2022 – [10 PARHAAT POINTA] Xbox 360 -emulaattorit Windows PC:lle asennetaan vuonna 2022 – [10 PARHAAT POINTA]](https://img2.luckytemplates.com/resources1/images2/image-9170-0408151140240.png)

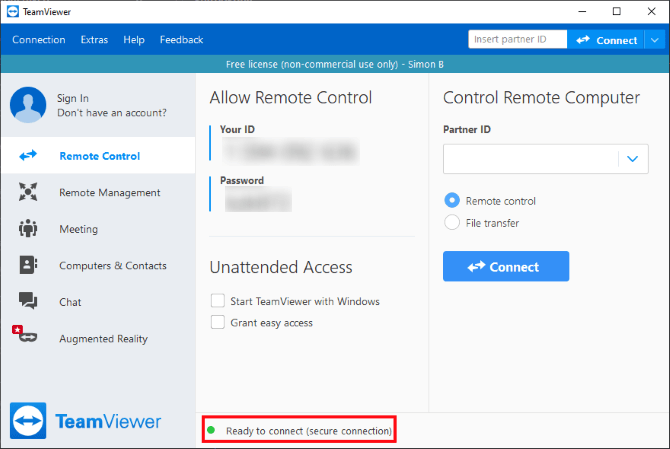

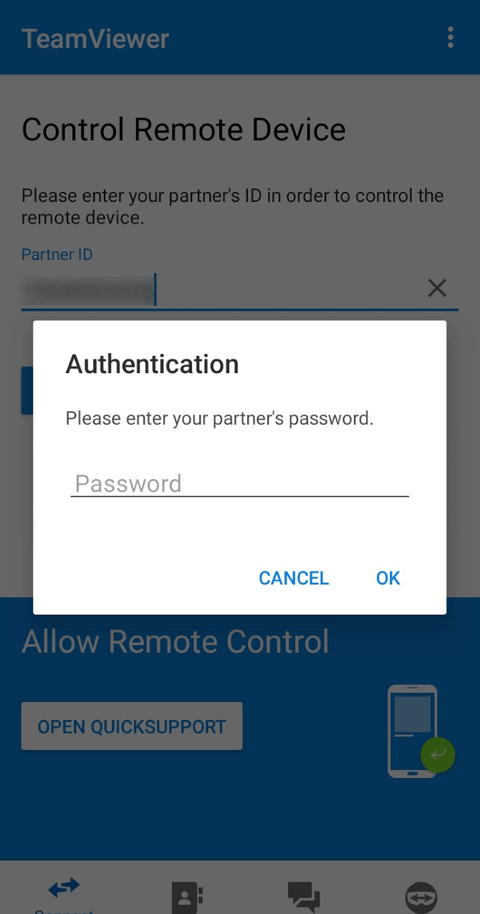
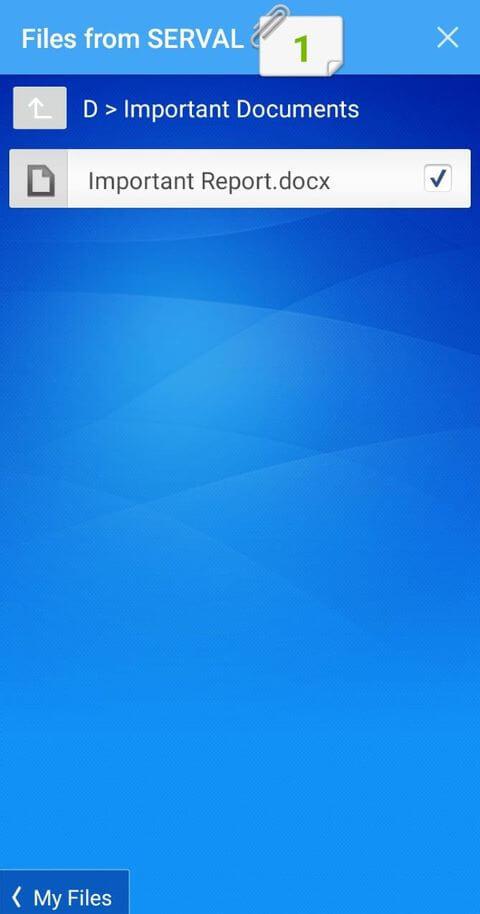
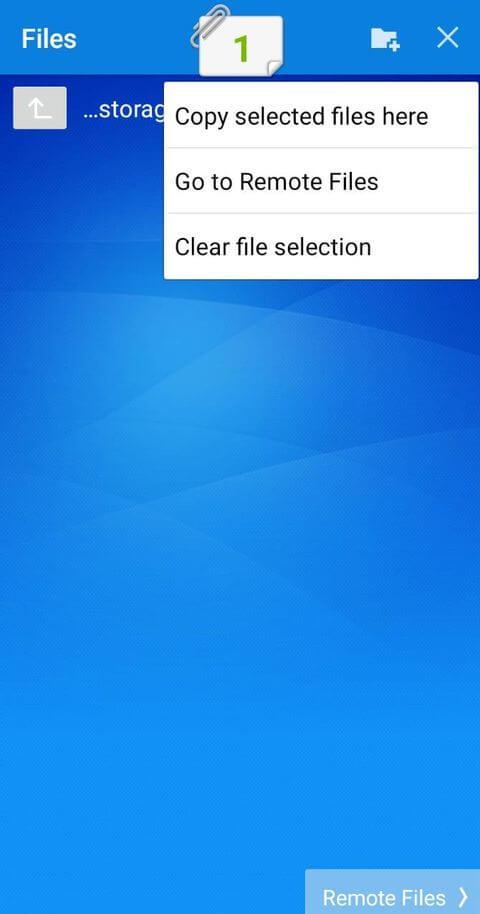
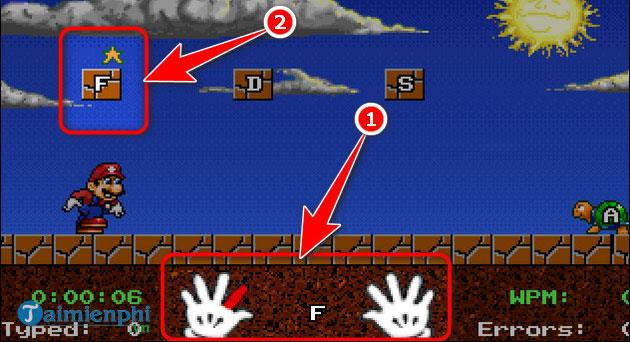
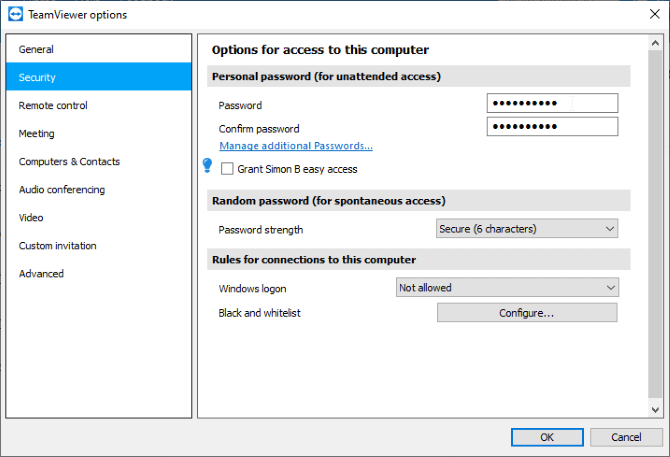
![[100 % ratkaistu] Kuinka korjata Error Printing -viesti Windows 10:ssä? [100 % ratkaistu] Kuinka korjata Error Printing -viesti Windows 10:ssä?](https://img2.luckytemplates.com/resources1/images2/image-9322-0408150406327.png)




![KORJAATTU: Tulostin on virhetilassa [HP, Canon, Epson, Zebra & Brother] KORJAATTU: Tulostin on virhetilassa [HP, Canon, Epson, Zebra & Brother]](https://img2.luckytemplates.com/resources1/images2/image-1874-0408150757336.png)

![Kuinka korjata Xbox-sovellus, joka ei avaudu Windows 10:ssä [PIKAOPAS] Kuinka korjata Xbox-sovellus, joka ei avaudu Windows 10:ssä [PIKAOPAS]](https://img2.luckytemplates.com/resources1/images2/image-7896-0408150400865.png)
