Haluatko automaattisesti siirtää tiedostoja kansiosta toiseen Windows- tai Mac-tietokoneellasi ? Voit tehdä sen melko helposti seuraamalla alla olevia ohjeita.

Tiedostojen automaattinen siirtäminen kansioiden välillä Windowsissa ja macOS:ssä
Windowsissa
Voit luoda komentosarjan, joka siirtää tiedostot automaattisesti lähdehakemistosta kohdesijaintiin. Tämä komentosarja voi tarkistaa tiedostojen "iän" varmistaakseen, että tiedostot siirretään vasta, kun tietty määrä päiviä tai kuukausia on kulunut niiden luomisesta.
Älä huoli, jos et ole koskaan aiemmin kirjoittanut eräskriptiä. Itse asiassa, jotta voit luoda komentosarjan tätä tehtävää varten, sinun tarvitsee vain kopioida ja liittää alla oleva koodi ja valita sitten kansio. Se on tehty.
Vaihe 1: Kirjoita komentosarja tiedostojen automaattista siirtämistä varten
1. Avaa Käynnistä -valikko , etsi Muistio ja avaa se.
2. Liitä seuraava komentosarja uuteen Muistio-asiakirjaan.
@echo off
set X=Days
set "source=SourceFolder"
set "destination=DestinationFolder"
robocopy "%source%" "%destination%" /mov /minage:%X%
exit /b
3. Korvaa yllä olevassa skriptissä Days päivien lukumäärällä, jolloin yllä oleva komentosarja siirtää tiedostosi (tiedoston ikä) ja korvaa sitten SourceFolder polkulla kansiosi sijaintiin, korvaa DestinationFolder polulla tiedoston sijaintiin siirretty.
4. Napsauta Tiedosto -valikkoa ja valitse Tallenna nimellä .
5. Valitse avattavasta Tallenna nimellä -valikosta Kaikki tiedostot , kirjoita tiedoston nimi, lisää .bat tiedostonimikentän loppuun ja tallenna tiedosto napsauttamalla Tallenna .
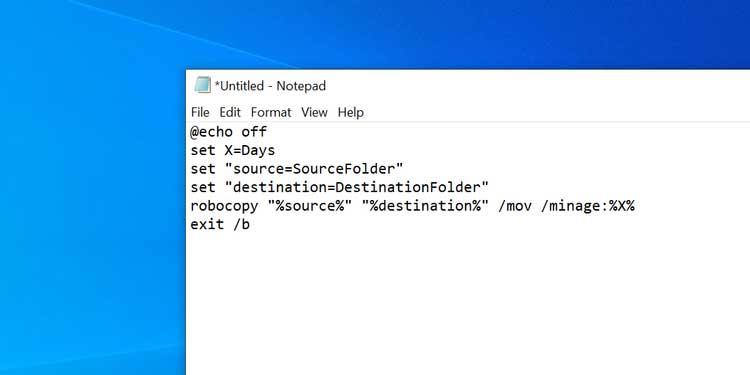
Eräskripti on nyt valmis.
Vaihe 2: Ajoita eräkomentosarja käynnistymään automaattisesti
Kaksoisnapsauttamalla juuri luotua erätiedostoa siirtää kaikki tiedostosi nykyisestä kansiosta toiseen kansioon. Tämän tehtävän automatisoimiseksi sinun on asetettava tiedosto automaattiseen tehtävään.
Task Scheduler auttaa sinua tekemään sen. Voit luoda tehtävän tässä apuohjelmassa ja saada sen suorittamaan komentosarjan valitsemassasi aikataulussa.
Näin määrität tehtäviä Task Schedulerissa:
- Avaa Käynnistä -valikko , etsi Task Scheduler ja avaa se.
- Napsauta Luo tehtävä oikealla määrittääksesi uuden automaattisen tehtävän.
- Kirjoita tehtävällesi nimi Nimi -kenttään .
- Napsauta yläreunassa Triggerit- välilehteä ja napsauta sitten Uusi lisätäksesi uuden triggerin.
- Valitse aktivointinäytön Asetukset-osiosta, kuinka usein komentosarja suoritetaan . Voit sitten valita skriptin avausajan oikeasta paneelista. Napsauta sitten alla OK .
- Valitse Toiminnot- välilehti ja napsauta Uusi lisätäksesi uuden osion.
- Varmista, että Käynnistä ohjelma on valittuna avattavasta valikosta: Toimi . Napsauta sitten Selaa- painiketta .
- Siirry kohtaan, johon tallensit eräskriptin, ja valitse se.
- Napsauta OK ja napsauta sitten uudelleen OK tallentaaksesi tehtävän.
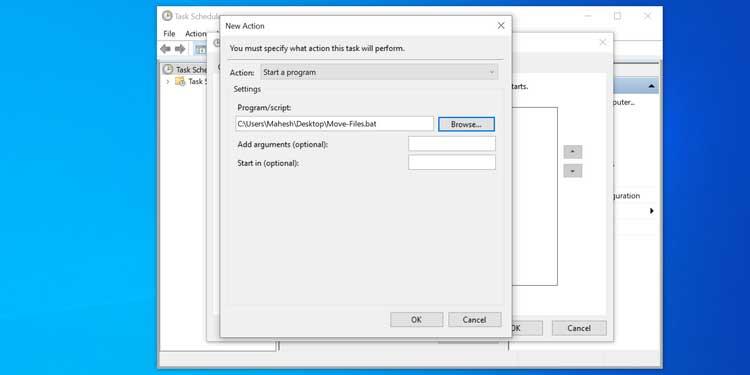
Task Scheduler suorittaa eräkomentosarjan valitsemanasi aikana ja taajuudella. Kun näin tapahtuu, tämä komentosarja alkaa siirtää tiedostoja lähdehakemistosta kohdesijaintiin.
Jos haluat poistaa automaattisen tiedostonsiirron käytöstä, avaa Task Scheduler , etsi tehtävä tästä luettelosta ja napsauta oikealta Poista . Tämä toiminto tyhjentää tehtäväsi ja estää eräkomentosarjaa suorittamasta automaattisesti.
macOS:ssä
Automaattisten tiedostojen siirtojen määrittäminen macOS:ssä on suhteellisen helppoa, koska sinun tarvitsee käyttää vain sovellusta komentosarjojen kirjoittamiseen ja ajamiseen Macissa.
Automator-sovelluksella voit luoda kansiotoiminnon, joka auttaa siirtämään tiedostoja kansioiden välillä helposti ilman käyttäjän toimia.
- Avaa Automator Macissa.
- Napsauta Tiedosto > Uusi , valitse Kansiotoiminto ja napsauta Valitse luodaksesi kansiotoiminnon Automatorissa .
- Näet yläreunassa Kansiotoiminto vastaanottaa valikkoon lisätyt tiedostot ja kansiot . Käytä sitä valitaksesi lähdekansion sijainnista, johon tiedosto on siirretty.
- Etsi näytön vasemmasta reunasta Toiminnot- kohdasta Siirrä Finderin kohteita -toiminto . Vedä ja pudota se oikealla olevaan työnkulkuun.
- Valitse oikealla olevan Move Finder Items -kohdan avattavasta valikosta kohdekansio. Tänne tiedosto siirretään.
- Valitse Korvaa olemassa olevat tiedostot halutessasi.
- Paina Komento+S , anna kansiotoiminnolle nimi ja napsauta Tallenna .
- Sulje Automator .
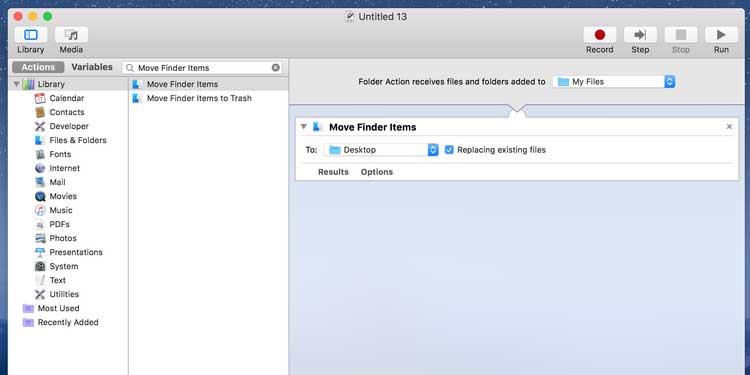
Tästä lähtien aina, kun laitat tiedoston lähdekansioon, Automator siirtää sen kohdekansioon. Sinun ei tarvitse painaa mitään näppäimiä tai avata widgetejä. Kaikki tapahtuu täysin automaattisesti.
Kiinnitä huomiota Lataukset-kansioon, kun käytät Automator-tehtäviä. Koska useimmat selaimet tallentavat usein väliaikaisia versioita tiedostoista, joita vielä ladataan tänne, Automator siirtää puolet ladatuista tiedostoista. Tämä toiminto voi aiheuttaa latausvirheitä. Tämän ongelman välttämiseksi sinun tulee asettaa työpöytä selaimesi oletuslatauskansioksi.
Yllä kerrotaan, kuinka tiedostot siirretään automaattisesti kansioiden välillä Windowsissa ja Macissa. Toivottavasti artikkeli on hyödyllinen sinulle.
![Xbox 360 -emulaattorit Windows PC:lle asennetaan vuonna 2022 – [10 PARHAAT POINTA] Xbox 360 -emulaattorit Windows PC:lle asennetaan vuonna 2022 – [10 PARHAAT POINTA]](https://img2.luckytemplates.com/resources1/images2/image-9170-0408151140240.png)

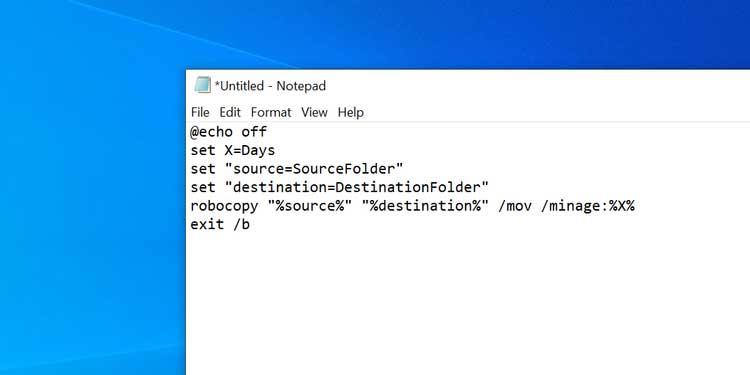
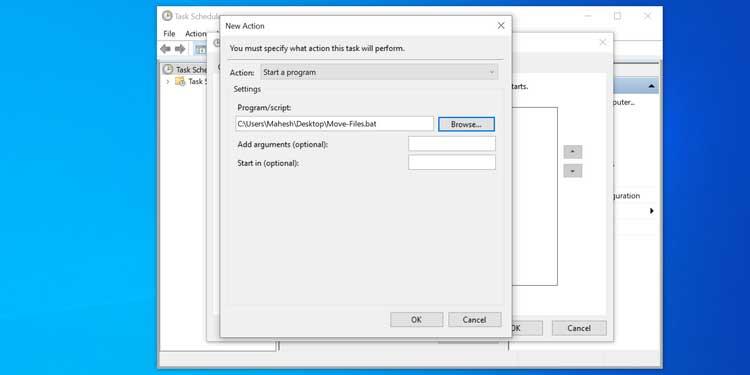
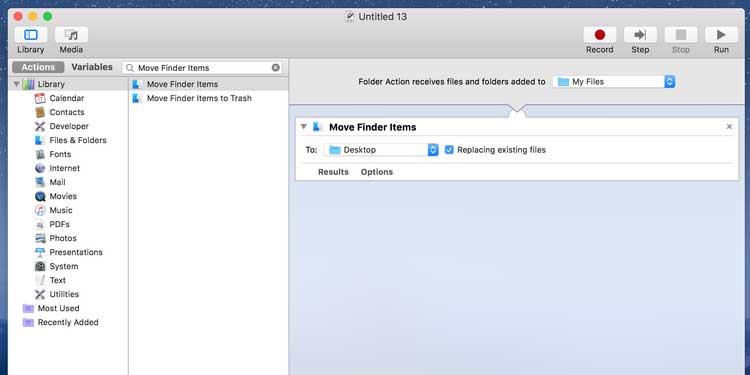
![[100 % ratkaistu] Kuinka korjata Error Printing -viesti Windows 10:ssä? [100 % ratkaistu] Kuinka korjata Error Printing -viesti Windows 10:ssä?](https://img2.luckytemplates.com/resources1/images2/image-9322-0408150406327.png)




![KORJAATTU: Tulostin on virhetilassa [HP, Canon, Epson, Zebra & Brother] KORJAATTU: Tulostin on virhetilassa [HP, Canon, Epson, Zebra & Brother]](https://img2.luckytemplates.com/resources1/images2/image-1874-0408150757336.png)

![Kuinka korjata Xbox-sovellus, joka ei avaudu Windows 10:ssä [PIKAOPAS] Kuinka korjata Xbox-sovellus, joka ei avaudu Windows 10:ssä [PIKAOPAS]](https://img2.luckytemplates.com/resources1/images2/image-7896-0408150400865.png)
