Zoom tarjoaa automaattisen tekstityksen luomisominaisuuden, jonka ansiosta käyttäjien on helpompi ymmärtää puhelun sisältöä. Näin voit ottaa tekstityksen käyttöön Zoomissa soittaessasi .

Zoom on nykypäivän laadukas online-oppimis- ja videopuheluohjelmisto
Jos isännöit Zoom-videopuhelua keskustellaksesi työasioista tai keskustellaksesi ihmisten kanssa, älä unohda saavutettavuutta. Zoomin automaattinen tekstitystoiminto on hyödyllinen tässä tapauksessa. Sen ansiosta ihmisten ei tarvitse luottaa ääneen ymmärtääkseen keskusteltavaa tarinaa, koska he voivat lukea tekstitykset.
Tämä ominaisuus oli aiemmin vain Zoomin käytöstä maksaneiden käytettävissä, mutta nyt se on kaikkien saatavilla lokakuusta 2021 alkaen. Näin voit ottaa automaattisesti luodut tekstitykset käyttöön Zoomissa.
Tekstityksen ottaminen käyttöön Zoomissa
Vaihe 1: Ota tekstitykset käyttöön Zoom-tililläsi
Jos haluat ottaa automaattisen tekstityksen käyttöön kokousten aikana, sinun on ensin otettava tekstitystoiminto käyttöön Zoomissa seuraavasti:
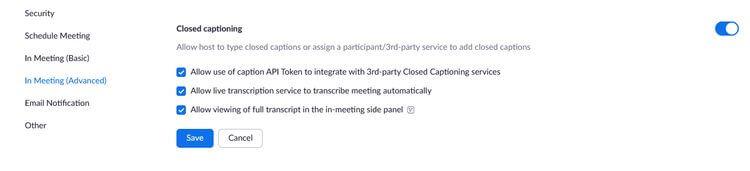
Kokouksen lisäasetukset Zoomissa
- Siirry zoomausasetuksiin (Oma tili > Asetukset) .
- Napsauta Kokous-välilehden vasemmasta palkista Kokouksessa (Lisäasetukset) .
- Ota tekstitys käyttöön liu'uttamalla kytkintä oikealle .
- Napsauta Ota käyttöön .
- Valitse Salli live-transkriptiopalvelun litteroida kokous automaattisesti .
Napsauta Tallenna .
Jos käytät kaupallista tiliä tai tiimitiliä, sinun on pyydettävä järjestelmänvalvojaasi ottamaan tämä ominaisuus käyttöön.
Vaihe 2: Ota tekstitys käyttöön Zoomissa soittaessasi
Voit nyt ottaa automaattisen tekstityksen käyttöön Zoom-puheluissa. Voit tehdä tämän yhdellä puhelulla:
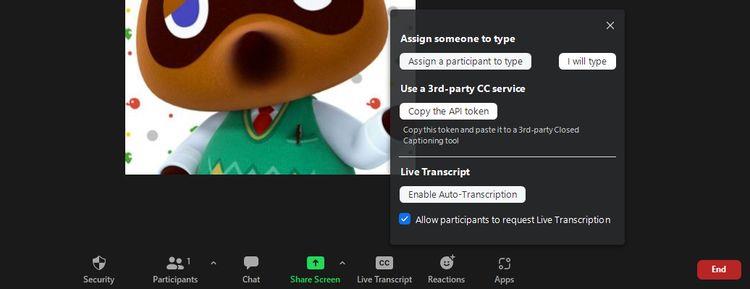
Ominaisuus ottaa käyttöön livetekstitykset Zoomissa
- Napsauta Live Transcript -painiketta alareunan valikosta.
- Napsauta Ota automaattinen transkriptio käyttöön . Tekstitykset tulevat näkyviin heti puhelun aikana.
- Voit poistaa sen käytöstä toistamalla yllä olevat vaiheet, mutta valitsemalla Poista automaattinen transkriptio käytöstä .
Tässä valikossa näet myös Salli osallistujien pyytää suoraa transkriptiota -vaihtoehdon . Muista tarkistaa se, jos haluat kaikkien kokouksen osallistujien olevan anonyymejä, kun heitä pyydetään ottamaan automaattiset tekstitykset käyttöön.
Tällä hetkellä Zoomin tekstitysominaisuus tukee vain englantia, mutta kehittäjä lupaa lisätä uusia kieliä tulevaisuudessa.
Yllä on ohjeet tekstityksen kytkemiseen käyttöön Zoomissa . Toivottavasti artikkeli on hyödyllinen sinulle.
![Xbox 360 -emulaattorit Windows PC:lle asennetaan vuonna 2022 – [10 PARHAAT POINTA] Xbox 360 -emulaattorit Windows PC:lle asennetaan vuonna 2022 – [10 PARHAAT POINTA]](https://img2.luckytemplates.com/resources1/images2/image-9170-0408151140240.png)

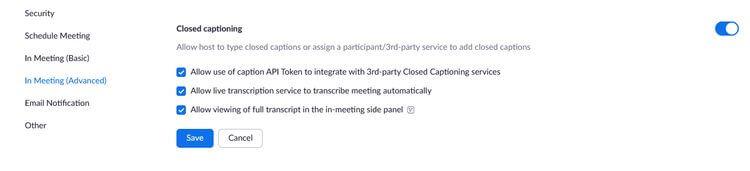
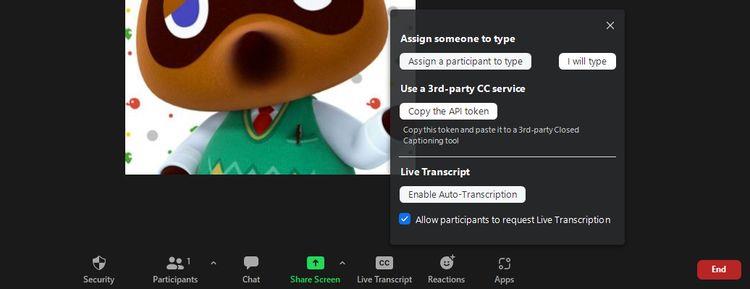
![[100 % ratkaistu] Kuinka korjata Error Printing -viesti Windows 10:ssä? [100 % ratkaistu] Kuinka korjata Error Printing -viesti Windows 10:ssä?](https://img2.luckytemplates.com/resources1/images2/image-9322-0408150406327.png)




![KORJAATTU: Tulostin on virhetilassa [HP, Canon, Epson, Zebra & Brother] KORJAATTU: Tulostin on virhetilassa [HP, Canon, Epson, Zebra & Brother]](https://img2.luckytemplates.com/resources1/images2/image-1874-0408150757336.png)

![Kuinka korjata Xbox-sovellus, joka ei avaudu Windows 10:ssä [PIKAOPAS] Kuinka korjata Xbox-sovellus, joka ei avaudu Windows 10:ssä [PIKAOPAS]](https://img2.luckytemplates.com/resources1/images2/image-7896-0408150400865.png)
