Microsoft PowerPoint on integroinut tekstistä puheeksi -ominaisuuden nimeltä Speak. Näin luet tekstiä ääneen PowerPointissa .

Kun esität PowerPointissa, sinun on sanottava melkein kaikki. Mutta mitä minun pitäisi tehdä, jos haluan keskeyttää puheen hetkeksi keskeyttämättä esitystä?
Microsoft PowerPointissa on piilotettu ominaisuus nimeltä Puhu, jonka avulla se voi lukea tekstiä esitysdioissa ääneen, kuten Wordin ja Outlookin Lue ääneen -ominaisuus .
Tässä artikkelissa opitaan määrittämään ja käyttämään Microsoft PowerPointin Puhu-ominaisuutta, jotta voit lukea dian sisällön ja lisätä esityksen houkuttelevuutta .
Tekstin lukeminen ääneen PowerPointissa
Puhumisen ottaminen käyttöön Microsoft PowerPointissa
Speak-ominaisuus on ollut saatavilla PowerPointissa versiosta 2010 lähtien, mutta monet ihmiset eivät tiedä Speakin olemassaolosta, koska se ei ole nauha- tai pikakäyttötyökalupalkissa.
Pienellä säätämisellä voit kuitenkin ottaa Speak-toiminnon käyttöön kyseisessä valikossa ja työkalupalkissa ja saada PowerPointin lukemaan tekstin automaattisesti kuten Google Assistant. Toimi seuraavasti:
1. Avaa PowerPoint-sovellus tietokoneellasi.
2. Napsauta Tiedosto , vieritä alas ja napsauta Asetukset .
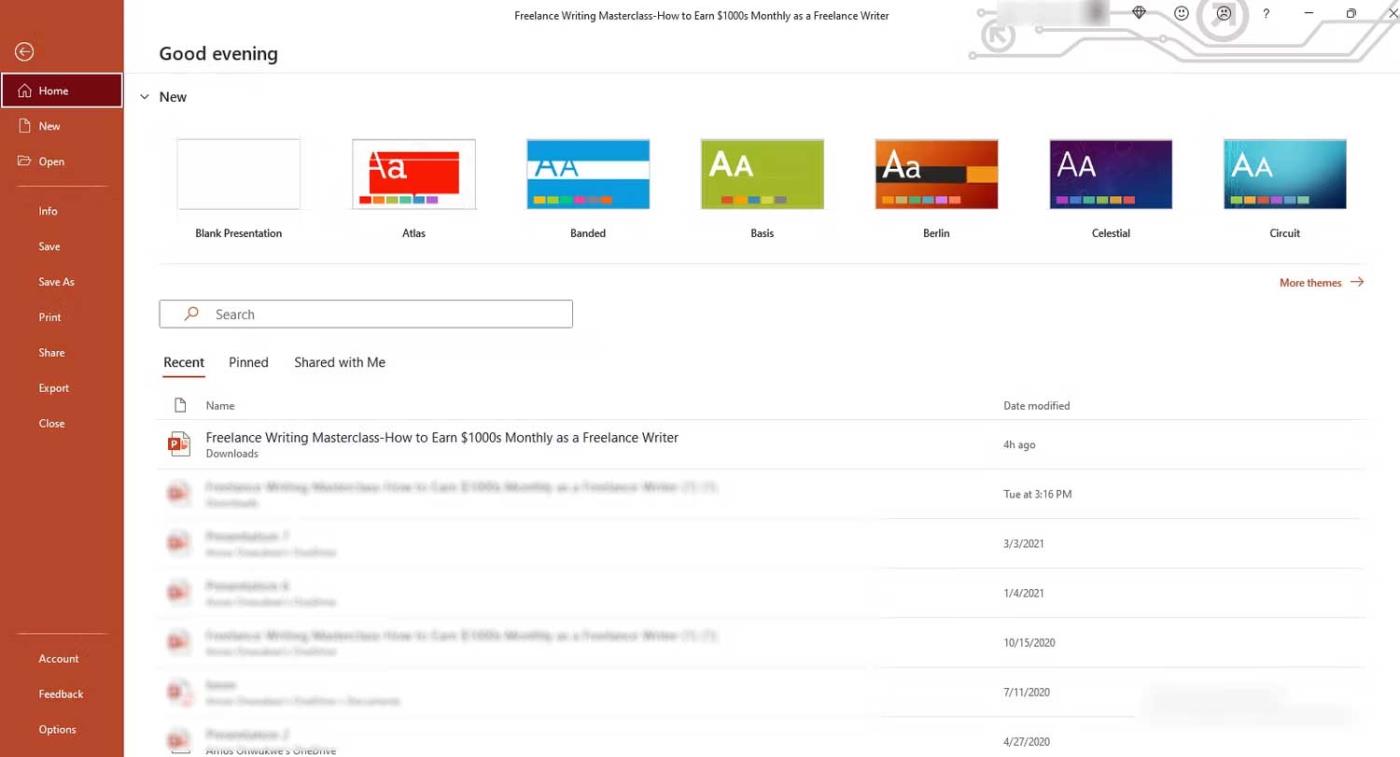
3. Napsauta PowerPoint-asetuksissa Pikakäyttötyökalupalkkia .
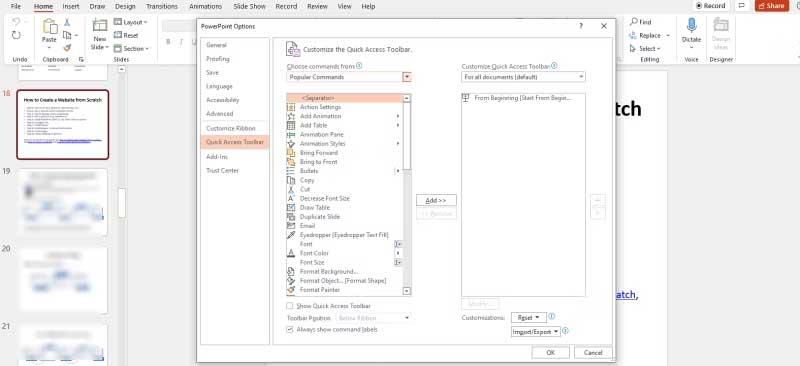
Vaihtoehtoisesti voit myös avata PowerPointin, napsauttaa hiiren kakkospainikkeella pikatyökaluriviä nauhan alla ja valita Mukauta pikatyökalupalkkia...
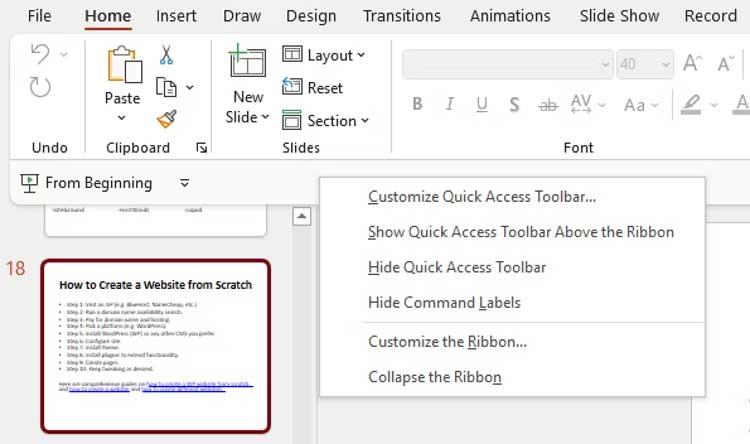
4. Napsauta Valitse komennot ja muuta valinta Suosituista komennoista Komennot, jotka eivät ole nauhassa tai Kaikki komennot .
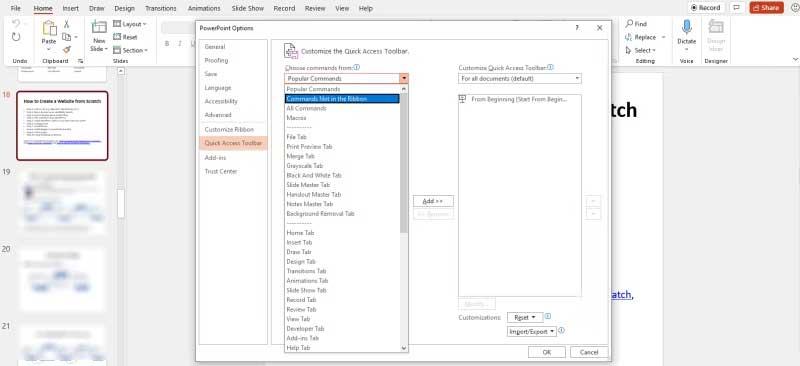
5. Vedä vierityspalkkia, vieritä alas ja napsauta Puhu . Komennot on järjestetty aakkosjärjestykseen, joten voit hypätä kohtaan S .
6. Napsauta Lisää ja Puhu lisätään Mukauta pikakäyttötyökalupalkki -paneeliin , vieritä sitten alas ja napsauta OK .
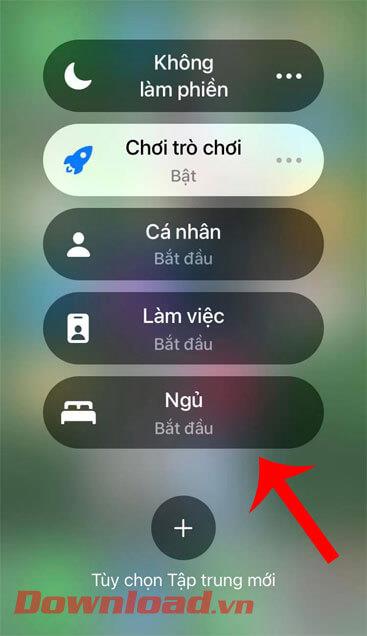
7. Puhu on oletusarvoisesti käytössä kaikissa PowerPointin asiakirjoissa.
8. Palaa pikatyökalupalkkiin ja näet Puhu -painikkeen , mutta se ei ehkä ole vielä aktiivinen.
Kuinka käyttää Puhua asiakirjojen lukemiseen ääneen Microsoft PowerPointissa
Kun Speak on lisätty pikatyökalupalkkiin tai nauhaan, voit alkaa kuunnella PowerPoint-esitystä. Näin:
1. Avaa PowerPoint-sovellus tietokoneellasi ja avaa nykyinen asiakirja.
2. Valitse teksti, jonka haluat lukea ääneen. Tämä toiminto aktivoi Pikatyökalupalkin Puhu -painikkeen .
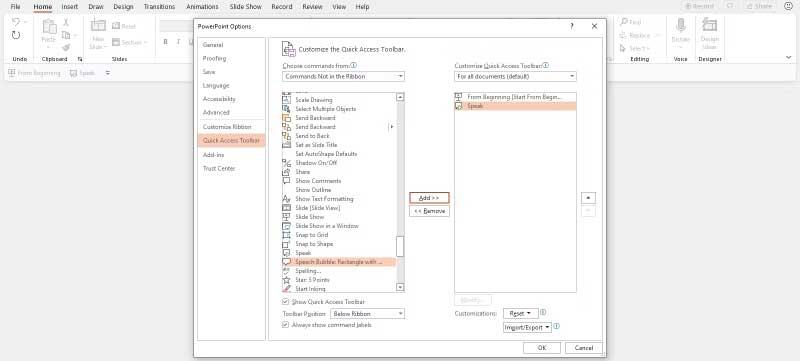
3. Napsauta Puhu , niin se alkaa puhua tai lukea valitun tekstin ääneen.
4. Lopeta puhuminen napsauttamalla Lopeta puhuminen .

Huomaat, että se ei ole sama kuin Read Aloud -ominaisuus, vaan Speak toimii periaatteessa kuin toisto-/taukopainike pikakäyttötyökalupalkissa. Se voi myös pysyä auki taustalla, kun teet muita tehtäviä.
Speakin hallinta Microsoft PowerPointissa
Jos haluat hallita Speakin toimintaa, sinun on selattava Windows-valikkoa seuraavasti:
1. Paina tietokoneesi Windows- näppäintä ja napsauta Ohjauspaneeli .
2. Napsauta Puheentunnistus ja napsauta sitten Teksti puheessa vasemmasta paneelista. Täällä voit hallita puheen ominaisuuksia, lukunopeutta ja muita tekstistä puheeksi -asetuksia.
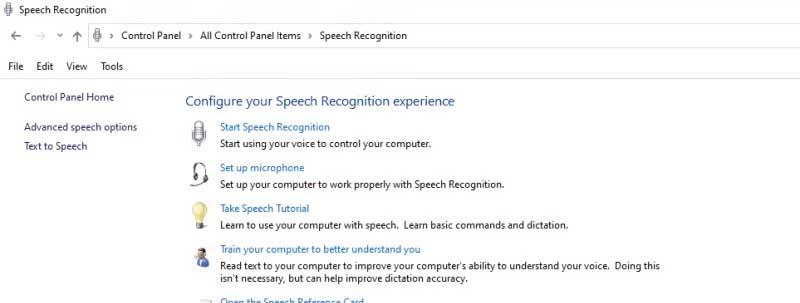
3. Napsauta avattavaa Äänen valinta -valikkoa valitaksesi toisen äänenlaadun. Valintasi riippuu Windows-versiostasi.
4. Napsauta Esikatsele ääntä -painiketta kuullaksesi äänivalintasi.
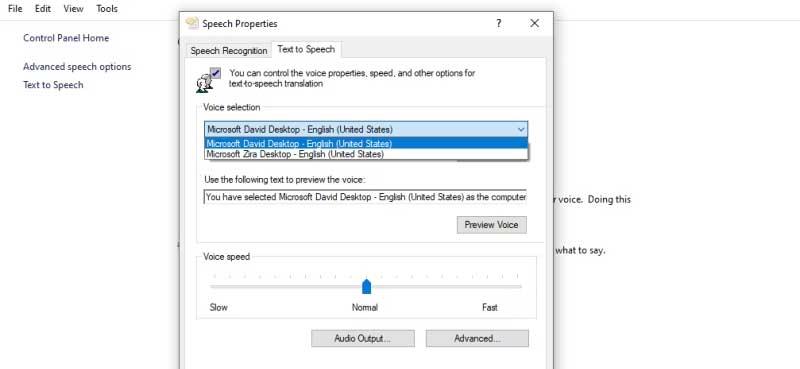
5. Äänen oletusnopeus on Normaali . Voit säätää tätä vetämällä liukusäädintä vasemmalle tai oikealle hitaan ja nopean välillä .
6. Napsauta OK, kun olet valmis.
Yllä kerrotaan, kuinka voit käyttää Puhu-ominaisuutta – lukea tekstiä ääneen tai muuntaa tekstin puheeksi PowerPointissa . Toivottavasti artikkeli on hyödyllinen sinulle.
![Xbox 360 -emulaattorit Windows PC:lle asennetaan vuonna 2022 – [10 PARHAAT POINTA] Xbox 360 -emulaattorit Windows PC:lle asennetaan vuonna 2022 – [10 PARHAAT POINTA]](https://img2.luckytemplates.com/resources1/images2/image-9170-0408151140240.png)

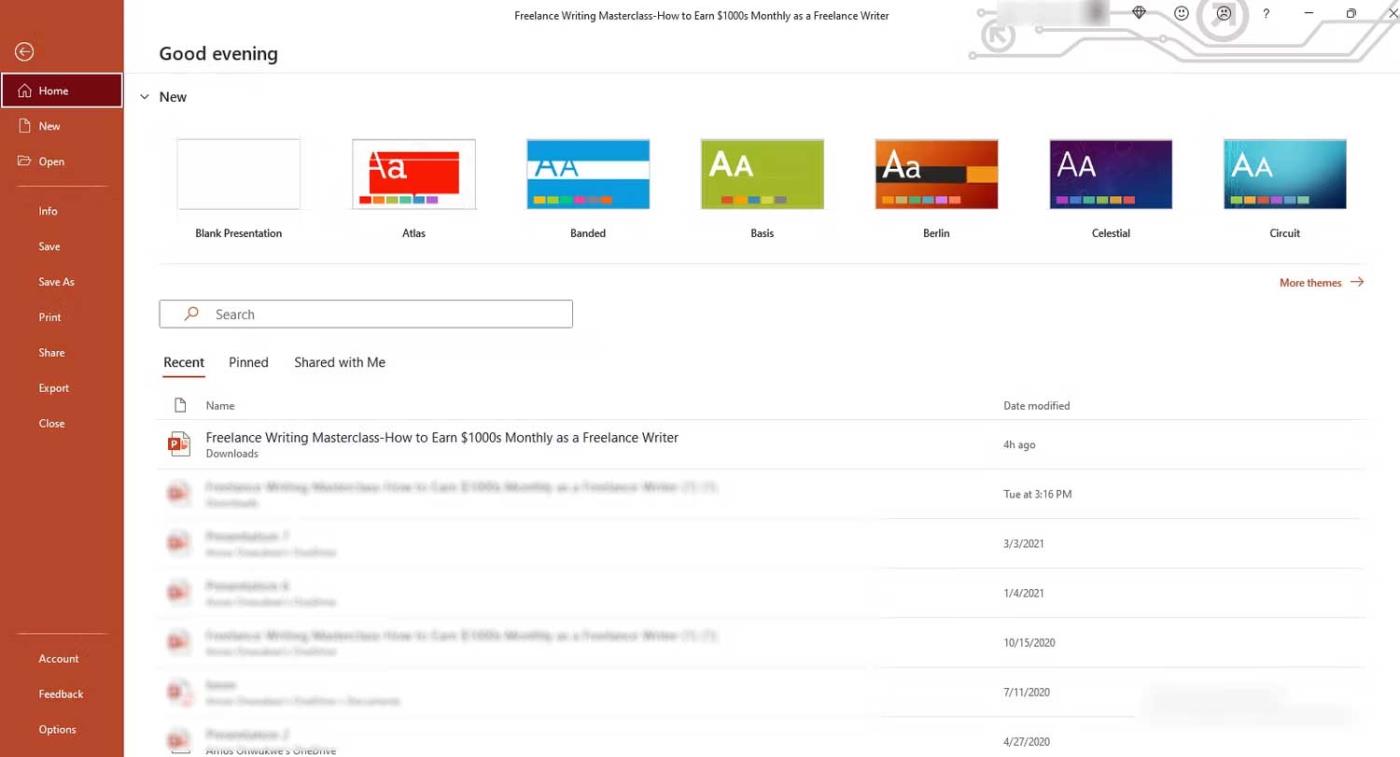
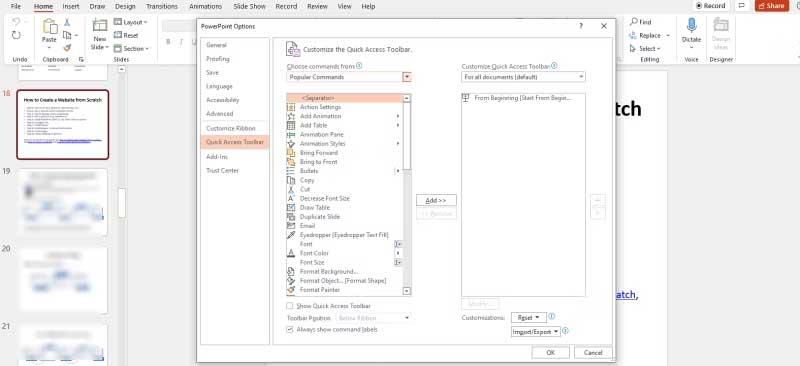
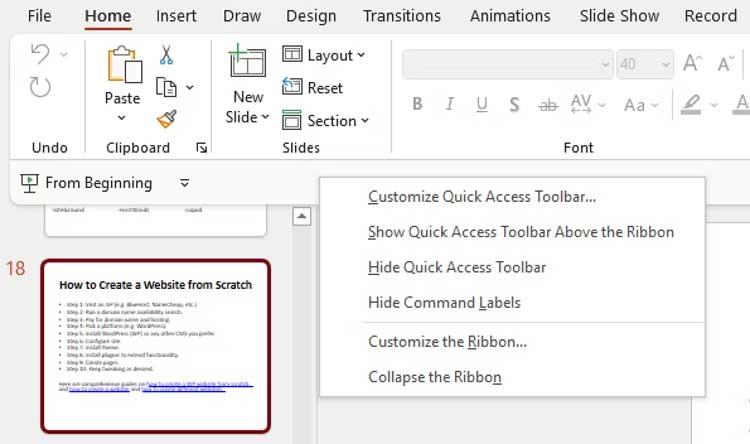
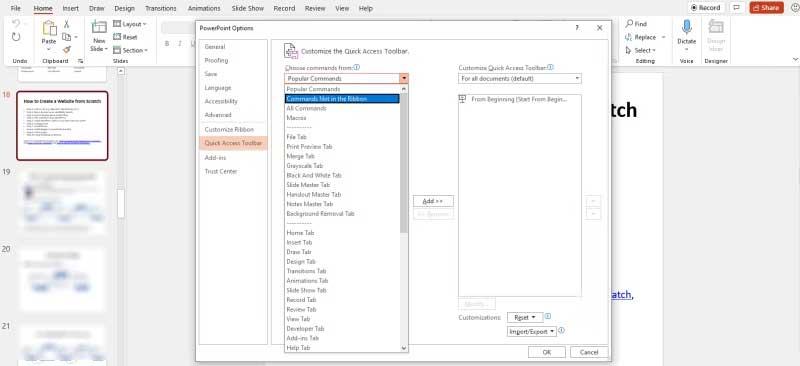
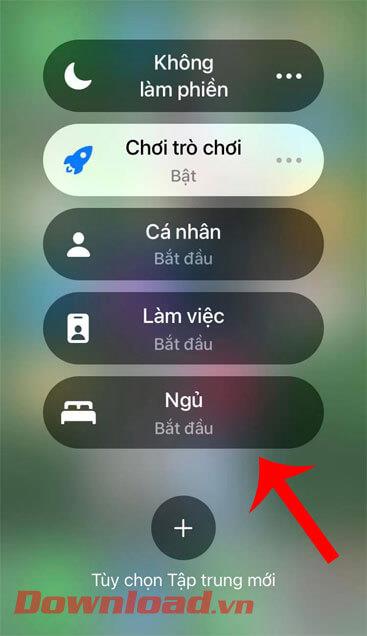
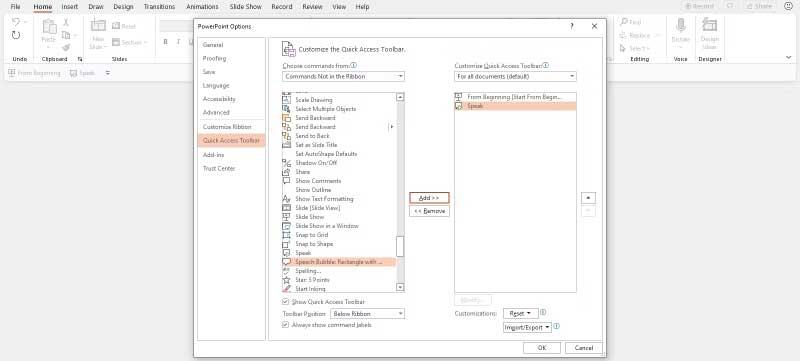

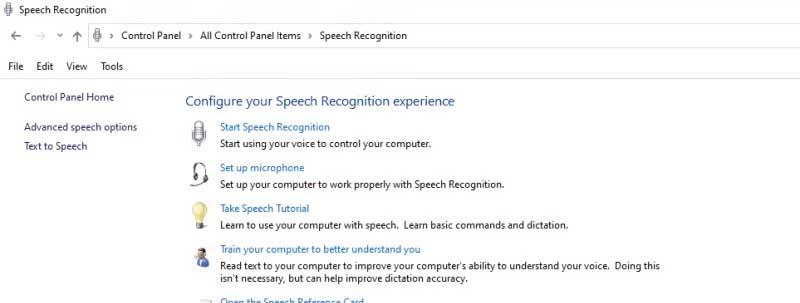
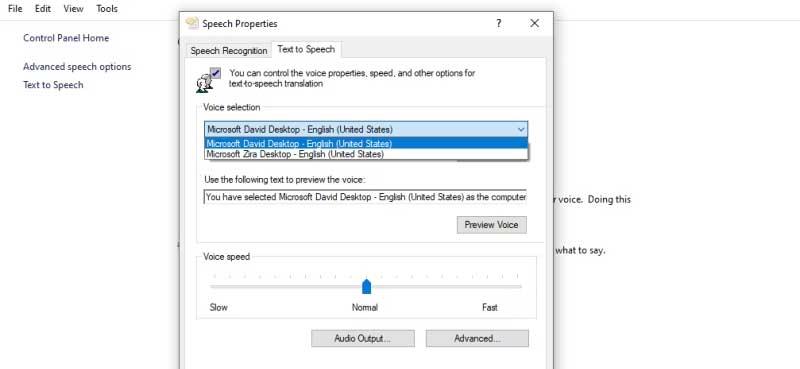
![[100 % ratkaistu] Kuinka korjata Error Printing -viesti Windows 10:ssä? [100 % ratkaistu] Kuinka korjata Error Printing -viesti Windows 10:ssä?](https://img2.luckytemplates.com/resources1/images2/image-9322-0408150406327.png)




![KORJAATTU: Tulostin on virhetilassa [HP, Canon, Epson, Zebra & Brother] KORJAATTU: Tulostin on virhetilassa [HP, Canon, Epson, Zebra & Brother]](https://img2.luckytemplates.com/resources1/images2/image-1874-0408150757336.png)

![Kuinka korjata Xbox-sovellus, joka ei avaudu Windows 10:ssä [PIKAOPAS] Kuinka korjata Xbox-sovellus, joka ei avaudu Windows 10:ssä [PIKAOPAS]](https://img2.luckytemplates.com/resources1/images2/image-7896-0408150400865.png)
