Haluatko kiertää tekstiä ja kuvia PowerPointissa, jotta ne sopivat tiiviisti esitykseen? Näin voit kiertää tekstiä ja kuvia Microsoft PowerPointissa .
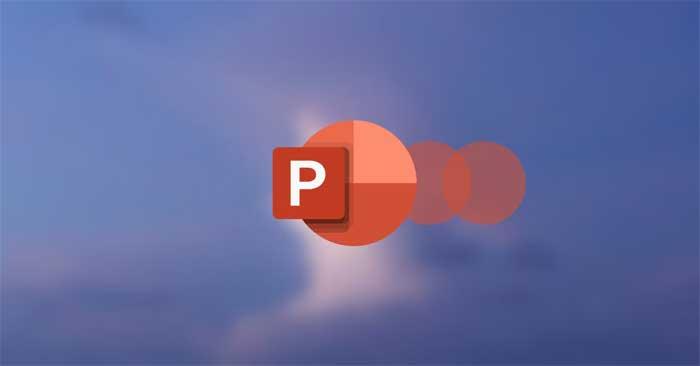
Esittely on olennainen taito nykyaikaisessa elämässä. Se sisältää kyvyn puhua yleisön edessä, toimia tyylillä ja luoda sisältöä. Jos joudut harjoittelemaan kahta ensimmäistä taitoa itse päivittäin, sisällön luominen on yksinkertaistunut erikoisohjelmistojen tuen ansiosta.
Microsoft PowerPoint on yksi suosituimmista esitysalustoista nykyään suurista syistä. Ohjelmisto tarjoaa hyödyllisiä ominaisuuksia, joiden avulla voit luoda sisältöä haluamallasi tavalla tekstin muotoilusta, kuvien, videoiden lisäämisestä, siirtymätehosteiden muuttamisesta ja paljon muuta.
Esityksen parissa tekstin ja kuvien ei tarvitse noudattaa perinteistä muotoa. Voit kääntää kuvia ja tekstiä täysin PowerPointissa haluamallasi tavalla. Tämä toiminto voi tehdä artikkelin sisällöstä vaikuttavampaa. Kuinka tehdä se ei ole vaikeaa. Alla on ohjeet tekstin ja kuvien kiertämiseen Microsoft PowerPointissa .
Kuinka kääntää tekstiä PowerPointissa
1. Avaa PowerPoint -esitys .
2. Lisää tekstiruutu valitsemalla Lisää ja napsauta sitten Tekstiruutua .
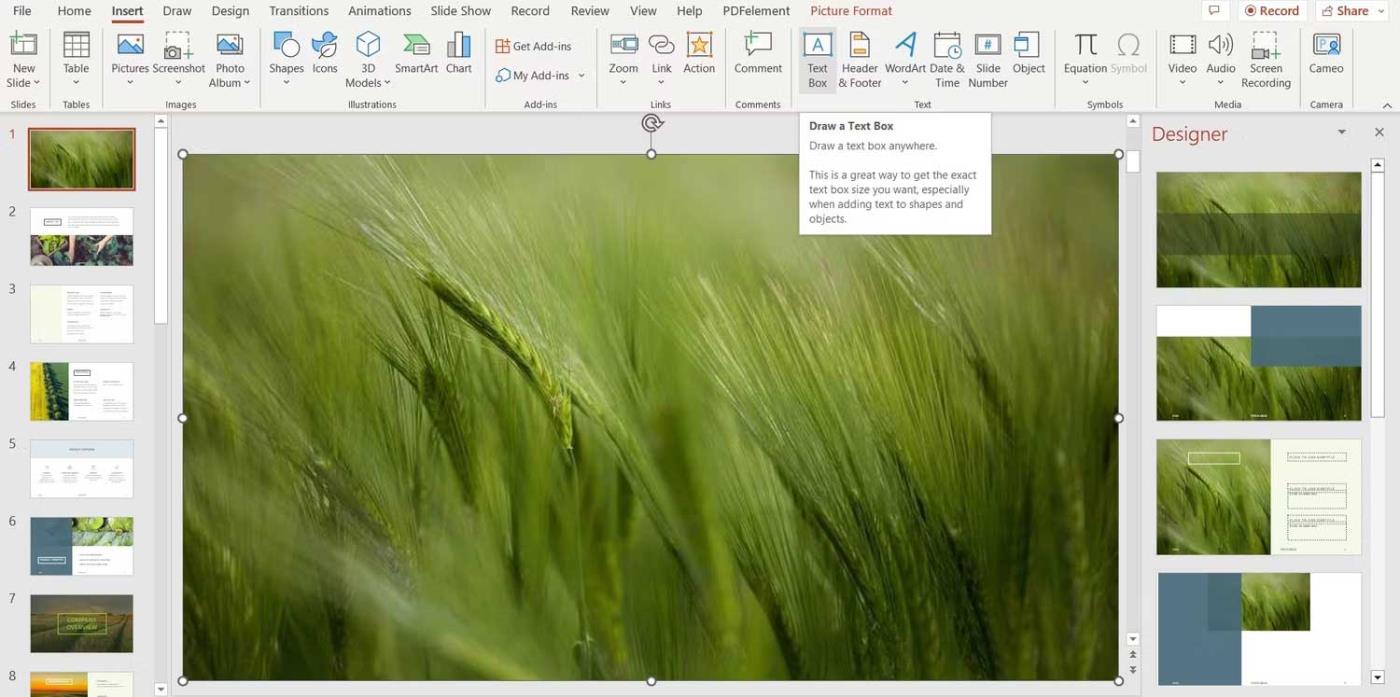
3. Vedä hiiri kohtaan, johon haluat sijoittaa tekstiruudun.
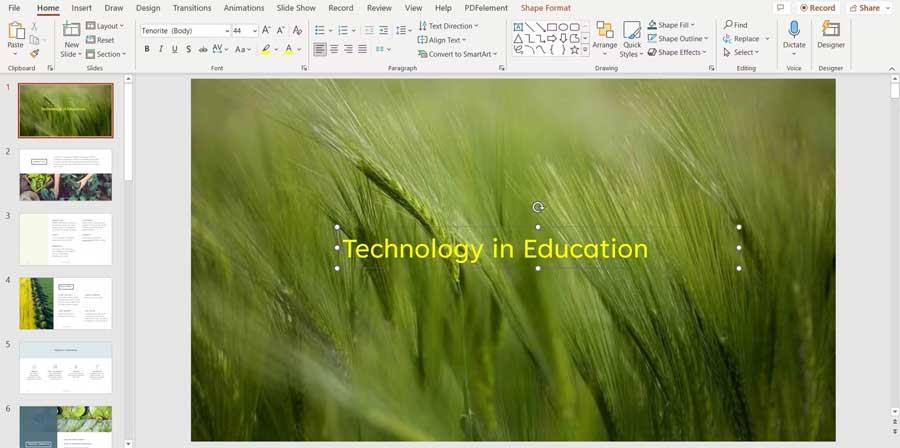
4. Kirjoita sisältö tekstiruutuun.
5. Napsauta tekstiruudun yläpuolella olevaa kaarevaa nuolta ja käännä se haluamaasi kohtaan.
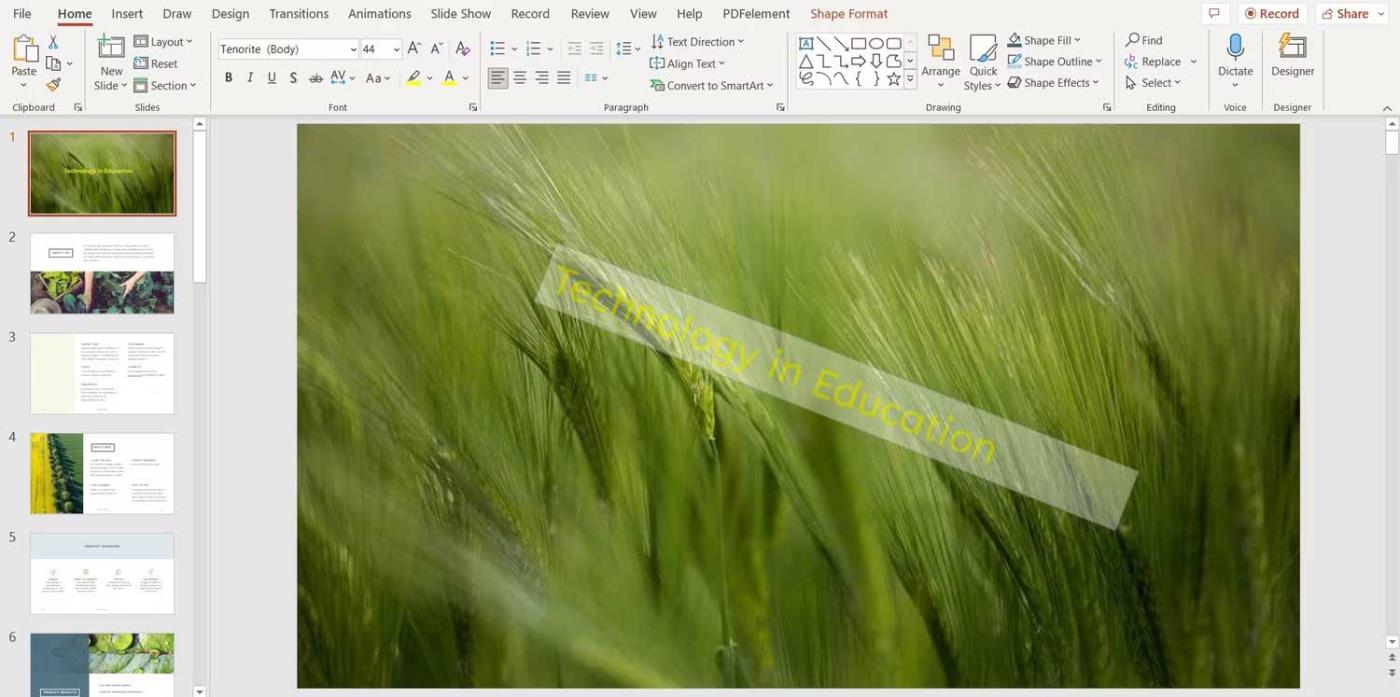
Kuvien kiertäminen PowerPointissa
Kuvien pyörittäminen PowerPointissa mahdollistaa dian olemassa olevan tilan käytön. Näin voit luoda vaikuttavan esityksen. Prosessi on melko yksinkertainen. Tämä toimii seuraavasti:
1. Avaa PowerPoint.
2. Lisää kuva napsauttamalla Lisää ja valitsemalla sitten Kuvat .
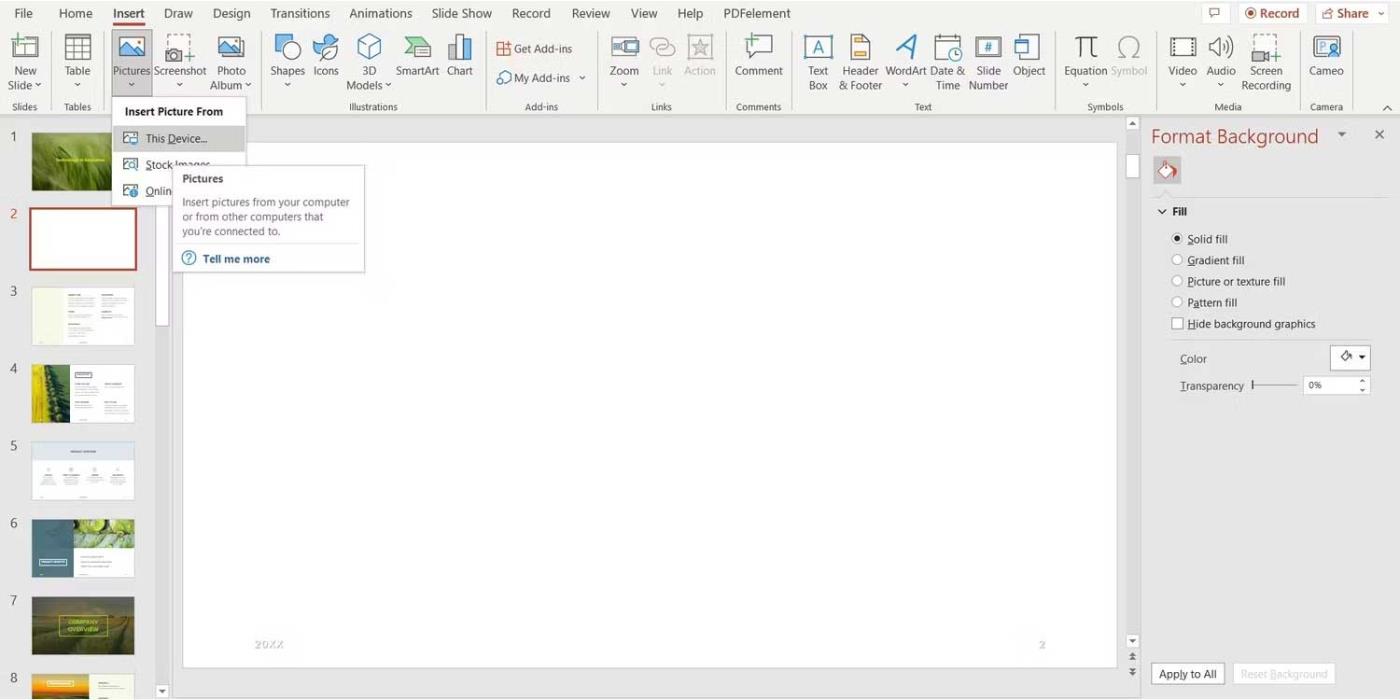
3. Valitse paikka, johon haluat lisätä valokuvan.
4. Valitse valokuva ja siirry kohtaan Kuvamuoto .
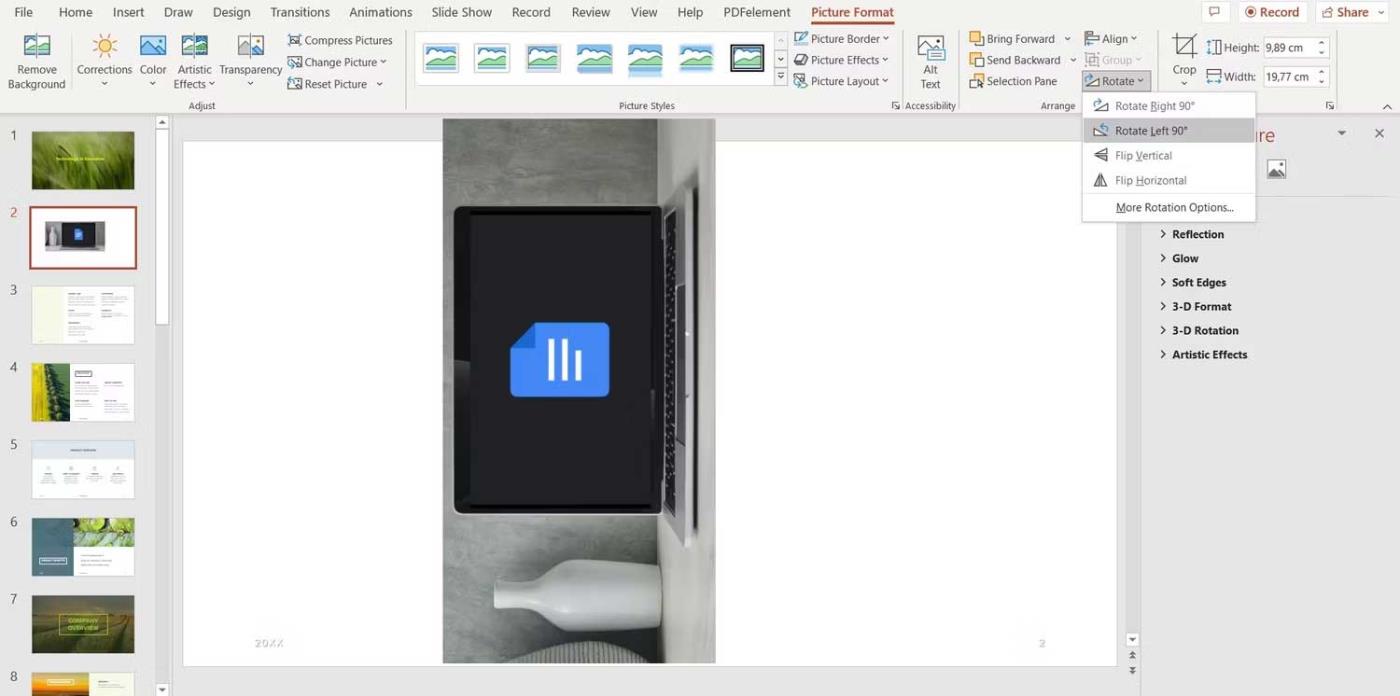
5. Napsauta ylävalikon Järjestä -osiossa Kierrä nähdäksesi asetukset.
6. Jos sinulla on tarkka kiertokulma, napsauta Lisää kiertovaihtoehtoja .
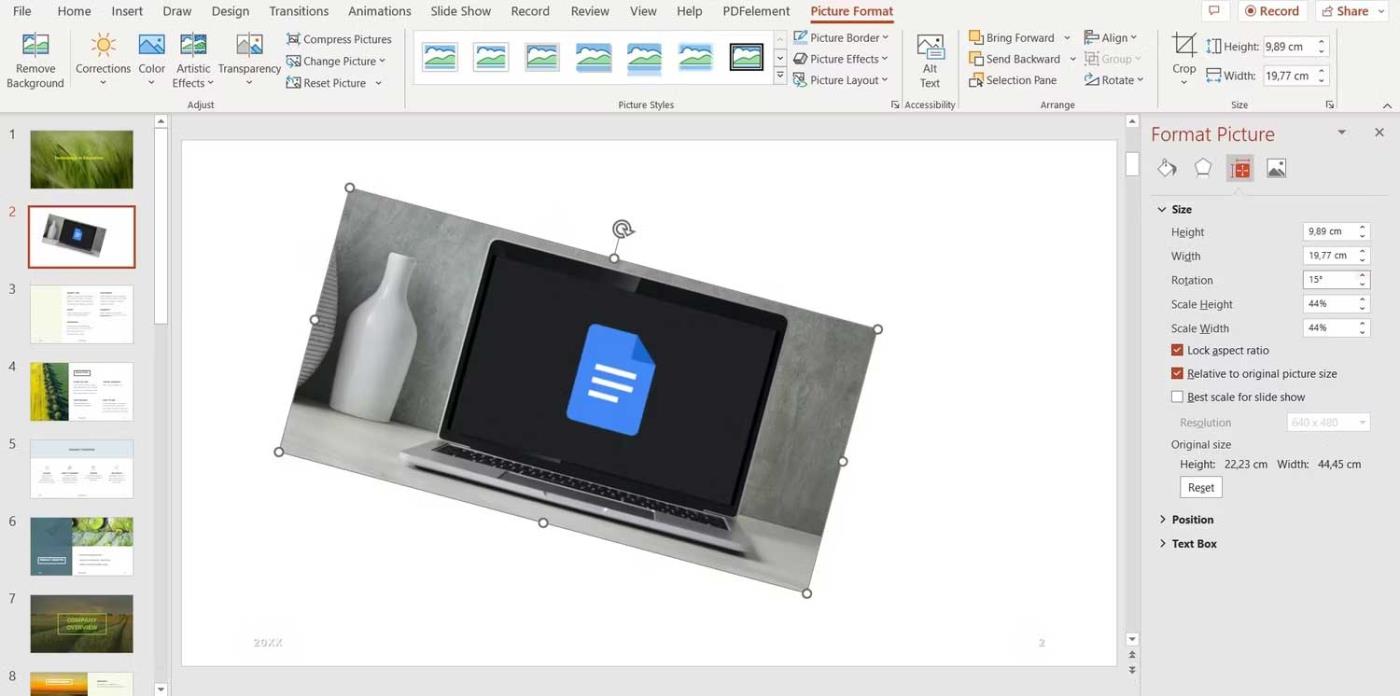
7. Säädä kuvan kulmaa oikeanpuoleisen Rotation- ruudun nuolilla.
Jos haluat säästää aikaa PowerPointissa, voit myös kiertää vapaasti napsauttamalla ja vetämällä kuvan kaarevaa nuolta.
Lyhyesti sanottuna sinulla on monia tapoja tehdä PowerPoint-esityksistä houkuttelevia yleisöllesi. Tehosteiden lisäämisen lisäksi kuvien ja tekstin kiertäminen on myös hyvä tapa. Kuten näette, tämä ei ole liian vaikeaa. Seuraa vain yllä olevia ohjeita, voit vapaasti kiertää tekstiä ja kuvia Microsoft PowerPointissa haluamallasi tavalla.
Toivottavasti tämä artikkeli on hyödyllinen sinulle!
![Xbox 360 -emulaattorit Windows PC:lle asennetaan vuonna 2022 – [10 PARHAAT POINTA] Xbox 360 -emulaattorit Windows PC:lle asennetaan vuonna 2022 – [10 PARHAAT POINTA]](https://img2.luckytemplates.com/resources1/images2/image-9170-0408151140240.png)
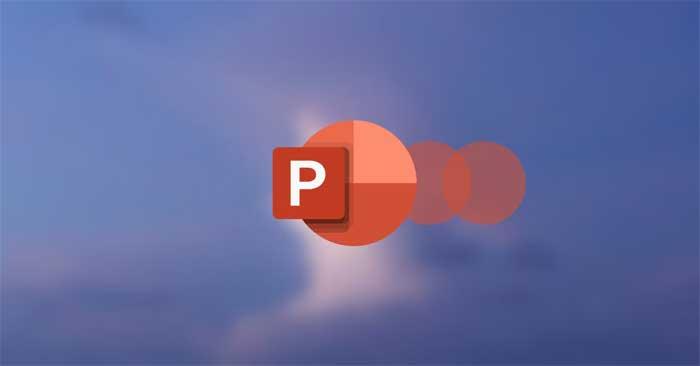
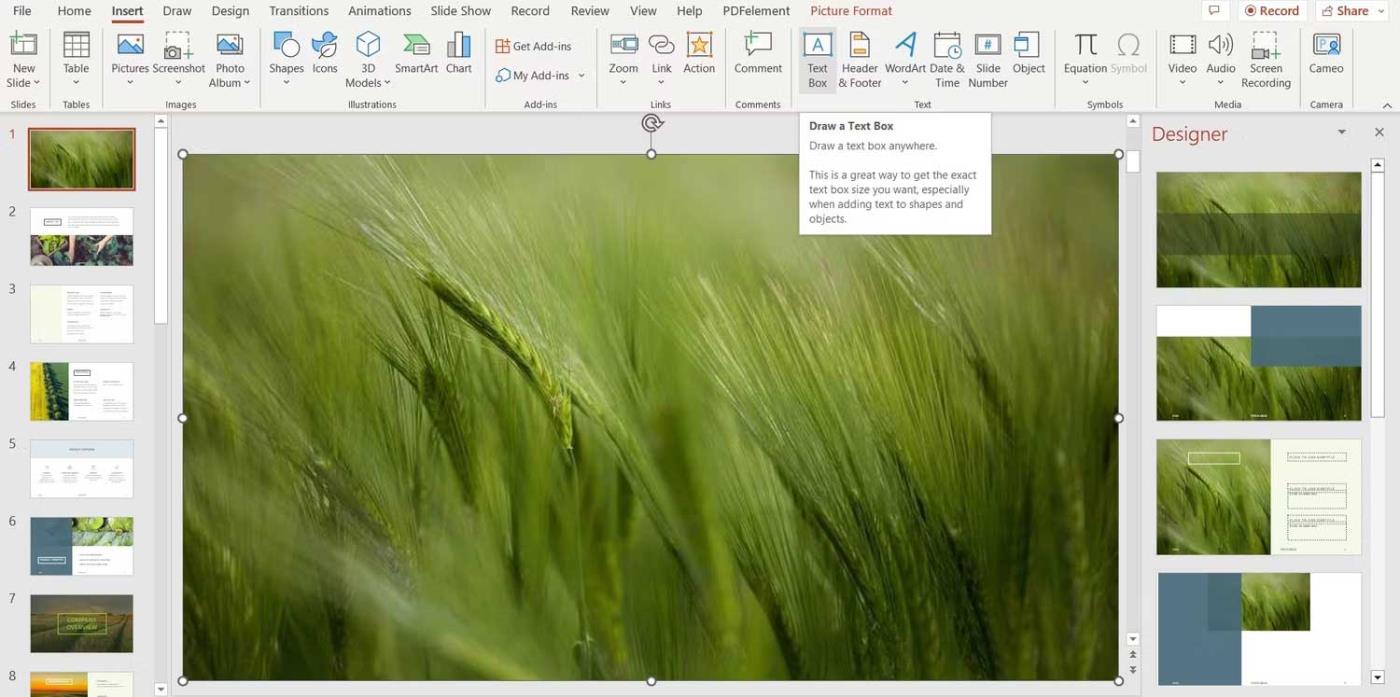
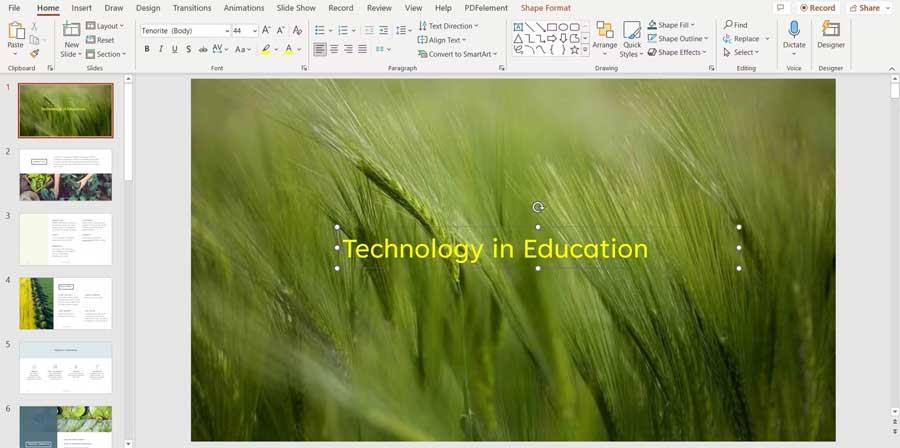
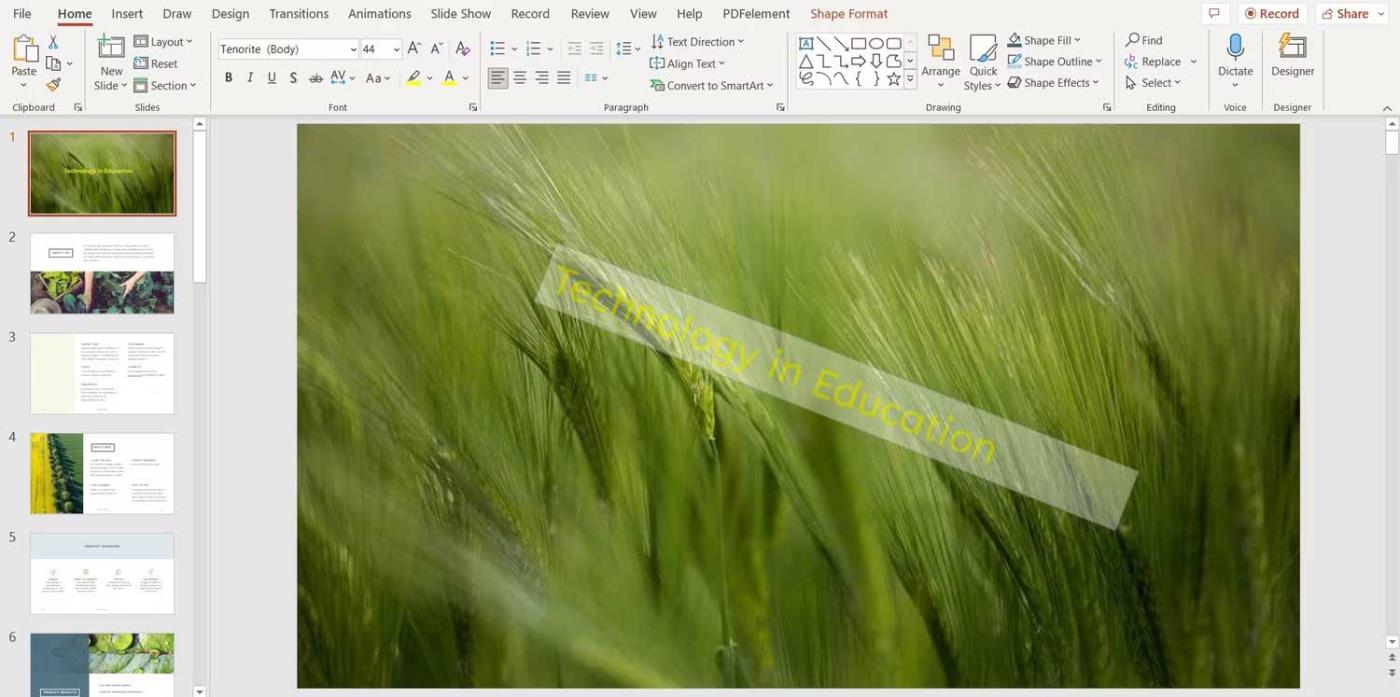
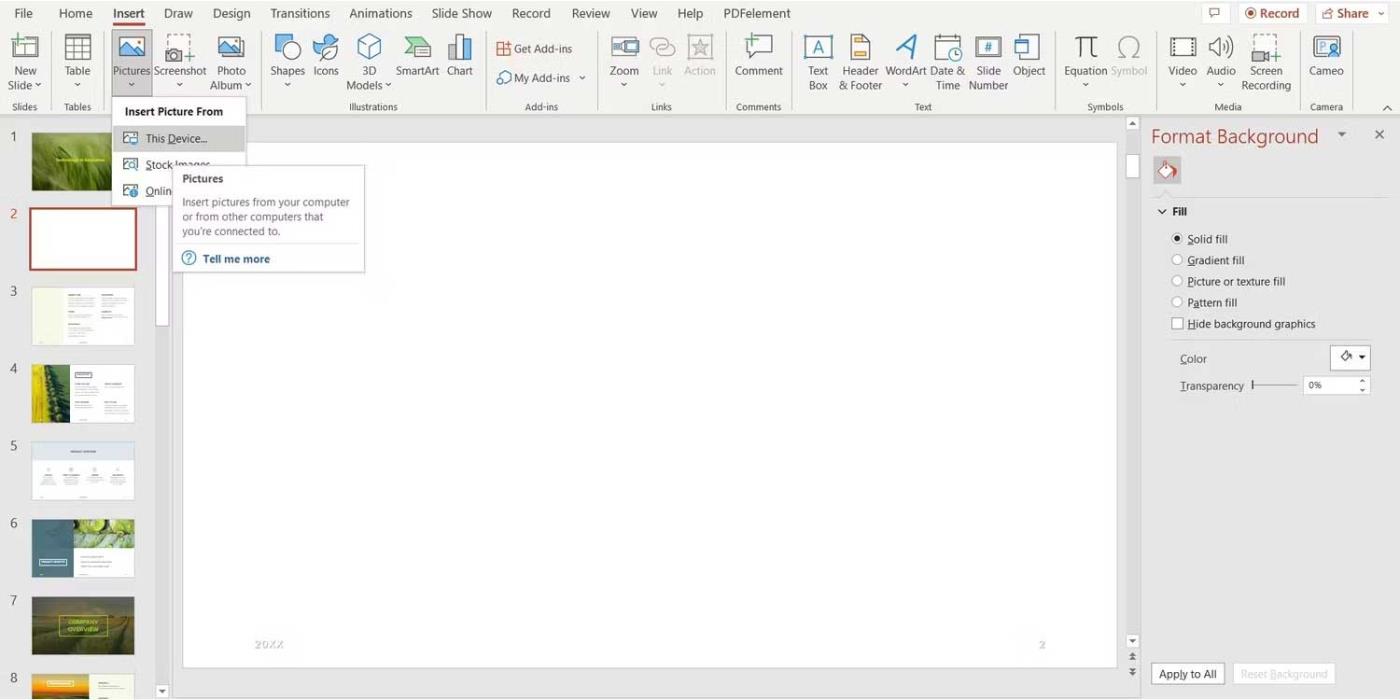
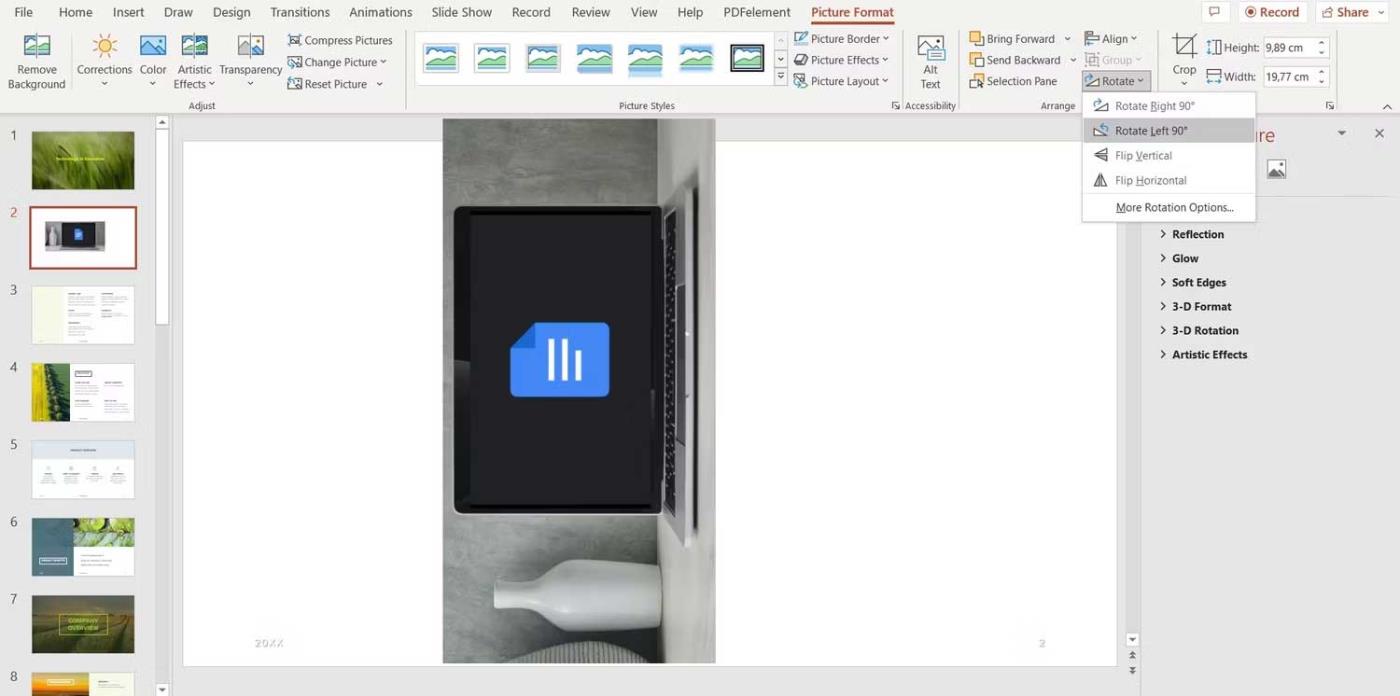
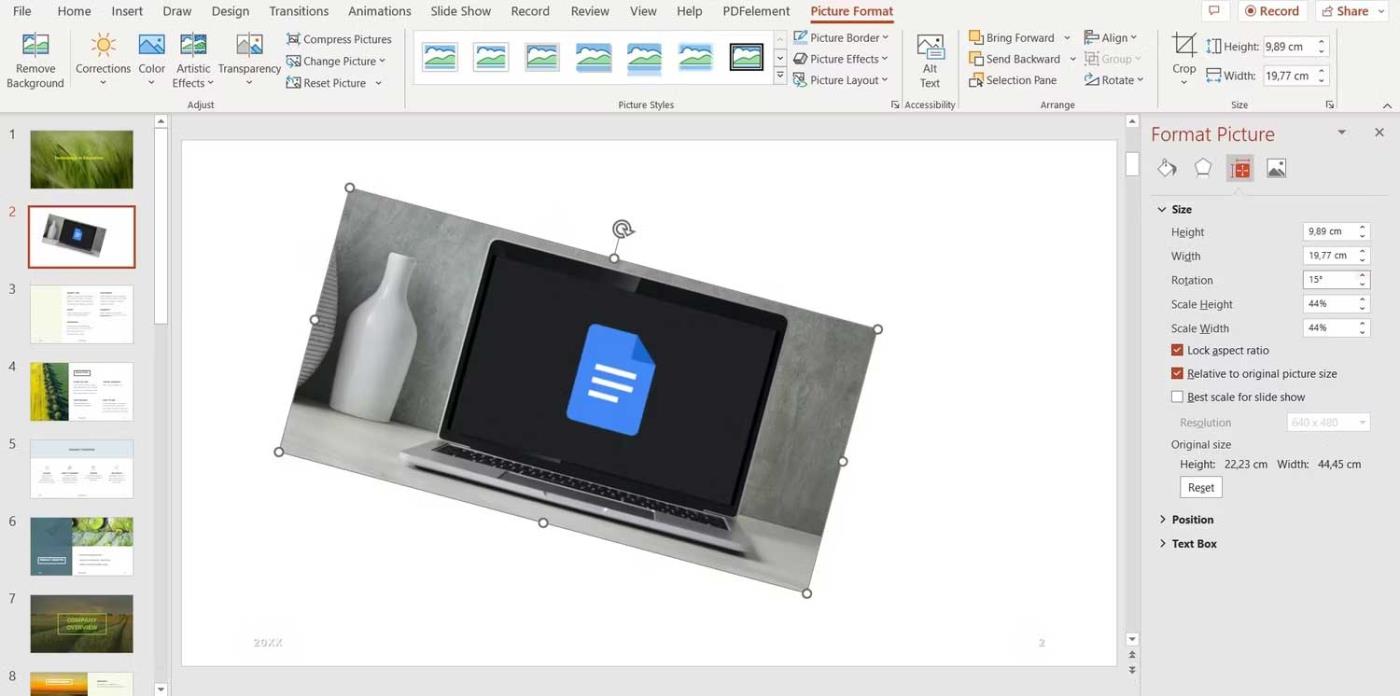
![[100 % ratkaistu] Kuinka korjata Error Printing -viesti Windows 10:ssä? [100 % ratkaistu] Kuinka korjata Error Printing -viesti Windows 10:ssä?](https://img2.luckytemplates.com/resources1/images2/image-9322-0408150406327.png)




![KORJAATTU: Tulostin on virhetilassa [HP, Canon, Epson, Zebra & Brother] KORJAATTU: Tulostin on virhetilassa [HP, Canon, Epson, Zebra & Brother]](https://img2.luckytemplates.com/resources1/images2/image-1874-0408150757336.png)

![Kuinka korjata Xbox-sovellus, joka ei avaudu Windows 10:ssä [PIKAOPAS] Kuinka korjata Xbox-sovellus, joka ei avaudu Windows 10:ssä [PIKAOPAS]](https://img2.luckytemplates.com/resources1/images2/image-7896-0408150400865.png)
