Jos sinun on korvattava tekstiä koko Microsoft Word -asiakirjassasi , sinun ei tarvitse tehdä sitä käsin. Etsi ja korvaa -ominaisuuden avulla voit etsiä ja muuttaa haluamasi tekstin ilman manuaalista työtä.
Tässä ominaisuudessa on mukavaa, että voit tehdä siitä niin yksityiskohtaisen kuin tarvitset. Voit esimerkiksi asettaa sen vastaamaan sanasi tai lauseesi tarkan kirjainkokoa ja jättää huomiotta välimerkit, kuten heittomerkit tai yhdysmerkit. Voit myös asettaa työkalun korvaamaan kaikki vastaavan tekstin esiintymät tai vain tietyt.
Näin voit käyttää Wordin Etsi ja korvaa -toimintoa aikaa säästävään tapaan päivittää asiakirjasi tekstiä.
Kuinka avata Etsi ja korvaa Microsoft Wordissa
Kun asiakirja on auki Wordissa, siirry Koti- välilehteen. Napsauta nauhan oikealla puolella Korvaa . Voit myös avata työkalun valitsemalla Etsi > Lisähaku ja valitsemalla Korvaa - välilehden.

Yksinkertaisen Etsi ja korvaa -toiminnon käyttäminen
Jos haluat etsiä ja vaihtaa nopeasti, ikkuna on valmis käytettäväksi. Kirjoita, mitä haluat löytää ja millä haluat korvata sen. Napsauta Etsi seuraava nähdäksesi jokaisen esiintymän korostettuna asiakirjassasi ja napsauta sitten Korvaa vain haluamasi tulokset.
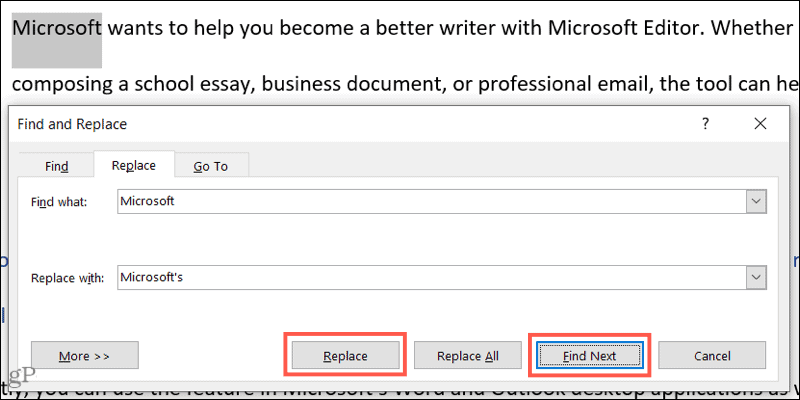
Jos haluat korvata kaikki esiintymät kerralla, napsauta Korvaa kaikki . Et näe jokaista yksittäistä tulosta, vain viestin, kun kaikki on vaihdettu, ilmoittaen sinulle vaihtojen määrän.
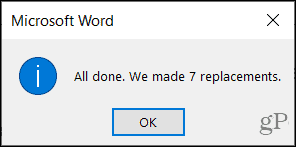
Etsi ja korvaa -ominaisuuden käyttäminen
Kun sana tai lause, jonka haluat etsiä ja korvata, vaatii hieman ylimääräistä, voit käyttää lisäasetuksia. Napsauta Etsi ja korvaa -ikkunan vasemmassa alakulmassa Lisää .
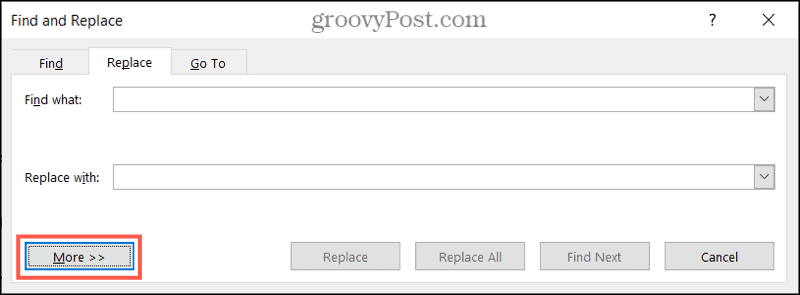
Näet sitten monia muita hakuvaihtoehtoja tekstin löytämiseksi. Tässä on vain muutamia esimerkkejä siitä, kuinka nämä vaihtoehdot voivat olla hyödyllisiä.
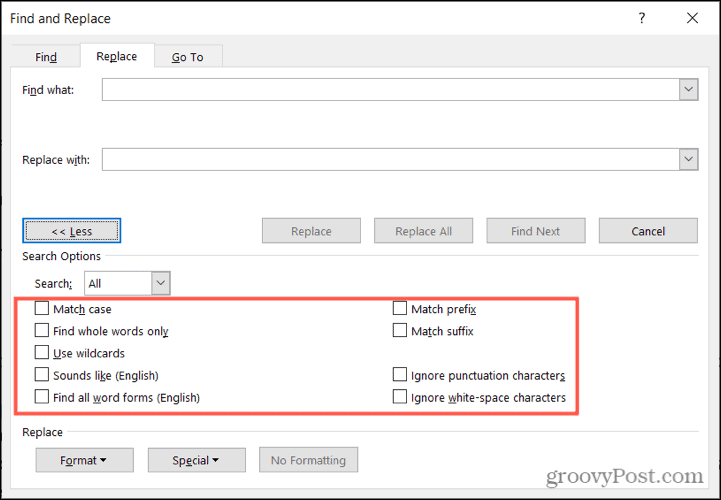
Vastaa kirjainkokoa : Tämä vaihtoehto etsii sanasi tai lauseesi tarkan kirjainkoon . Oletetaan, että haluat vain etsiä ja korvata sanan "Abbey", mutta et "luostari". Valitsemalla tämän ruudun työkalu paikantaa vain ne sanasi esiintymät, joissa on iso "A".
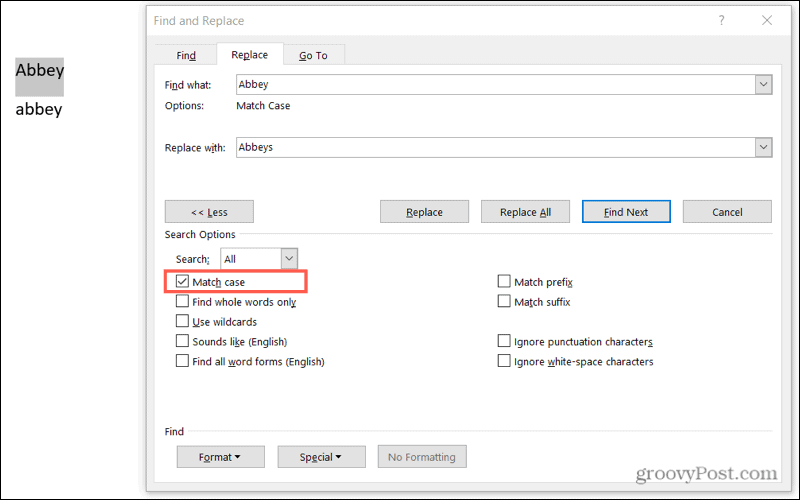
Etsi vain kokonaisia sanoja : Tämä vaihtoehto etsii osumia, jotka ovat kokonaisia sanoja, eivät sanojen osia. Oletetaan, että haluat löytää sanan "sänky" ja korvata sen sanalla "sängyt". Mutta sinulla on myös "nukkumaanmenoaika" koko asiakirjassasi. Valitsemalla tämän ruudun työkalu korostaa vain "sängyn" esiintymiä, joissa se on olemassa yksin. Se ei korostaisi "nukkumaanmenoaikaa".
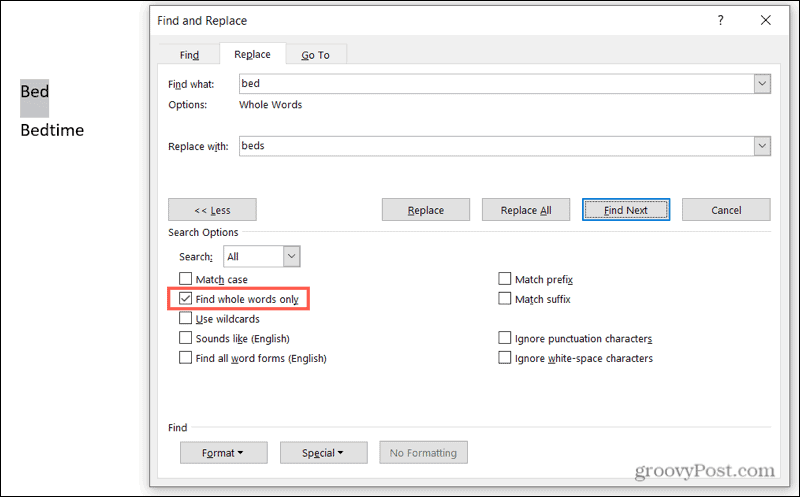
Kuulostaa (englanniksi): Tämä vaihtoehto etsii sanat, jotka kuulostavat samalta. Joten jos valitset tämän ruudun ja haet sanalla "Sally", työkalu korostaa myös sanat "Salli", "Sallie" ja "Sallee". Tämä on hyödyllistä, jos olet kirjoittanut väärin nimiä tai käyttänyt väärin sanoja.
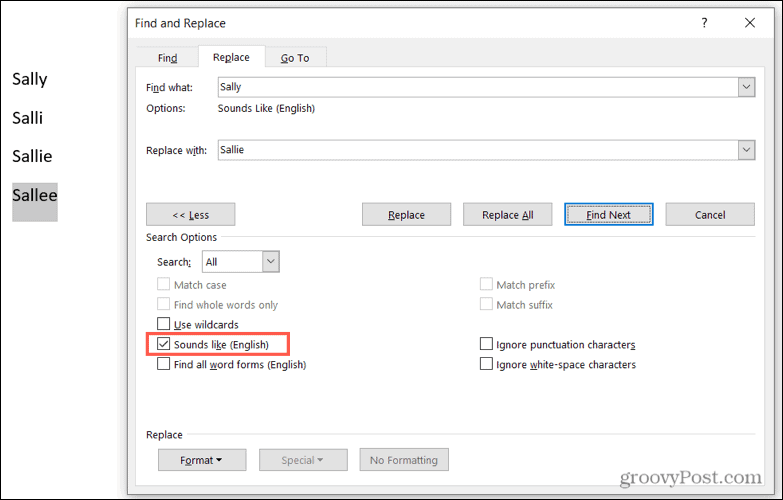
Ohita välimerkit : Tämä vaihtoehto jättää huomioimatta etsimäsi sanan tai lauseen välimerkit. Oletetaan, että haluat korvata sanan "avainsana" sanalla "avainsanat", mutta dokumentissasi on myös esiintymiä "avainsanasta". Valitsemalla tämän ruudun se korostaa molemmat, koska se jättää huomiotta yhdysviivan "avainsanassa".
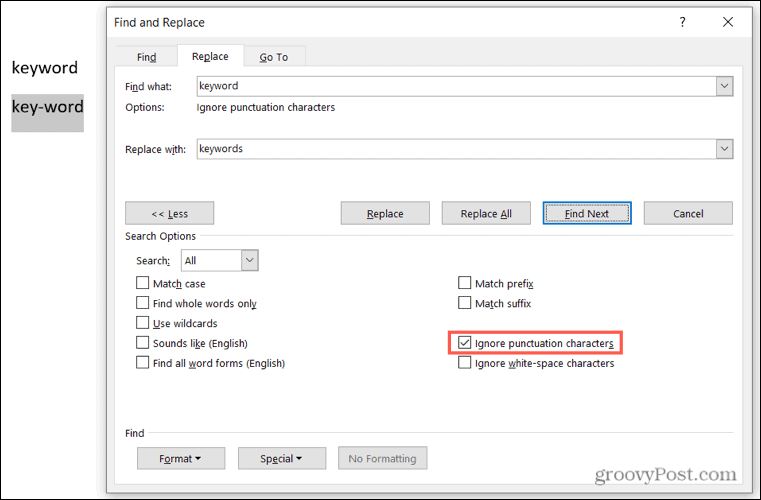
Tämä on vain kourallinen esimerkkejä siitä, kuinka edistyneet Etsi ja korvaa -vaihtoehdot voivat olla hyödyllisiä Wordissa. Voit käyttää lisävaihtoehtoja, kuten etsiä kaikki sanamuodot, jättää välilyönnit huomioimatta ja käyttää jokerimerkkejä haluamallasi tavalla.
Kun olet löytänyt tekstin, jonka haluat korvata, paina joko Korvaa- tai Korvaa kaikki -painiketta edellä kuvatulla tavalla.
Säästä aikaa ja vähennä virheiden riskiä
Etsi ja korvaa -ominaisuus voi olla kätevä missä tahansa asiakirjassa, mutta erityisesti pitkissä dokumenteissa, joissa on paljon tarkistettavaa. Joten jos sinun on päivitettävä sanoja, lauseita tai nimiä, tutustu tähän kätevään ominaisuuteen.
Katso lisätietoja Word- tai Excel-asiakirjan muotoilun päivittämisestä Etsi ja korvaa -toiminnolla .
![Xbox 360 -emulaattorit Windows PC:lle asennetaan vuonna 2022 – [10 PARHAAT POINTA] Xbox 360 -emulaattorit Windows PC:lle asennetaan vuonna 2022 – [10 PARHAAT POINTA]](https://img2.luckytemplates.com/resources1/images2/image-9170-0408151140240.png)

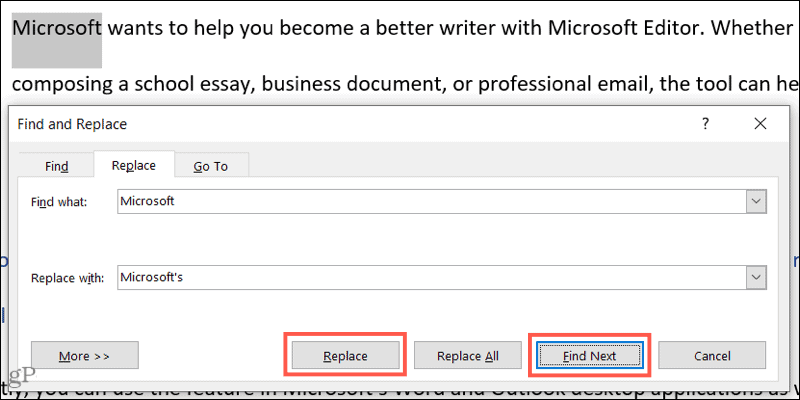
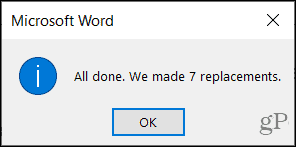
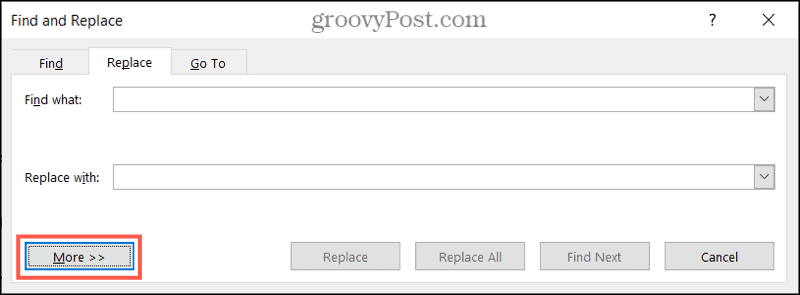
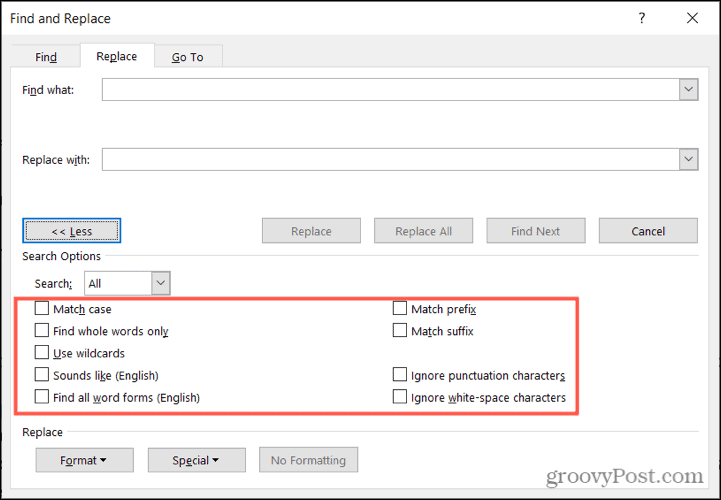
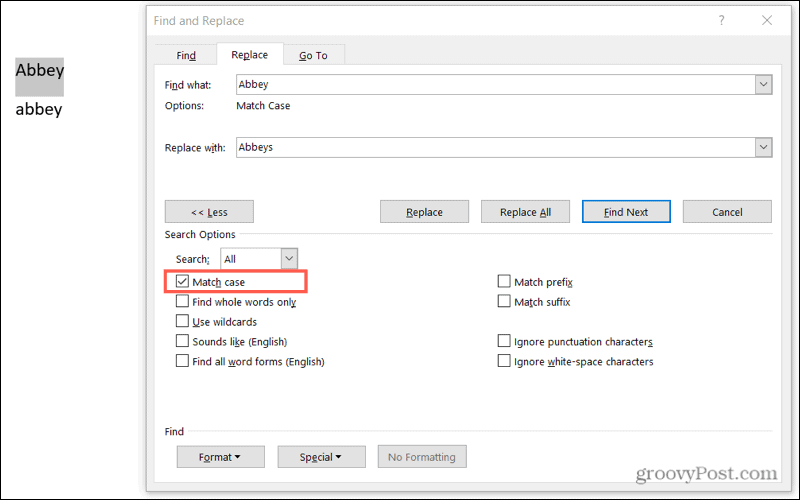
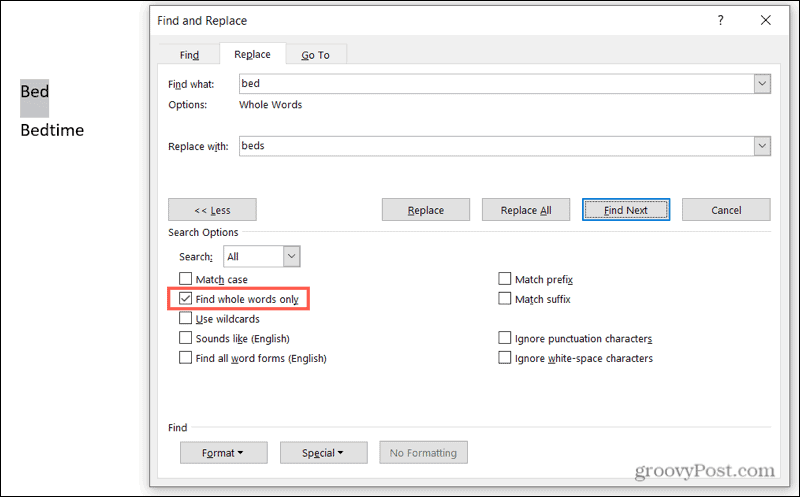
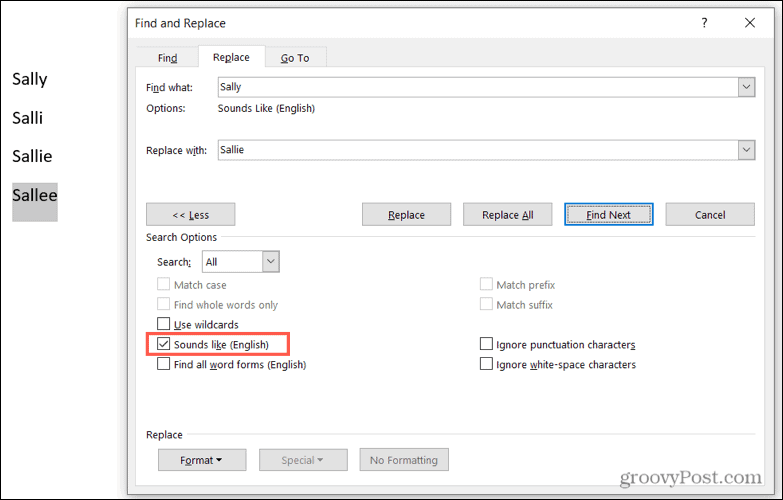
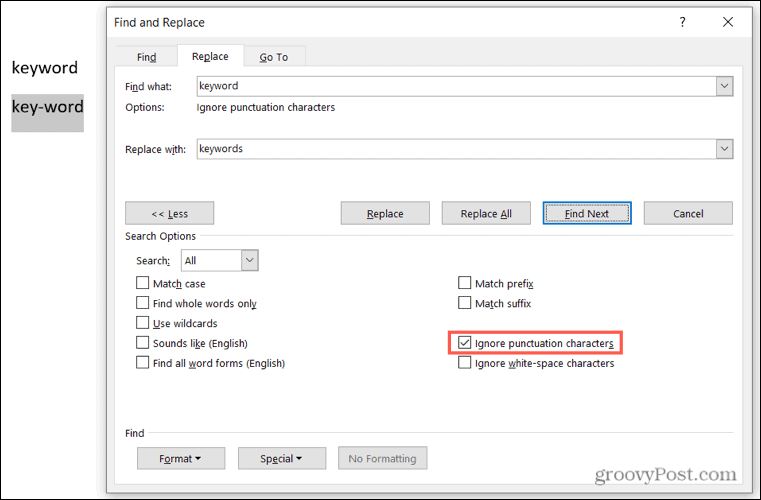
![[100 % ratkaistu] Kuinka korjata Error Printing -viesti Windows 10:ssä? [100 % ratkaistu] Kuinka korjata Error Printing -viesti Windows 10:ssä?](https://img2.luckytemplates.com/resources1/images2/image-9322-0408150406327.png)




![KORJAATTU: Tulostin on virhetilassa [HP, Canon, Epson, Zebra & Brother] KORJAATTU: Tulostin on virhetilassa [HP, Canon, Epson, Zebra & Brother]](https://img2.luckytemplates.com/resources1/images2/image-1874-0408150757336.png)

![Kuinka korjata Xbox-sovellus, joka ei avaudu Windows 10:ssä [PIKAOPAS] Kuinka korjata Xbox-sovellus, joka ei avaudu Windows 10:ssä [PIKAOPAS]](https://img2.luckytemplates.com/resources1/images2/image-7896-0408150400865.png)
