Yksi Windows 11:n kosmeettisista muutoksista on uusi keskitetty tehtäväpalkki. Vaikka voit siirtää tehtäväpalkkia ja Käynnistä-painiketta vasemmalle , et voi muuttaa niiden kokoa Asetusten kautta, kuten voit tehdä aiemmissa Windowsin versioissa.
Hyvä uutinen on, että voit hakkeroida rekisterin tehdäksesi tehtäväpalkin ja sen kuvakkeista pienempiä (tai suurempia). Idea tässä on samanlainen kuin tehtäväpalkin automaattinen piilottaminen . Se tarjoaa sinulle enemmän näyttötilaa muille sovelluksille. Voit myös tehdä siitä suuremman näkökyvyttömälle.
Tärkeää: Seuraavat vaiheet edellyttävät, että säädät arvoja rekisterissä. Väärien muutosten tekeminen rekisteriin voi tehdä tietokoneesta epävakaan tai lakata toimimasta kokonaan. Tämä ei ole aloittelijoille. Riippumatta siitä, onko sinulla kokemusta tai ei, varmista ensin rekisterin varmuuskopiointi , palautuspisteen luominen tai järjestelmän varmuuskopiointi.
Kuinka tehdä Windows 11 -tehtäväpalkista pienempi tai suurempi
Jos haluat muuttaa Windows 11 -tehtäväpalkin kokoa, sinun on muokattava rekisteriä.
Voit tehdä tämän painamalla Windows-näppäintä ja kirjoittamalla regedit . Vie hiiri Paras haku -vaihtoehdon päälle ja valitse oikealta Suorita järjestelmänvalvojana . Jos Käyttäjätilien valvonta -viesti tulee näkyviin, paina Kyllä .
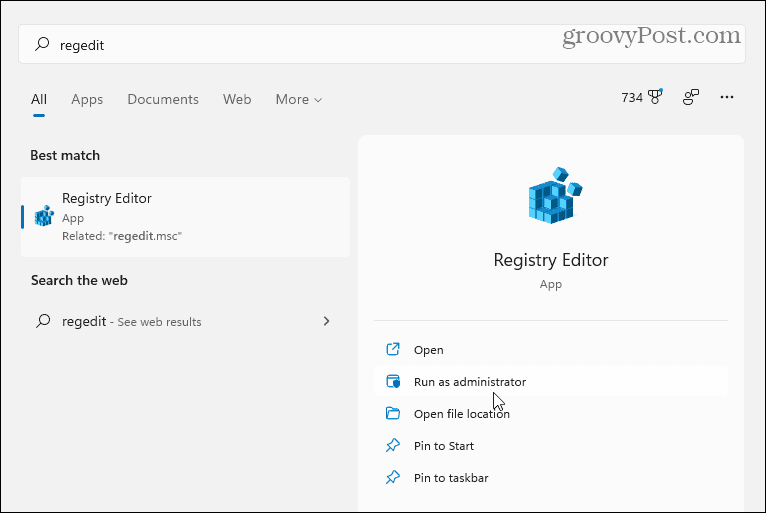
Siirry seuraavaksi rekisterieditorissa seuraavaan polkuun – voit kopioida ja liittää sen yläreunan osoitepalkkiin:
HKEY_CURRENT_USER\Software\Microsoft\Windows\CurrentVersion\Explorer\Advanced
Kun olet syöttänyt yllä olevan polun, näytön pitäisi näyttää seuraavalta kuvalta.
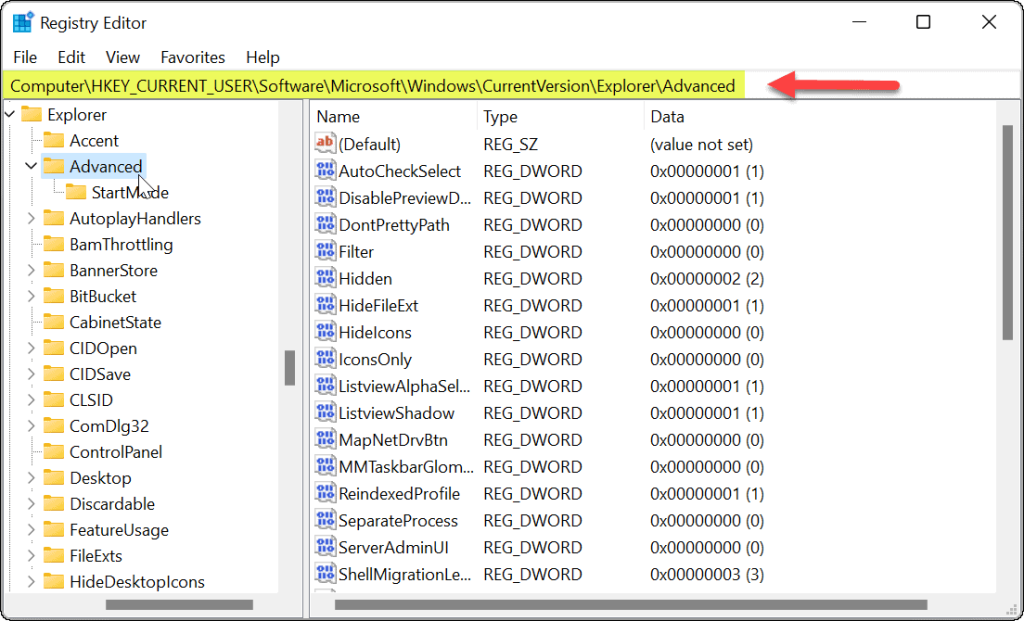
Napsauta Advanced -näppäintä hiiren kakkospainikkeella ja valitse Uusi > DWORD-arvo (32-bittinen) .
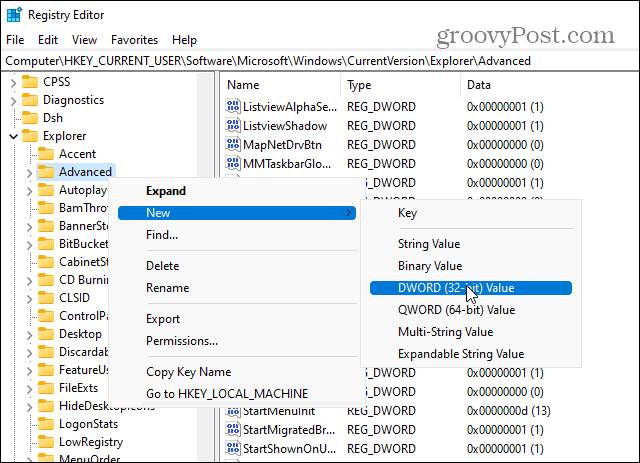
Nimeä uusi arvo nimellä TaskbarSi .
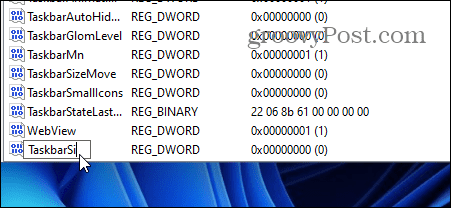
Kaksoisnapsauta juuri luomaasi TaskbarSi- arvoa. Anna sitten Arvotiedot -kenttään arvo 0, 1 tai 2 . Tässä arvojen erittely:
- 0 – Antaa pienimmän koon tehtäväpalkille, jonka haluat säästää näytön kiinteistössä.
- 1 – Tämä arvo on "medium", joka on oletuskoko. Jos et pidä pienestä (tai suuresta) koosta, voit vaihtaa sen takaisin.
- 2 – Onko "suurin" arvo, joka tekee siitä oletuskokoa suuremman.
Syötä arvo, jota haluat käyttää, ja napsauta OK . Sulje Rekisterieditori ja käynnistä tietokone uudelleen .
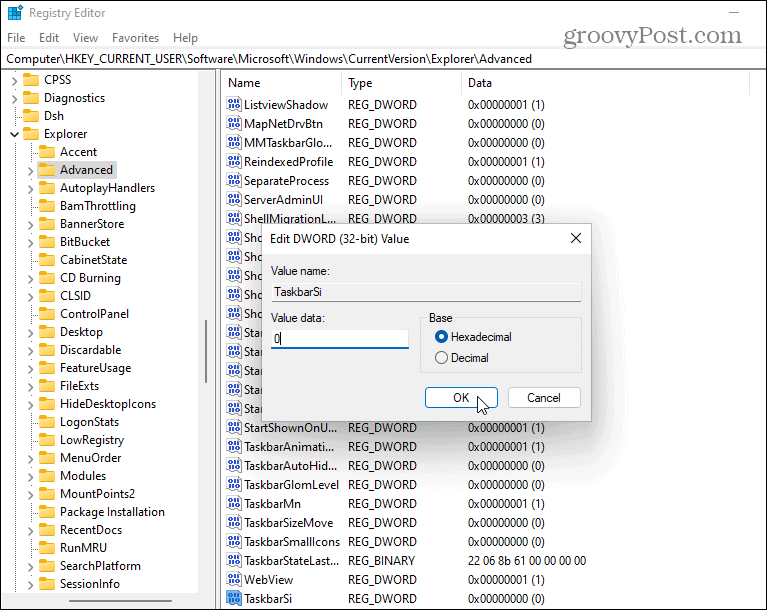
Kun olet käynnistänyt tietokoneesi uudelleen, kirjaudu sisään uudelleen ja näet tehtäväpalkin koon muuttuneen. Tässä on esimerkki pienentämisestä.
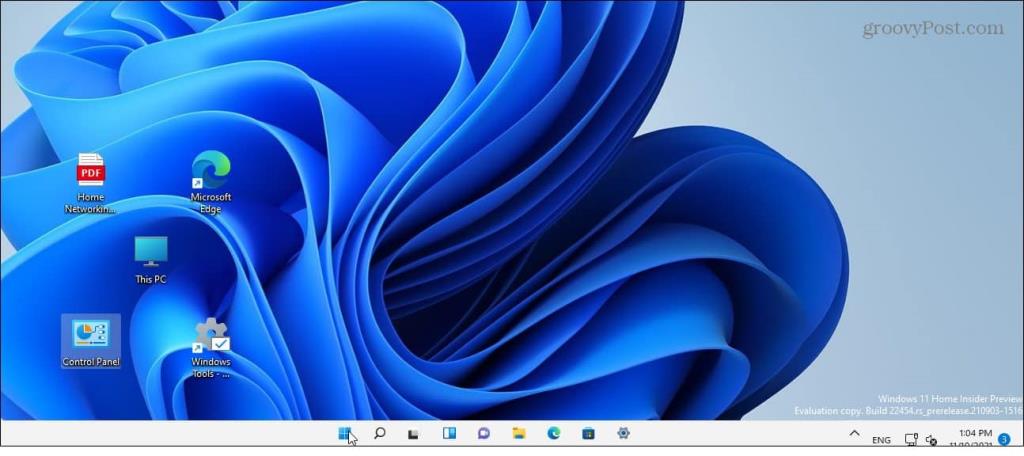
Ja tässä on esimerkki 2 :n arvotietojen käyttämisestä sen tekemiseksi suurimmaksi.
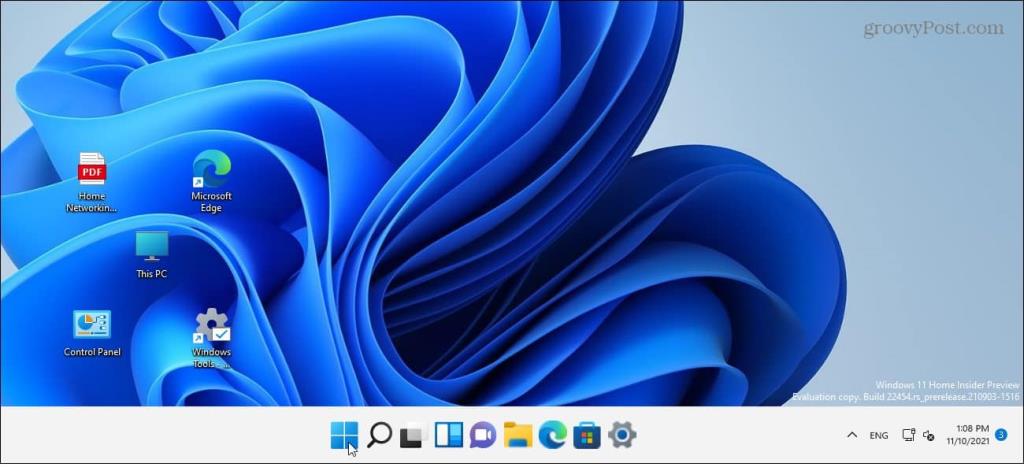
Jos muutat mieltäsi myöhemmin, palaa kohtaan:
HKEY_CURRENT_USER\Software\Microsoft\Windows\CurrentVersion\Explorer\Advanced\TaskbarSi
Voit muuttaa arvotietoja palataksesi eri kokoon. Jälleen arvotieto 1 on oletuskoko.
Lisätietoja tehtäväpalkista Windows 11:ssä
Lisätietoja tästä aiheesta on vihjeissämme tehtäväpalkin mukauttamisesta .
Oletko esimerkiksi kyllästynyt Widgets-kuvakkeeseen? Katso, kuinka widgetit poistetaan tehtäväpalkista . Jos haluat mukauttaa sen ulkonäköä, katso, miten voit muuttaa Windows 11:n tehtäväpalkin väriä .
![Xbox 360 -emulaattorit Windows PC:lle asennetaan vuonna 2022 – [10 PARHAAT POINTA] Xbox 360 -emulaattorit Windows PC:lle asennetaan vuonna 2022 – [10 PARHAAT POINTA]](https://img2.luckytemplates.com/resources1/images2/image-9170-0408151140240.png)
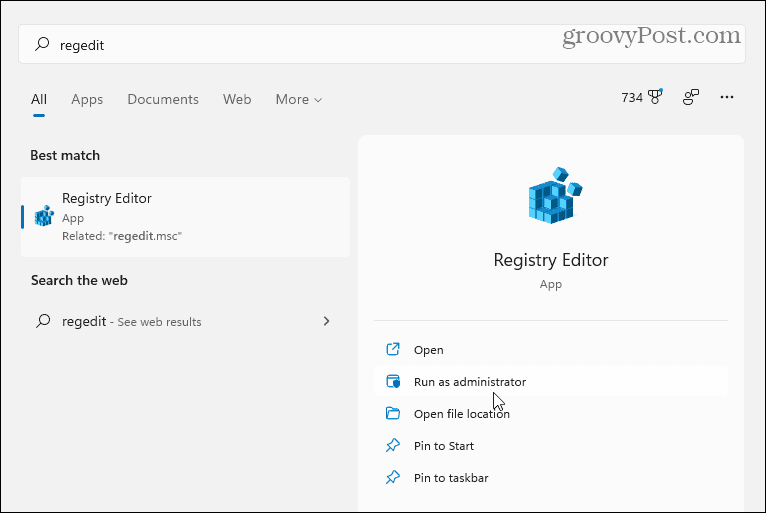
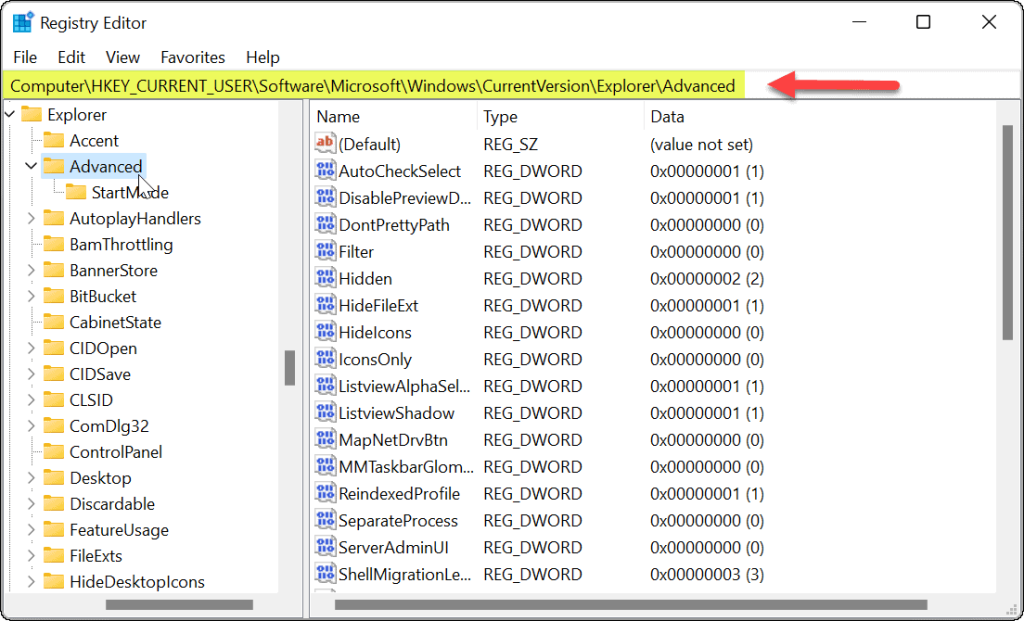
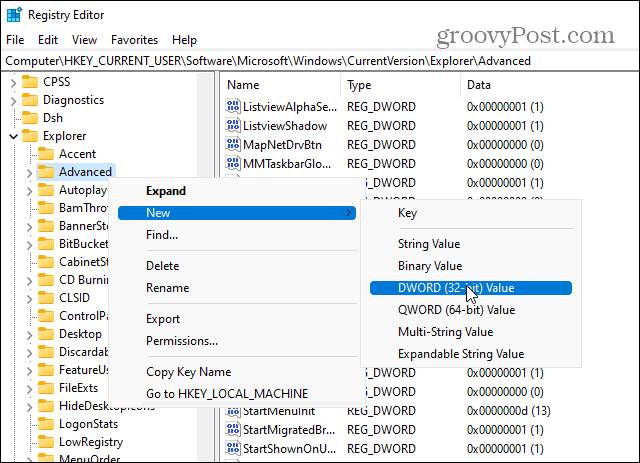
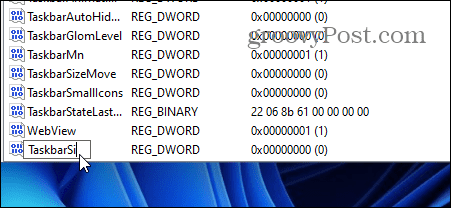
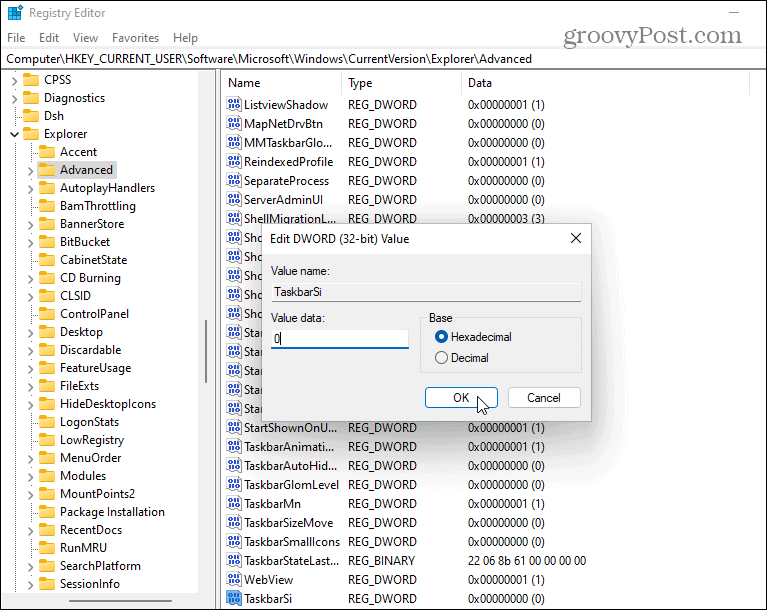
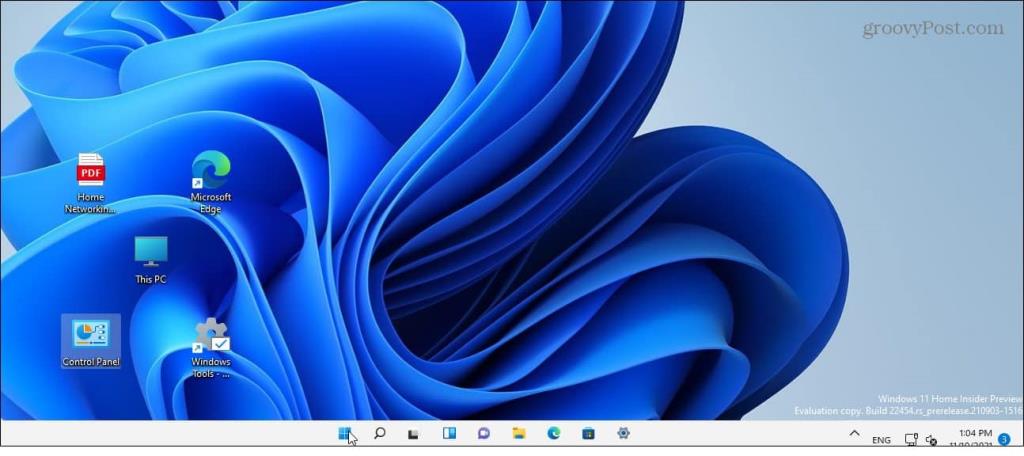
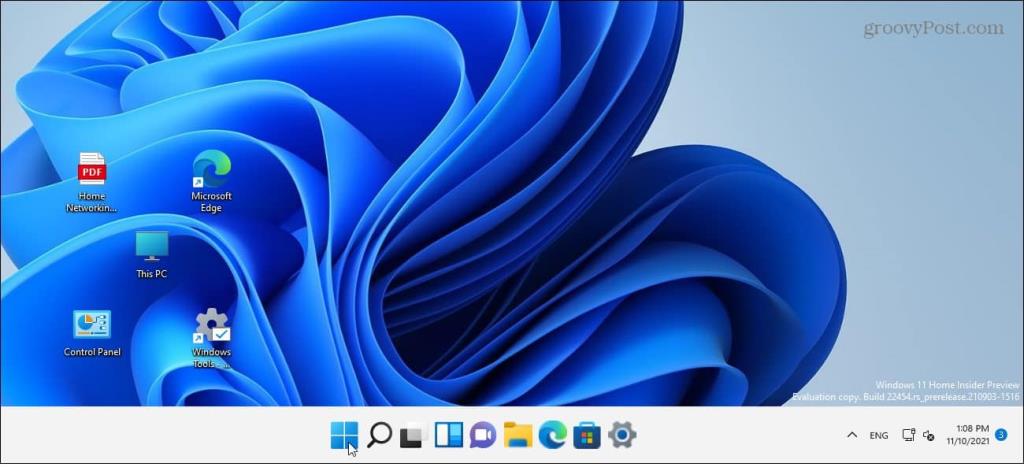
![[100 % ratkaistu] Kuinka korjata Error Printing -viesti Windows 10:ssä? [100 % ratkaistu] Kuinka korjata Error Printing -viesti Windows 10:ssä?](https://img2.luckytemplates.com/resources1/images2/image-9322-0408150406327.png)




![KORJAATTU: Tulostin on virhetilassa [HP, Canon, Epson, Zebra & Brother] KORJAATTU: Tulostin on virhetilassa [HP, Canon, Epson, Zebra & Brother]](https://img2.luckytemplates.com/resources1/images2/image-1874-0408150757336.png)

![Kuinka korjata Xbox-sovellus, joka ei avaudu Windows 10:ssä [PIKAOPAS] Kuinka korjata Xbox-sovellus, joka ei avaudu Windows 10:ssä [PIKAOPAS]](https://img2.luckytemplates.com/resources1/images2/image-7896-0408150400865.png)
