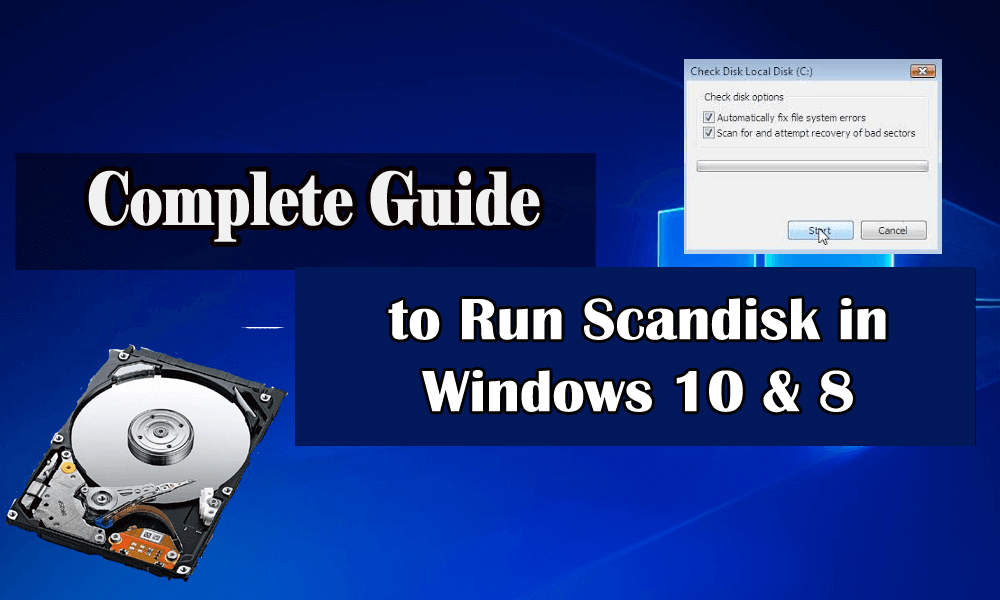
ScanDisk on Windows-apuohjelma, jota käytetään tarkistamaan minkä tahansa Windowsin kiintolevyn virheiden varalta. Jos virhe löytyy, korjaa se helposti. Tämä sisäänrakennettu Windows-apuohjelma on erittäin tehokas ja hyödyllinen kiintolevyvirheiden korjaamiseen sekä sen suorituskyvyn parantamiseen.
Joten tässä opetusohjelmassa noudata annettuja ohjeita oppiaksesi suorittamaan Scandisk-komento Windows 10:ssä ja 8:ssa.
No, ScanDisk-työkalun suorittamisen vaiheet eroavat hieman aiemmista Windowsin versioista. Varmista siis, että noudatat käyttämäsi Windows-version mukaisia ohjeita.
Kuinka käynnistää Scandisk Windows 10:ssä?
Tapa 1: Käytä virheentarkistustyökalua
Noudata alla annettuja ohjeita huolellisesti tarkistaaksesi kiintolevyn Windowsin Resurssienhallinnasta.
- Avaa File Explorer -ikkuna painamalla Windows-näppäintä + E
- Siirry sitten tiedostonhallintaikkunassa > vasemmalle navigointiruutuun > napsauta Tämä tietokone
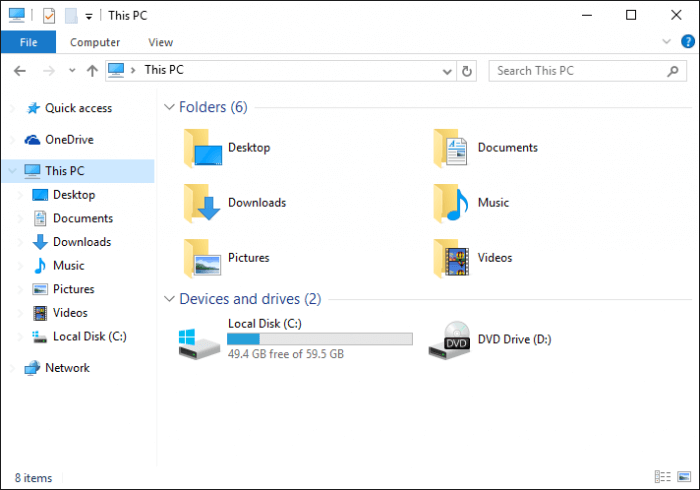
- Näet luettelon asemista ikkunan oikealla puolella > napsauta hiiren kakkospainikkeella asemaa, jolla haluat suorittaa Scandiskin > valitse Ominaisuudet
- Ja Ominaisuudet -ikkunassa > valitse Työkalut-välilehti.
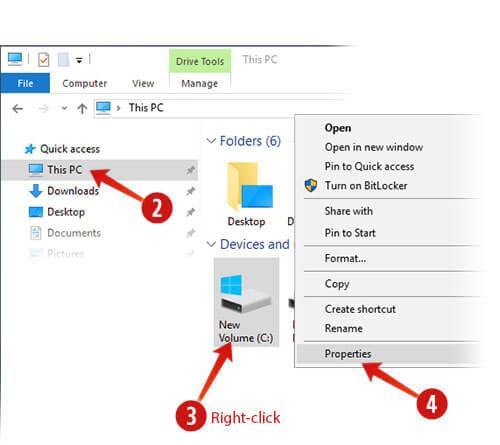
- Napsauta sitten Tarkista- painiketta Virheentarkistus- osiossa
- Napsauta nyt Tarkista asema Virheentarkistus-ikkunassa
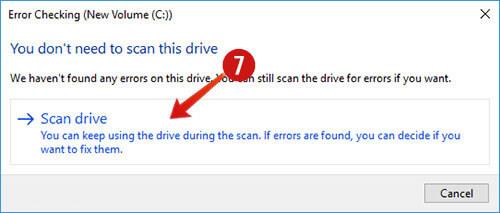
- Sinun on ehkä käynnistettävä tietokone uudelleen, jotta Scan disk voidaan suorittaa ilman keskeytyksiä
- Tai odota skannausprosessin valmistumista ( noin 1 tunti)
Ja tällä tavalla voit suorittaa Scandisk-komennon Windows 10:ssä.
Kuinka käynnistää Scandisk Windows 8:ssa?
Microsoft on suunnitellut uudelleen Windows 8 Scandisk -apuohjelman , ja Microsoft esitteli ReFS-nimisen tiedostojärjestelmän. Tämä tiedostojärjestelmä ei vaadi offline-tilassa olevaa CHKDSK:ta kiintolevyvirheiden korjaamiseen . Se käyttää erityistä joustavuuden mallia, joten se ei vaadi tavallisen chkdsk-apuohjelman suorittamista .
Voit tarkistaa kiintolevyltäsi tiedostojärjestelmävirheitä , viallisia sektoreita , kadonneita klustereita jne . Katso myös tiedostojärjestelmän ja kiintolevyn tila Toimintokeskuksesta tai Resurssienhallinnan Drive-ominaisuuksista.
Vältä tietokoneen käyttöä, kun skannaus suoritetaan taustalla. Jos virheitä löytyy, sinua saatetaan pyytää käynnistämään tietokone uudelleen ilmoituksella .
Aloita tarkistus napsauttamalla hiiren kakkospainikkeella Drive-osiota, jonka haluat tarkistaa, ja valitsemalla Ominaisuudet. Napsauta sitten Työkalut-välilehteä ja napsauta Tarkista-painiketta, joka näkyy Virheentarkistus-kohdassa. Tämän avulla voit tarkistaa aseman tiedostojärjestelmävirheiden varalta.
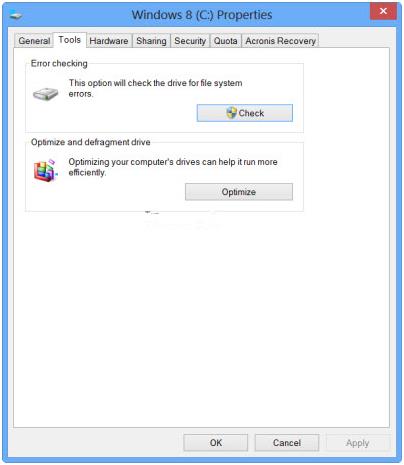
Jos tietokonejärjestelmä havaitsee virheitä, se pyytää tarkistamaan levyn ja jos virheitä ei löydy, se näyttää virheilmoituksen – Sinun ei tarvitse tarkistaa tätä asemaa. Valitse tarkistusasema napsauttamalla Skannaa asema.
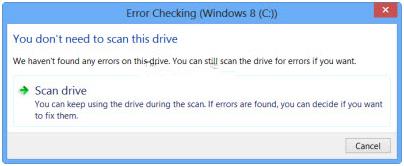
Skannausprosessin aloittamisen jälkeen se on melko nopeampi kuin edellinen versio. Koko osion skannaus kestää alle 5 minuuttia.
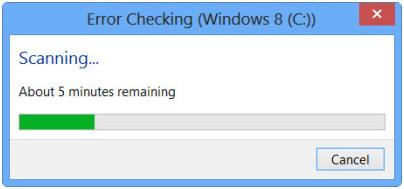
Ja skannauksen päätyttyä, jos virheitä ei löydy, Windows 8 näyttää alla olevan viestin.
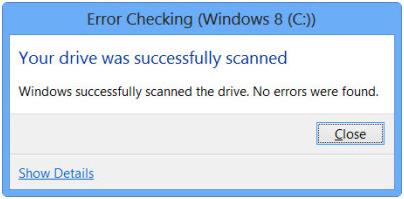
Mutta jos virheitä löytyy, se näyttää annetun virheilmoituksen:
Jos jokin virhe löytyy, sinun on käynnistettävä tietokonejärjestelmä uudelleen korjataksesi tiedostojärjestelmä. Voit aloittaa korjausprosessin uudelleen tai ajoittaa tämän tehtävän.
Kun napsautit Näytä tiedot -painiketta, Event Viewer näyttää asiaankuuluvan lokin
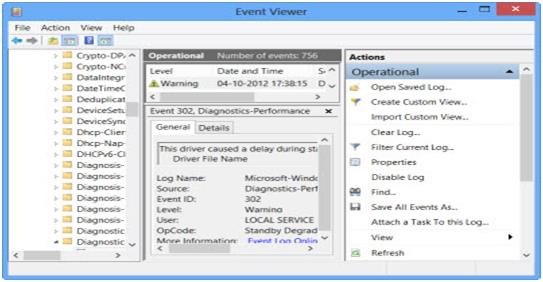
Windows 8/8.1 -käyttöjärjestelmään Microsoft lisäsi levyvirheiden havaitsemisen ja tiedostojärjestelmän virheiden korjaamisen vähemmän häiritsevän, joten käyttäjä voi helposti skannata ja korjata kiintolevynsä ilman komplikaatioita. Tämä auttaa sinua korjaamaan Scandisk Windows 8 -ongelmat.
Mutta joskus virheet ovat suurempia ja sinun on korjattava virhe kolmannen osapuolen työkalun avulla, joka auttaa sinua täysin ratkaisemaan virheesi.
FAQ: IHMISET KYSYY MYÖS:
Kuinka löydän tietoja kiintolevystäni?
Noudata alla annettuja ohjeita:
- Avaa Ohjauspaneeli > napsauta Järjestelmät ja ylläpito
- Napsauta nyt Laitehallinta > ja napsauta Levyasemat.
Nyt saat tarkat tiedot kiintolevystäsi, mukaan lukien sarjanumeron.
Mikä aiheuttaa kiintolevyvirheitä?
No, on monia eri syitä, jotka ovat vastuussa kiintolevyvirheestä, kuten
- tietokoneen väärät tai äkilliset sammutukset ,
- Viallisen ohjelmiston asennus,
- Metatietojen korruptio
- Virus- tai haittaohjelmatartunnan vuoksi
- Järjestelmätiedostojen korruptio
Mikä on CHKDSK-apuohjelma?
CHKDSK on komento, jota käytetään tarkistamaan tietokoneen kiintolevy ja varmistamaan, että se toimii hyvin. Tätä käytetään DOS- ja Windows-pohjaisissa järjestelmissä , joissa käytetään CHDSK-apuohjelmaluetteloa ja korjataan levyn virheet.
Tarkista Windows-tietokoneesi/kannettavasi kunto
Jos huomaat, että Windows-tietokoneesi/kannettavasi toimii hitaasti tai siinä näkyy vakavia virheitä, on suositeltavaa tarkistaa järjestelmäsi PC Repair Tool -työkalulla .
Tämä on edistyksellinen työkalu, joka vain kerran skannaamalla havaitsee ja korjaa useita PC-ongelmia ja -virheitä helposti.
Tämä työkalu korjaa myös virheet, kuten DLL-, rekisteri-, BSOD-, peli-, päivitykset ja korruptoituneet järjestelmätiedostot, optimoi tietokoneesi suorituskyvyn, jolloin se toimii aivan kuin uusi.
Hanki PC Repair Tool tehdäksesi PC:stäsi/kannettavastasi virheettömän
Johtopäätös
Joten tässä on kyse Scandisk-apuohjelmasta ja tavoista käyttää sitä Windows 10- ja Windows 8 -laitteissa.
Scandisk-komennon käyttämiseen annetut vaiheet Windows 8:ssa ja Windows 10:ssä ovat helppoja suorittaa, joten muista noudattaa niitä tarkasti.
On odotettavissa, että pystyt käyttämään Scandisk-työkalua Windows 10- ja 8-järjestelmissä ja korjaamaan myös kiintolevyvirheet.
Toivottavasti artikkeli toimii sinulle.
Onnea..!
![Xbox 360 -emulaattorit Windows PC:lle asennetaan vuonna 2022 – [10 PARHAAT POINTA] Xbox 360 -emulaattorit Windows PC:lle asennetaan vuonna 2022 – [10 PARHAAT POINTA]](https://img2.luckytemplates.com/resources1/images2/image-9170-0408151140240.png)
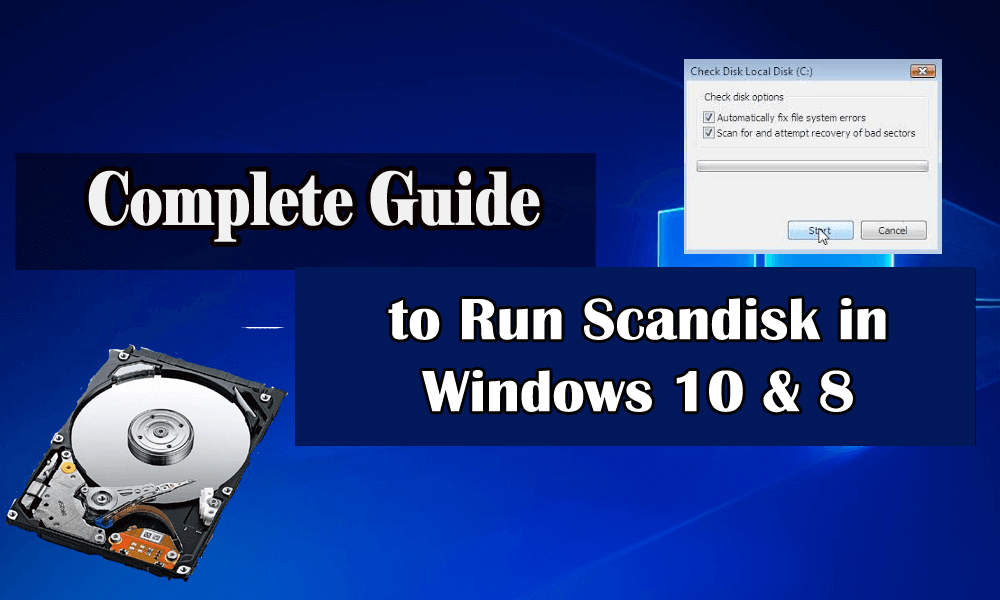
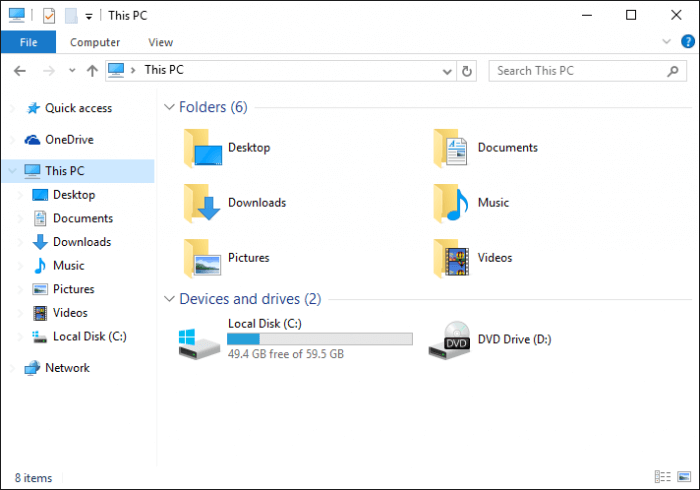
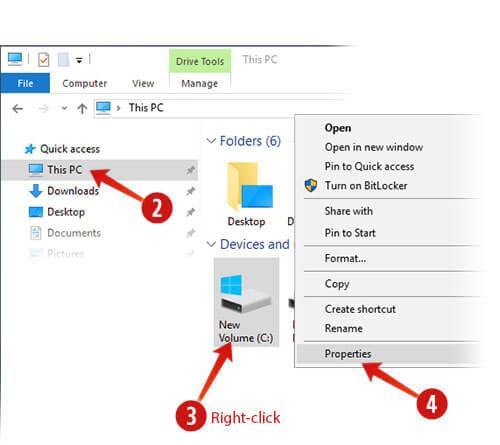
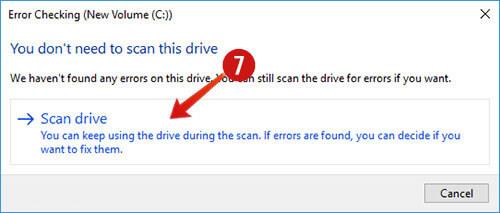
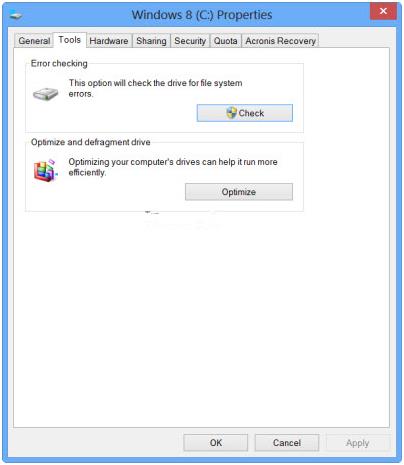
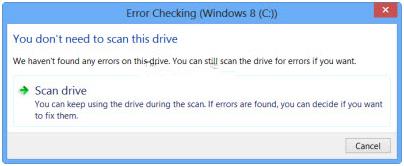
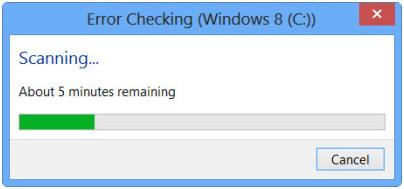
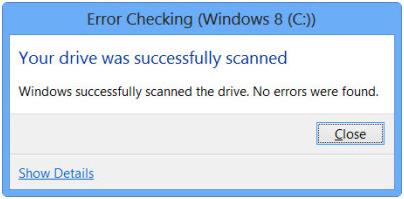
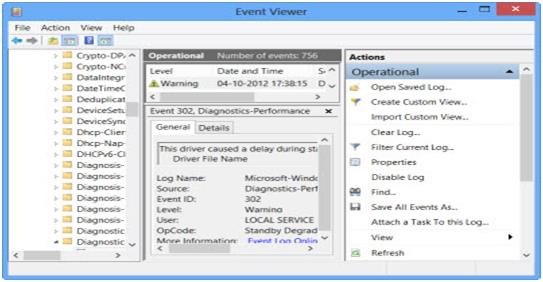
![[100 % ratkaistu] Kuinka korjata Error Printing -viesti Windows 10:ssä? [100 % ratkaistu] Kuinka korjata Error Printing -viesti Windows 10:ssä?](https://img2.luckytemplates.com/resources1/images2/image-9322-0408150406327.png)




![KORJAATTU: Tulostin on virhetilassa [HP, Canon, Epson, Zebra & Brother] KORJAATTU: Tulostin on virhetilassa [HP, Canon, Epson, Zebra & Brother]](https://img2.luckytemplates.com/resources1/images2/image-1874-0408150757336.png)

![Kuinka korjata Xbox-sovellus, joka ei avaudu Windows 10:ssä [PIKAOPAS] Kuinka korjata Xbox-sovellus, joka ei avaudu Windows 10:ssä [PIKAOPAS]](https://img2.luckytemplates.com/resources1/images2/image-7896-0408150400865.png)
