Kun olet aina liikkeellä ja työskentelet kannettavan tietokoneen parissa, virranhallinta on ratkaisevan tärkeää. Ja etsit aina tapoja saada akun käyttöikä mahdollisimman pitkälle . Windows 10 kehittyy jatkuvasti ja tarjoaa jatkuvasti uusia ja parempia virranhallintatyökaluja. Asetukset-sovelluksessa on enemmän virtavaihtoehtoja, yhden napsautuksen painike virransäästöominaisuuden käyttöönottamiseksi ja lokakuun 2018 päivitys (koontiversio 1809) ; se sisältää myös uuden tavan seurata sovellusten virrankäyttöä Task Managerissa.
Virrankäyttö Windows 10 Task Manager
Uuden ominaisuuden avulla voit tarkastella nykyistä virrankäyttöä sovelluskohtaisesti. Sen lisäksi, että sovellus valvoo järjestelmäresursseja, joita sovellus käyttää ajan myötä. Se esimerkiksi käyttää levyn, prosessorin ja grafiikan käyttöä kussakin sovelluksessa ja prosesseissa laskeakseen kokonaisenergiavaikutuksen järjestelmääsi.
Voit seurata sovellusten virrankäyttöä avaamalla Tehtävienhallinnan. Napsauta hiiren kakkospainikkeella tehtäväpalkkia ja valitse Tehtävienhallinta tai paina Windows-näppäintyyppiä : kirjoita: Task Manager ja paina Enter. Kun se käynnistyy, napsauta Prosessit-välilehteä, ja sinun pitäisi nähdä pari uutta saraketta nimeltä " Virrankäyttö " ja " Virrankäyttötrendi ".
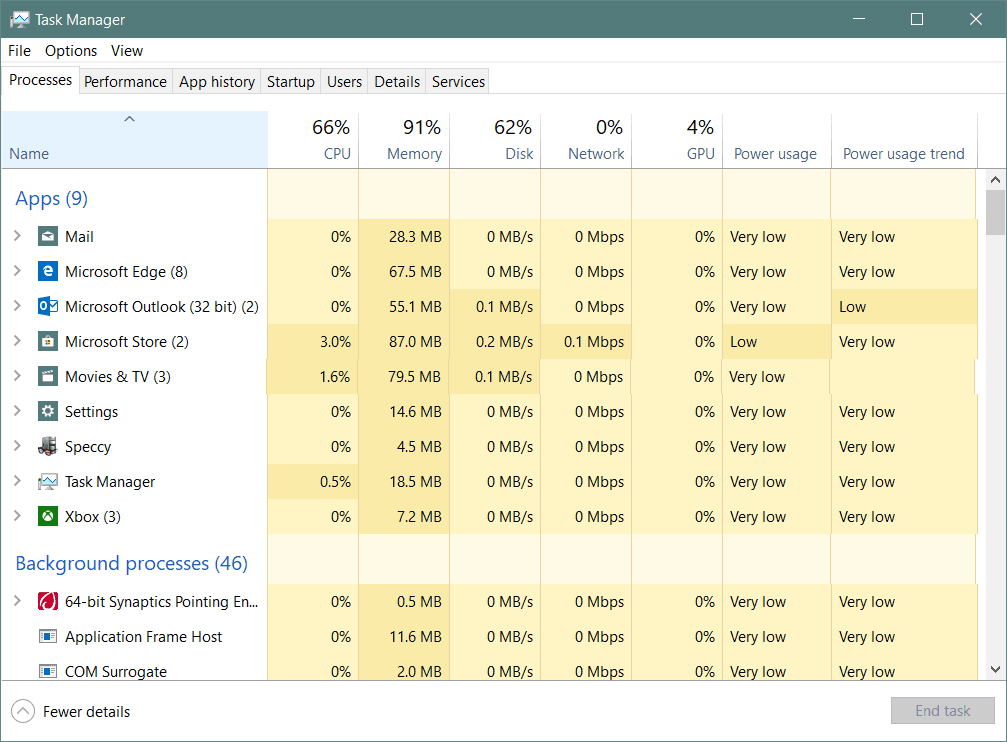
Virrankäyttö - sarake näyttää, kuinka paljon virtaa sovellus tai palvelu kuluttaa reaaliajassa. Virrankäyttötrendi - sarake näyttää sovelluksen tai prosessin käyttämän virran määrän kahden minuutin välein.
Jos et näe kahta uutta saraketta, sinun on lisättävä ne. Voit tehdä tämän napsauttamalla hiiren kakkospainikkeella mitä tahansa sarakkeen otsikkoa ja valitsemalla vaihtoehdot "Virrankäyttö" ja "Virrankäyttötrendi". Voit tietysti siirtää sarakkeita missä tahansa järjestyksessä, jonka haluat niiden näkyvän, kun käynnistät tehtävähallinnan. Ja kuten muutkin sarakkeet, sinun on napsautettava niitä lajitellaksesi matalasta korkeaan tai korkeasta matalaan.
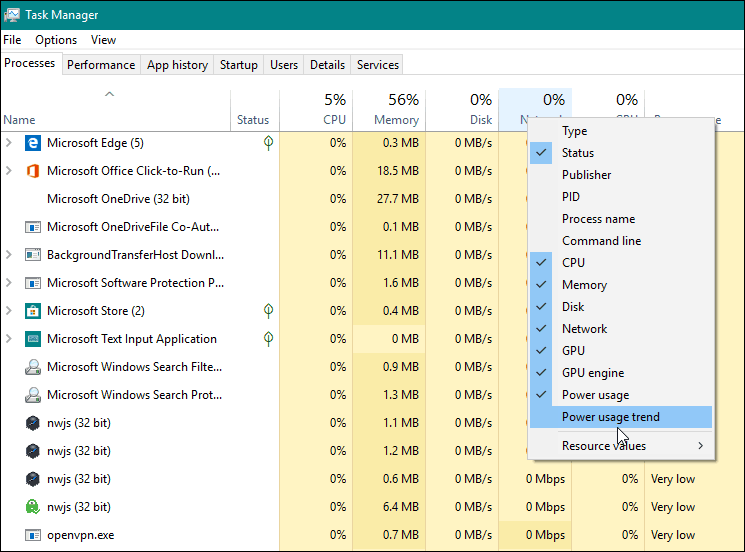
Muista nyt, että tämä pitää kirjaa prosesseista ja sovelluksista sekä joistakin prosesseista, joita et voi poistaa käytöstä. Yleensä huomaat, että eniten virtaa kuluttavat sovellukset ovat tavallisia grafiikkaintensiivisiä epäiltyjä, kuten pelit ja valokuvankäsittelysovellukset. Se on kuitenkin erinomainen työkalu, koska saatat löytää jotain, jota et odottanut kuluttavan niin paljon energiaa. Sitten voit tappaa loukkaavan sovelluksen tai käyttää sitä säästeliäästi koko päivän.
Joten joidenkin Windows 10 1809:n merkittävien uusien ominaisuuksien lisäksi tämä yksinkertainen virranhallintaominaisuus auttaa hallitsemaan akun yleistä suorituskykyä, mikä auttaa sinua saamaan tietokoneesi läpi päivän.
Kysymyksiä? Kommentteja? Käytä ilmaista yhteisön keskustelupalstaamme .
![Xbox 360 -emulaattorit Windows PC:lle asennetaan vuonna 2022 – [10 PARHAAT POINTA] Xbox 360 -emulaattorit Windows PC:lle asennetaan vuonna 2022 – [10 PARHAAT POINTA]](https://img2.luckytemplates.com/resources1/images2/image-9170-0408151140240.png)
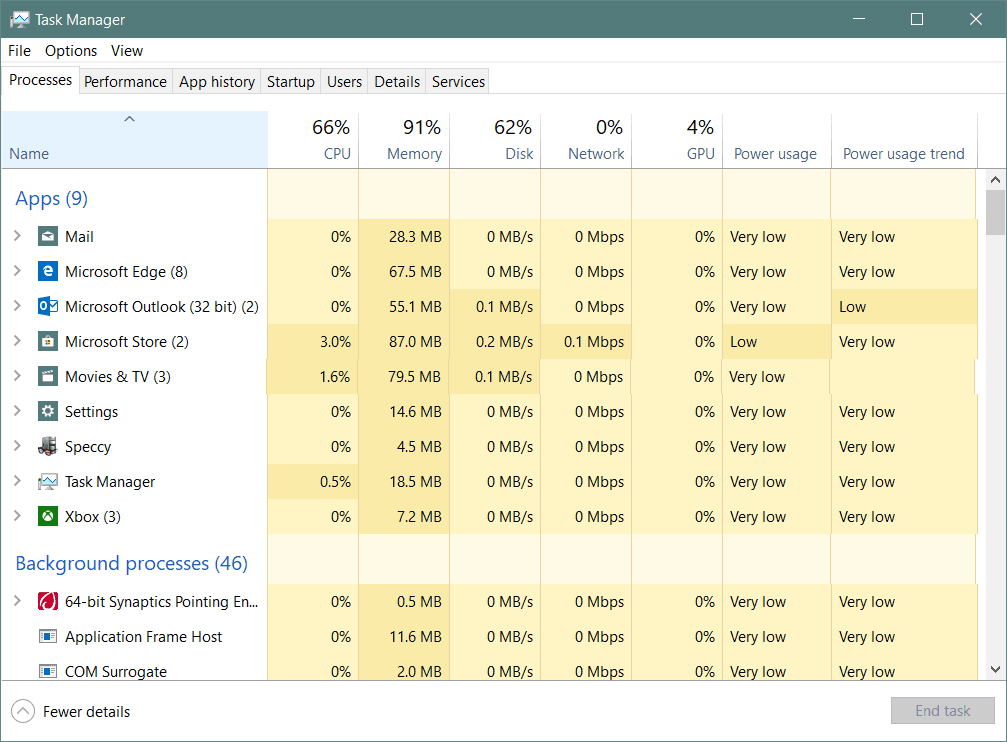
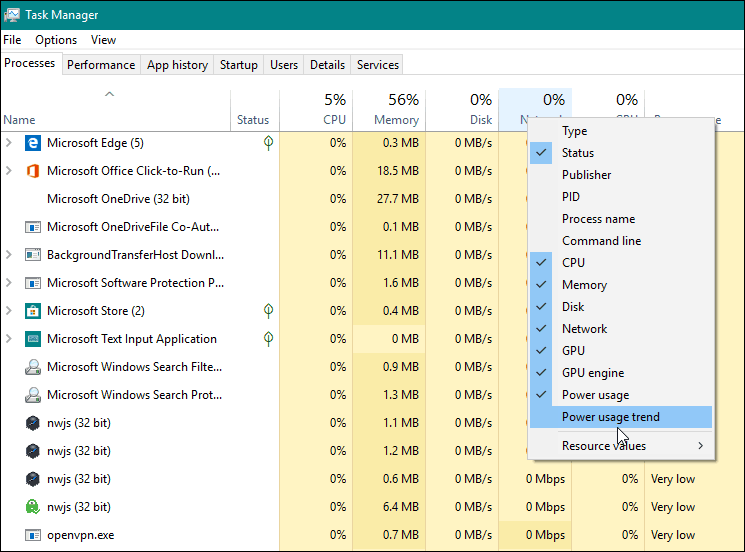
![[100 % ratkaistu] Kuinka korjata Error Printing -viesti Windows 10:ssä? [100 % ratkaistu] Kuinka korjata Error Printing -viesti Windows 10:ssä?](https://img2.luckytemplates.com/resources1/images2/image-9322-0408150406327.png)




![KORJAATTU: Tulostin on virhetilassa [HP, Canon, Epson, Zebra & Brother] KORJAATTU: Tulostin on virhetilassa [HP, Canon, Epson, Zebra & Brother]](https://img2.luckytemplates.com/resources1/images2/image-1874-0408150757336.png)

![Kuinka korjata Xbox-sovellus, joka ei avaudu Windows 10:ssä [PIKAOPAS] Kuinka korjata Xbox-sovellus, joka ei avaudu Windows 10:ssä [PIKAOPAS]](https://img2.luckytemplates.com/resources1/images2/image-7896-0408150400865.png)
