Haluatko poistaa tekstin muotoilun kopioinnin ja liittämisen aikana? Seuraavat tavat poistaa muotoilut tekstiä kopioitaessa ja liitettäessä auttavat sinua.

Tapoja kopioida muotoilematonta tekstiä
Kopioi muotoilematon teksti pikanäppäimillä
Jos sinun on usein kopioitava ja liitettävä tavallista tekstiä, tämä on sinulle yksinkertaisin tapa.
Windowsissa monet sovellukset tukevat Ctrl + Shift + V muotoilemattoman tekstin liittämistä varten, mukaan lukien Chrome, Firefox ja Evernote .
Voit liittää yksinkertaista tekstiä Maciin painamalla g Optio + Cmd + Vaihto + V . Toisin kuin Windows, tämä muotoilematon tekstikopionäppäinyhdistelmä voi toimia kaikkialla Macissa.
Kopioi muotoilematon teksti Microsoft Officessa
Ensimmäinen perusmenetelmä on liittää teksti Word-asiakirjaan tavalliseen tapaan. Etsi sitten pieni työkaluvihje tekstin läheltä. Napsauta sitä (tai paina Ctrl käyttääksesi pikanäppäintä) ja sinulla on 3 vaihtoehtoa:

- Säilytä lähdemuotoilu on oletusasetus, joka säilyttää muotoilun, kun kopioit sen.
- Yhdistä muotoilu saa liitettävän tekstin vastaamaan sitä ympäröivää tekstiä. Tämä toiminto säilyttää perusmuotoilun, kuten lihavoinnin ja luettelomerkit, mutta muuttaa fontin vastaamaan asiakirjan muotoilua. ( M on tämän vaihtoehdon pikakuvake).
- Säilytä Vain teksti -liität pelkkänä tekstinä ja poistavat kaikki muotoilut. ( T on pikakuvake).
Jos et pidä yllä olevista pikanäppäimistä tai et halua käyttää hiirtä työkaluvihjeen valitsemiseen, sinulla on Wordissa toinen pikakuvake muotoilemattoman tekstin liittämiseen. Avaa Liitä määräten -ikkuna painamalla Ctrl + Alt + V (tai Cmd + Alt + V Macissa) . Valitse tässä Muotoilematon teksti liittääksesi pelkkää tekstiä.
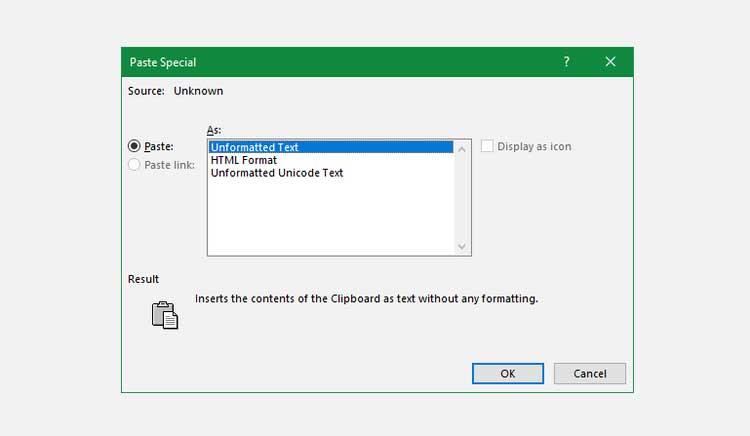
Lopuksi, jos haluat, voit asettaa Wordin oletusliittämisasetuksen liittämään pelkkää tekstiä. Siirry kohtaan Tiedosto > Asetukset ja valitse vasemmalta Lisäasetukset- välilehti. Täältä löydät Leikkaa, kopioi ja liitä nähdäksesi liittämisen oletusasetukset.
Voit muuttaa eri liittämistyyppien asetuksia: Liitäminen muista ohjelmista käsittelee toisesta selaimesta tai sovelluksesta kopioitua tekstiä. Aseta se kohtaan Säilytä vain teksti liittääksesi pelkkänä tekstinä.
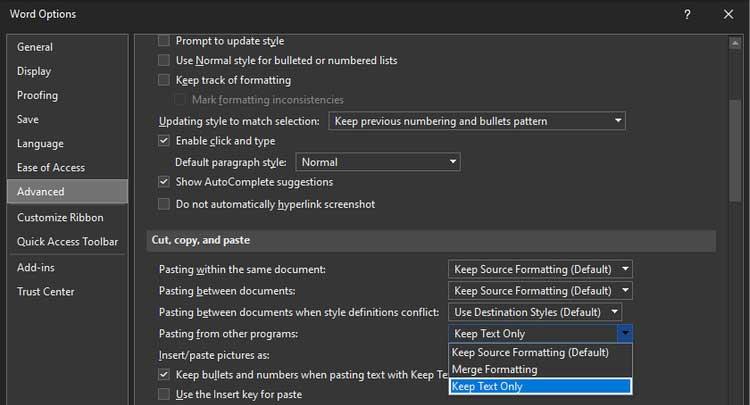
Kopioi muotoilematon teksti Macissa
Voit määrittää yksinkertaisen ohituksen Järjestelmäasetuksissa mukauttaaksesi Macin näppäimistöä ja välttääksesi oletuspikanäppäinten edellyttämät sormieleet.
Siirry kohtaan Omenavalikko > Järjestelmäasetukset ja valitse Näppäimistö . Siirry Pikakuvakkeet -välilehteen ja valitse sitten Sovellusten pikakuvakkeet vasemmalla olevasta luettelosta. Sitten sinun on napsautettava plus- kuvaketta tämän ruudun alla luodaksesi uuden pikakuvakkeen.
Valitse Sovellus- kentässä Kaikki sovellukset , kun haluat kopioida alustamatta minne tahansa Macissasi. Kirjoita Liitä ja sovita tyyli valikon otsikko -ruutuun ja paina sitten Cmd + V Pikanäppäinkentässä .
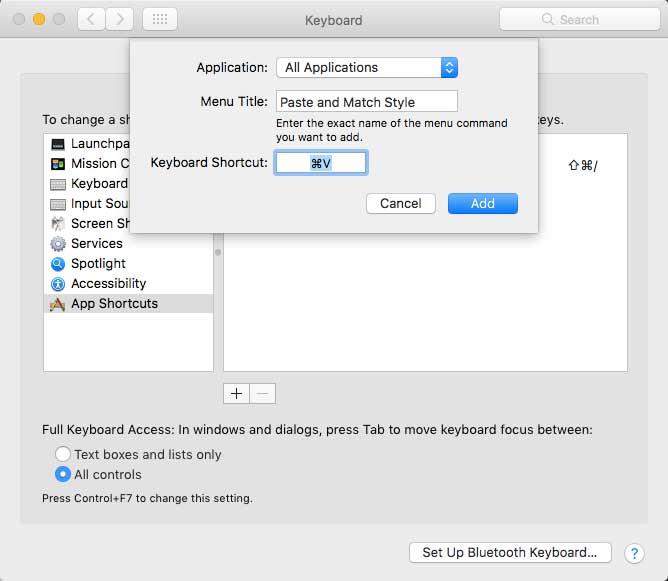
Napsauta Lisää lisätäksesi juuri tekemäsi asetukset. Nyt Cmd + V -pikanäppäin liittää aina muotoilemattoman tekstin puolestasi. Valikon eri nimistä johtuen se ei välttämättä toimi kaikissa sovelluksissa, mutta useimmat teistä voivat käyttää tätä pikakuvaketta.
Muista vain, että kun olet tehnyt yllä olevat, sinun on käytettävä Muokkaa > Liitä, jos haluat säilyttää muotoilun.
Liitä pelkkää tekstiä minne tahansa Windowsissa
Jos haluat liittää muotoilemattoman tekstin mihin tahansa Windowsiin, kuten Maciin, voit hyödyntää PureText- työkalua . Se antaa sinulle uuden pikakuvakkeen tehdäksesi tämän.
Vielä parempi, työkalu on saatavilla Microsoft Storesta , joten se on helppo asentaa ja päivittää automaattisesti. Kun olet asentanut sen, napsauta hiiren kakkospainikkeella sen kuvaketta ilmaisinalueella ja valitse Asetukset määrittääksesi jotkin asetukset.
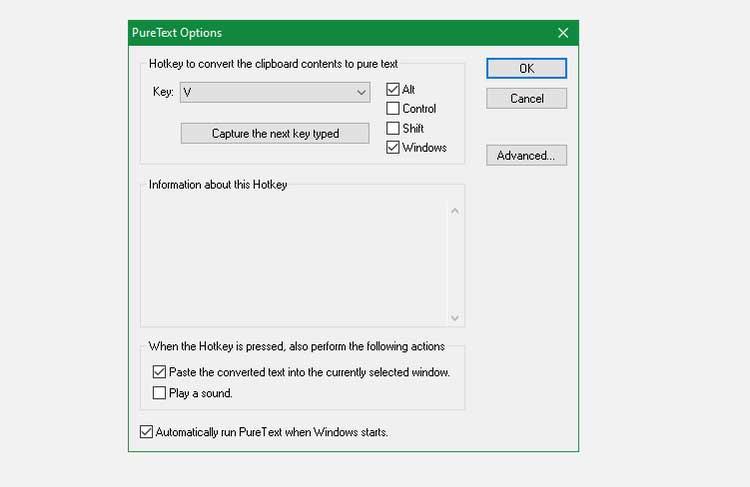
Oletuksena PureText liittää muotoilemattoman tekstin näppäimillä Win + V. Voit kuitenkin muuttaa tätä pikakuvaketta. Jos ei, varmista, että olet valinnut Liitä muunnettu teksti valittuun ikkunaan, jotta pikakuvake liittää tekstin puolestasi sen sijaan, että se muuttaisi sen.
Yllä on yksinkertaisimmat ja helpoimmat tavat poistaa muotoilut tekstiä kopioitaessa kaikille. Toivottavasti artikkeli on hyödyllinen sinulle.
![Xbox 360 -emulaattorit Windows PC:lle asennetaan vuonna 2022 – [10 PARHAAT POINTA] Xbox 360 -emulaattorit Windows PC:lle asennetaan vuonna 2022 – [10 PARHAAT POINTA]](https://img2.luckytemplates.com/resources1/images2/image-9170-0408151140240.png)


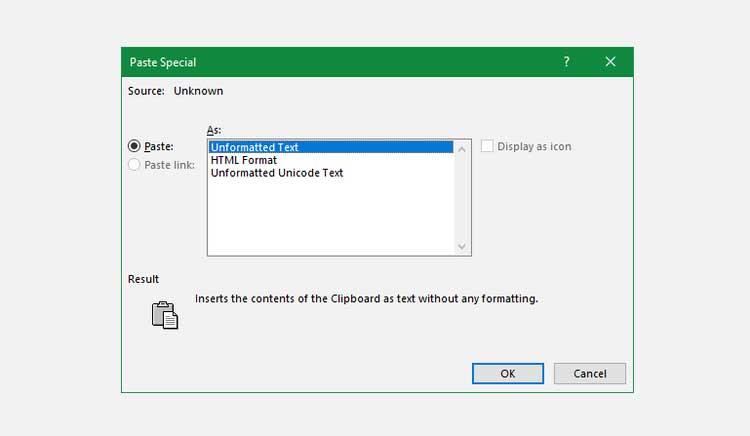
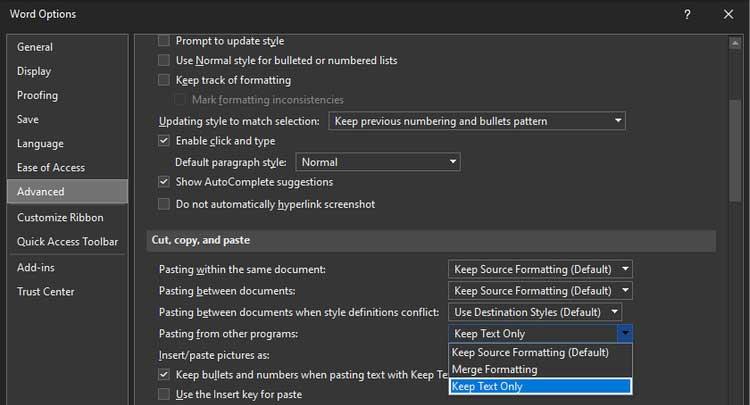
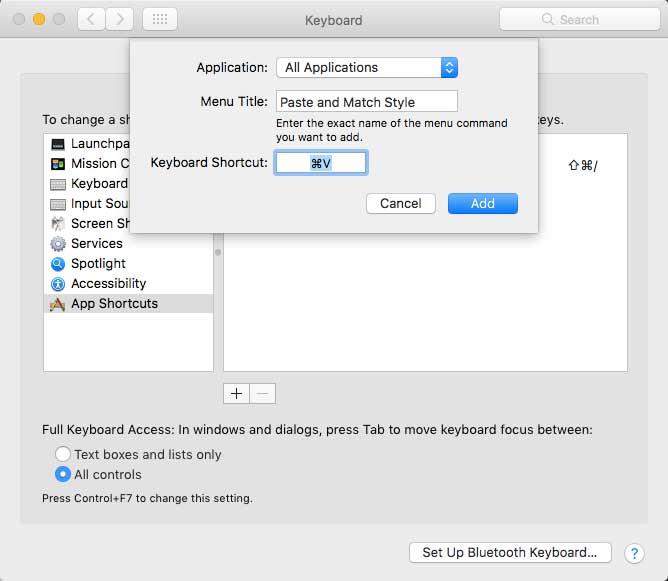
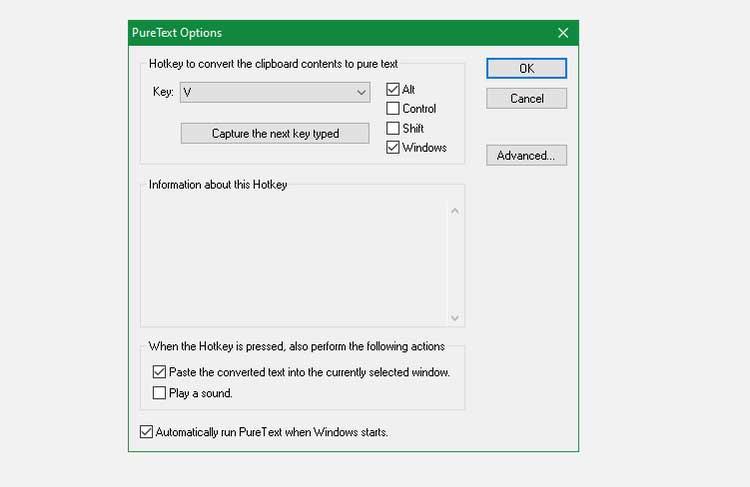
![[100 % ratkaistu] Kuinka korjata Error Printing -viesti Windows 10:ssä? [100 % ratkaistu] Kuinka korjata Error Printing -viesti Windows 10:ssä?](https://img2.luckytemplates.com/resources1/images2/image-9322-0408150406327.png)




![KORJAATTU: Tulostin on virhetilassa [HP, Canon, Epson, Zebra & Brother] KORJAATTU: Tulostin on virhetilassa [HP, Canon, Epson, Zebra & Brother]](https://img2.luckytemplates.com/resources1/images2/image-1874-0408150757336.png)

![Kuinka korjata Xbox-sovellus, joka ei avaudu Windows 10:ssä [PIKAOPAS] Kuinka korjata Xbox-sovellus, joka ei avaudu Windows 10:ssä [PIKAOPAS]](https://img2.luckytemplates.com/resources1/images2/image-7896-0408150400865.png)
