Slack on yksi suosituimmista saatavilla olevista pikaviestiohjelmista, ja se kasvaa nopeasti. Sen avulla ihmiset voivat kommunikoida kollegoidensa ja työtovereidensa kanssa tehdäkseen yhteistyötä projekteissa. Eri ryhmissä työskentelevät ihmiset voivat keskustella toistensa kanssa suorien viestien kautta, mutta johtaja tai kuka tahansa ryhmästä voi luoda ryhmächatin, jolloin kaikki tiimissä ovat samalla sivulla projekteissa.
Jos käytät Slackia organisaatiossasi ja haluat luoda ryhmäkeskustelun, seuraa alla olevia yksinkertaisia ohjeita, niin olet valmis hetkessä.
Luo ryhmäkeskustelu Slackissa
Kirjaudu Slack-tilillesi, niin näet vasemmassa sivupalkissa luettelon ryhmistä ja ihmisistä, joille voit lähettää viestejä. Kun olet kirjautunut sisään, napsauta pientä "+" -merkkiä suoraan viestien vieressä, niin se avaa uuden valintaikkunan.
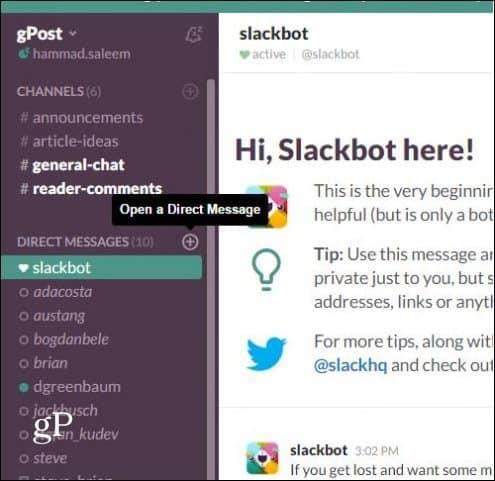
Näet valintaikkunassa ryhmän organisaatiosi henkilöitä, jotka käyttävät Slackia. Valitse vain ihmiset, joiden kanssa haluat luoda ryhmäkeskustelun, joko valitsemalla luettelosta tai kirjoittamalla heidät manuaalisesti ja napsauttamalla "Go".
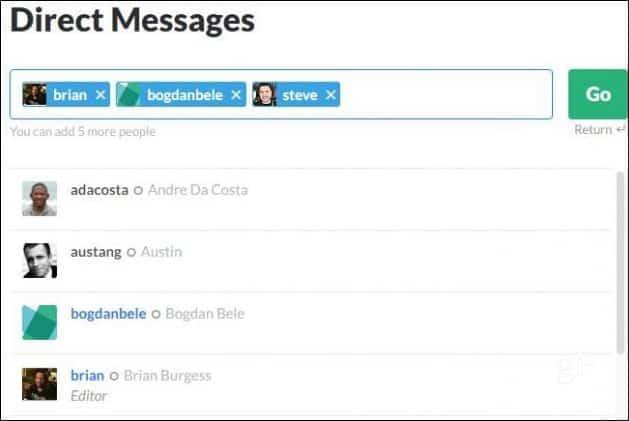
Siinä mennään, kaverit; se on niin yksinkertaista. Voit nyt puhua ihmisten kanssa uudessa ryhmäkeskustelussa. Voit myös halutessasi lisätä muita ihmisiä ryhmäkeskusteluun. Napsauta "Kanavan tiedot" -kuvaketta ryhmäkeskustelun yläosassa alla olevan kuvan mukaisesti.
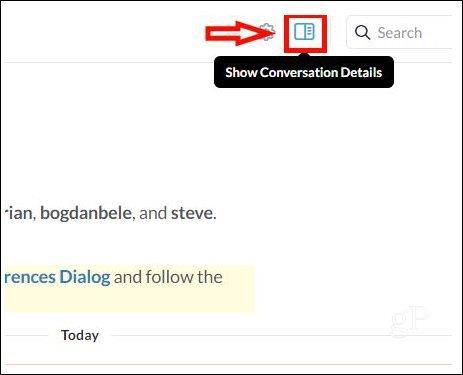
Nyt sivupalkki avautuu oikealle puolelle, napsauta "Jäsenet" -pudotusvalikkoa ja valitse "Lisää joku". Valitse sieltä henkilö, jonka haluat lisätä keskusteluun.
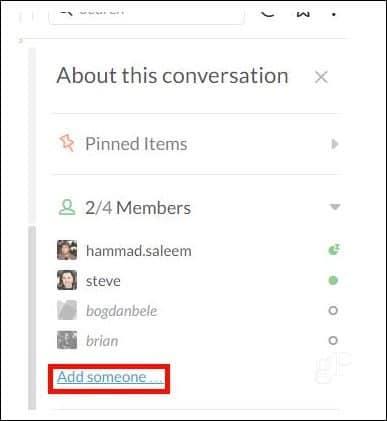
Tämä ominaisuus on varsin hyödyllinen, kun työskentelet tiettyjen henkilöiden kanssa projekteissa tai verkkokokouksessa.
Ja kun puhumme Slackista , on syytä huomata, että se on äskettäin päivitetty versioon 2.0.6 , joka piilottaa tiimin vaihtopaneelin:
Tiimin sivupalkkia koskien tyrmistyneen tyrmistyksen jälkeen olemme kuunnelleet, pohtineet kovasti ja poistaneet sen. Yhteen joukkueeseen kirjautuneet löytävät sivupalkin jälleen piiloon. Tuntuu kuin emme olisi koskaan vaihtaneet sitä! Tai pikemminkin se on kuin olisimme muuttaneet sen ja sitten muuttaneet sen takaisin. Itse asiassa se on juuri niin.
![Xbox 360 -emulaattorit Windows PC:lle asennetaan vuonna 2022 – [10 PARHAAT POINTA] Xbox 360 -emulaattorit Windows PC:lle asennetaan vuonna 2022 – [10 PARHAAT POINTA]](https://img2.luckytemplates.com/resources1/images2/image-9170-0408151140240.png)
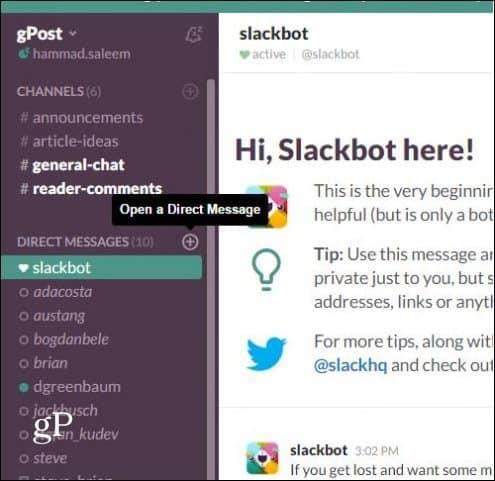
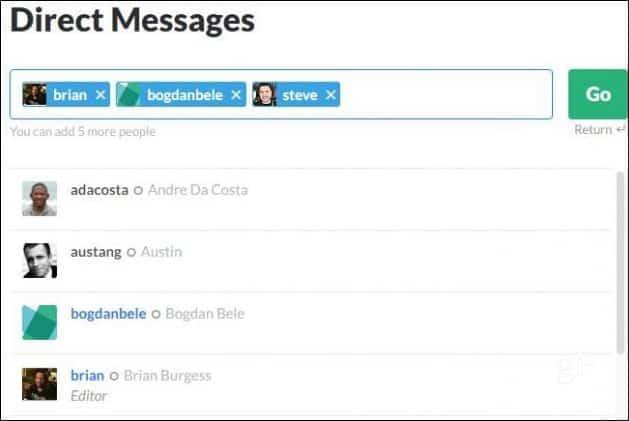
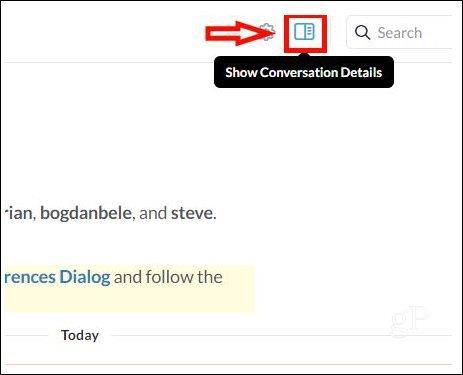
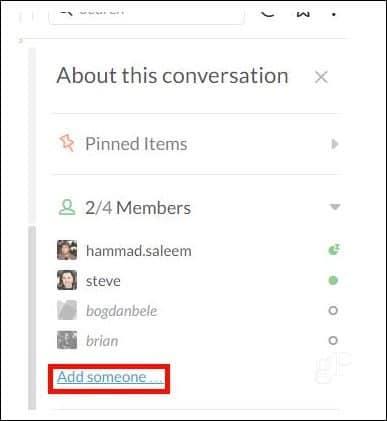
![[100 % ratkaistu] Kuinka korjata Error Printing -viesti Windows 10:ssä? [100 % ratkaistu] Kuinka korjata Error Printing -viesti Windows 10:ssä?](https://img2.luckytemplates.com/resources1/images2/image-9322-0408150406327.png)




![KORJAATTU: Tulostin on virhetilassa [HP, Canon, Epson, Zebra & Brother] KORJAATTU: Tulostin on virhetilassa [HP, Canon, Epson, Zebra & Brother]](https://img2.luckytemplates.com/resources1/images2/image-1874-0408150757336.png)

![Kuinka korjata Xbox-sovellus, joka ei avaudu Windows 10:ssä [PIKAOPAS] Kuinka korjata Xbox-sovellus, joka ei avaudu Windows 10:ssä [PIKAOPAS]](https://img2.luckytemplates.com/resources1/images2/image-7896-0408150400865.png)
