Sivujen lisääminen InDesignissa ei ole vaikeaa, mutta sivunumerointi on vielä tärkeämpää. Liity tässä artikkelissa Download.vn-sivustoon oppiaksesi kaiken, mitä sinun tarvitsee tietää sivunumeroiden lisäämisestä InDesignissa !
Sivunumerointi on erittäin tärkeä moniosaisessa asiakirjassa, jossa on paljon sivuja. Niiden avulla lukijoiden on helpompi löytää asiakirjan eri osia ja nähdä, kuinka pitkälle he ovat käsitelleet tietoja. Tuotteen esittelyesitteen tai paksun lehden suunnittelusta sivunumeroiden lisääminen Adobe InDesignissa kestää vain muutaman vaiheen.
Jos se tehdään oikein, InDesign numeroi automaattisesti kaikki suunnittelutiedostosi sivut ja jopa auttaa sinua päivittämään numeroita, kun leikkaat tai siirrät sivun paikkoja.
Sinulla on monia tapoja numeroida sivuja InDesignissa, mukaan lukien manuaalinen ja automaattinen. Numeroinnin jälkeen voit vaihtaa sivuja, lisätä osiomerkkejä ja muita sivunumeroita.
Tiedätkö kuinka lisätä sivunumeroita Adobe InDesignissa ? Jos ei, opetellaan EU.LuckyTemplates:n avulla sivunumeroiden lisääminen InDesigniin !
Sivujen manuaalinen numerointi Adobe InDesignissa
Halutessasi voit numeroida sivut manuaalisesti, mutta tämä menetelmä on melko aikaa vievä ja kallis. Se sisältää erillisen tekstiruudun luomisen jokaiselle sivulle ja sen jälkeen nykyisen sivunumeron kirjoittamisen sisään.
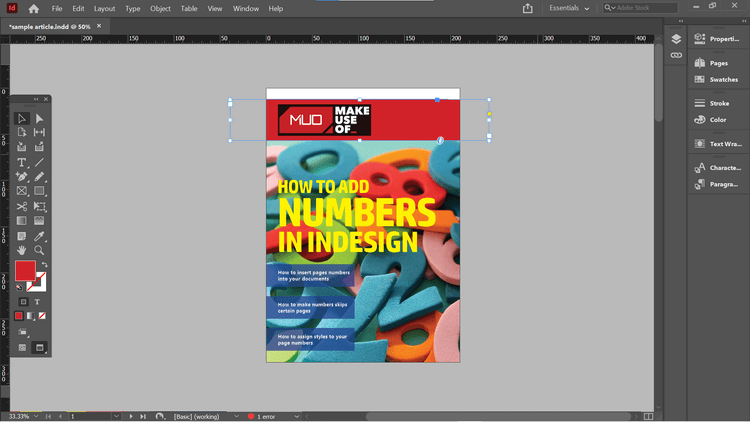
Jos olet integroinut tekstikehykset Master Pages -sivuille, sinun ei pitäisi tehdä sitä tällä tavalla. Perussivun perustekstiruutuun voit tallentaa vain sivunumeron tyylin ja sijainnin. Mikä tärkeintä, se ei muutu automaattisesti, jos päätät järjestää asiakirjan sivut uudelleen.
Sivujen automaattinen numerointi Adobe InDesignissa
Olitpa sijoittamassa asiakirjaan perussivua tai normaalia sivua, voit numeroida sen helposti muutamalla hiiren napsautuksella.
Tässä oleva esimerkki lisää nykyisen sivunumeron - numero 4 asiakirjan otsikkoon.
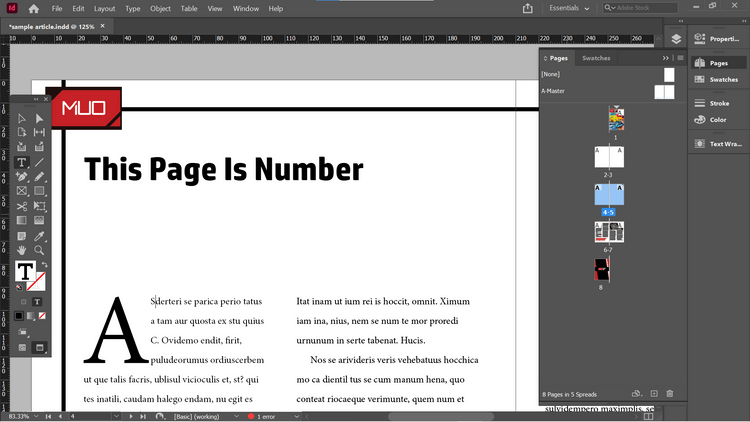
Lisää nykyinen sivunumero valitsemalla Tyyppi > Lisää erikoismerkki > Merkit > Nykyinen sivunumero . Voit myös lisätä sivunumeroita pikavalikosta. Avaa se napsauttamalla hiiren kakkospainikkeella tekstiä, jossa haluat sivunumeron näkyvän, ja valitsemalla sitten Lisää erikoismerkki > Merkit > Nykyinen sivunumero .
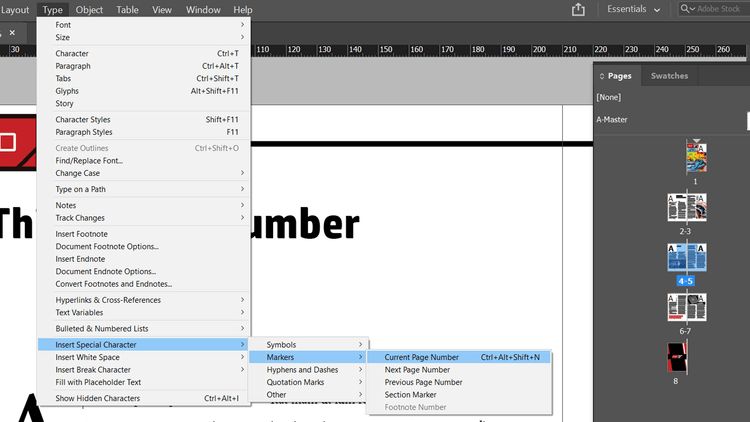
InDesign lisää nyt nykyisen sivunumeron otsikkoon. Tämä prosessi on automaattinen ja päivittyy, jos siirrät sivun toiseen osaan asiakirjaa.
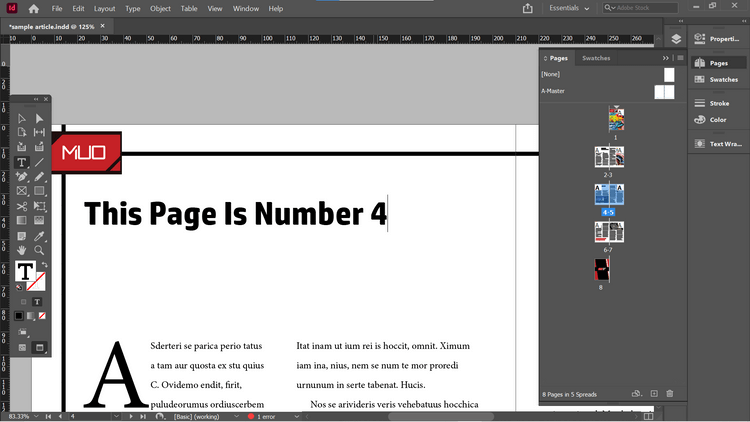
Esimerkiksi siirrettäessä 2 asiakirjasivua ennen otsikkosivua. Numero 4 muuttuu automaattisesti 6:ksi. Sivut-ikkuna näyttää nykyisen sivuasettelun ja kuinka sivut on numeroitu.
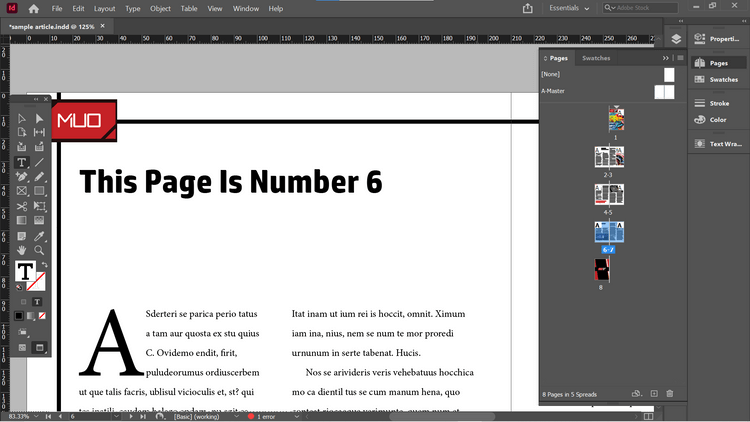
Tällä menetelmällä voit lisätä sivunumeroita perinteisempään paikkaan, sivun alareunaan. Artikkelin esimerkki tekee sen Master Pagesissa, joten yllä olevia vaiheita ei tarvitse toistaa.
Artikkeli on luonut pääsivujen alle mustan tekstiruudun, jossa näkyy sivunumero. Lisää sitten nykyisen sivunumeron korostus kontekstivalikon avulla.
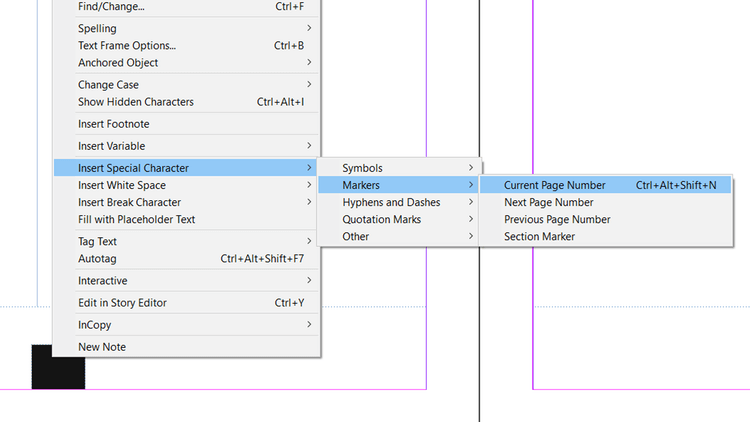
Voit kopioida tekstikehyksen minne haluat sen näkyvän, ja Adobe InDesign lisää automaattisesti nykyisen sivunumeron.
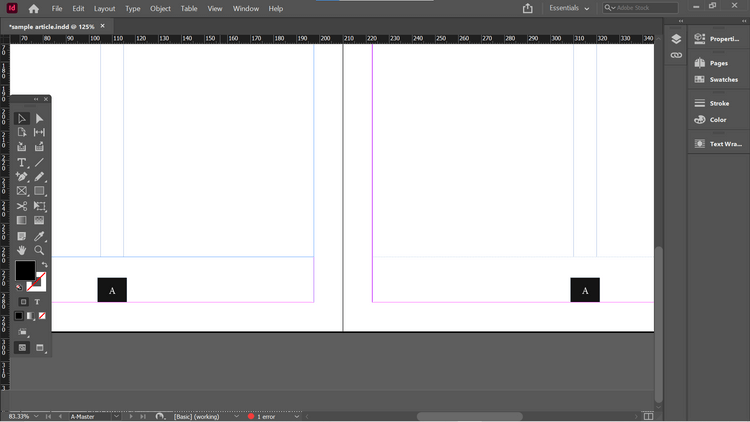
Jos nyt siirryt toiselle sivulle tämän sivupohjan perusteella, sivunumero täytetään automaattisesti.
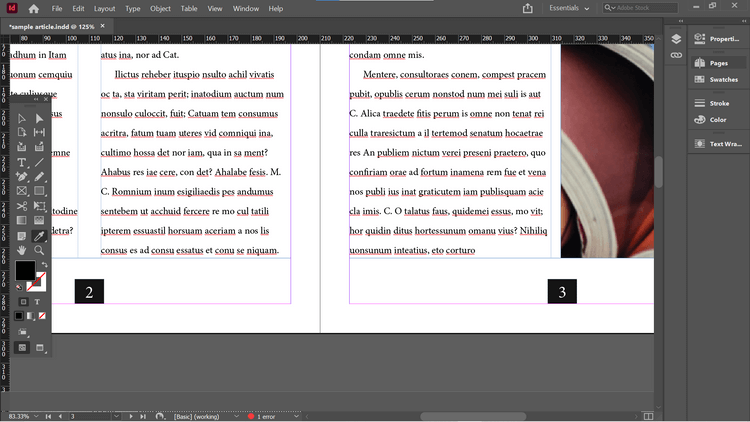
Sivunumerointi suoraan Master Pagesissa antaa sinun käyttää niitä nopeasti asiakirjan eri sivuilla.
Kuinka muuttaa sivunumeroita
Oletusarvon mukaan Adobe InDesign on numeroitu yksinkertaisella lineaarisella tyylillä. Siksi asiakirjan ensimmäinen sivu on numero 1, ja se kasvaa vähitellen 1:ksi seuraavilla sivuilla.
Joissakin tilanteissa voit kuitenkin numeroida hieman eri tavalla. Et esimerkiksi halua, että etukannen kuvaa tai etukannen sisäkuvaa lasketaan asiakirjan sivuiksi 1 ja 2. Tämä tilanne tapahtuu usein kirjoja sidettäessä, kansilehtiä ei tarvitse numeroida. Tässä vaiheessa sivu yksi on kolmas sivu InDesign Pages -ikkunassa.
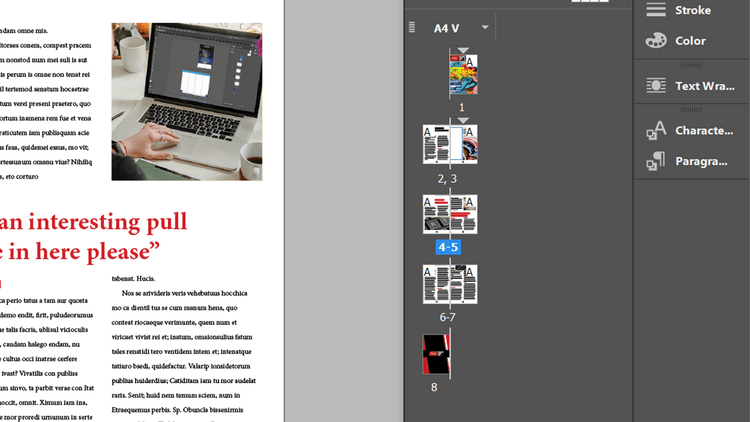
Joskus kirjoissa on myös erilainen sivunumeromuoto esittelyjä varten.
Jos haluat muuttaa sivunumerointia InDesignissa, valitse sivu, jonka haluat numeroida 1:ksi Sivut-ikkunassa. Tee tämä tekemällä sivunumero 3 sivu 1. Napsauta hiiren kakkospainikkeella sivua 3 Sivut-ikkunassa ja napsauta Numerointi- ja osioasetukset . Löydät tämän vaihtoehdon myös päävalikon Layout- kohdasta.
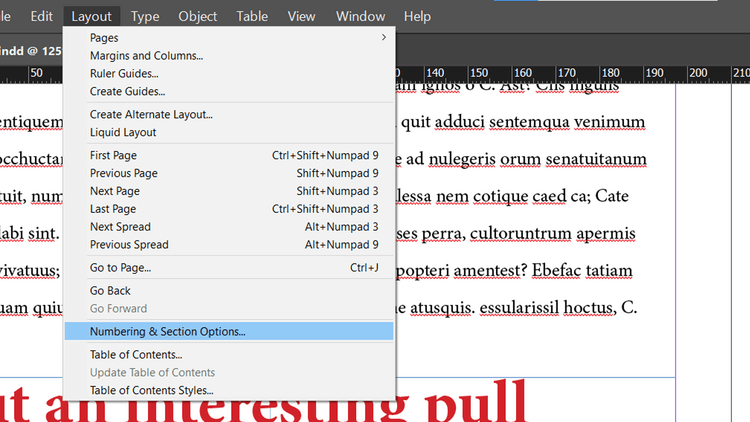
Avautuvassa paneelissa voit mukauttaa useita asetuksia. Napsauta Aloitussivun numerointi ja aseta se arvoon 1 . Napsauta OK .
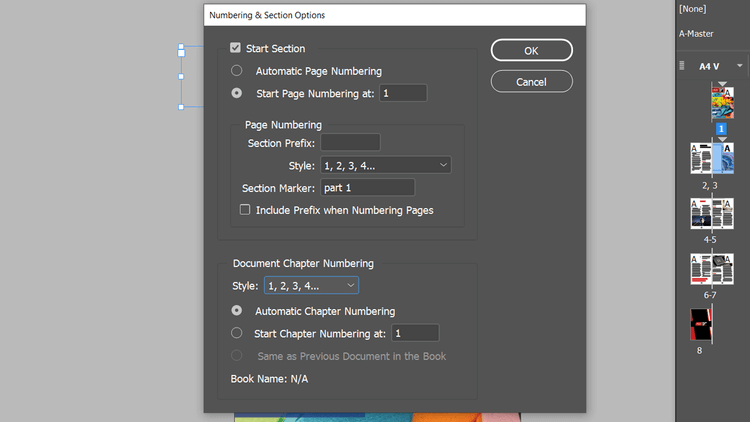
Näet ilmoituksia asiakirjan sivuista, joilla on sama numero. Pohjimmiltaan se voi aiheuttaa ongelmia tulostettaessa tai vietäessä asiakirjoja. Ohita se toistaiseksi ja napsauta OK .
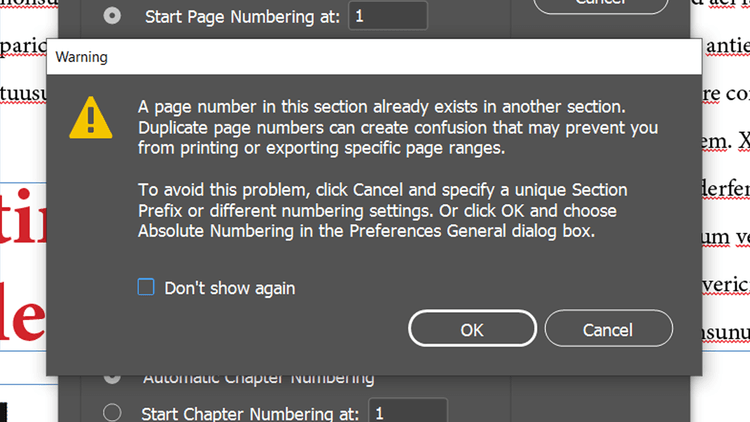
Asiakirjassa on nyt uusi osio, joka alkaa sivulta 3. Toisin sanoen sivu 3 on nyt sivu 1 ja myös seuraavat sivut päivitetään oikeassa järjestyksessä.
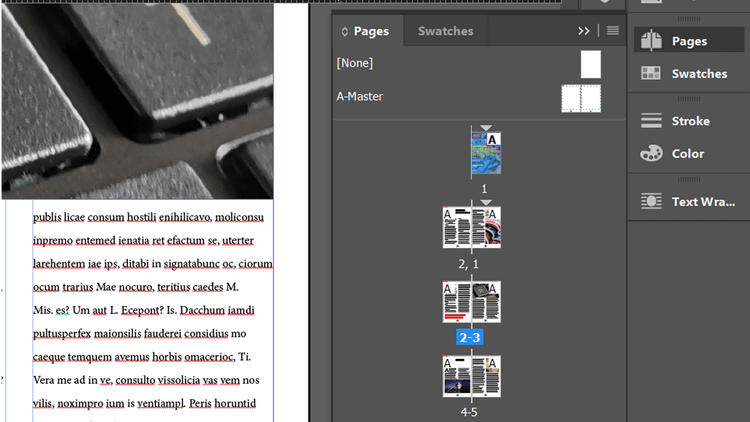
Kansilehti ja kansilehden sisäpuoli on kuitenkin edelleen merkitty numeroilla 1 ja 2. Sinun on muutettava tämä, jos haluat tulostaa tai viedä asiakirjan.
Yksi tapa korjata tämä on käyttää erilaista numerointijärjestelmää näille sivuille. Napsauta hiiren kakkospainikkeella sivua 1 ja avaa Numerointi- ja osioasetukset -paneeli uudelleen .
Napsauta Sivunumerointi -kohdassa Tyyli ja napsauta vaihtoehtoa avattavasta valikosta. Artikkelissa käytetään roomalaisia numeroita.
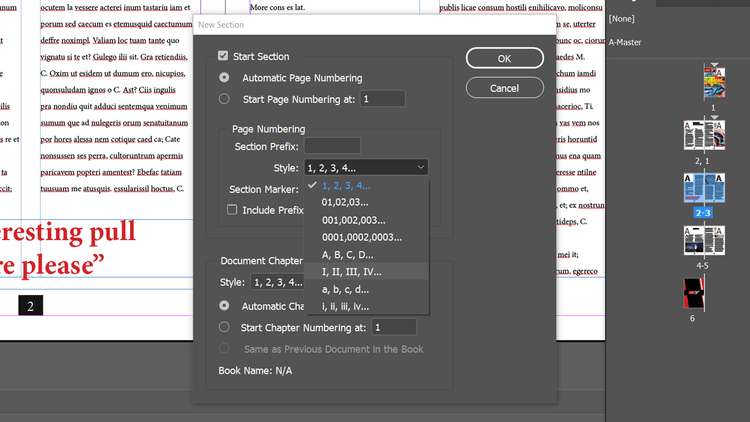
Seuraavat tulokset:
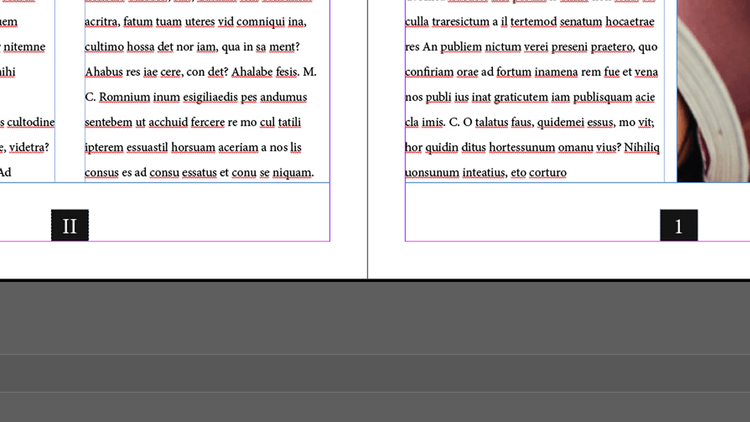
Toinen tapa on antaa jokaiselle asiakirjan uudelle osalle yksilöllinen etuliite seuraavasti: Avaa Numerointi- ja osioasetukset ja täytä Jakson etuliite -ruutu . Tässä on etuliite A.
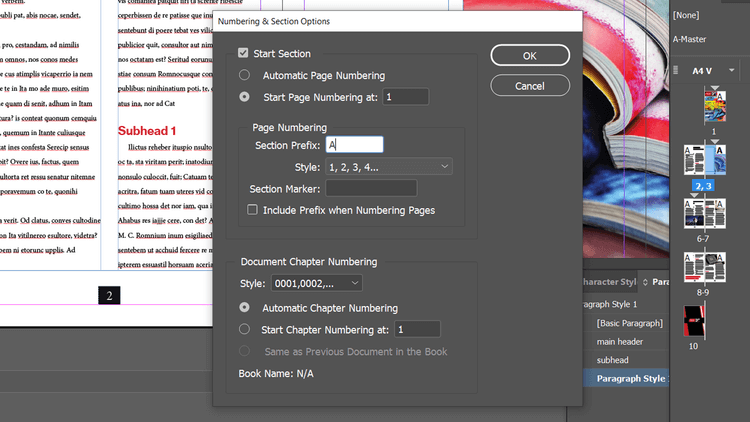
Nyt asiakirjan sivut ovat nimeltään A1, A2… Tämä tekee niistä erilaisia kuin sivut 1 ja 2, joilla ei ole etuliitettä.
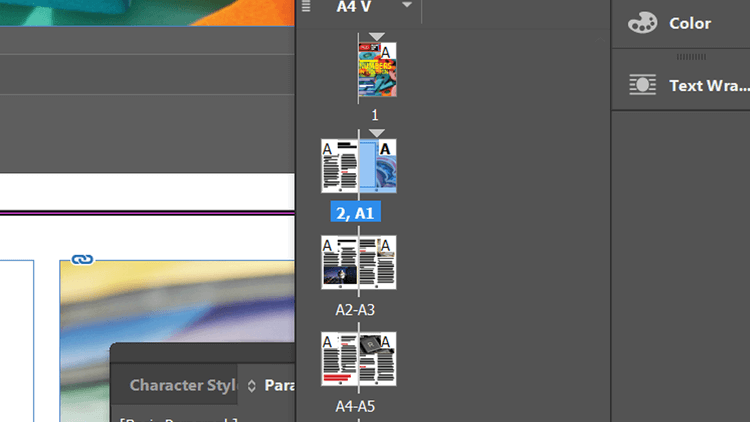
Voit myös luoda uusia osia dokumenttiin ilman, että sinun tarvitsee muuttaa sivunumeroita. Poista vain valinta Automaattinen sivunumerointi Numerointi ja jakso -paneelista .
Voit silti käyttää etuliitteitä jokaisessa osiossa. Tästä voi olla hyötyä, kun haluat tulostaa tai viedä asiakirjan tiettyjä osia milloin tahansa.
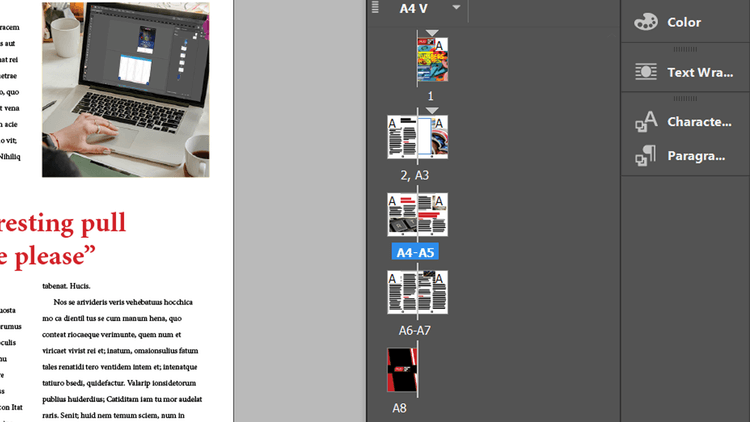
Lisää osiomerkit ja muut sivunumerot Adobe InDesignin avulla
Kun luot uuden osan, näet Numerointi ja osiot -paneelissa kohdan Merkki -vaihtoehdon. Täytä tiedot haluamallasi tavalla. Artikkeli jakaa asiakirjan osiin 1 ja 2.
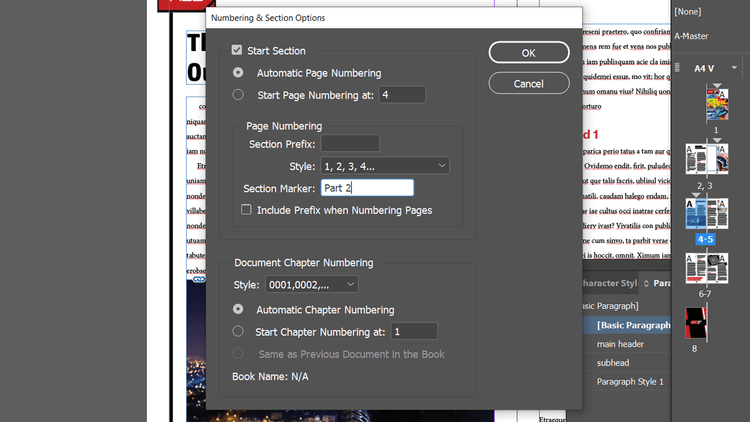
Kun nyt siirryt kohtaan Tyyppi > Lisää erikoismerkki > Merkki > Osiomerkki , InDesign tuo Numerointi- ja osioasetuksissa valitsemasi sisällön .
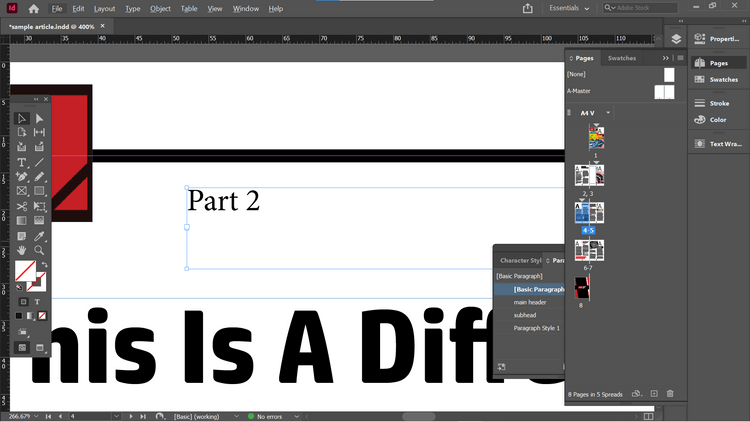
Joskus haluat viitata johonkin edellisellä tai seuraavalla sivulla. Tässä tapauksessa voit lisätä haluamasi numeron nykyisen sivunumeron kanssa kontekstivalikosta tai Tyyppi- valikosta .
Kuten näet, automaattinen sivunumerointi Adobe InDesignilla on melko yksinkertaista, eikö? Toivottavasti artikkeli on hyödyllinen sinulle.
![Xbox 360 -emulaattorit Windows PC:lle asennetaan vuonna 2022 – [10 PARHAAT POINTA] Xbox 360 -emulaattorit Windows PC:lle asennetaan vuonna 2022 – [10 PARHAAT POINTA]](https://img2.luckytemplates.com/resources1/images2/image-9170-0408151140240.png)
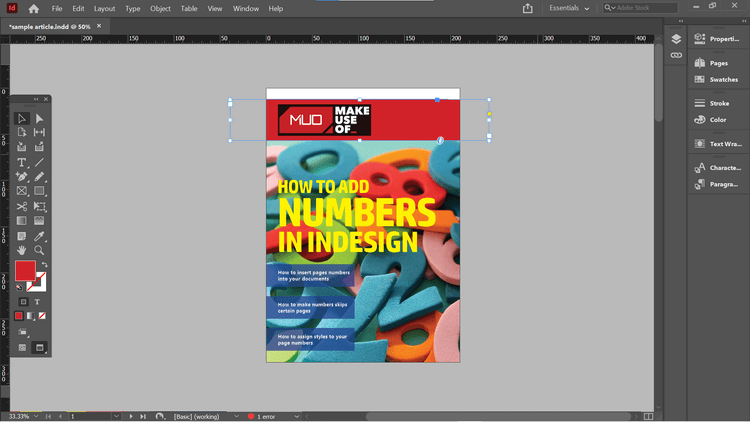
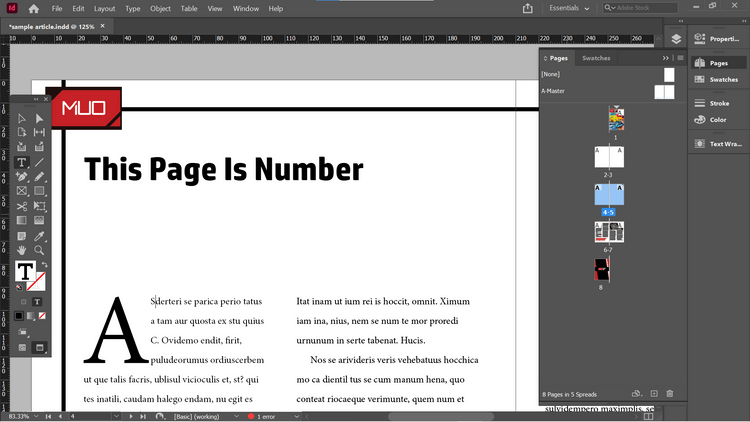
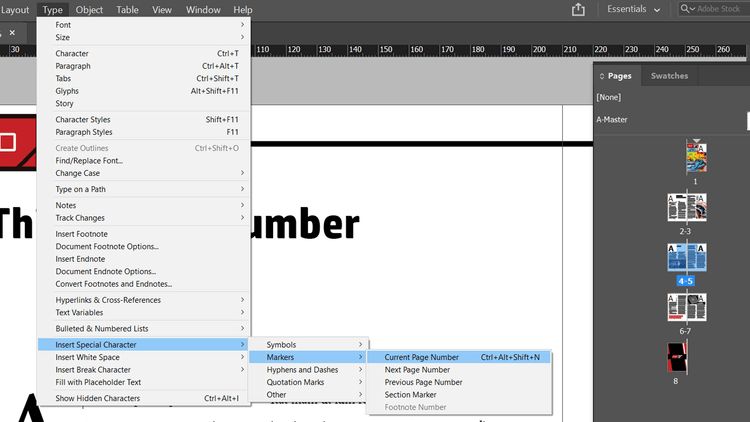
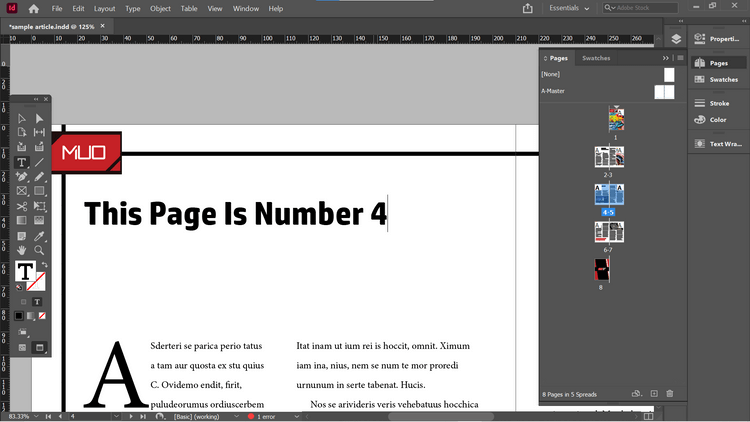
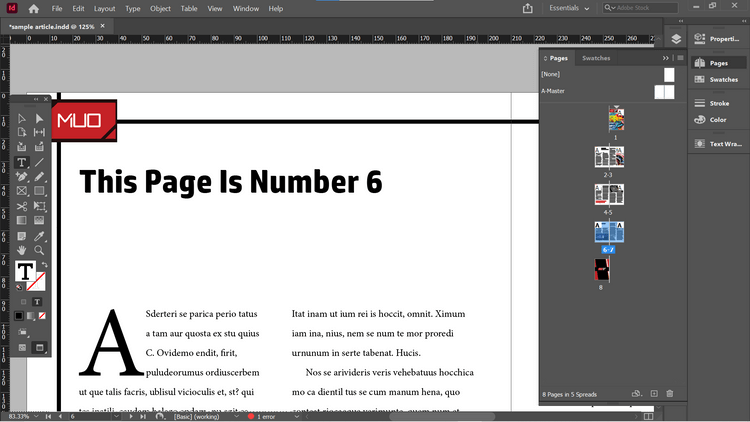
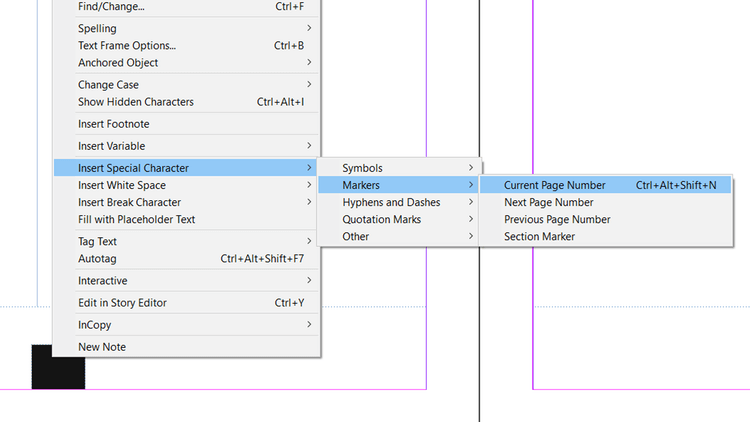
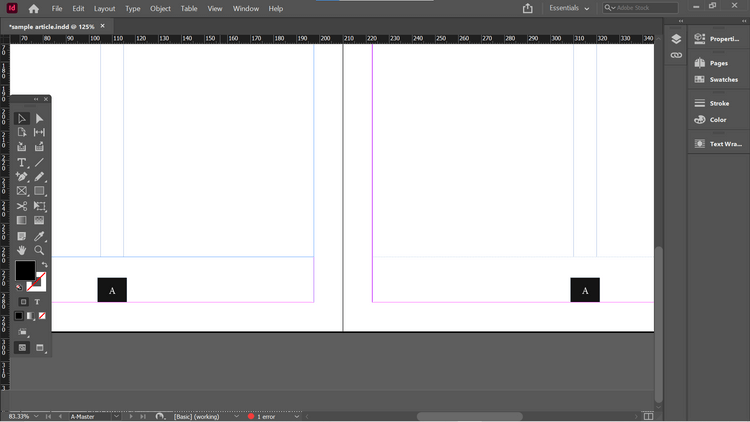
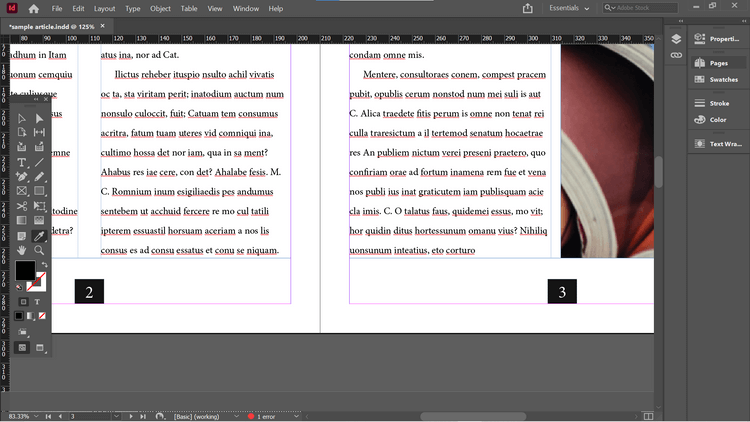
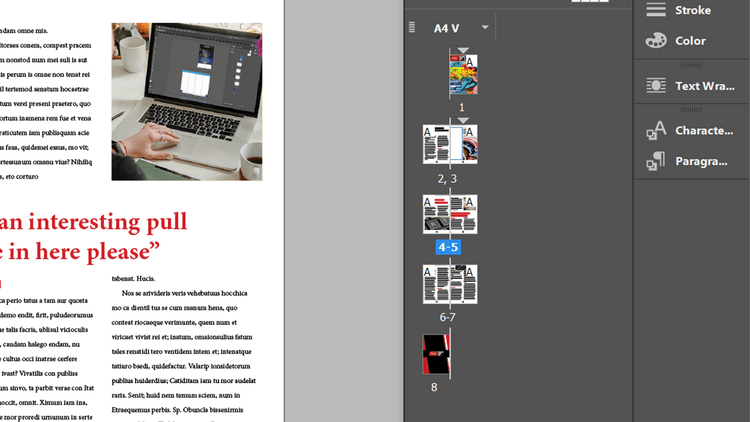
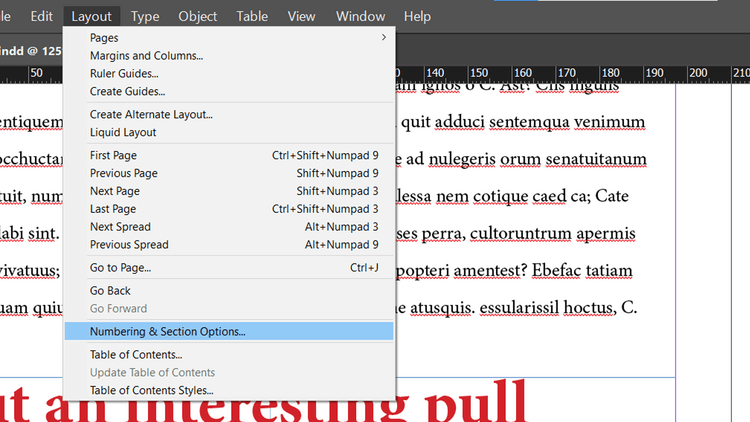
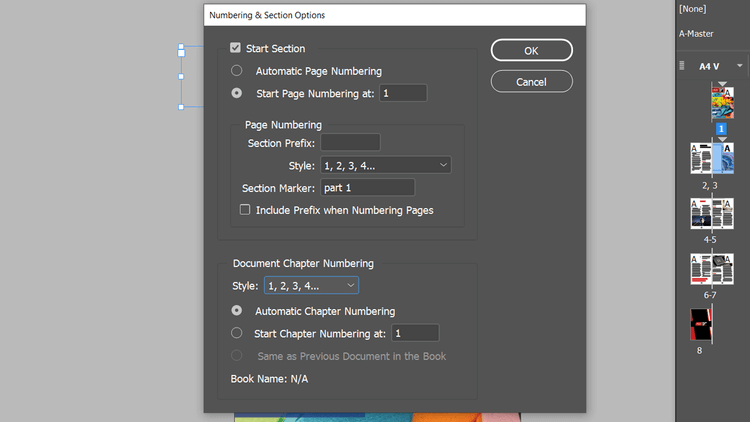
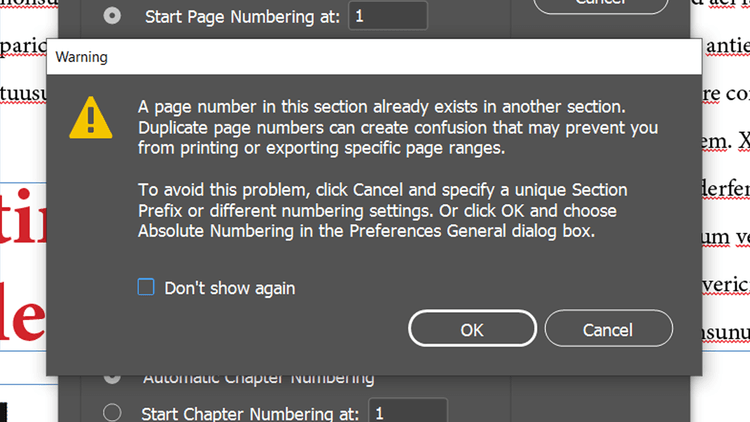
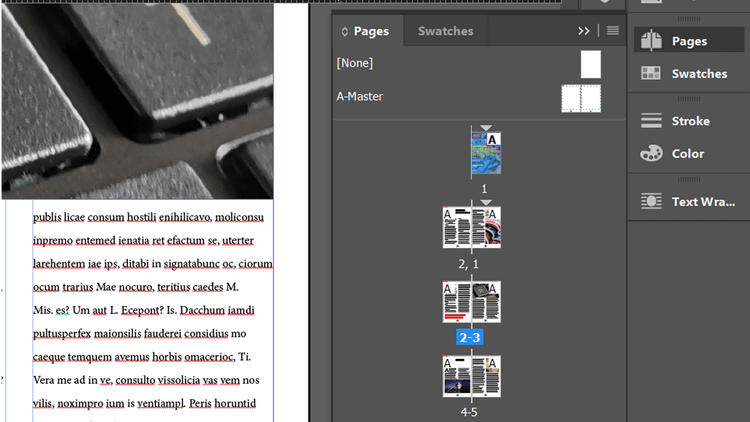
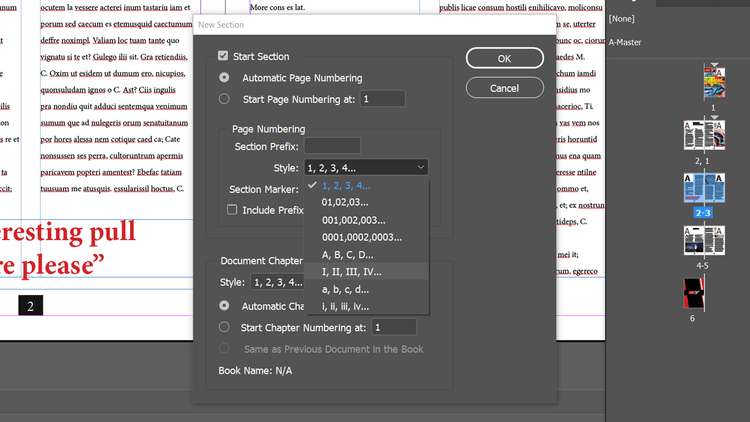
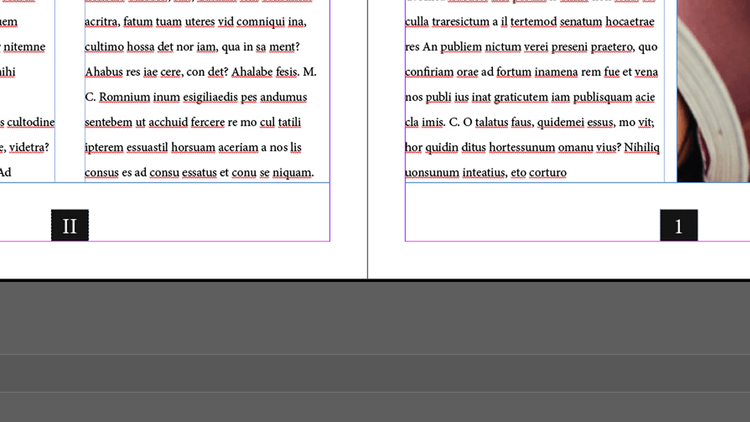
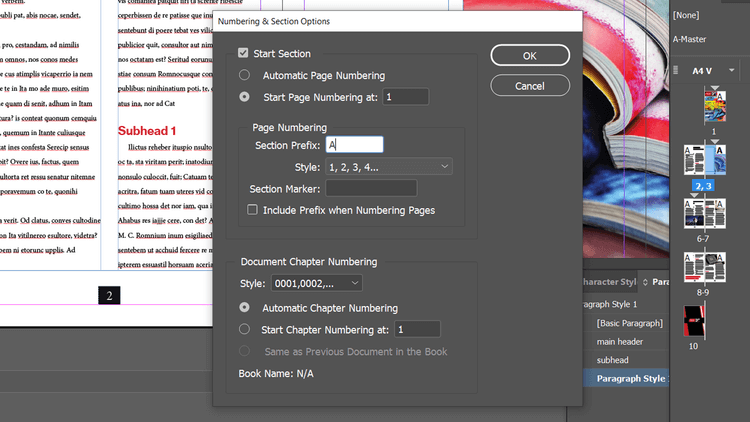
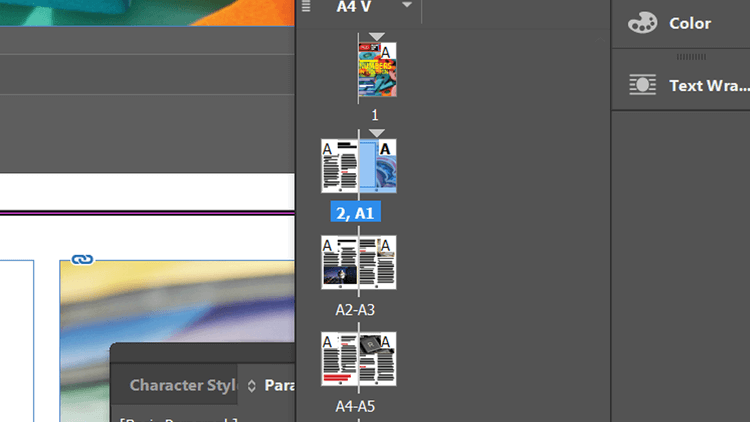
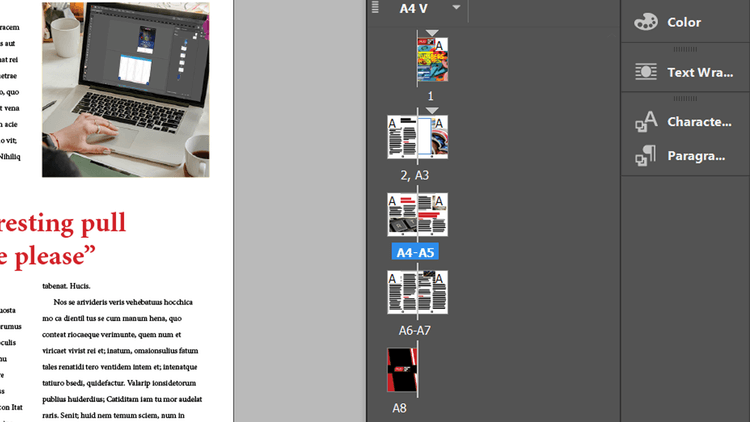
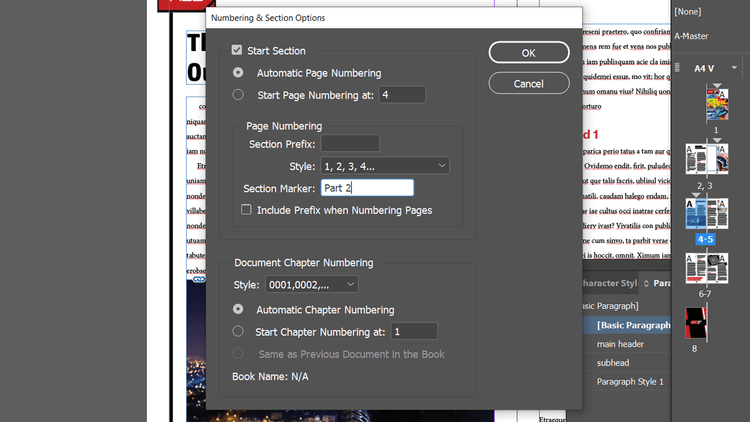
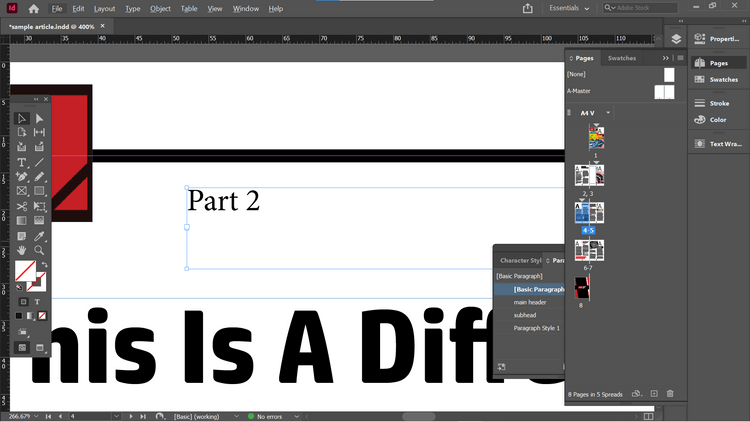
![[100 % ratkaistu] Kuinka korjata Error Printing -viesti Windows 10:ssä? [100 % ratkaistu] Kuinka korjata Error Printing -viesti Windows 10:ssä?](https://img2.luckytemplates.com/resources1/images2/image-9322-0408150406327.png)




![KORJAATTU: Tulostin on virhetilassa [HP, Canon, Epson, Zebra & Brother] KORJAATTU: Tulostin on virhetilassa [HP, Canon, Epson, Zebra & Brother]](https://img2.luckytemplates.com/resources1/images2/image-1874-0408150757336.png)

![Kuinka korjata Xbox-sovellus, joka ei avaudu Windows 10:ssä [PIKAOPAS] Kuinka korjata Xbox-sovellus, joka ei avaudu Windows 10:ssä [PIKAOPAS]](https://img2.luckytemplates.com/resources1/images2/image-7896-0408150400865.png)
