Jos käsittelet asiakirjaa Microsoft Wordissa, haluat ehkä kopioida sivun käytettäväksi uudelleen samassa asiakirjassa pienin muutoksin. Tämä on kätevää, jos olet luomassa mallia. Toisaalta saatat haluta kopioida sivun nykyisestä asiakirjasta käytettäväksi uudessa asiakirjassa, joka on kätevä yritysasiakirjoille.
Joka tapauksessa sivun kopioiminen voi säästää valtavasti aikaa riippumatta siitä, teetpä muutoksia kopioinnin jälkeen tai jätät sen sellaisenaan.
Vaikka Word ei tarjoa sisäänrakennettua ominaisuutta sivun monistamiseen, voit silti suorittaa tämän tehtävän muutamassa minuutissa. Näytämme, kuinka voit kopioida saman asiakirjan sivun ja siirtyä uudelle sivulle.
Sivun kopioiminen yksisivuisesta asiakirjasta
Jos nykyisessä asiakirjassasi on vain yksi sivu, sen kopioiminen ja liittäminen asiakirjaan on helppoa.
Valitse koko sivun sisältö jollakin seuraavista tavoista:
- Paina Ctrl + A. _
- Napsauta Aloitus -välilehden valintanauhasta Valitse > Valitse kaikki .
- Vedä kohdistinta koko sisällön läpi.
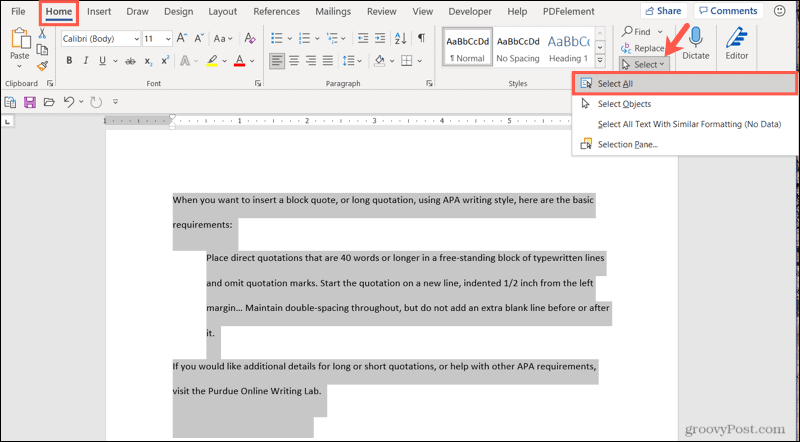
Kopioi sitten sisältö jollakin seuraavista tavoista:
- Paina Ctrl + C .
- Napsauta Aloitus -välilehden valintanauhassa Kopioi .
- Napsauta hiiren kakkospainikkeella ja valitse Kopioi .
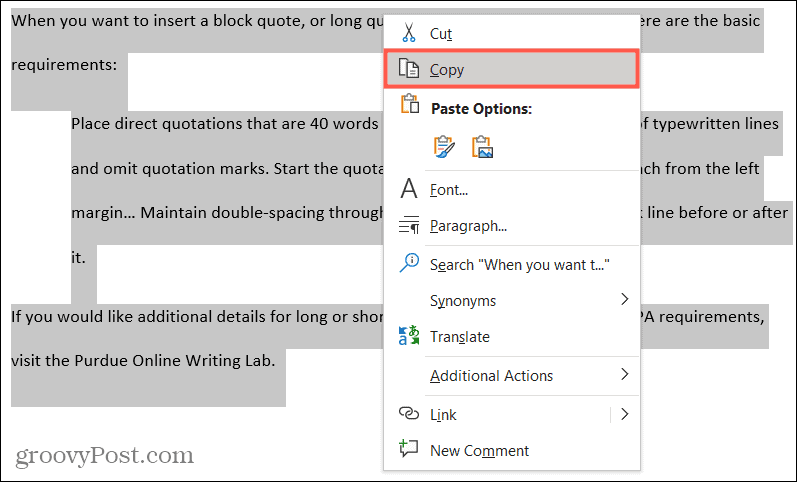
Aseta seuraavaksi kohdistin sivun loppuun. Siirry Lisää - välilehteen ja napsauta Tyhjä sivu nauhan Sivut - osiossa.
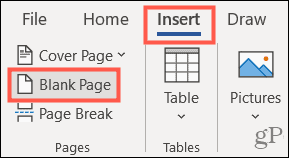
Kohdistimen pitäisi nyt ilmestyä uuden tyhjän sivun yläosaan. Liitä juuri kopioimasi sisältö jollakin seuraavista tavoista:
- Paina Ctrl + V. _
- Napsauta Aloitus- välilehden nauhassa Liitä .
- Napsauta hiiren kakkospainikkeella ja valitse Liitä .
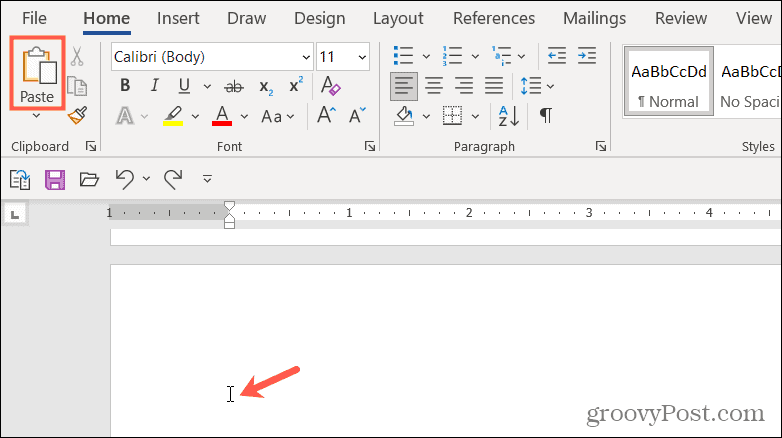
Ja siinä mennään! Kopistit juuri sivun nykyisessä asiakirjassasi.
Sivun kopioiminen monisivuisesta asiakirjasta
Jos asiakirjassasi on useita sivuja ja haluat kopioida vain yhden, käytä samantyyppisiä kopiointi-/liitätoimintoja, mutta valitse vain teksti sivulta, jonka haluat kopioida.
Voit tehdä tämän vetämällä kohdistinta vain kyseisen sivun sisällön läpi ja kopioimalla sisällön jollakin yllä olevista tavoista.
Aseta kohdistin sivun loppuun, johon haluat lisätä uuden, pian kopioitavan sivun. Napsauta sitten Lisää- välilehdellä Tyhjä sivu .
Liitä juuri kopioimasi sisältö jollakin yllä olevista tavoista.
Sivun kopioiminen uuteen asiakirjaan
Jos haluat kopioida sivun olemassa olevasta asiakirjasta ja sijoittaa sen uuteen asiakirjaan, käytä samoja vaiheita kuin yllä, mutta muuta yhtä asiaa.
Valitse ja kopioi sivun sisältö mainituilla tavoilla. Sen sijaan, että käyttäisit Lisää- välilehteä uuden sivun lisäämiseen, napsauta Tiedosto ja valitse Uusi kohdasta Tyhjä asiakirja .
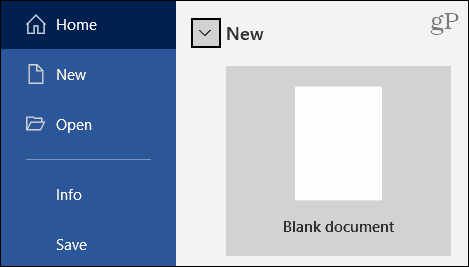
Kun uusi asiakirja tulee näkyviin, aseta kohdistin kohtaan, johon haluat uuden sivun, ja käytä jotakin mainituista liittämismenetelmistä.
Sivun kopioiminen olemassa olevaan asiakirjaan
Jos sinulla on jo asiakirja, johon haluat kopioida sivun, valitse ja kopioi sivu noudattamalla samoja ohjeita. Avaa olemassa oleva asiakirja, aseta kohdistin haluamaasi sivuun ja käytä jotakin mainituista liittämismenetelmistä.
Voit myös järjestää sivuja uudelleen , kun olet kopioinut sivun Wordissa.
Sivun kopioiminen on vain kopiointi ja liittäminen
Ehkä kyky monistaa yksi sivu on jotain, mitä Microsoft lisää Wordiin jossain vaiheessa. Mutta jos ei, sinulla on helppo tapa tehdä se käyttämällä yksinkertaisia kopiointi- ja liittämistoimintoja.
Jos haluat lisätietoja Wordin käyttämisestä, katso kuinka reunus lisätään sivulle tai kuinka tekstiä pienennetään niin, että se mahtuu yhdelle sivulle .
![Xbox 360 -emulaattorit Windows PC:lle asennetaan vuonna 2022 – [10 PARHAAT POINTA] Xbox 360 -emulaattorit Windows PC:lle asennetaan vuonna 2022 – [10 PARHAAT POINTA]](https://img2.luckytemplates.com/resources1/images2/image-9170-0408151140240.png)
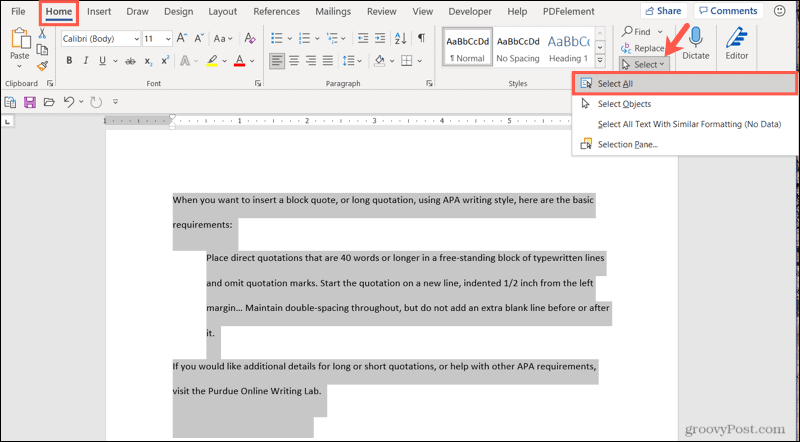
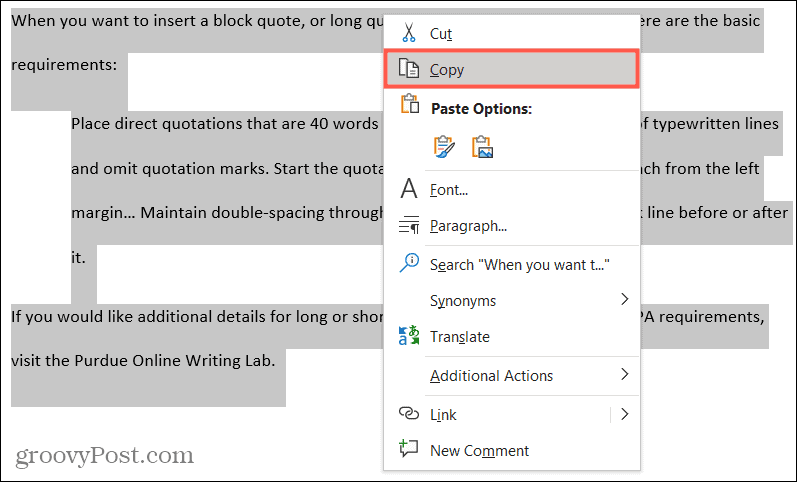
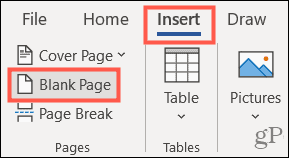
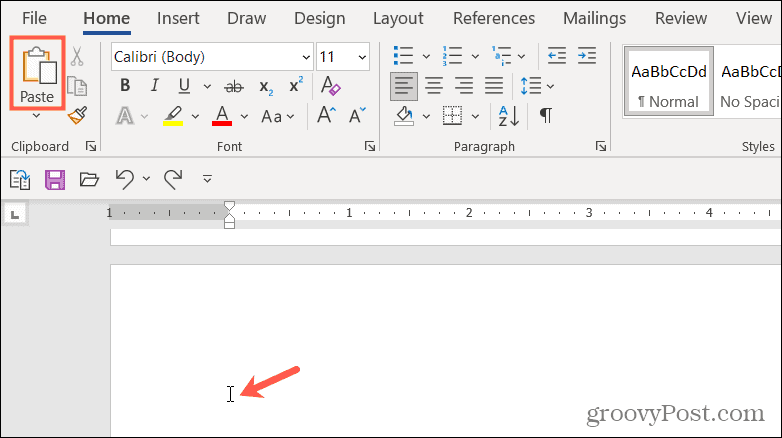
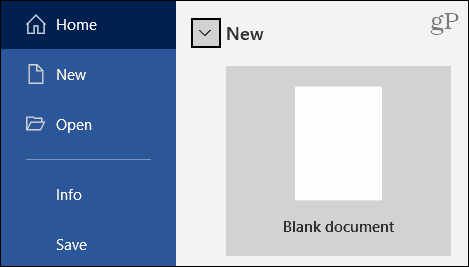
![[100 % ratkaistu] Kuinka korjata Error Printing -viesti Windows 10:ssä? [100 % ratkaistu] Kuinka korjata Error Printing -viesti Windows 10:ssä?](https://img2.luckytemplates.com/resources1/images2/image-9322-0408150406327.png)




![KORJAATTU: Tulostin on virhetilassa [HP, Canon, Epson, Zebra & Brother] KORJAATTU: Tulostin on virhetilassa [HP, Canon, Epson, Zebra & Brother]](https://img2.luckytemplates.com/resources1/images2/image-1874-0408150757336.png)

![Kuinka korjata Xbox-sovellus, joka ei avaudu Windows 10:ssä [PIKAOPAS] Kuinka korjata Xbox-sovellus, joka ei avaudu Windows 10:ssä [PIKAOPAS]](https://img2.luckytemplates.com/resources1/images2/image-7896-0408150400865.png)
