Mitä minun pitäisi tehdä, jos Scratch disks are full -virhe tulee näkyviin Photoshopissa? Opitaan EU.LuckyTemplates:n avulla korjaamaan Scratch disks full -virhe Photoshopissa !
Jos olet joskus havainnut "raaputuslevyt täynnä" -virheen Photoshopissa, tiedät todennäköisesti, että se on ärsyttävä keskeytys työnkulussasi. Sinun on otettava kätesi hiirestä, laskettava kynä alas ja korjattava ongelma töitä editoidessaan.
Tämä opas selittää, mikä aiheuttaa "levyt täynnä" -virheen ja kuinka korjata se, sekä vinkkejä tämän ongelman estämiseksi tulevaisuudessa.
Mikä on Scratch disks full -virhe Photoshopissa?

Pohjimmiltaan Scratch disks full Photoshop -virhe kertoo, että ohjelmisto ei voi toimia, koska kiintolevyllä ei ole tilaa sen väliaikaisille tiedostoille.
On mahdollista, että nämä tiedostot ylittävät joissakin Photoshopin perustoiminnoissa käytettävän RAM-muistin rajan. Seurauksena on yleisen suorituskyvyn heikkeneminen tai "levyt täynnä" -virhe.
Scratch Disks Full -virheen korjaaminen Photoshopissa
1. Puhdista tietokoneen kiintolevy
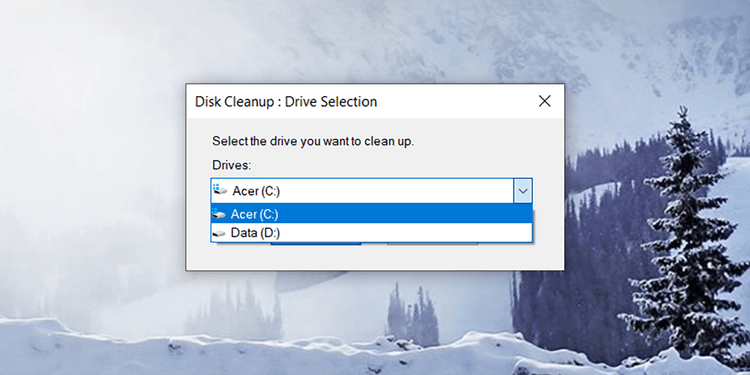
Mac- ja Windows-käyttäjät voivat käyttää järjestelmän sisäänrakennettuja levynpuhdistusapuohjelmia, kuten Disk Cleanup for Windows tai CCleaner, joka on myös hyvä valinta molemmille käyttöjärjestelmille.
Kiintolevyn puhdistamisen pitäisi olla ensimmäinen askel Scratch Disk -levyjen täynnä olevien Photoshop-virheiden korjaamisessa, koska tämä toiminto auttaa poistamaan häiriöt käyttöjärjestelmästä ja järjestelmän taustalla toimivista ohjelmista.
Luettelo levynpuhdistusapuohjelmien yleisesti poistamista tiedostoista:
- Selain : väliaikaiset Internet-tiedostot, selaushistoria, evästeet, äskettäin vieraillut URL-osoitteet, hakemistotiedostot ja viimeiset latauspaikat.
- Käyttöjärjestelmä : Tyhjä roskakori, väliaikaiset tiedostot, leikepöytä, muistiromut, chkdsk-fragmentit, lokitiedostot, virheraportit ja DNS-välimuisti.
On parasta suorittaa levyn puhdistusohjelma jokaisen tietokoneen parissa työskentelemisen jälkeen. Tämä toiminto auttaa sinua estämään naarmulevyjen täynnä virheitä Photoshopissa ja samalla parantaa tietokoneen nopeutta ja suorituskykyä päivittäisessä työssä. Lisäksi avaa mahdollisimman vähän sovelluksia tietokoneellasi käyttäessäsi Photoshopia, mukaan lukien sähköposti, sosiaaliset verkostot ja muut resurssit vaativat ohjelmat.
2. Käytä ja korjaa Scratch Disks Photoshop -virheitä
Useimmissa tapauksissa oletusraaputuslevy (virtuaalinen tallennusasema) on Photoshopin asennusasema, yleensä C-asema. Voit käyttää Photoshopin tyhjälevyä Windowsissa valitsemalla Muokkaa > Asetukset > Scratch Disks .
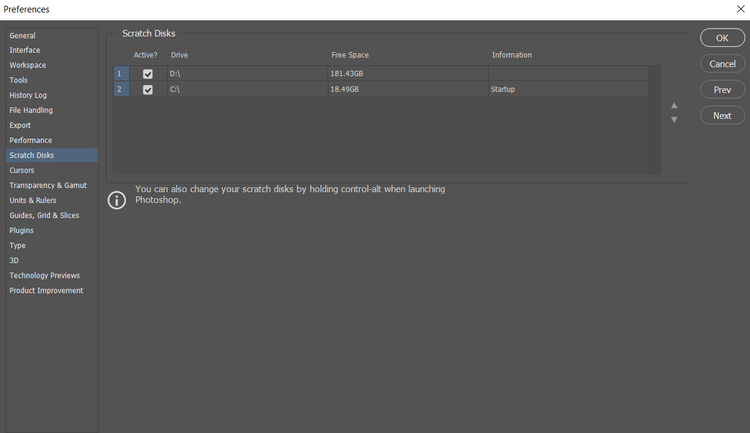
Valitse Macissa Photoshop CC > Asetukset > Scratch Disks .
Muista tarkistaa vapaan tilan ja kiintolevyn käyttö. Sinun tulisi jättää huomioimatta kiintolevyt, joissa on vähän ylikapasiteettia. Jos D-asemassa on enemmän tilaa kuin asemassa C, valitse se. Jos molemmat asemat ovat melkein täynnä, saatat joutua lisäämään ulkoisen aseman.
Hyvä vinkki: Tarkista ajoittain, palautuvatko tietokoneesi asetukset päivityksen aikana tai ilmeneekö Photoshop-virheitä. Sinun on ehkä valittava sopiva asema uudelleen.
3. Poista Photoshopin väliaikaiset tiedostot
Väliaikaiset tiedostot voivat aiheuttaa levy- tai RAM-ongelmia, jotka voivat helposti saada Photoshopin kaatumaan tai joutua sulkeutumaan äkillisesti.
Nämä tiedostot voidaan poistaa turvallisesti vahingoittamatta Photoshopin toimivuutta. Voit tehdä tämän etsimällä PST- tiedoston tai Photoshop Temp -tiedoston ja poistamalla ne.

Siirry tietokoneella kohtaan C:/ > Käyttäjät > "Käyttäjäsi" > Sovellustiedot > Paikallinen > Temp .
Ammattilaisen vinkki: Usein Photoshop-käyttäjien tulee poistaa väliaikaiset tiedostot kuukausittain tai viikoittain.
4. Lisää Photoshopin RAM-muistia ja prosessoria
Jos naarmulevyt ovat täynnä ja huomaat, että Photoshop-toiminnot usein viivästyvät ajan myötä, sinun tulee lisätä tämän grafiikkaohjelmiston käyttämää RAM-muistia.
Valitse Photoshopissa Muokkaa > Asetukset > Suorituskyky . Siirrä liukusäädintä haluttuun prosenttiosuuteen, mieluiten enintään 80 %, jotta tietokone voi toimia normaalisti.
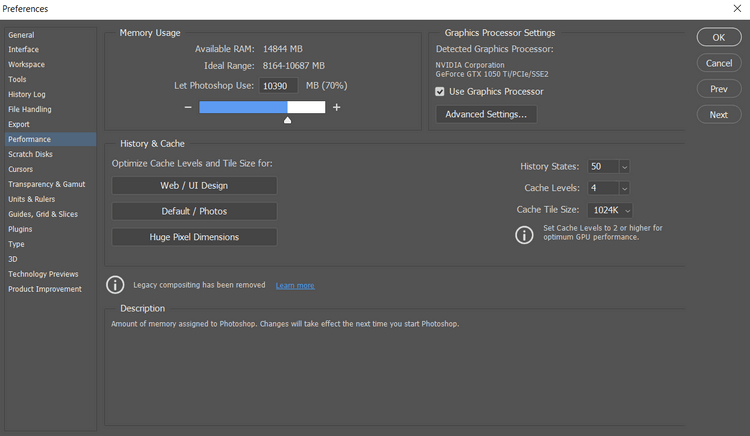
Lisäksi voit valita Käytä grafiikkaprosessoria . Tämä toiminto auttaa joitakin Photoshop-toimintoja toimimaan sujuvammin.
5. Poista Photoshopin välimuisti
Tämä Photoshopin täydellisen tyhjälevyvirheen korjaamistapa poistaa leikepöydän välimuistin, historian, videot tai kaikki nämä tiedostot samanaikaisesti. Valitse Photoshopissa Muokkaa > Tyhjennä > Kaikki .
Huomaa, että tämä menetelmä poistaa myös kaikki äskettäin Photoshopissa tekemäsi vaiheet, joten kaikki aiemmat Kumoa ja Tee uudelleen -toiminnot eivät ole käytettävissä ennen kuin käynnistät Photoshopin uudelleen.
Ammattilaisen vinkki: Paras aika tyhjentää Photoshopin välimuisti on jokaisen muokkausistunnon jälkeen.
6. Poista kuvasuhdearvot Photoshopissa
Tämä on menetelmä, josta harvat tietävät, koska tämä työkalu on piilotettu Photoshopissa. Kun käytät Rajaa, jos kiinnität huomiota, näet Tyhjennä- ruudun kuvasuhdearvojen poistamiseksi. Jos napsautat Tyhjennä, se poistaa kaikki aiemmin tekemäsi osat.

Mutta älä huoli, kuvasuhdearvojen poistaminen ei sotke Photoshopin oletusasetuksia. Aivan kuten väliaikaiset tiedostot tai leikepöytä, ne ovat redundantteja tiedostoja, jotka on tallennettu aiemmista muokkausistunnoista, joten ne voidaan helposti poistaa aiheuttamatta vakavia ongelmia.
Muita tapoja korjata Scratch Disk Full -virhe Photoshopissa Windowsissa ja Macissa
- Lisää ulkoinen asema.
- Eheytä kovalevy.
- Kiitos Adobelle tuesta.
![Xbox 360 -emulaattorit Windows PC:lle asennetaan vuonna 2022 – [10 PARHAAT POINTA] Xbox 360 -emulaattorit Windows PC:lle asennetaan vuonna 2022 – [10 PARHAAT POINTA]](https://img2.luckytemplates.com/resources1/images2/image-9170-0408151140240.png)

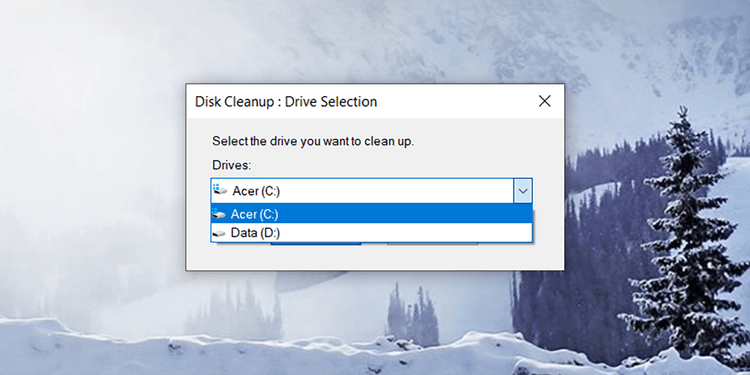
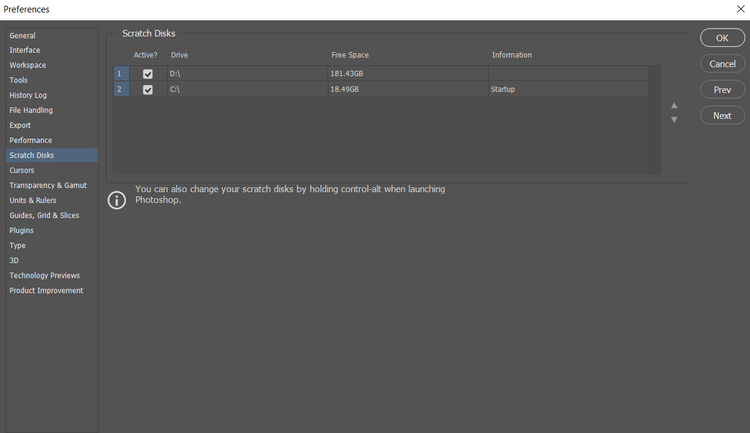

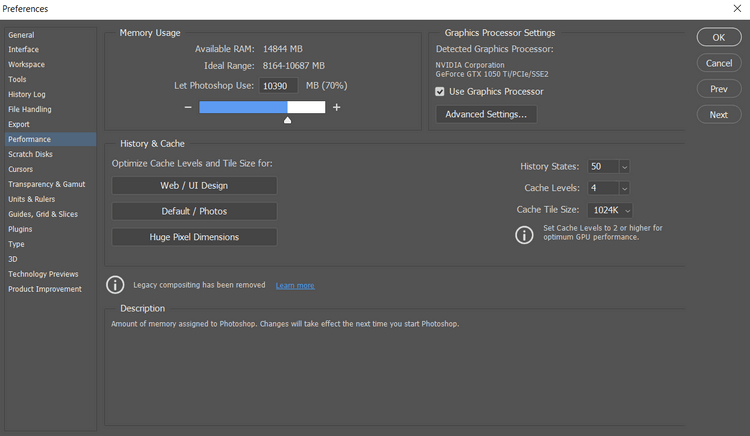

![[100 % ratkaistu] Kuinka korjata Error Printing -viesti Windows 10:ssä? [100 % ratkaistu] Kuinka korjata Error Printing -viesti Windows 10:ssä?](https://img2.luckytemplates.com/resources1/images2/image-9322-0408150406327.png)




![KORJAATTU: Tulostin on virhetilassa [HP, Canon, Epson, Zebra & Brother] KORJAATTU: Tulostin on virhetilassa [HP, Canon, Epson, Zebra & Brother]](https://img2.luckytemplates.com/resources1/images2/image-1874-0408150757336.png)

![Kuinka korjata Xbox-sovellus, joka ei avaudu Windows 10:ssä [PIKAOPAS] Kuinka korjata Xbox-sovellus, joka ei avaudu Windows 10:ssä [PIKAOPAS]](https://img2.luckytemplates.com/resources1/images2/image-7896-0408150400865.png)
