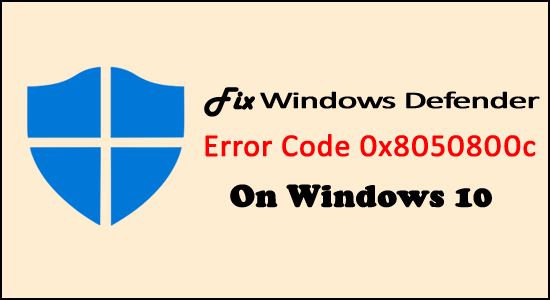
Monet Windows 10 -käyttäjät ovat äskettäin alkaneet kokea Windows Defender -virhekoodia 0x8050800c eri tapauksissa. Jos myös käyt läpi samaa, lue tämä artikkeli loppuun asti, kun aion keskustella tästä ongelmasta asianmukaisilla ratkaisuilla.
Tiedämme kaikki, että Windows Defender on Microsoftin kehittämä sisäänrakennettu virustorjuntaohjelmisto Windows-järjestelmään. Windows 10: ssä et tarvitse kolmannen osapuolen virustorjuntatyökalua, sillä Microsoft Defender suorittaa tarkistukset automaattisesti ja korjaa kaikki haitalliset infektiot.
Kuten kaikki muutkin virustorjuntaohjelmistot, Windows Defenderin käyttäjät voivat kuitenkin kohdata erilaisia ongelmia ja virheilmoituksia. Yksi ärsyttävimmistä Windows Defenderin virheilmoituksista on virhekoodi 0x8050800c .
Tämä virhesanoma tulee näkyviin, kun käyttäjä yrittää ottaa Windows Defenderin käyttöön, suorittaa reaaliaikaisen tarkistuksen tai yrittää asentaa tietoturvapäivityksiä. Pääsyy tähän virhesanomaan on se, että Windows Defenderiä käsittelee toinen AV.
Tietokoneammattilaisten mukaan 0x8050800c-virhesanoma saattaa estää Windows Defenderin toiminnan, jos järjestelmässäsi on jonkin verran kolmannen osapuolen virustorjuntaohjelmiston jäänteitä.
Kolmannen osapuolen ohjelmiston ohella Windows Defenderin päivitysvirhe 0x8050800c voi myös ilmestyä, kun käyttäjä asentaa Windows Anniversary Update -päivityksen . Tämä johtuu muokatuista Windows 10 -asetuksista tai vaurioituneista/vanhentuneista tietoturvapäivityksistä.
Onneksi on olemassa joitakin ratkaisuja, jotka voivat korjata tämän virheen helposti. Joten käy läpi alla annetut korjaukset korjataksesi Windows Defender -virheen 0x8050800c Windows 10 -tietokoneessa.
Kuinka korjata Windows Defender -virhekoodi 0x8050800c Windows 10:ssä?
Sisällysluettelo
Vaihda
Temppu 1: Poista säännöllinen skannaus käytöstä
Monet käyttäjät korjasivat Windows Defenderin virhekoodin 0x8050800c poistamalla Windows Defenderin säännöllisen tarkistusominaisuuden käytöstä. Joten voit tehdä tämän noudattamalla annettuja vaiheita:
- Paina Win + I -näppäintä ja valitse Päivitykset ja suojaus.
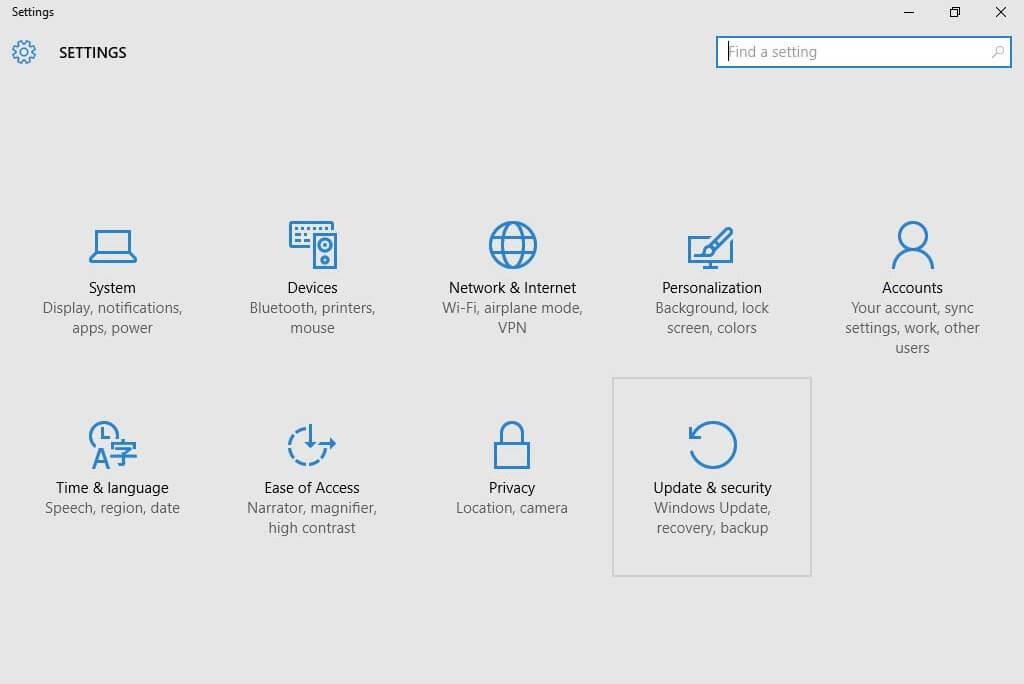
- Etsi Windows Defender Windows Search -vaihtoehdolla ja napsauta sitä.
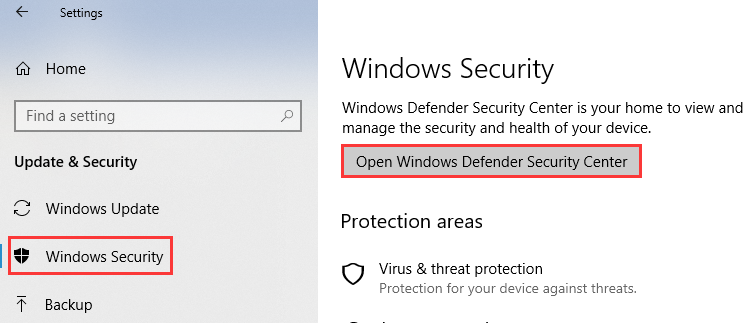
- Liu'uta nyt Säännöllinen skannaus -kohdan alla oleva kytkin pois päältä
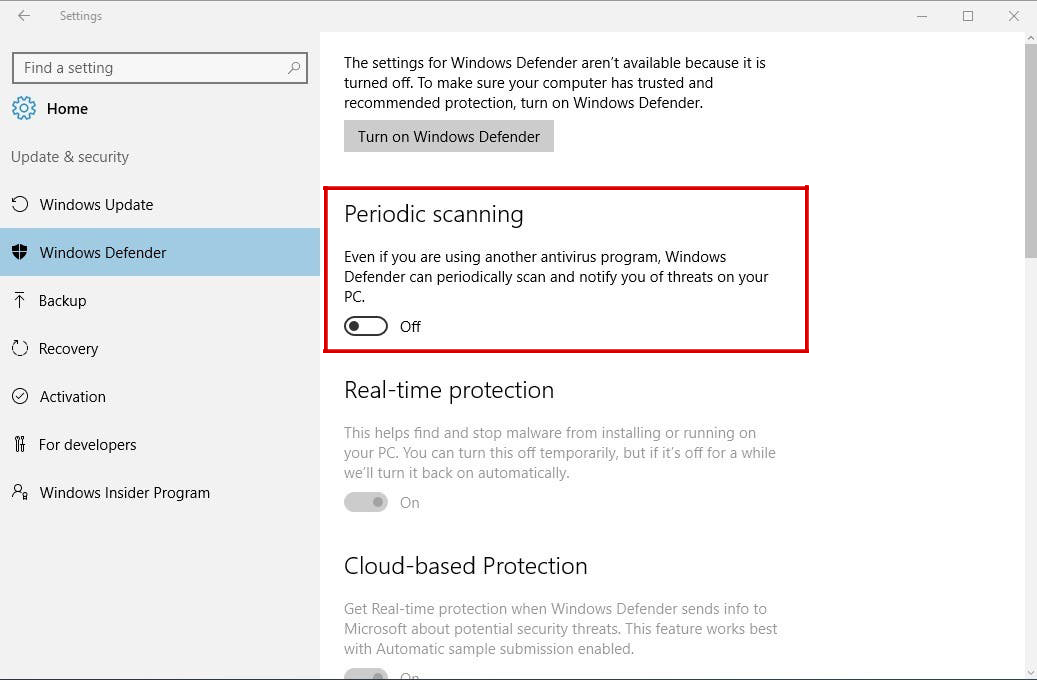
- Avaa vihdoin Windows Defender ja napsauta Ota käyttöön.
Tämä temppu on erittäin tehokas, ja monet ihmiset ovat huomanneet, että tämä menetelmä auttaa korjaamaan 0x8050800c-virheen .
Temppu 2: Asenna kaikki saatavilla olevat Windows-päivitykset
Vanhentunut järjestelmä voi tulla yhteensopimattomaksi Windows Defenderin kanssa, joten on suositeltavaa varmistaa, että järjestelmäsi on päivitetty. Siirry päivitysosioon ja asenna kaikki saatavilla olevat päivitykset järjestelmällesi.
Päivitä järjestelmäsi noudattamalla alla annettuja vaiheita yksitellen:
- Siirry Käynnistä -valikkoon ja napsauta sitten Asetukset
- Napsauta Päivitä ja suojaus
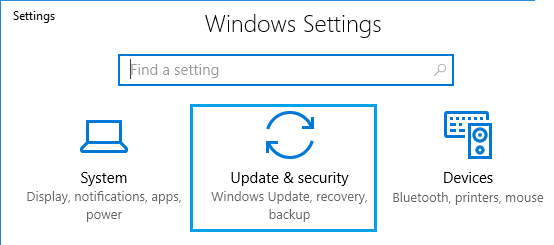
- Napsauta sitten vasemmassa ruudussa olevaa Windows Updatea .
- Siirry nyt oikeaan ruutuun ja napsauta Tarkista päivitykset .
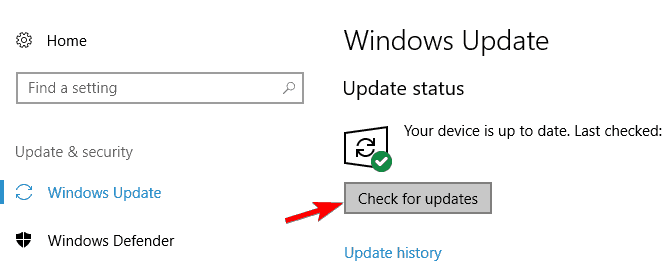
- Sen jälkeen sinun on odotettava, että Windows Update tarkistaa ja noutaa saatavilla olevat päivitykset tietokoneellesi /tietokoneellesi.
- Täällä, tässä ikkunassa, jos näet päivityksiä saatavilla tietokoneellesi/kannettavallesi, lataa ne ja asenna ne.
- Kun olet asentanut kaikki saatavilla olevat päivitykset tietokoneellesi, käynnistä tietokone uudelleen.
Temppu 3: Tee rekisteritietokannasta terve
Jos Windows-järjestelmätiedostosi ovat vioittuneet, tämä saattaa olla syynä siihen, että Windows Defender ei pysty lataamaan ja asentamaan päivityksiä tietokoneellesi. Voit korjata tämän ongelman nopeasti noudattamalla annettuja ohjeita:
Huomautus: Ensinnäkin on suositeltavaa suorittaa tämä tehtävä asiantuntevan tietämyksen alaisena. Luo myös varmuuskopio rekisteritietokannastasi ennen tämän tempun käyttämistä, sillä yksikin väärä siirto voi tuhota tietokoneesi.
- Paina Windows + R-näppäintä avataksesi Suorita -valintaikkunan
- Kirjoita Suorita-ruutuun Regedit ja avaa Rekisterieditori- ikkuna painamalla Enter- näppäintä .
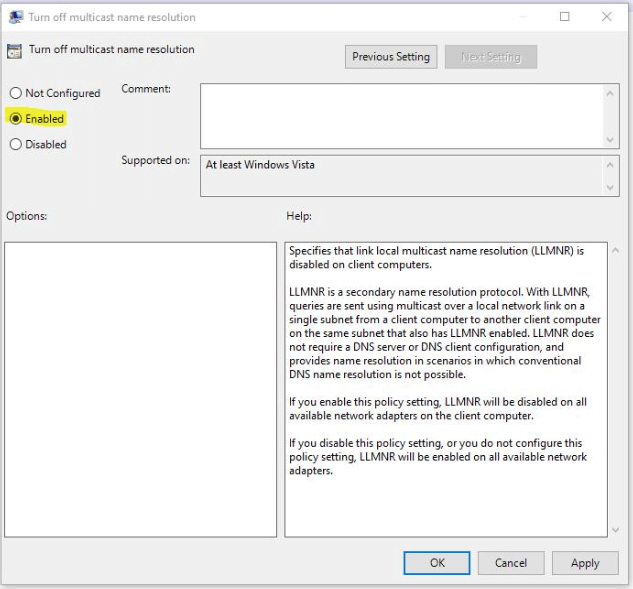
- Rekisterieditori-ikkunassa sinun on navigoitava alla olevaan polkuun:
HKLM\software\microsoft\windows nt\current version\profilelist
- Täällä näet useita haaroja, sinun täytyy avata jokainen avainhaara ja nähdä useita arvoja oikeanpuoleisessa Regedit- ruudussa. Hae arvoa nimeltä: profileimagepath
- Jos arvo on "S-1-5-…" haara, siirry seuraavaan merkintään.
- Jos jokin haara ei sisällä arvoa nimeltä profileimagepath , sinun on lisättävä sellainen.
- Lisää monimerkkijonoarvo - napsauta hiiren kakkospainikkeella tyhjää kohtaa ja valitse Uusi ja lisää sitten Multi-string Value
- Näet, että uusi kohde on ilmestynyt nimellä Uusi arvo #1 .
- Kirjoita Uusi arvo #1 , jotta se lukee nyt profileimagepath .
- Poistu nyt rekisterieditorin Windowsista .
Käynnistä tietokoneesi tai kannettava tietokoneesi uudelleen ja suorita Windows Defender . Toivomme, että Windows Defender -virustorjuntatyökalusi alkaa toimia normaalisti.
Temppu 4: Poista kolmannen osapuolen virustorjunta
Jos tietokoneellesi on asennettu kolmannen osapuolen virustorjunta, se saattaa olla ristiriidassa Windows Defenderin kanssa ja johtaa virhekoodiin 0x8050800c . Siksi tämän ongelman ratkaisemiseksi poista kolmannen osapuolen virustorjunta tietokoneestasi.
Voit tehdä tämän seuraavasti:
- Avaa Windowsin asetukset painamalla Windows + I -näppäintä
- Napsauta Windowsin asetuksista Sovellukset
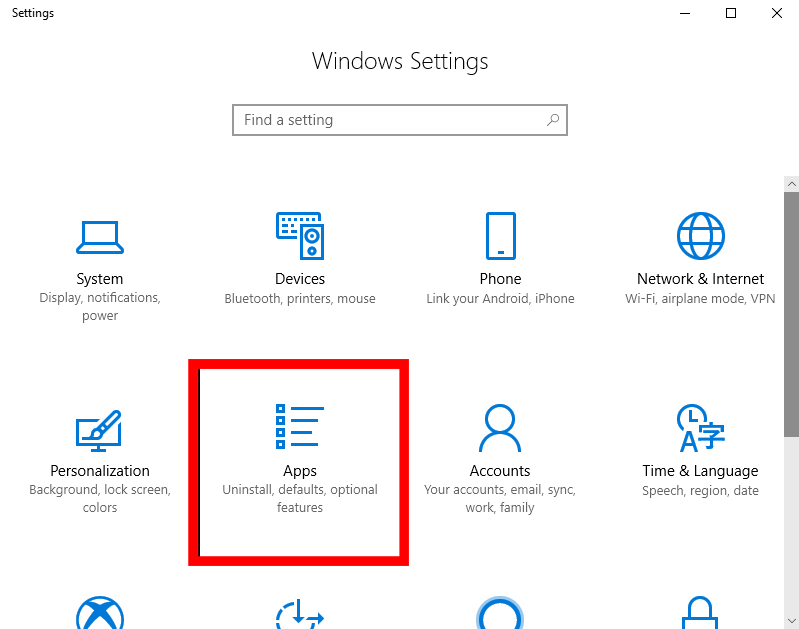
- Etsi App& Features -ikkunoissa tietokoneellesi asennettu kolmannen osapuolen virustorjunta ja napsauta sitä
- Napsauta Uninstall- painiketta ja poista asennus noudattamalla näytön ohjeita.
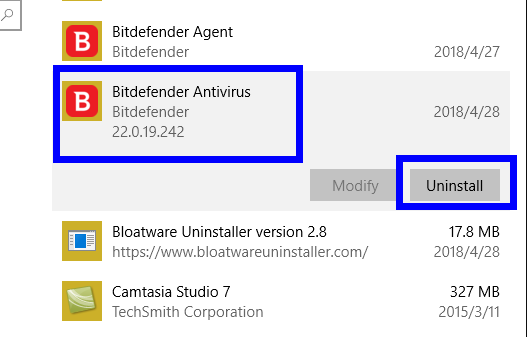
- Lopuksi käynnistä tietokone uudelleen.
Temppu 5: Suorita DISM ja SFC Scan korjataksesi Windows Defender -virheen 0x8050800c
Voit ratkaista Windows Defender -virheen 0x8050800c Windows 10 -tietokoneessa suorittamalla DISM-työkalun vioittuneiden järjestelmätiedostojen tarkistamiseksi ja korjaamiseksi. Voit käyttää tätä Windowsin sisäänrakennettua apuohjelmaa noudattamalla näitä yksinkertaisia ohjeita:
- Siirry Windowsin hakukenttään ja kirjoita cmd
- Napsauta hiiren kakkospainikkeella komentokehotetta ja valitse Suorita järjestelmänvalvojana
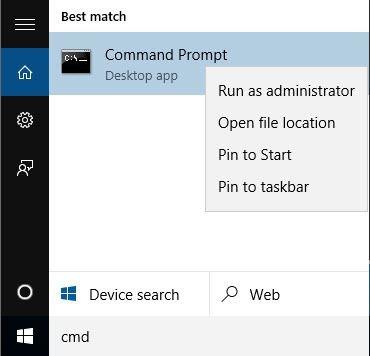
- Kirjoita komentokehotteeseen seuraava komento ja paina Enter - näppäintä
DISM.exe /Online /Cleanup-image /Restorehealth
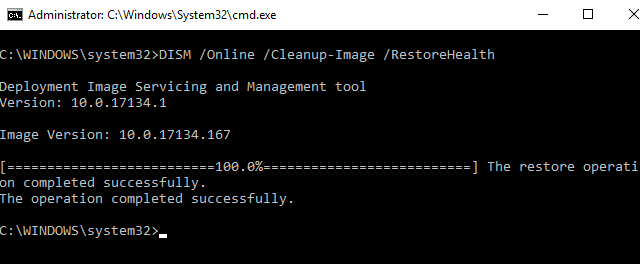
- Anna skannausprosessin valmistua
- Suorita seuraavaksi SFC- skannaus kirjoittamalla tämä komento ja painamalla Enter- näppäintä
sfc /scannow
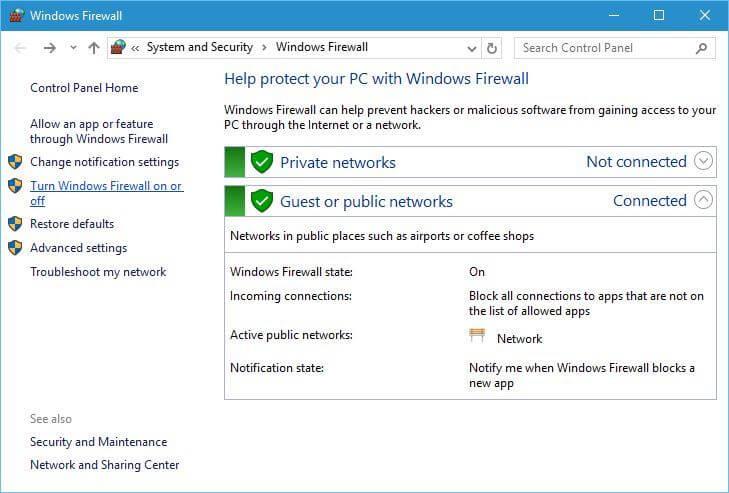
Kun olet suorittanut skannauksen, käynnistä tietokone uudelleen.
Temppu 6: Suorita puhdas käynnistys PC:llä
Jos kumpikaan edellä mainituista ratkaisuista ei toiminut sinulle, suorita tietokoneesi puhdas käynnistys. Voit tehdä tämän nopeasti alla olevan vaiheittaisen oppaan avulla:
- Paina Windows + R-näppäintä avataksesi Suorita -valintaikkunan
- Kirjoita Suorita - valintaikkunaan msconfig ja napsauta OK- painiketta
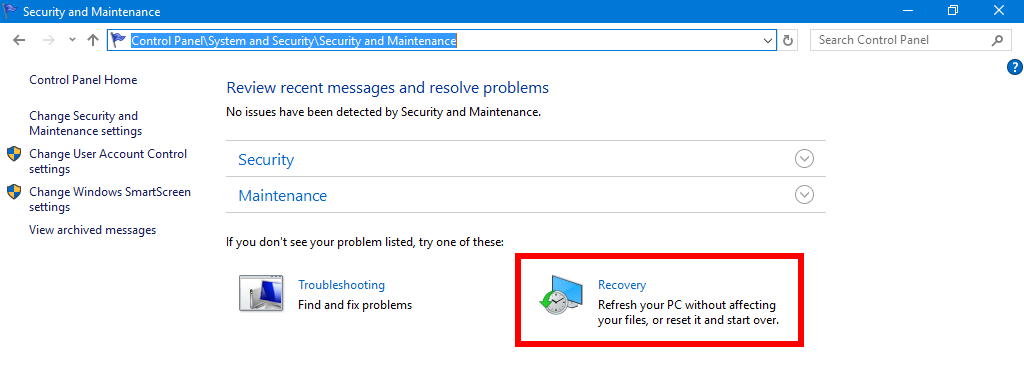
- Siirry Järjestelmän kokoonpano -ikkunassa Palvelut- välilehteen
- Valitse Piilota kaikki Microsoft-palvelut -valintaruutu ja napsauta Poista kaikki käytöstä -painiketta
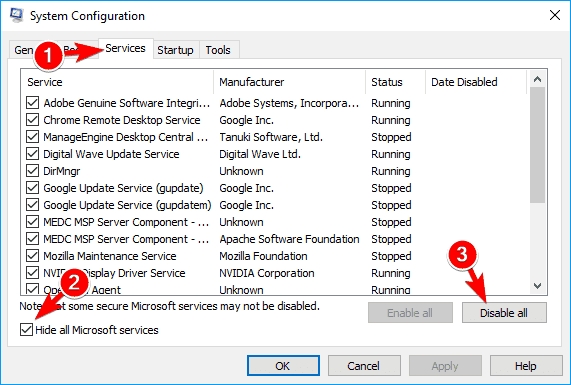
- Siirry Käynnistys-välilehteen ja napsauta Avaa Tehtävienhallinta -linkkiä
- Valitse Tehtävienhallinta- ikkunassa jokainen kohde ja napsauta Poista käytöstä
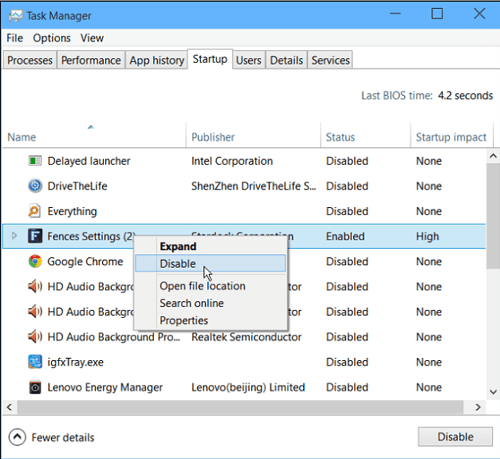
- Siirry nyt Käynnistys- välilehteen ja napsauta OK- painiketta
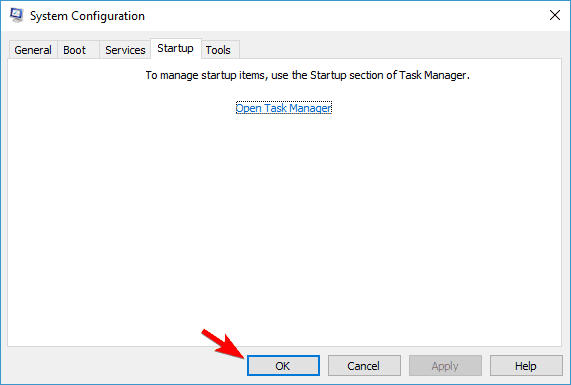
- Lopuksi käynnistä tietokone uudelleen
Tee tietokoneestasi virheetön helpolla ratkaisulla
Tämä on erittäin edistyksellinen monitoimityökalu, joka skannaa tietokoneesi ja havaitsee ja korjaa yleiset PC-virheet ja -ongelmat, kuten DLL-virheet, BSOD-virheet, pelivirheet, vioittuneet rekisteriongelmat, suojaa viruksilta ja paljon muuta.
Tämän lisäksi se parantaa myös tietokoneen suorituskykyä tarjotakseen käyttäjille parhaan kokemuksen.
Johtopäätös
Joten jos olet myös yksi niistä käyttäjistä, jotka kohtaavat virhekoodin 0x8050800c käynnistäessään Windows Defenderin , voit seurata mitä tahansa tässä tarjotuista ratkaisuista.
Toivottavasti kaikki nämä ratkaisut auttavat sinua korjaamaan Windows Defender -ongelman tietokoneellasi ja voit käyttää sitä helposti ilman virheitä.
![Xbox 360 -emulaattorit Windows PC:lle asennetaan vuonna 2022 – [10 PARHAAT POINTA] Xbox 360 -emulaattorit Windows PC:lle asennetaan vuonna 2022 – [10 PARHAAT POINTA]](https://img2.luckytemplates.com/resources1/images2/image-9170-0408151140240.png)
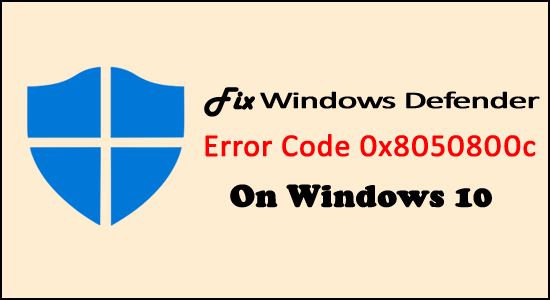
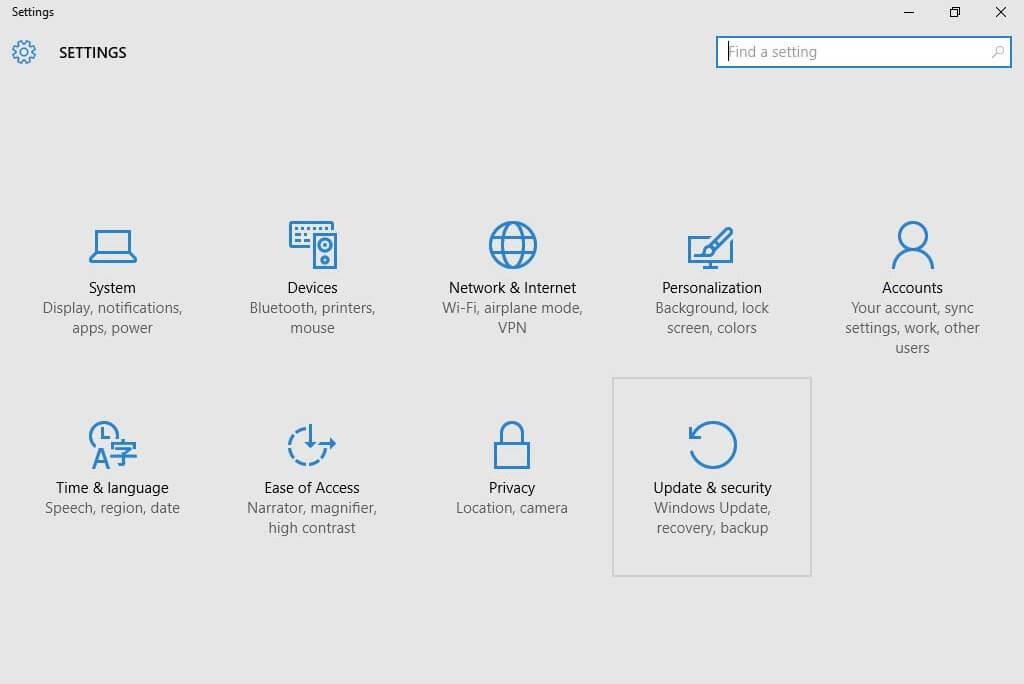
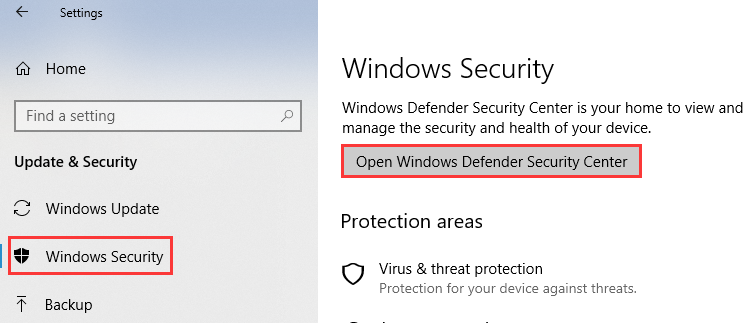
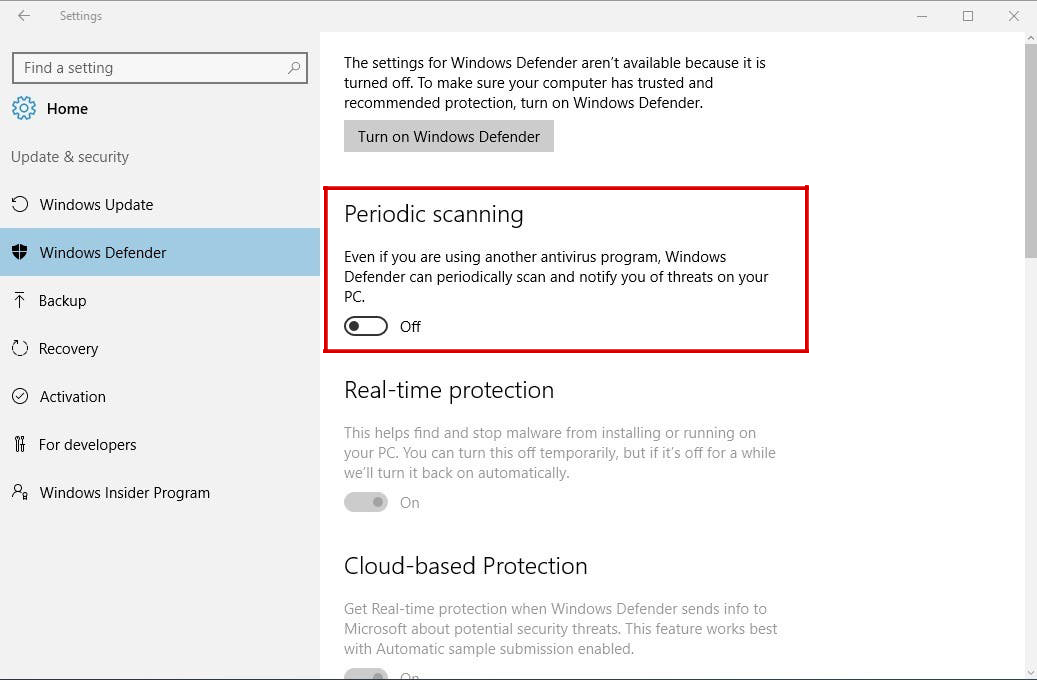
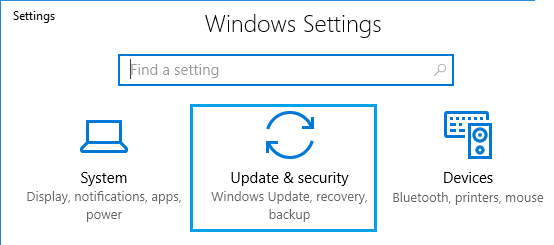
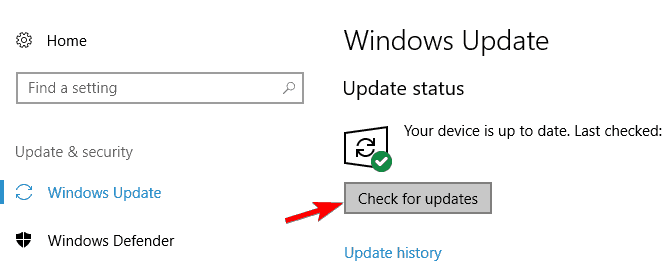
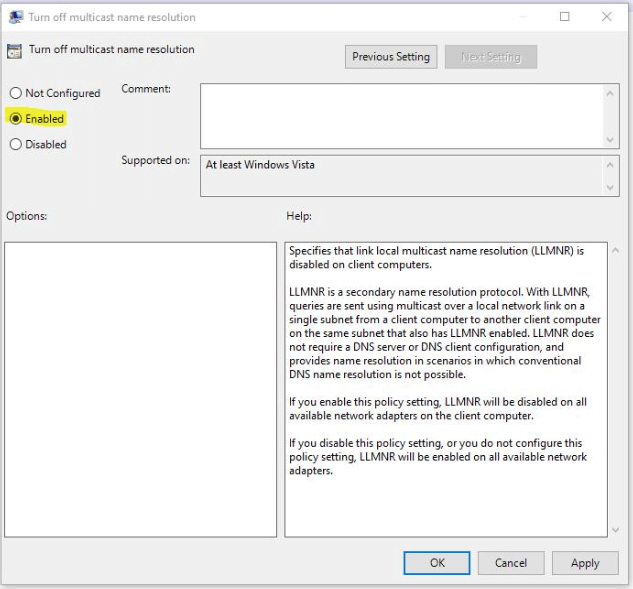
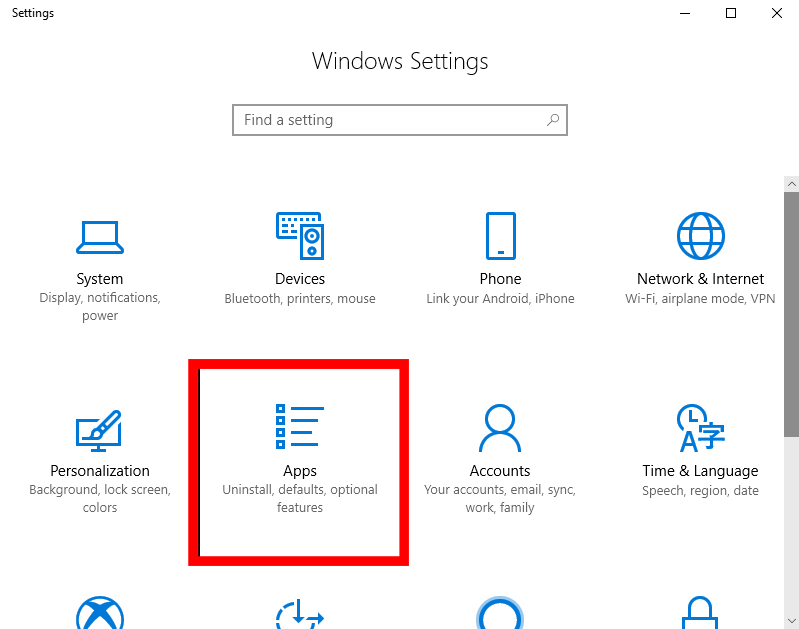
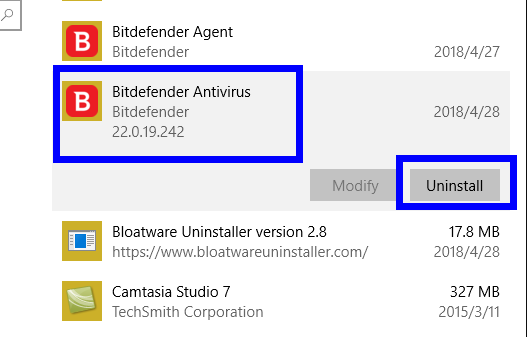
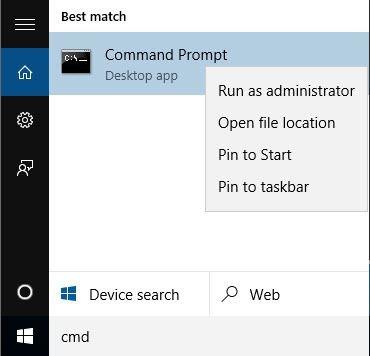
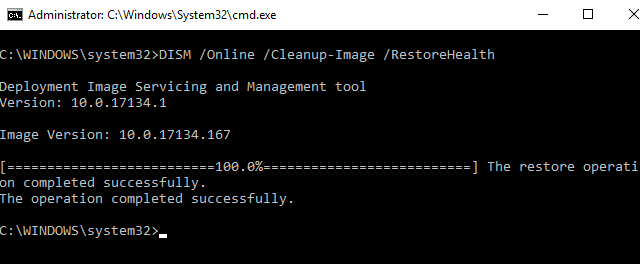
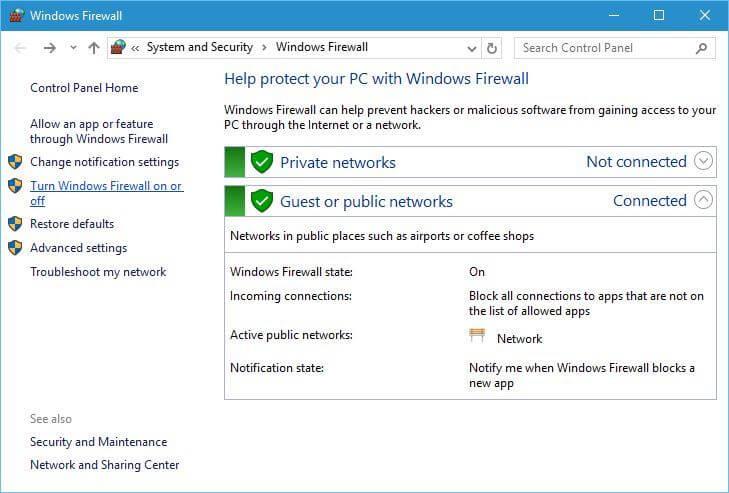
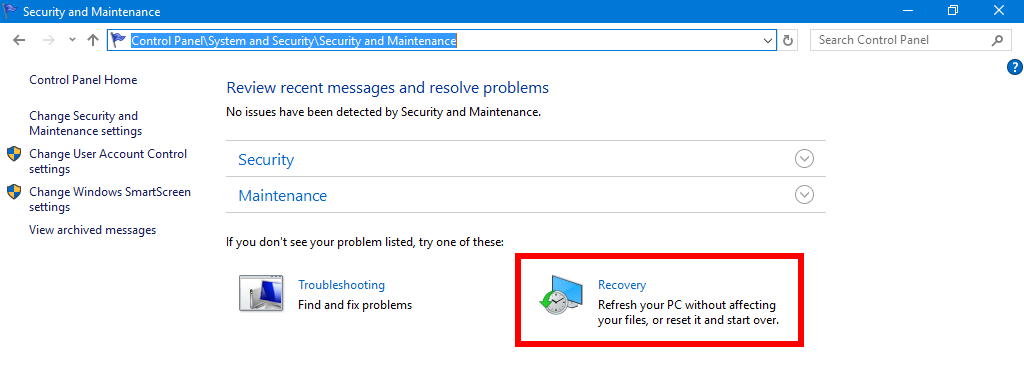
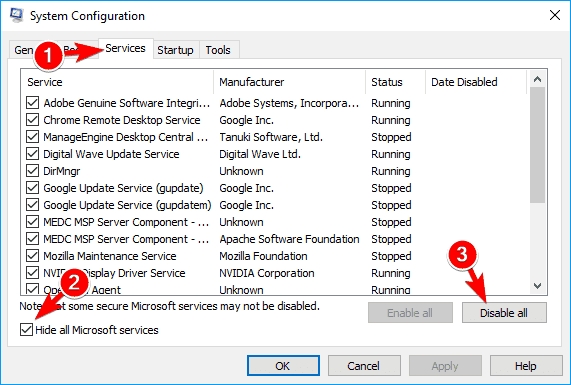
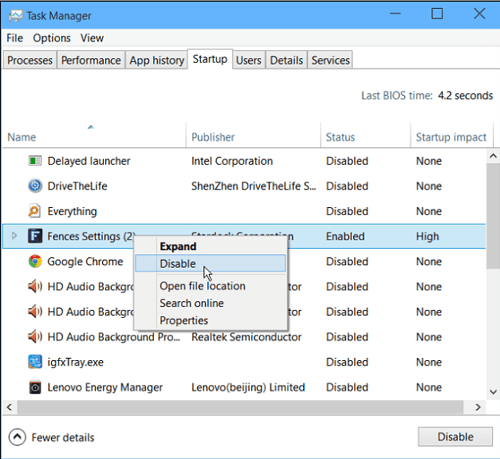
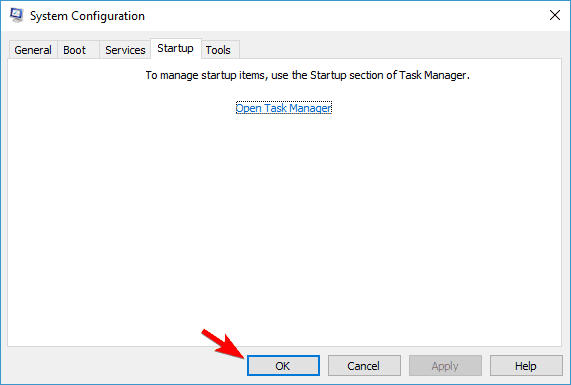
![[100 % ratkaistu] Kuinka korjata Error Printing -viesti Windows 10:ssä? [100 % ratkaistu] Kuinka korjata Error Printing -viesti Windows 10:ssä?](https://img2.luckytemplates.com/resources1/images2/image-9322-0408150406327.png)




![KORJAATTU: Tulostin on virhetilassa [HP, Canon, Epson, Zebra & Brother] KORJAATTU: Tulostin on virhetilassa [HP, Canon, Epson, Zebra & Brother]](https://img2.luckytemplates.com/resources1/images2/image-1874-0408150757336.png)

![Kuinka korjata Xbox-sovellus, joka ei avaudu Windows 10:ssä [PIKAOPAS] Kuinka korjata Xbox-sovellus, joka ei avaudu Windows 10:ssä [PIKAOPAS]](https://img2.luckytemplates.com/resources1/images2/image-7896-0408150400865.png)
