Haluatko muokata muotokuvaasi retrotyyliin? Joten katso alla, kuinka voit tehdä vintage-muotokuvia Photoshopissa .

Valmistella
Tarvitset kaksi peruselementtiä:
- Pääkuva - Muotokuva on yleisin vintage-valokuvatyyppi.
- Tekstuuri tai kuvio , voi sisältää 2 tai useampia aiheita - Tämä tekijä on tärkeä. Tarvitset 2 tummaa ja 2 vaaleanharmaata pintakuviotiedostoa. Niiden on oltava käytännöllisesti katsoen tyydyttymättömiä tai niissä on oltava hyvin vähän väriä.
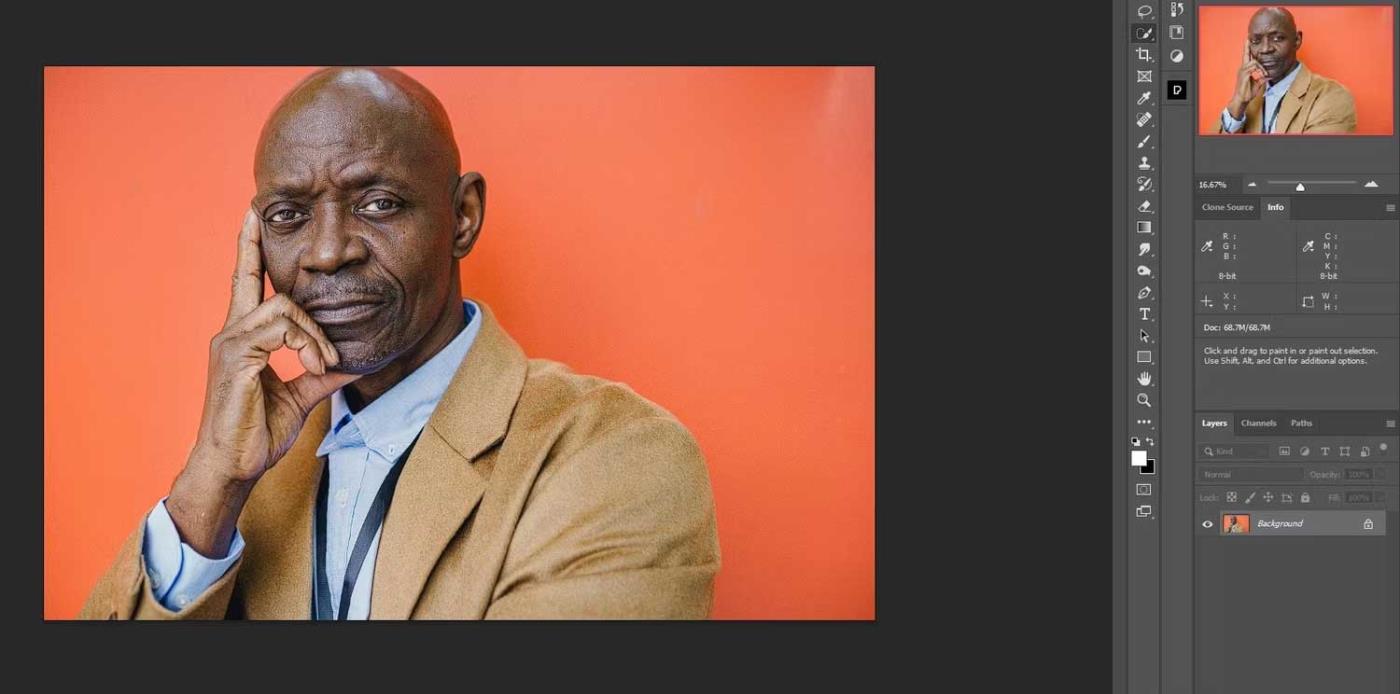
Ohjeet vintage-muotokuvien tekemiseen Photoshopissa
Vaihe 1: Luo Photoshop-asiakirja
Ensimmäinen askel on luoda valokuvan tausta. Aloita luomalla yksivärinen tausta ja lisäämällä päämuotokuva. Kun olet suorittanut kaikki vaiheet, voit palata takaisin ja lisätä muotokuvia.
1. Valitse Tiedosto > Uusi tai paina Ctrl + N .
2. Kirjoita artikkelin esimerkkiin arvot: Leveys 4000 , Korkeus 2000 ja Resoluutio 300 , jätä loput oletusasetuksiksi. Paina sitten Luo .
3. Luo Solid Color -säätötaso napsauttamalla sen kuvaketta Photoshopin oikeassa alakulmassa.
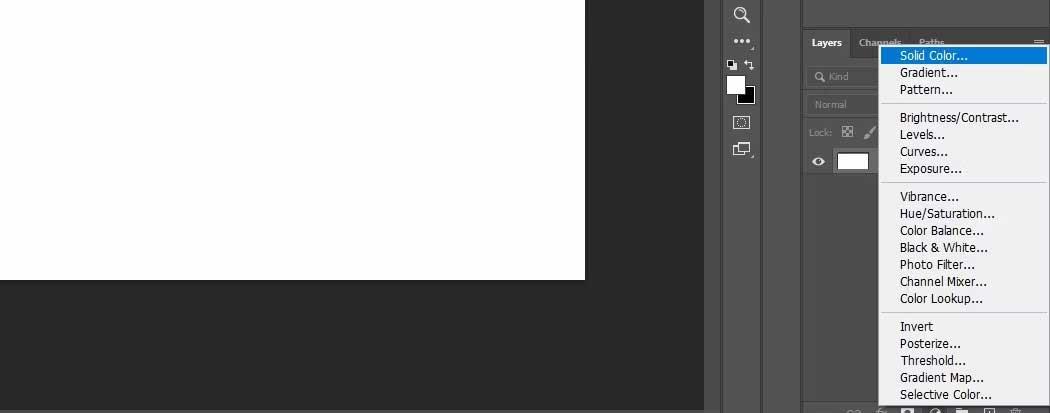
4. Valitse Värinvalitsin- ruudusta samanlainen väri kuin jo valittu. Näiden kahden ei tarvitse olla identtisiä. Voit vaihtaa väriä myöhemmin. Napsauta OK .
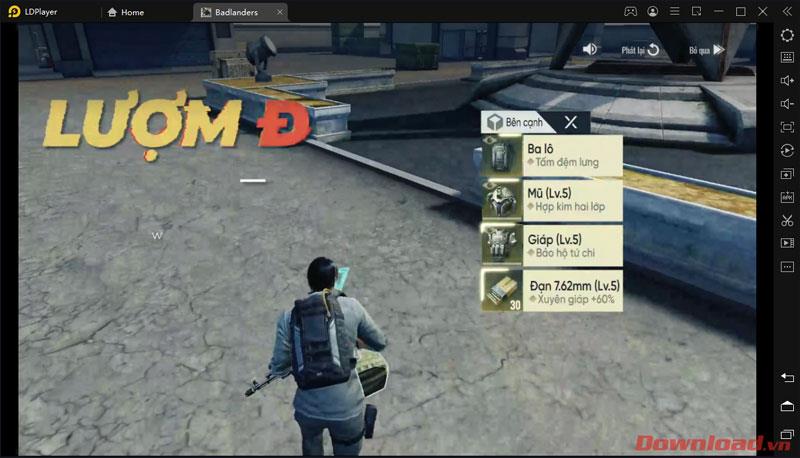
5. Vedä ja pudota taustataso roskakoriin.
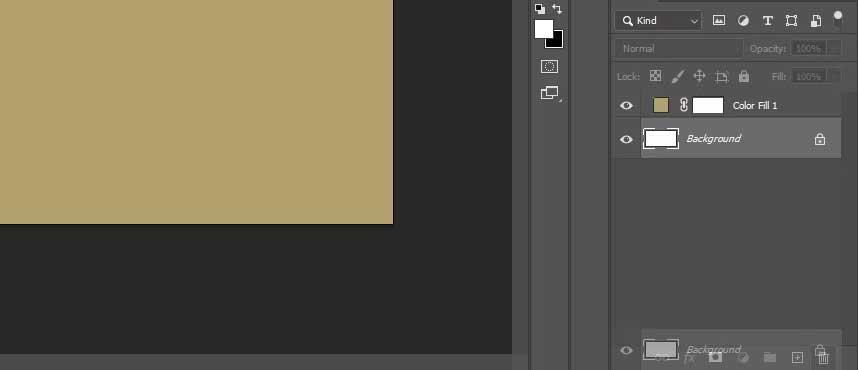
6. Kaksoisnapsauta Color Fill -tasoa ja nimeä se uudelleen muotoon BG .
7. Luo uusi tyhjä taso napsauttamalla oikeassa alakulmassa olevaa kuvaketta.
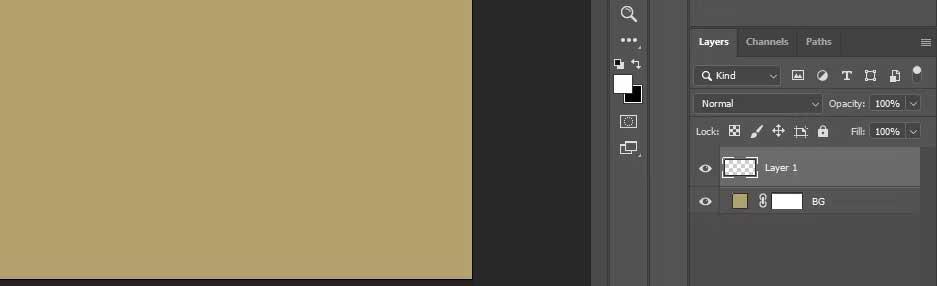
8. Kaksoisnapsauta kyseistä tasoa ja nimeä se muotokuvaksi .
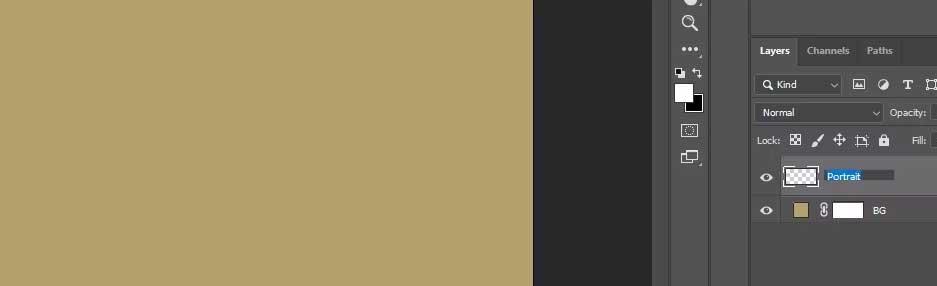
9. Napsauta muotokuvatasoa hiiren oikealla painikkeella ja valitse Muunna älykkääksi objektiksi .
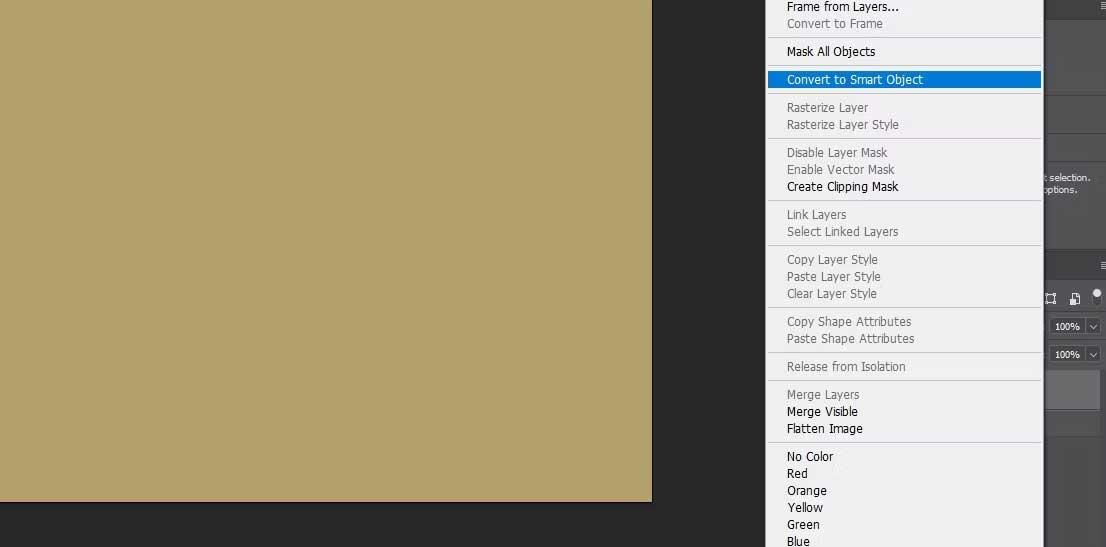
10. Napsauta muotokuvatasoa uudelleen hiiren oikealla painikkeella ja valitse Muokkaa sisältöä .
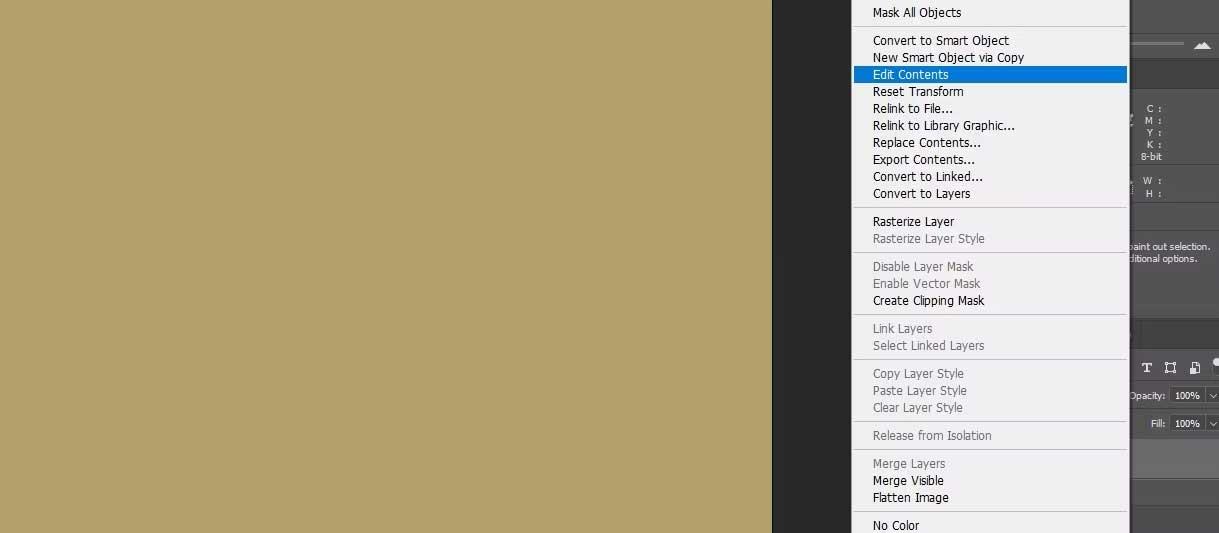
11. Vedä ja pudota muotokuvatiedosto muotokuva-asiakirjaan.
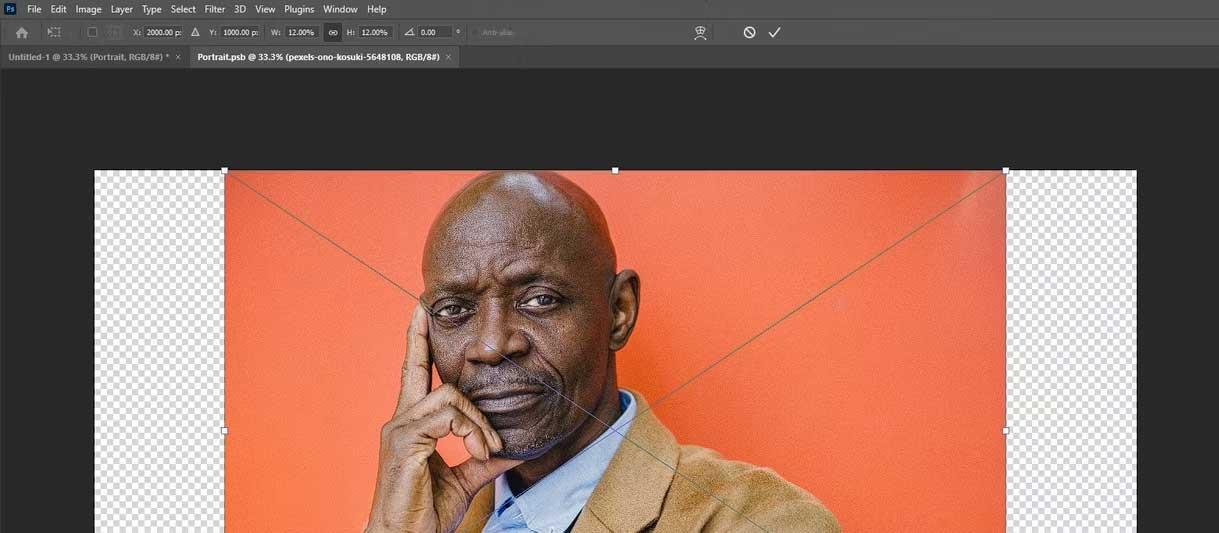
12. Vaihto + Napsauta ja vedä 4 ohjaussauvaa, kunnes muotokuva on sijoitettu siististi kuvan osoittamalla tavalla. Paina sitten Enter tai valintamerkki .
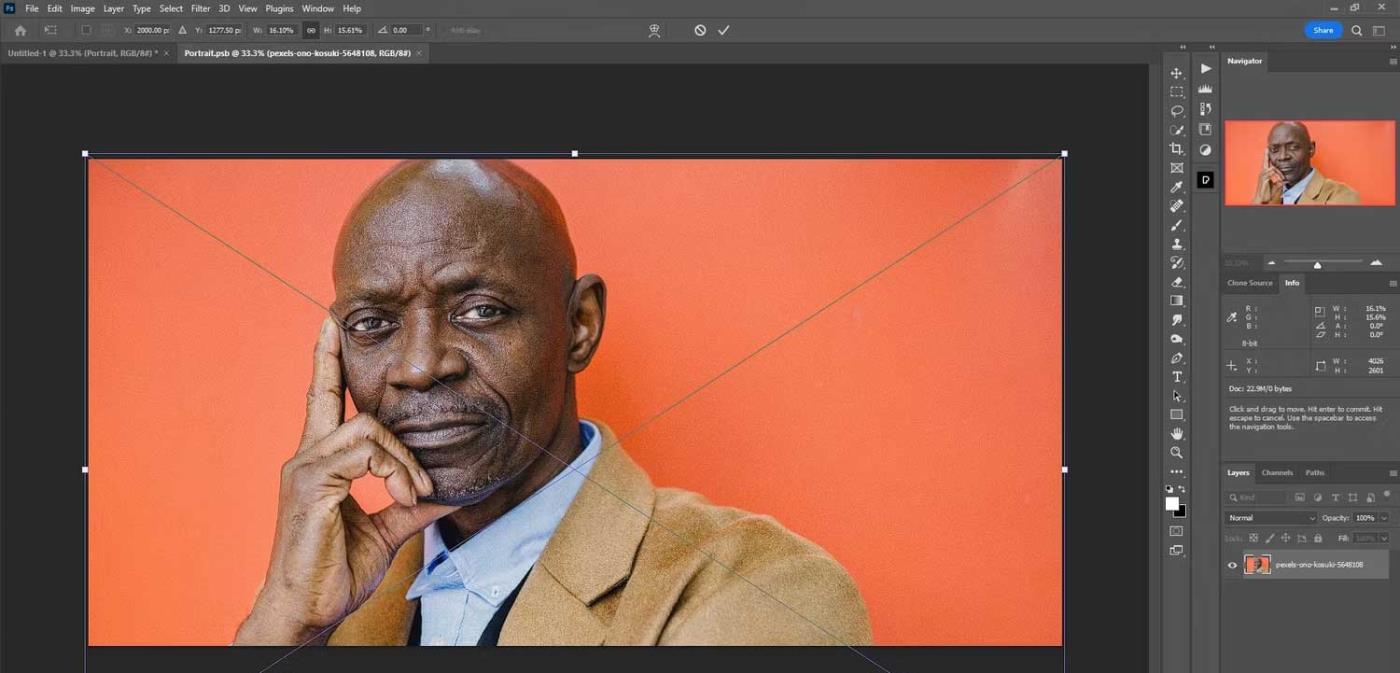
13. Sulje muotokuvatiedosto napsauttamalla X . Valitse sitten Kyllä tallentaaksesi tiedoston. Asiakirja sulkeutuu ja sinut palautetaan alkuperäiseen tiedostoon, jossa muotokuva on nyt älykäs objekti .
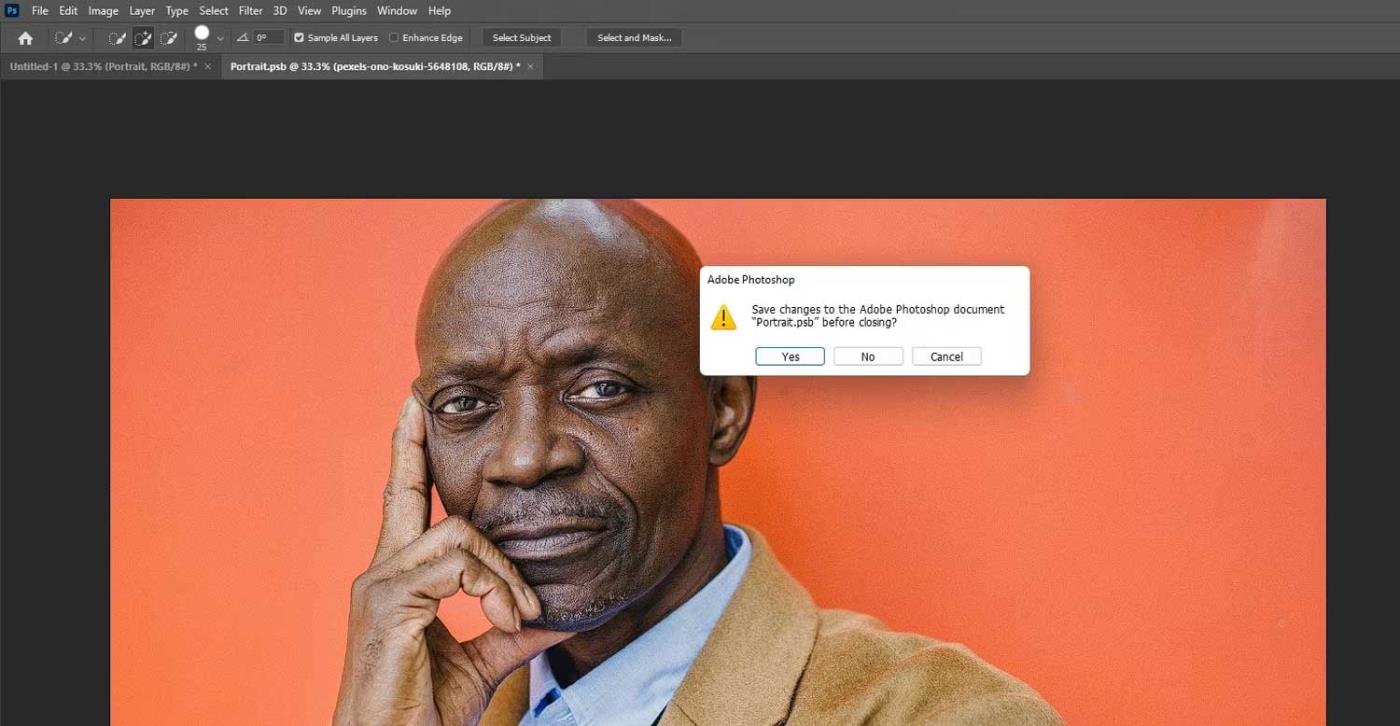
Vaihe 2: Säädä muotokuvia
Ensin sinun on poistettava kaikki värit muotokuvasta. Lisää sitten kohinaa Smart Sharpen -työkalun avulla, mikä antaa valokuvalle vintage-ilmeen. Lisää sitten peittokuva muotokuvatasoon valmistautuaksesi kuvan teksturointiin.
1. Kun Muotokuva- taso on valittuna, siirry kohtaan Kuva > Säädöt > Sävy/kylläisyys .
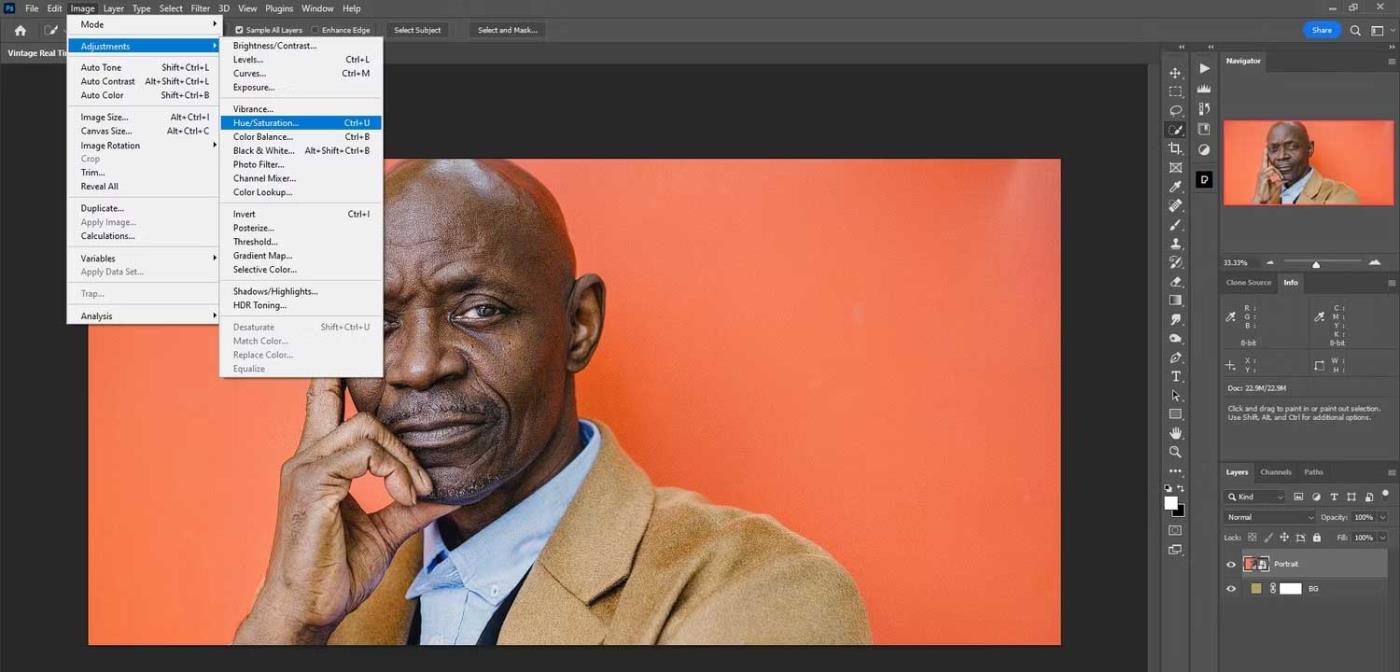
2. Muuta kylläisyysarvoksi -100 . Napsauta OK .
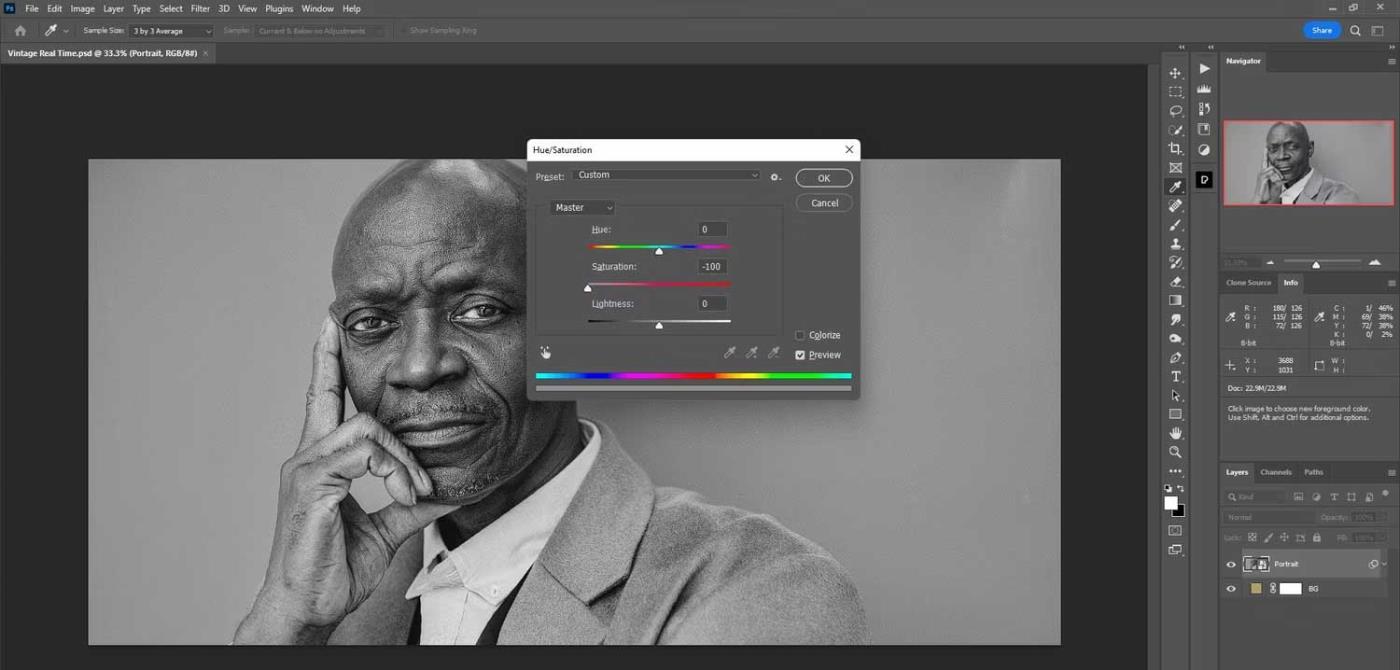
3. Valitse Suodatin > Terävöity > Älykäs teroitus .
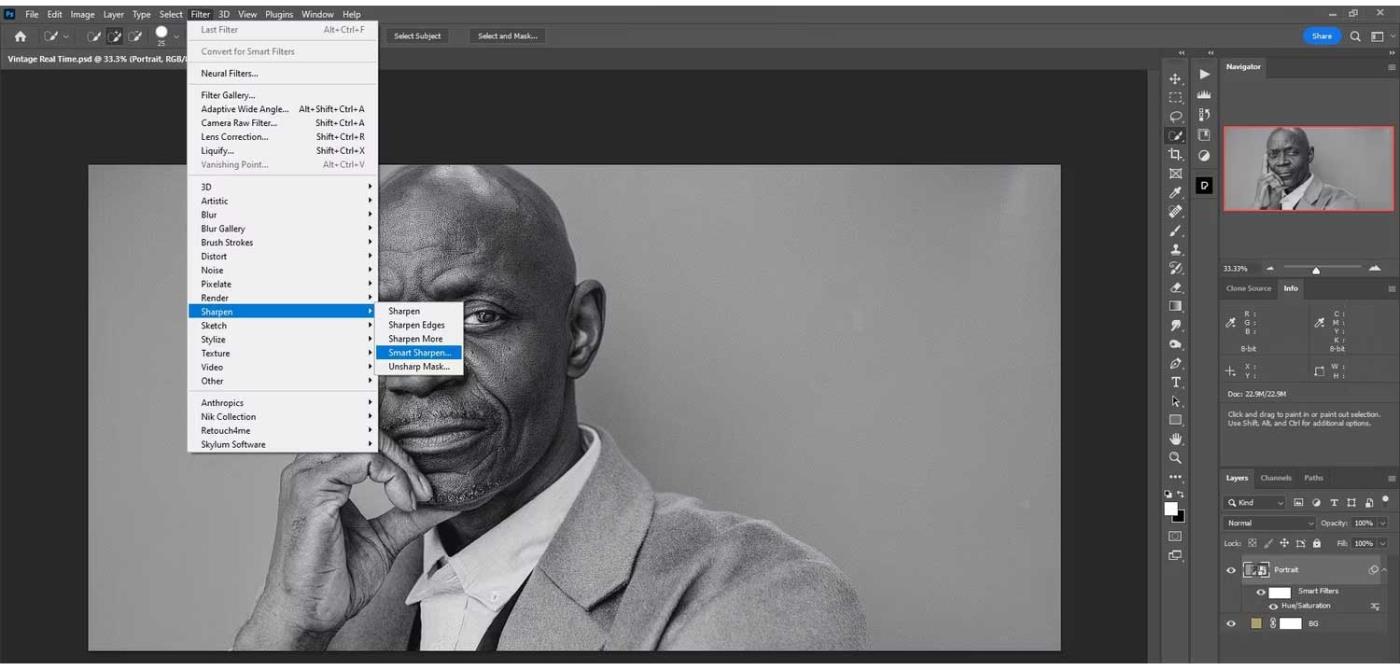
4. Muuta arvoa Smart Sharpen -paneelissa seuraavasti: Määrä 100% ; Säde 5 ; Vähennä melua 0 % . Napsauta OK .
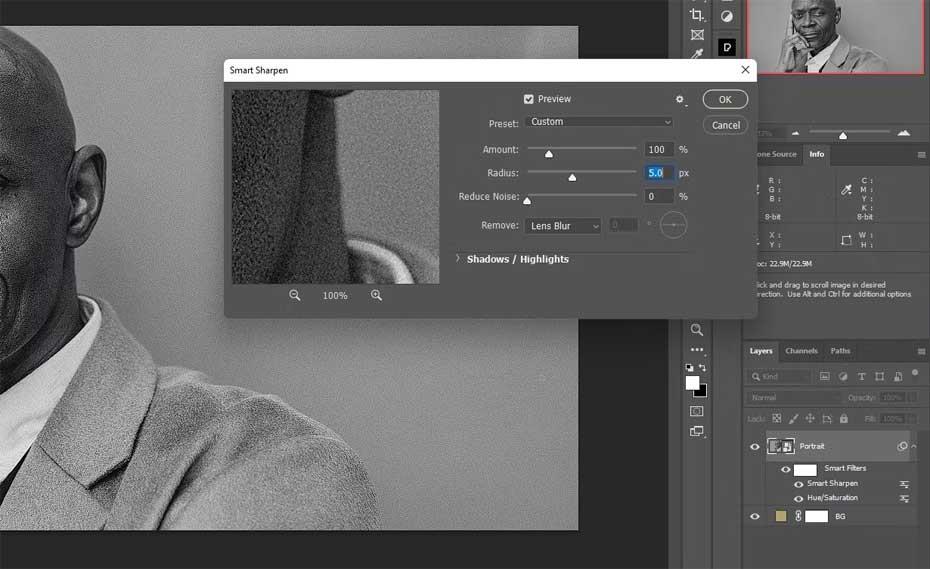
5. Kun Muotokuva -taso on valittuna, napsauta Photoshopin alakulmassa olevaa Mask- kuvaketta luodaksesi maskin muotokuvatasolle .
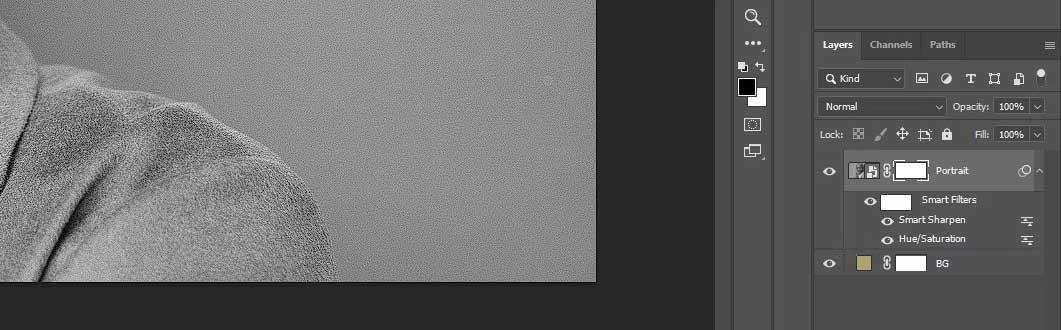
Vaihe 3: Lisää tekstuuri
Tässä esimerkissä tiedostojen nimet on muutettu käyttöjärjestyksen mukaan. Sinun tarvitsee vain kaksoisnapsauttaa jokaista tekstuuria ja nimetä ne uudelleen. Huomaa, että artikkelissa käytetään samaa pintakuviota kahdesti (Texture as Layer on samanlainen kuin Texture 1).
1. Avaa alla oleva harmaa kerros. Tiedoston nimi on Texture as Layer .
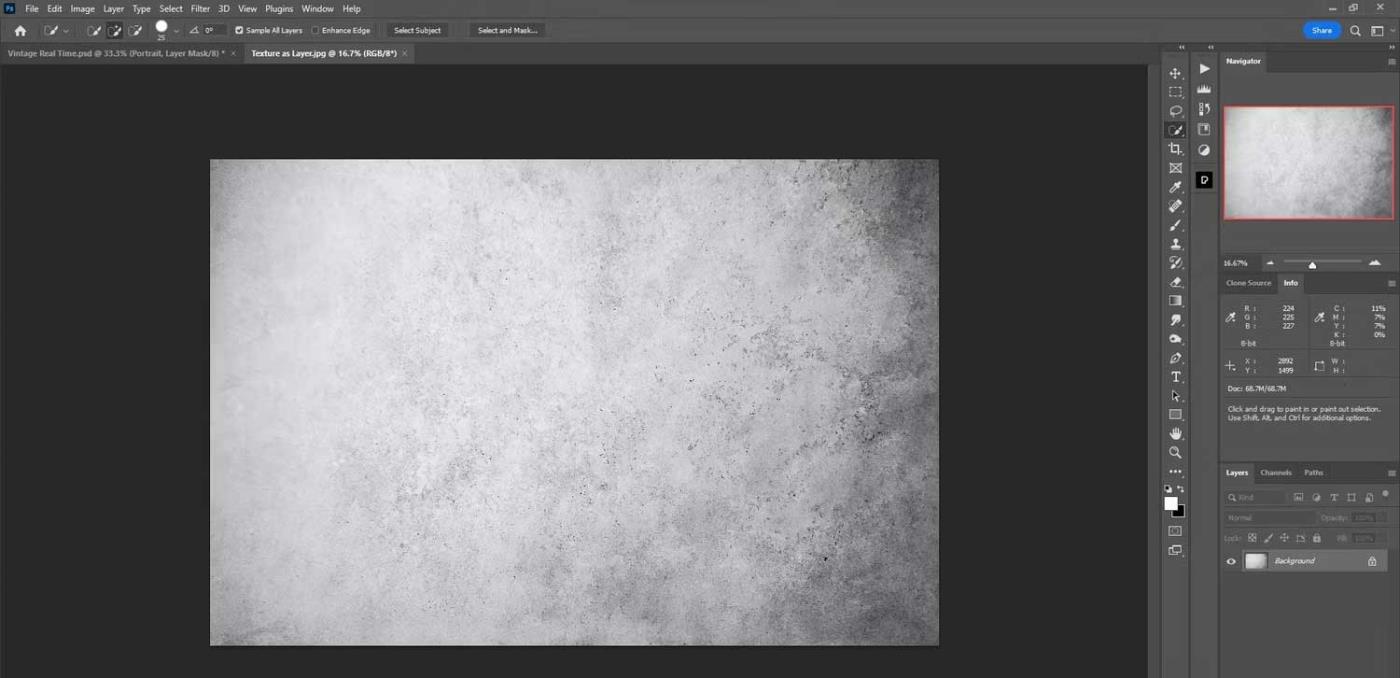
2. Valitse valokuva painamalla Ctrl + A ja kopioi se leikepöydälle painamalla Ctrl + C.
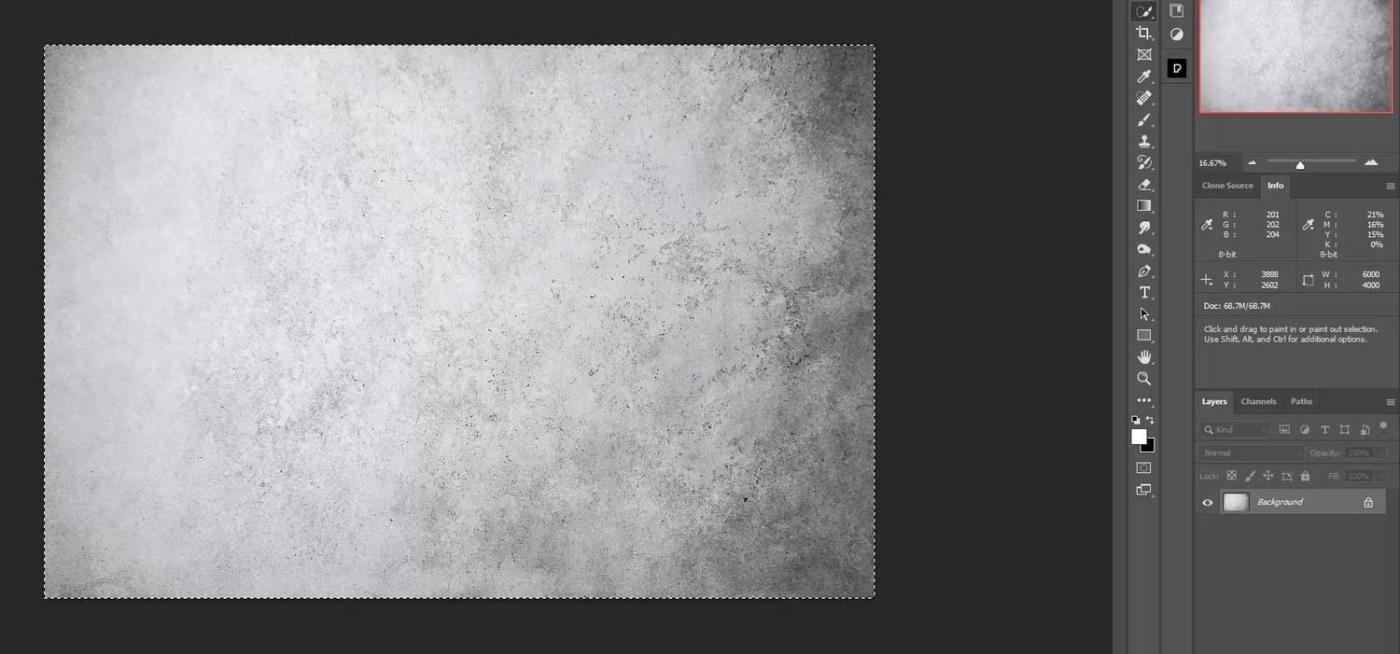
3. Palaa alkuperäiseen tiedostoon. Paina Alt + napsauta hiiren kakkospainikkeella muotokuvakerroksen maskia.
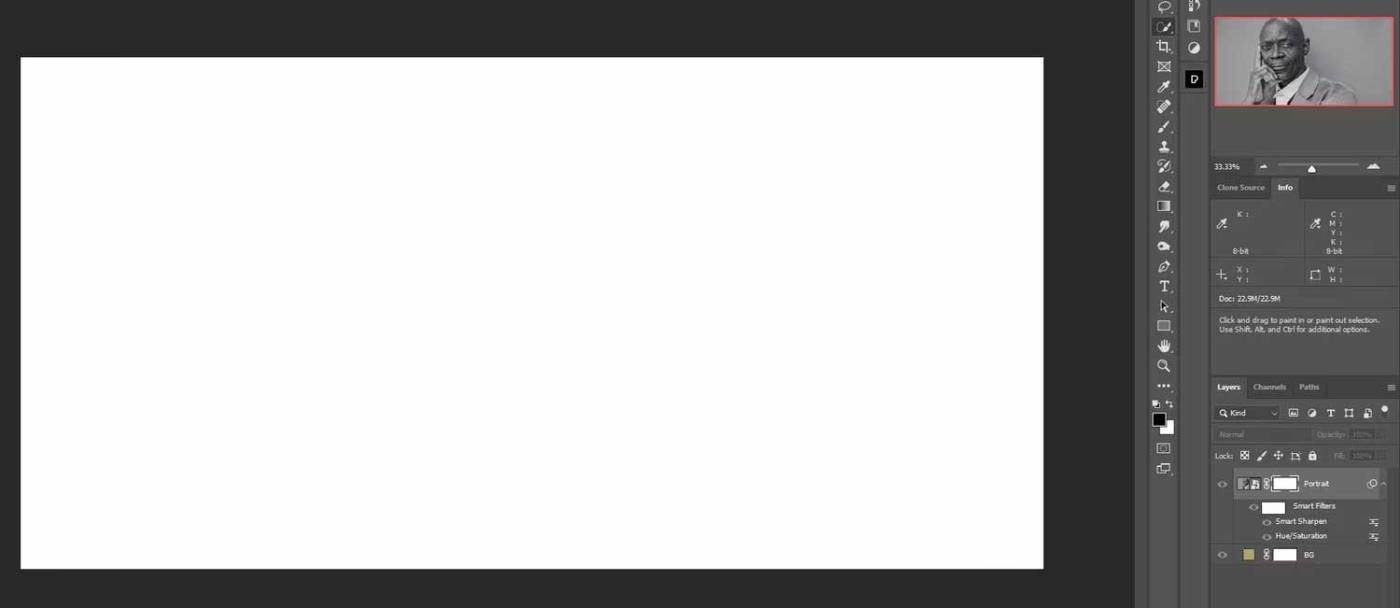
4. Liitä tekstuuri maskiin painamalla Ctrl + V.
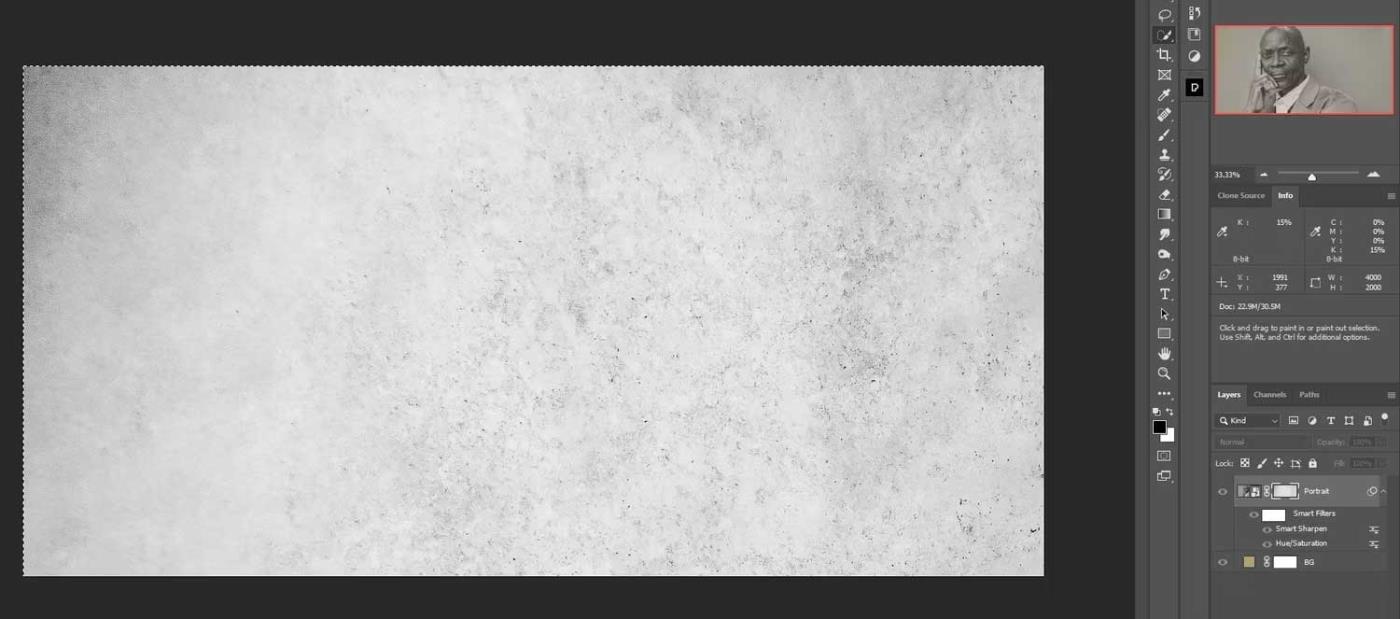
5. Paina Ctrl + D poistaaksesi peittokuvan valinnan.
6. Napsauta Portrait- tasoa (ei maskia) nähdäksesi kuvan tavalliseen tapaan.
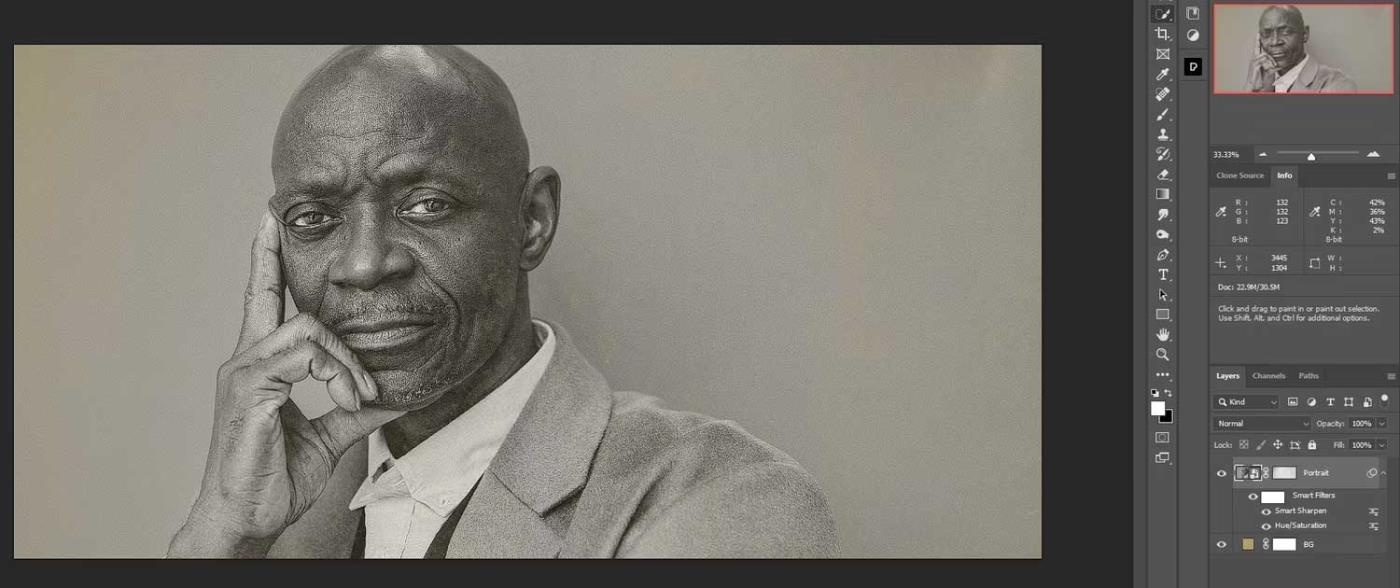
7. Tuo Texture 1 Photoshopiin tasona. Kopioi tiedostot yllä olevien ohjeiden mukaisesti.
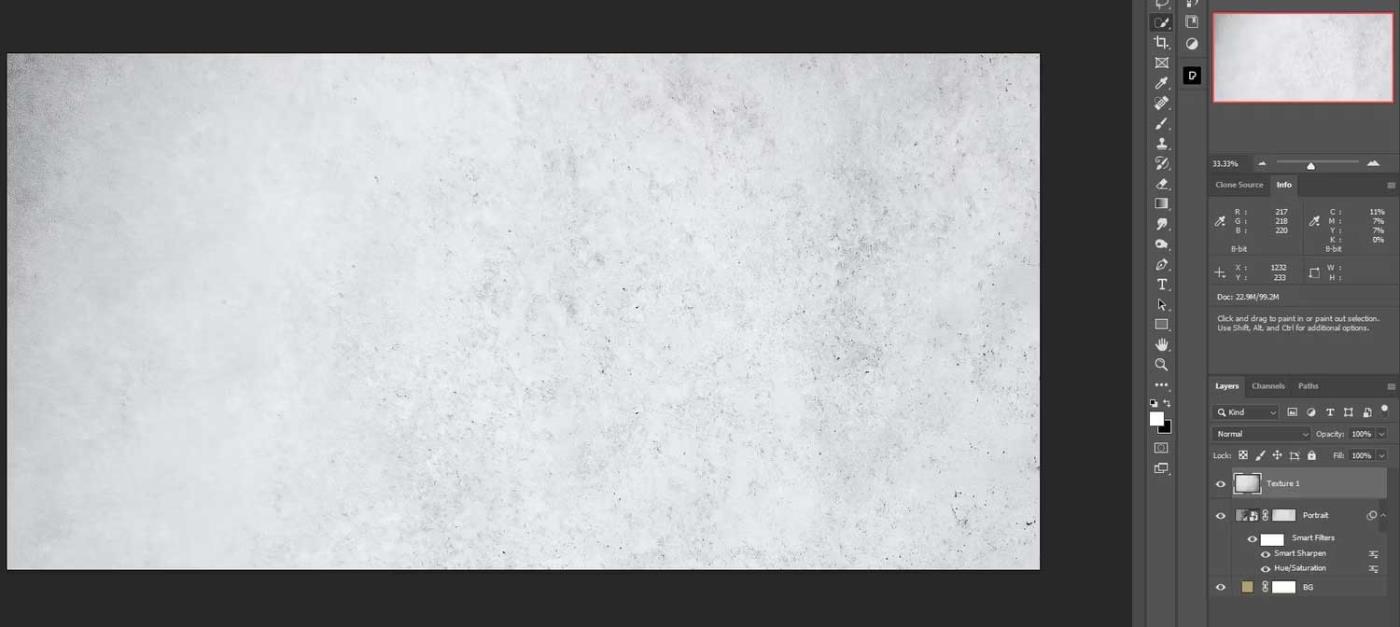
8. Vaihda sekoitustilaksi Overlay.
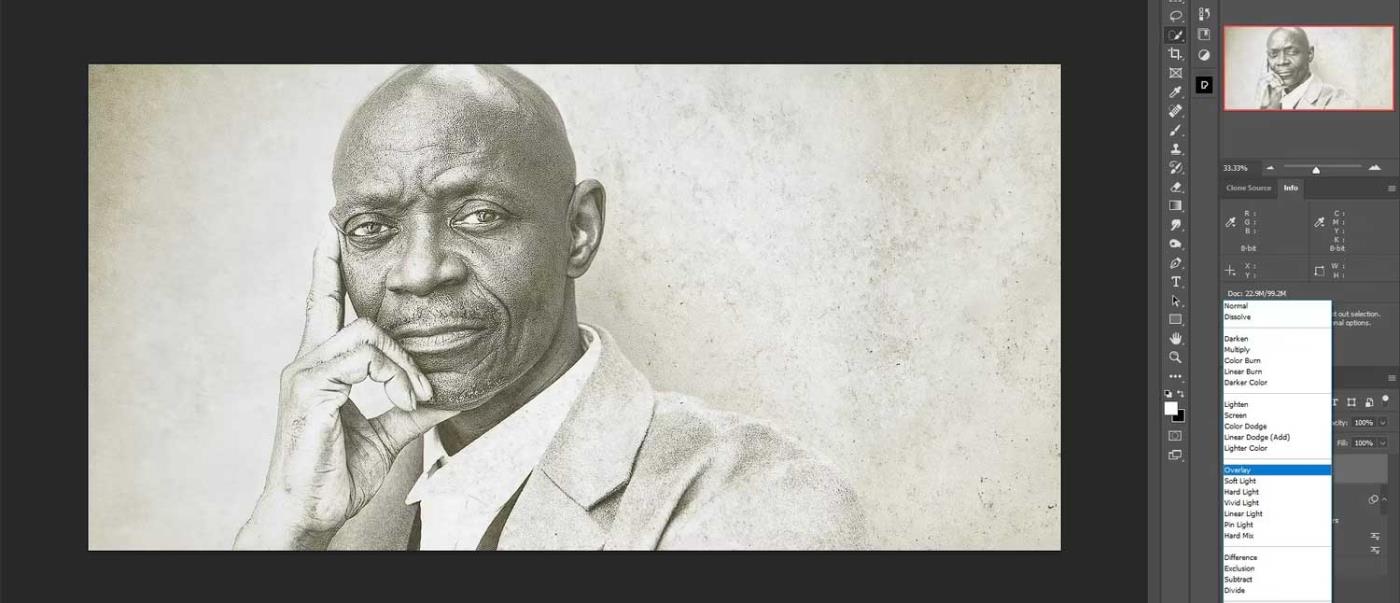
9. Pienennä kerroksen opasiteettia Tekstuuri 1: Läpinäkymättömyys 85 %:iin.
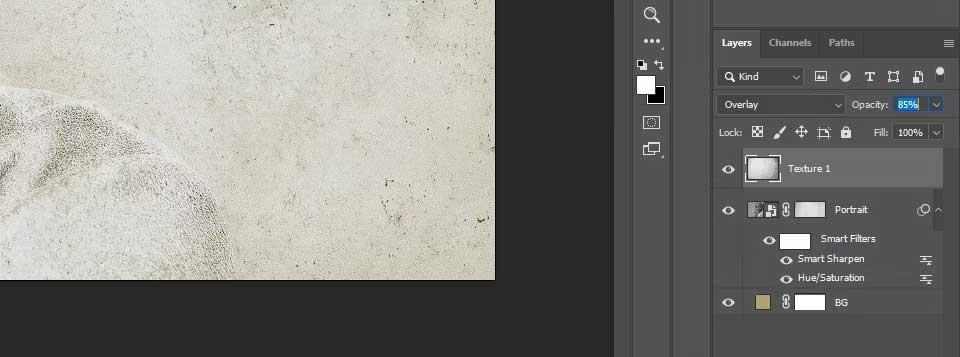
10. Lisää Texture 2 (harmaa tekstuuri) kerrospinoon.
11. Vaihda sekoitustilaksi Overlay.
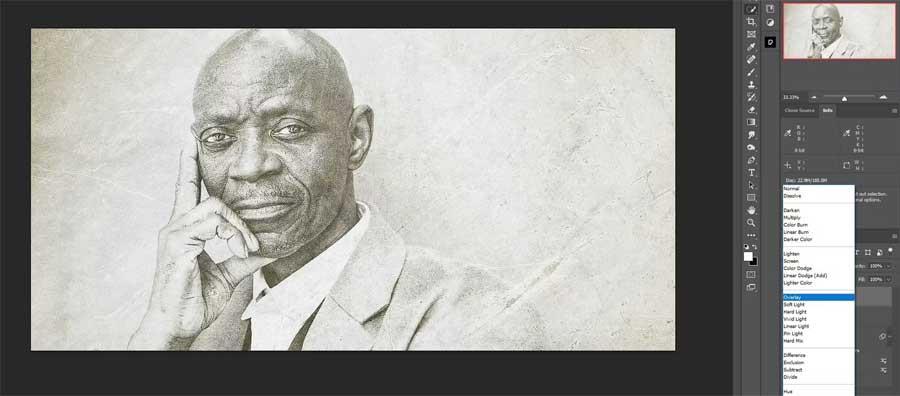
12. Pienennä Tekstuurin 2 peittävyyttä : 60 %: iin .
13. Kirjoita Texture 3 tasopinoon.
14. Aseta sekoitustilaksi Vaalea .
15. Pienennä Texture 3 -kerroksen peittävyyttä 50 % :iin .
16. Tällä hetkellä miehen kasvot voivat olla vääristyneitä. Paina Ctrl + T muunnostyökalua varten ja siirrä tasoa alla olevan kuvan mukaisesti.
17. Kirjoita Texture 4 tasopinoon.
18. Muuta sekoitustilaksi Näyttö .
19. Valitse taso Texturer 4 ja napsauta hiiren vasemmalla painikkeella Texture 1 valitaksesi kaikki pintakuviokerrokset.
20. Paina Ctrl + G ryhmitelläksesi tasot kansioon nimeltä Textures .
Vaihe 4: Kerrosten värit
Viimeisessä vaiheessa luomme Käyrät-kerroksen ja pinoamme Hue/Saturation-kerroksen kahden Color Lookup -paneelin kanssa. Tuloksena on valokuvaan täysin vintage-efekti.
- Kun Textures- kansio on valittuna, luo Käyrät- säätötaso .
- Haluat esimerkiksi poistaa mustan käytöstä ja vähentää valkoista. Käytä säätökuvaketta luodaksesi saman tehosteen.
- Luo sävyn/kylläisyyden säätötaso .
- Pienennä kylläisyys arvoon -50 .
- Luo värihakutaulukko .
- Valitse avattavasta valikosta Teal Orange Plus Contract .
- Muuta kerroksen opasiteetti arvoon 25 % .
- Luo värihakutaulukko .
- Valitse avattavasta valikosta Candlelight Cube .
- Vähennä opasiteetti 75 % :iin .
- Kuten aiemmin, ryhmittele viimeiset 4 säätötasoa kansioon (valitse taso ja paina Ctrl + G) ja nimeä se uudelleen Color Grading.
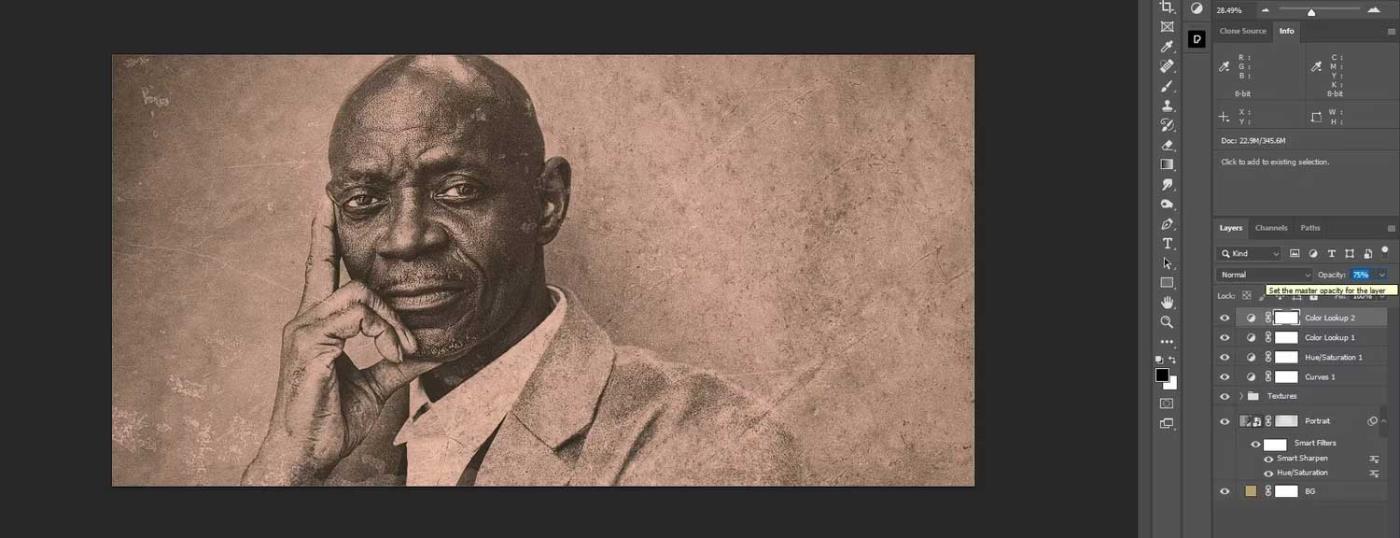
Muista tallentaa ja nimetä tiedosto, jotta voit käyttää tekemiäsi mukautuksia uudelleen.
Yllä olevaa menetelmää noudattaen voit lisätä minkä tahansa kuvan kerrospinoon ja se muuntaa kuvan automaattisesti vintage-tyyliin. Sinun tarvitsee vain mennä muotokuvatasolle ja kaksoisnapsauttaa sitä. Kun olet avannut, liitä siihen toinen kuva, poista vanha kuva, sulje tiedosto ja tallenna.
Tässä on toinen valokuva, joka on lisätty muotokuvatasoon:
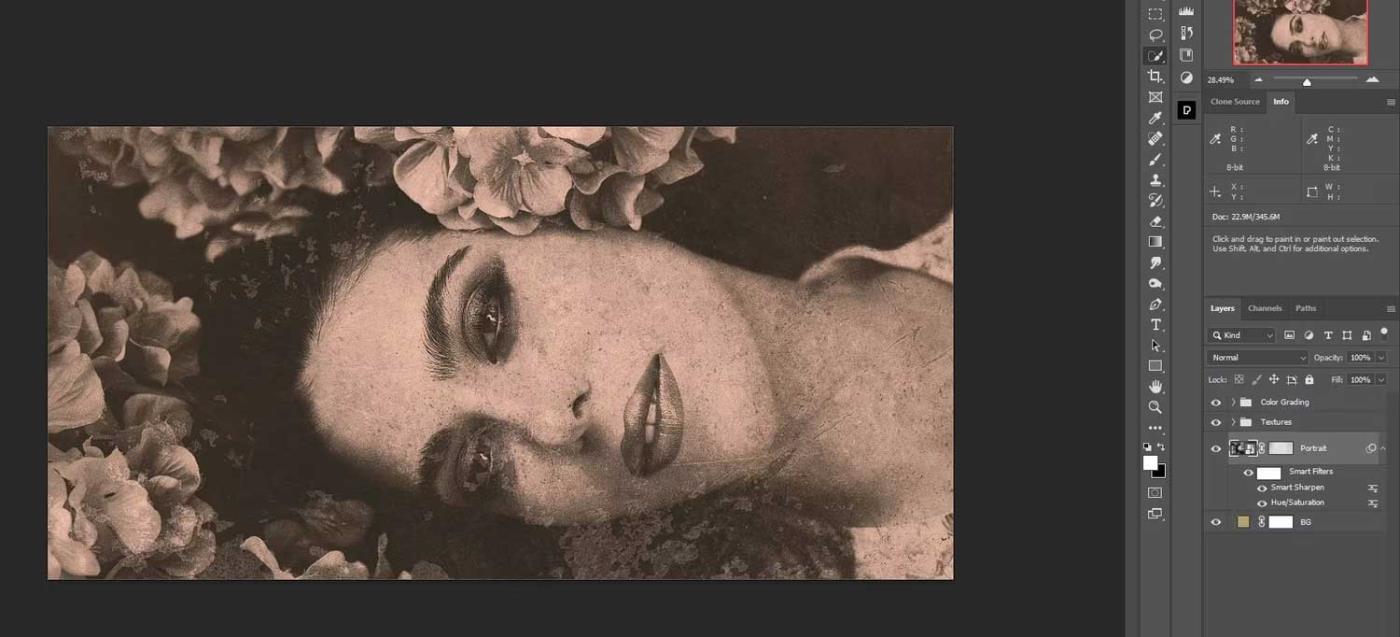
Yllä kerrotaan, kuinka voit luoda vintage-tehosteita muotokuviin Photoshopissa . Toivottavasti artikkeli on hyödyllinen sinulle.
![Xbox 360 -emulaattorit Windows PC:lle asennetaan vuonna 2022 – [10 PARHAAT POINTA] Xbox 360 -emulaattorit Windows PC:lle asennetaan vuonna 2022 – [10 PARHAAT POINTA]](https://img2.luckytemplates.com/resources1/images2/image-9170-0408151140240.png)

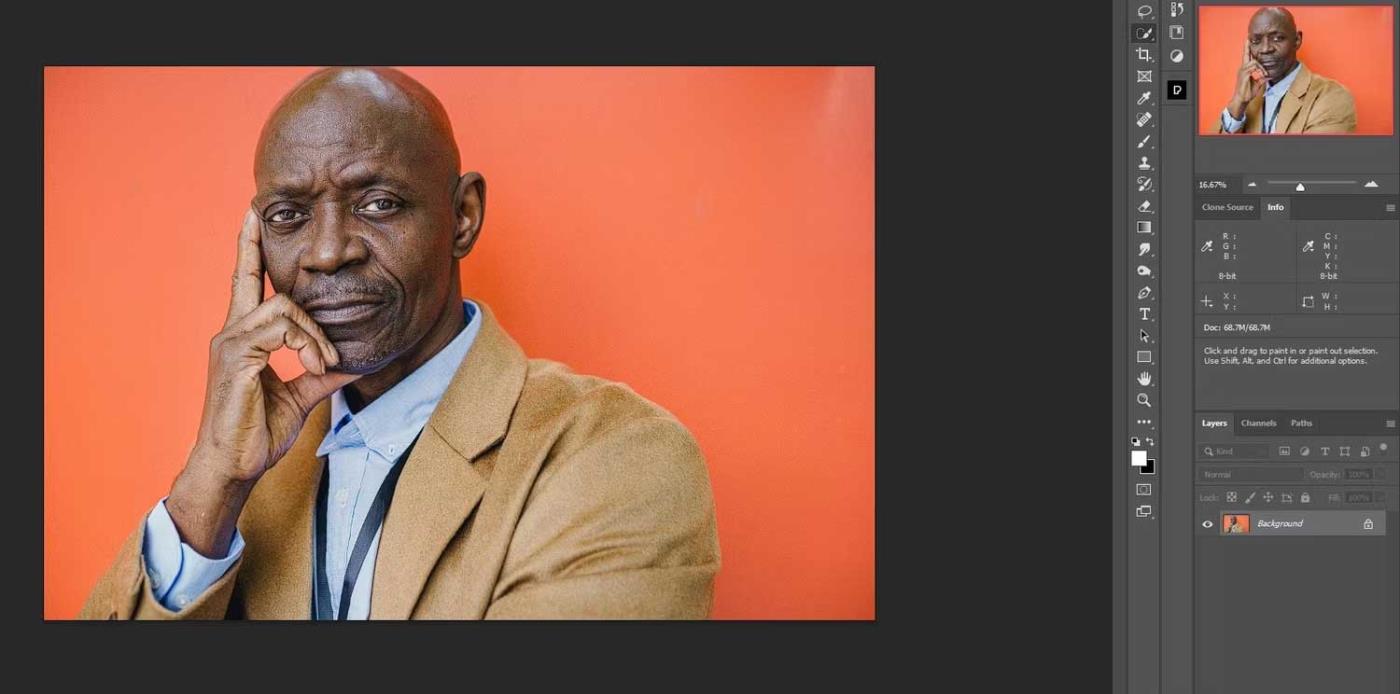
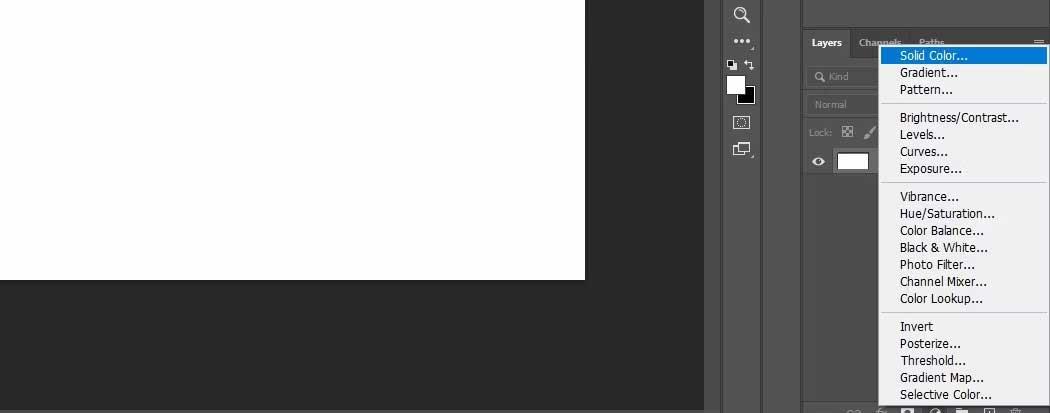
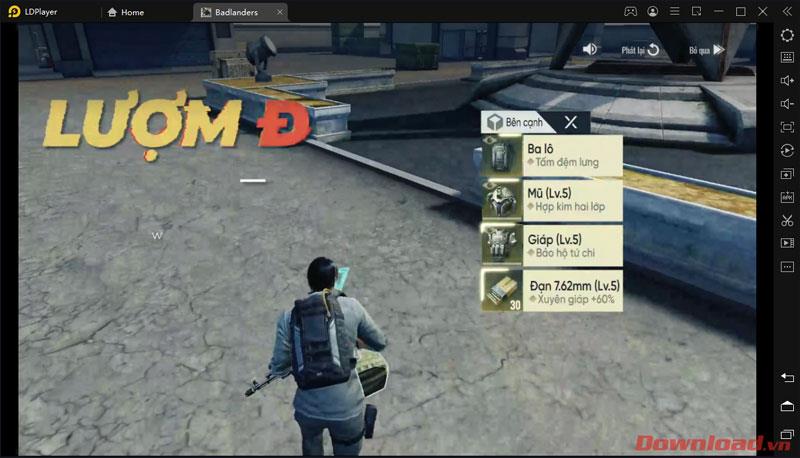
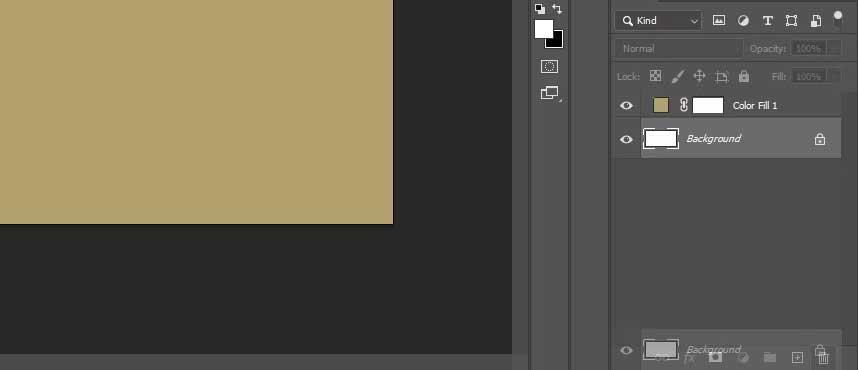
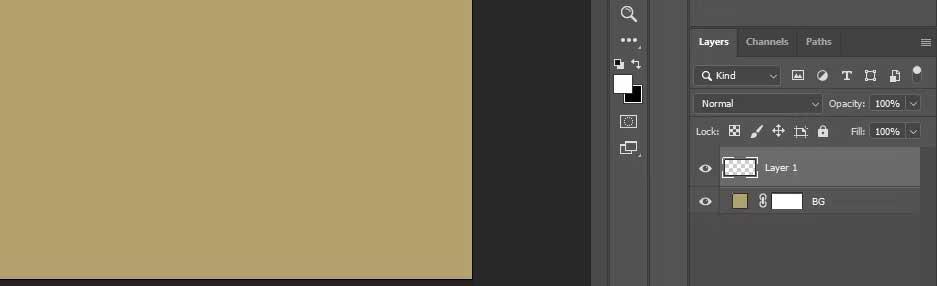
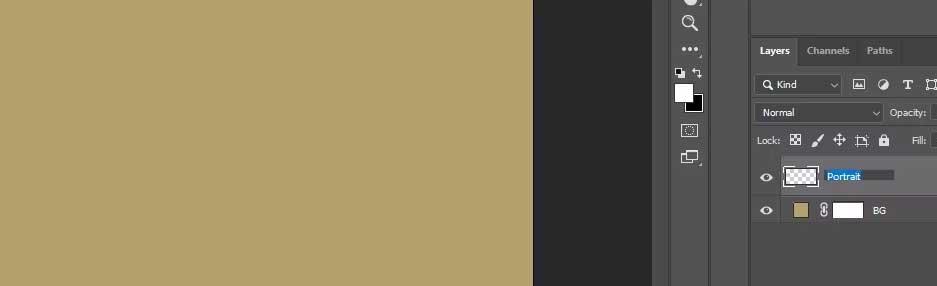
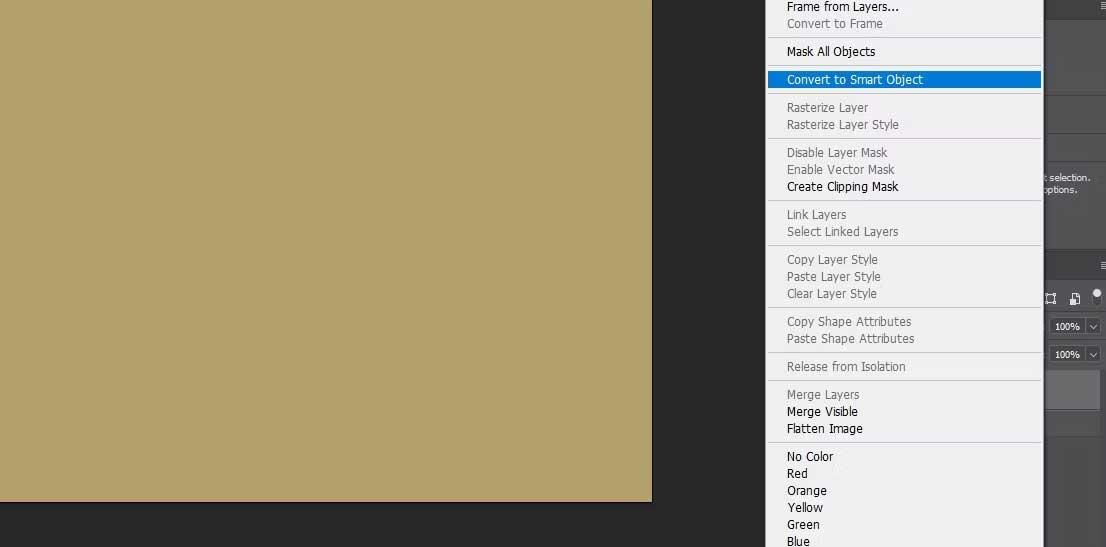
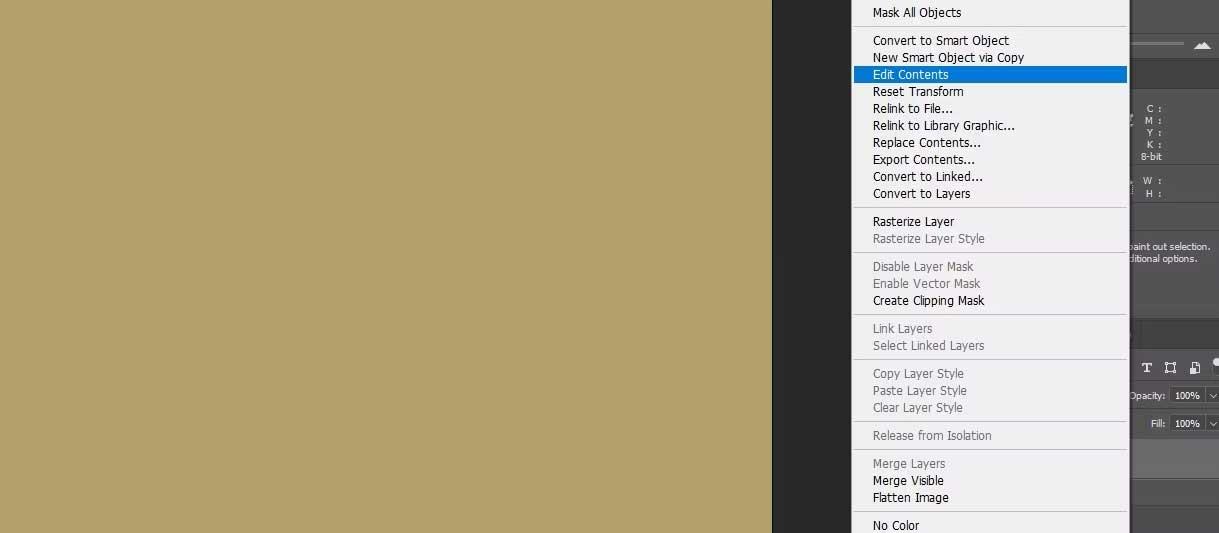
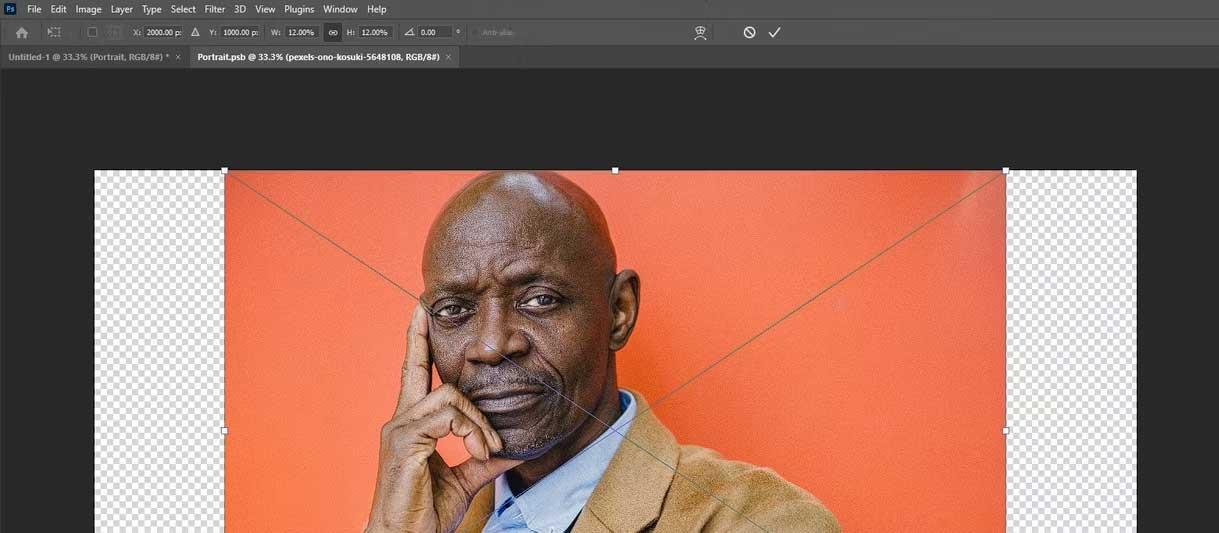
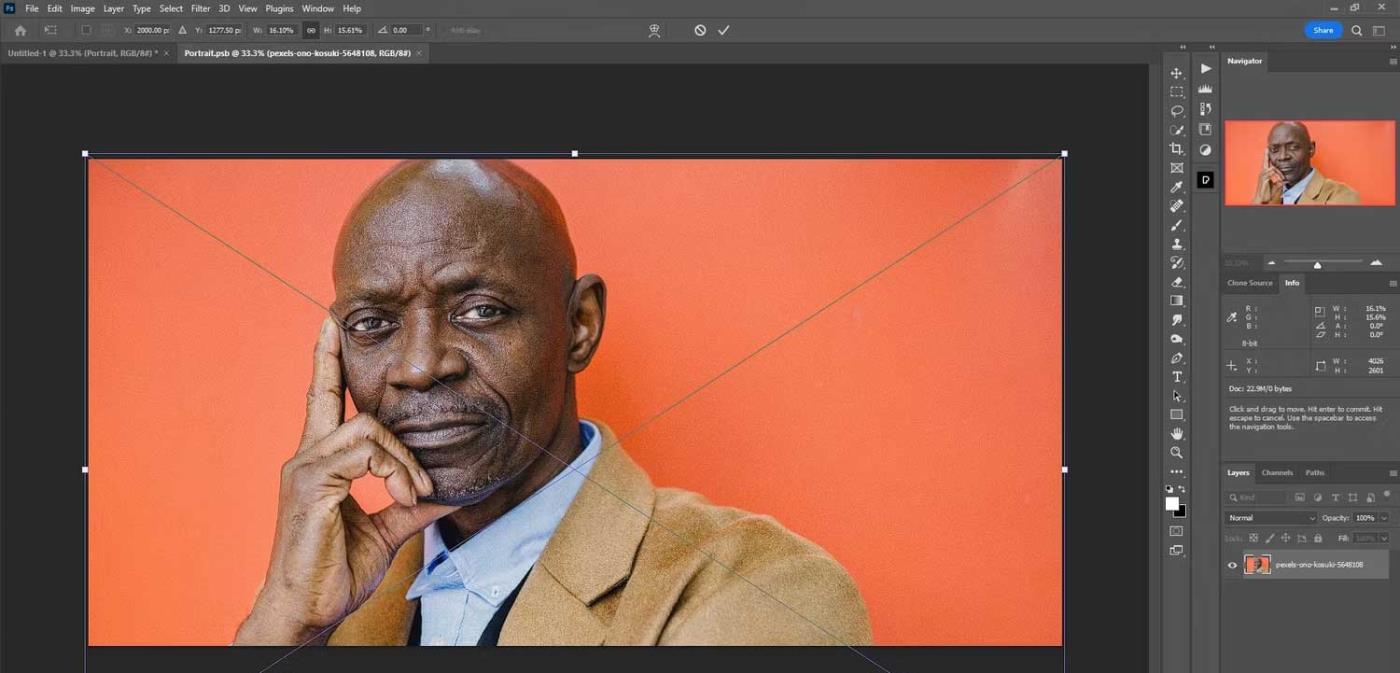
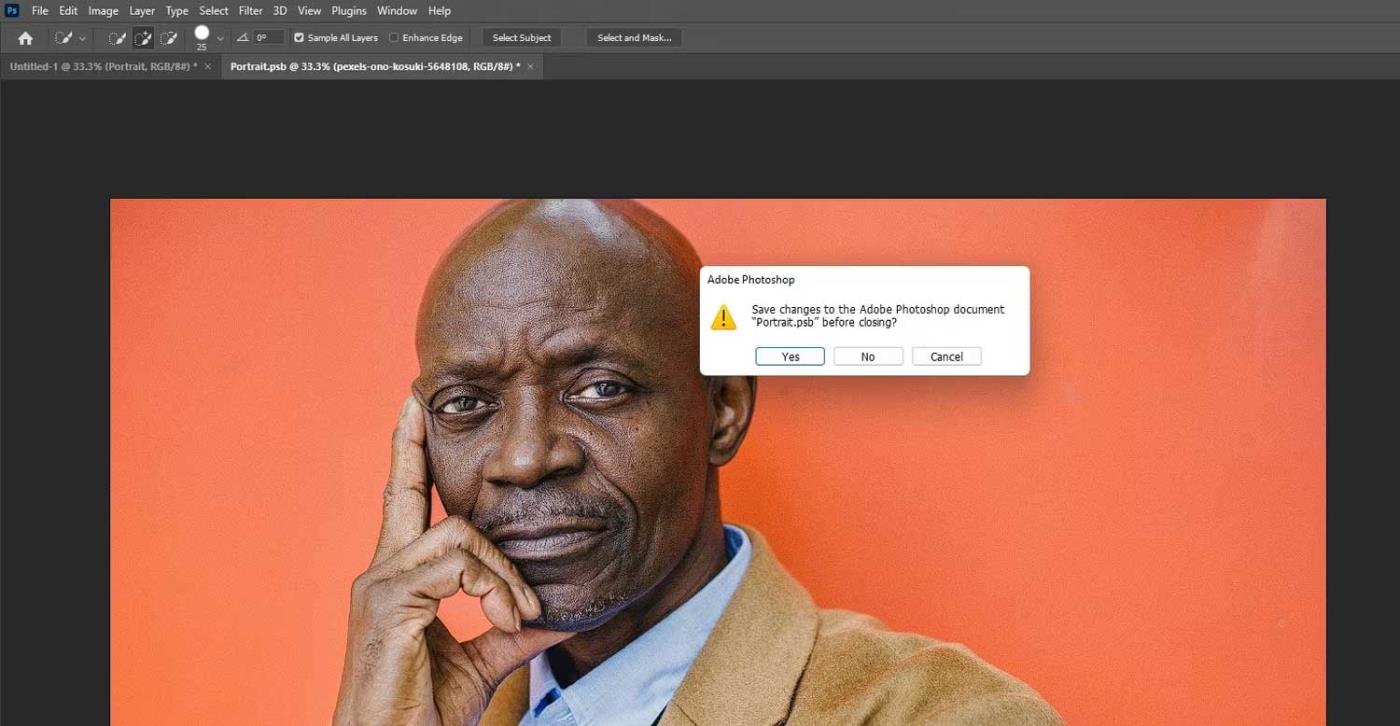
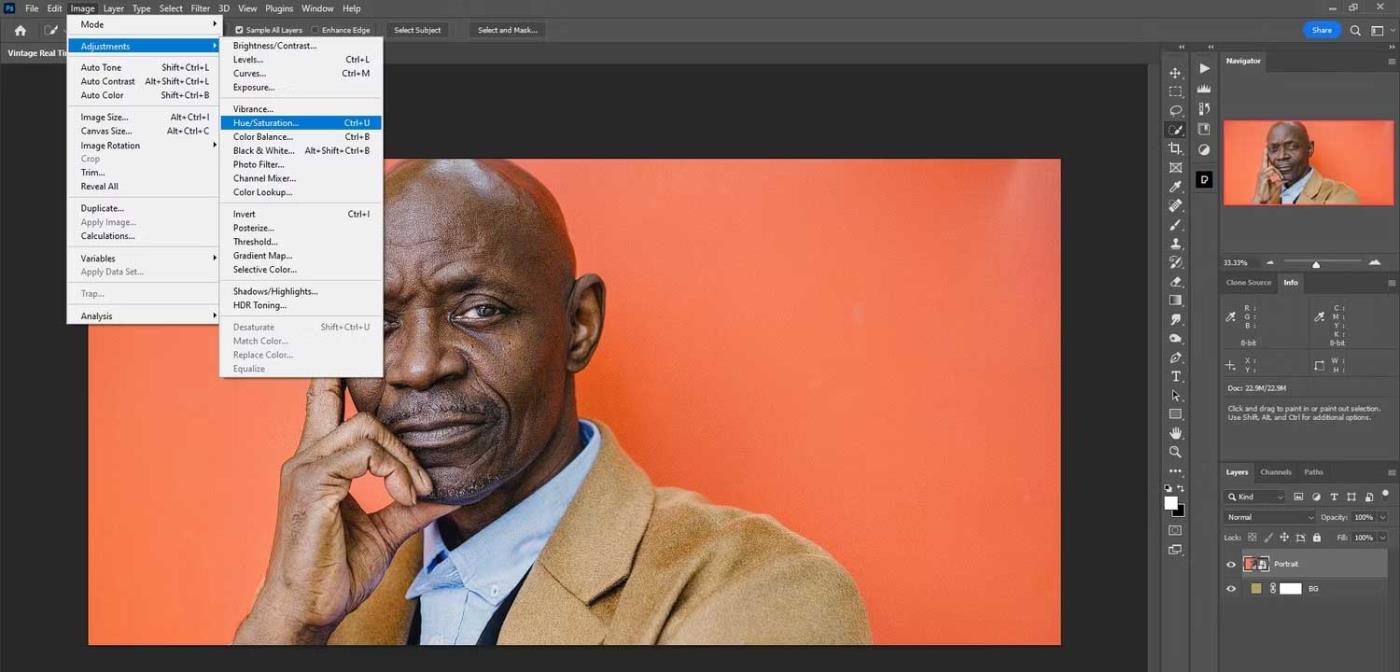
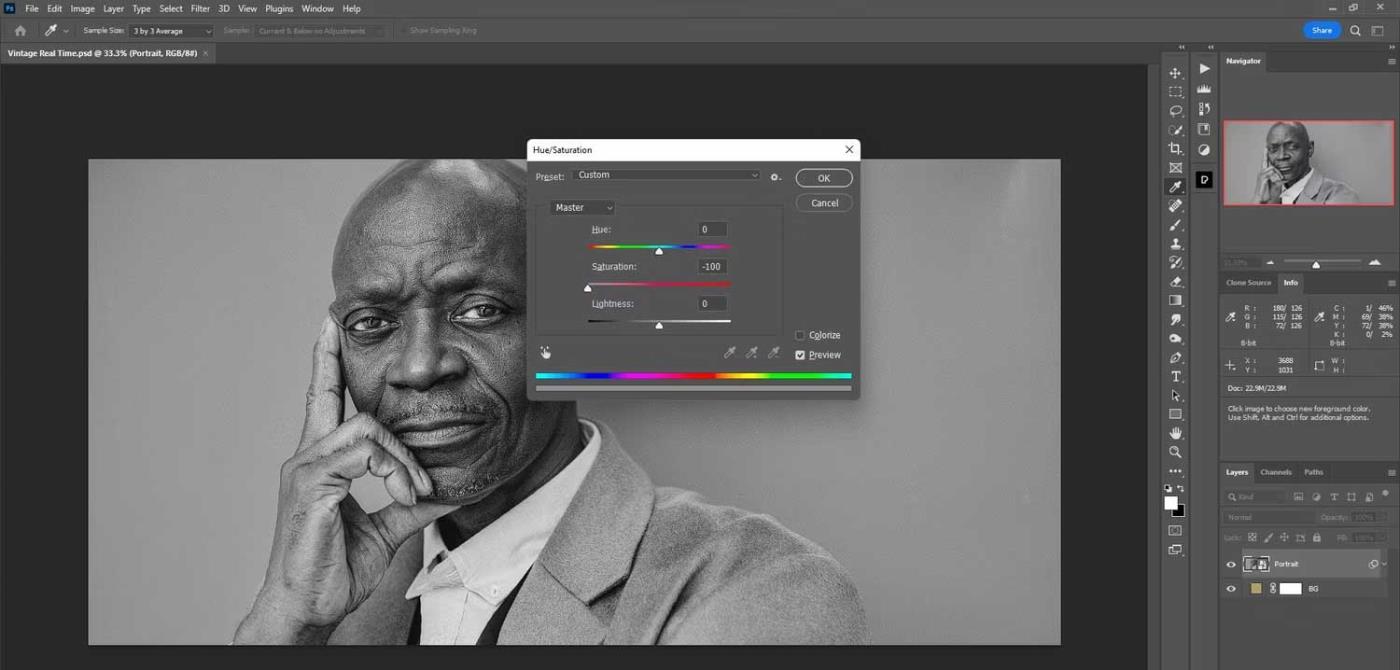
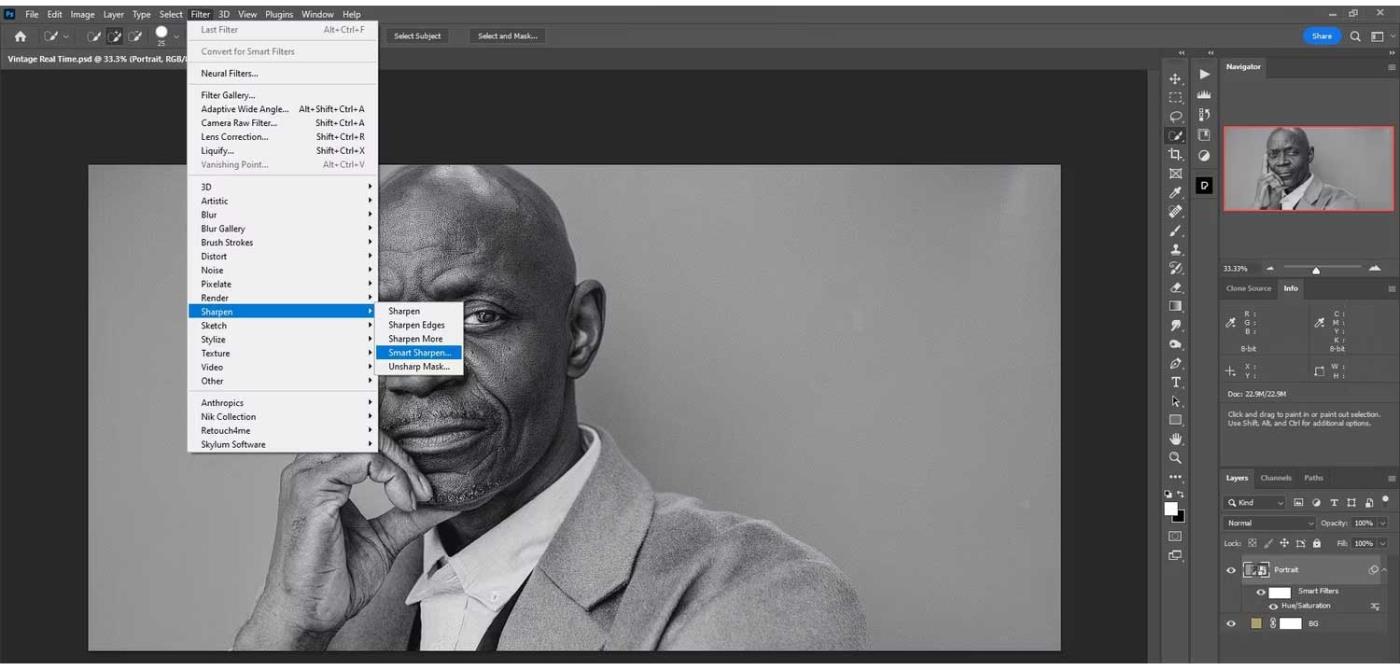
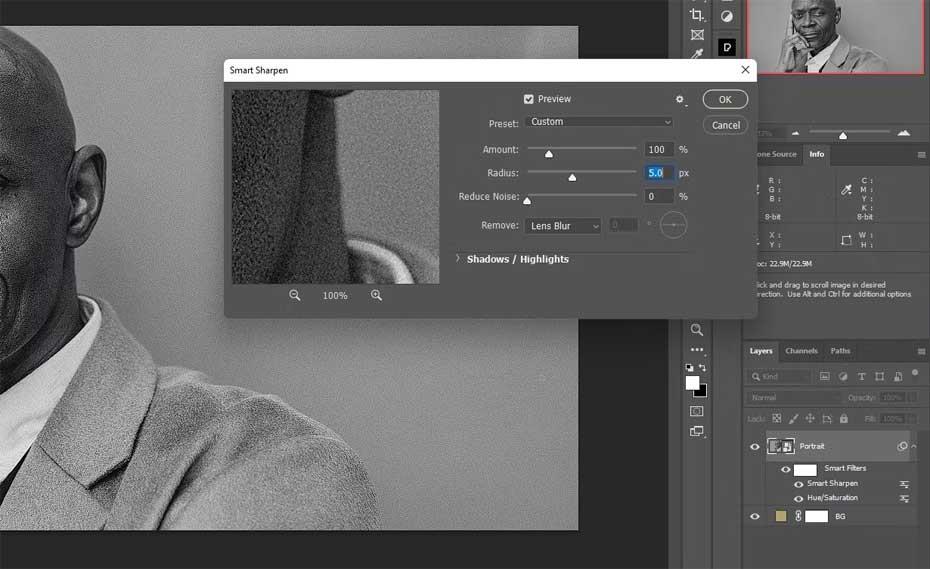
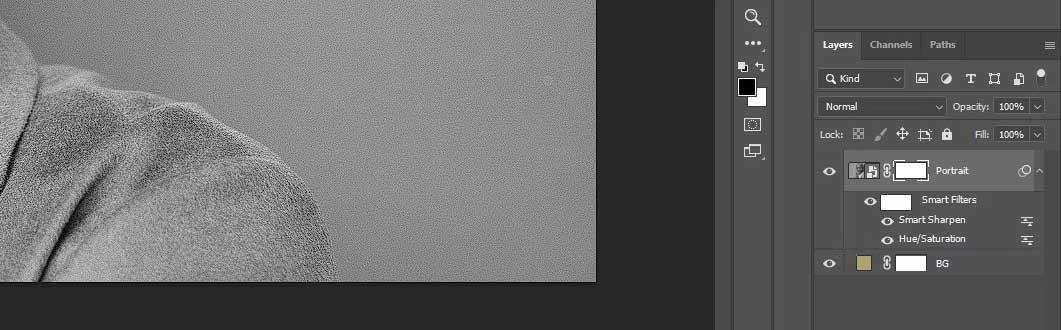
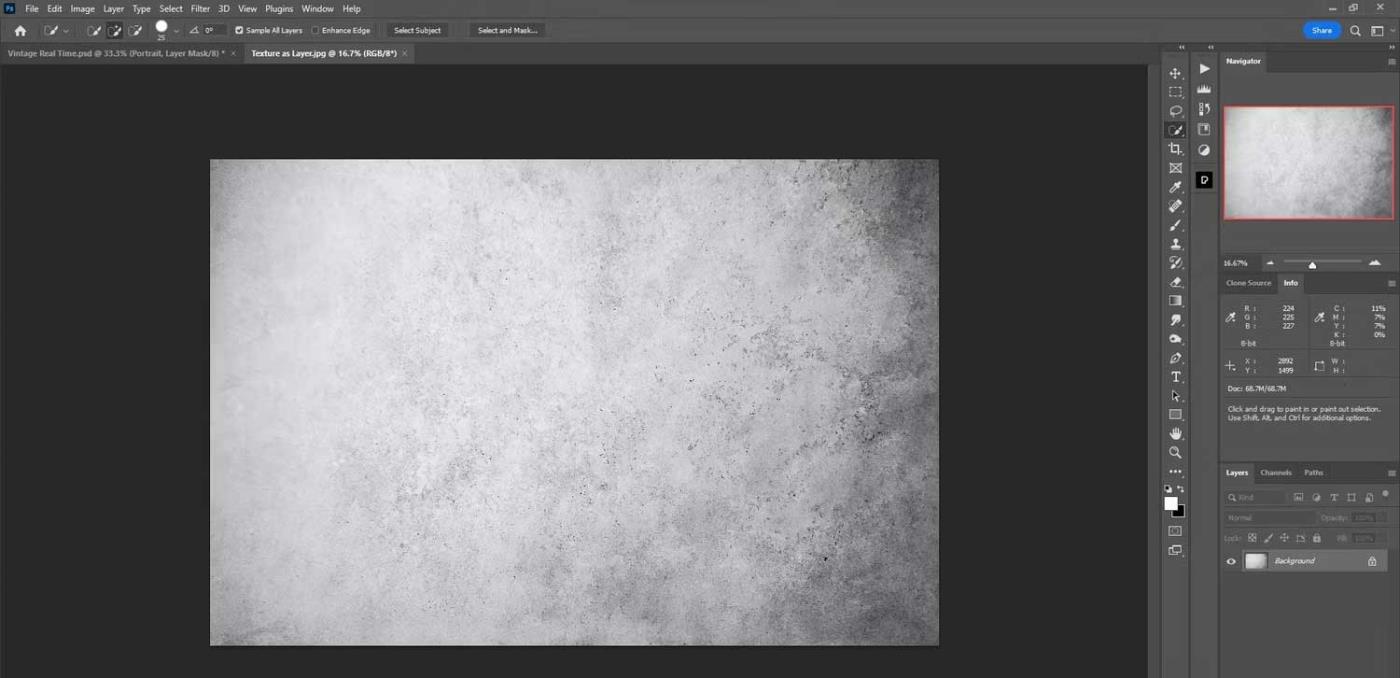
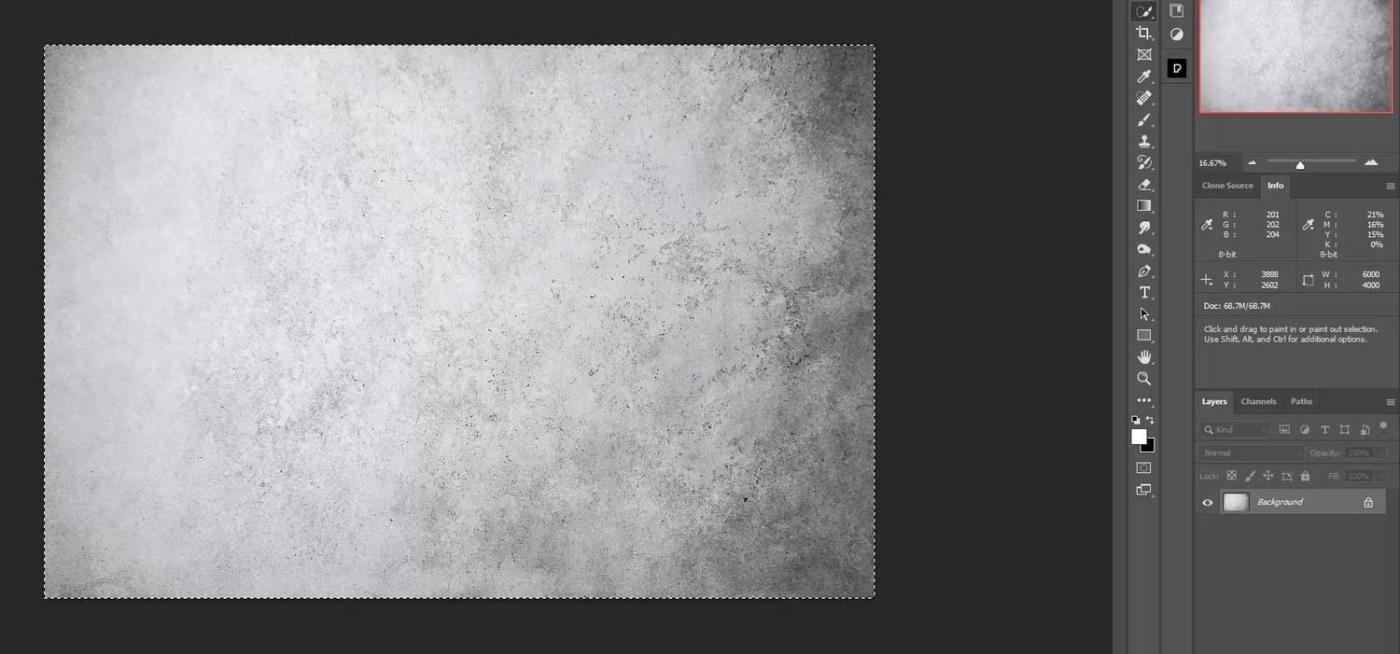
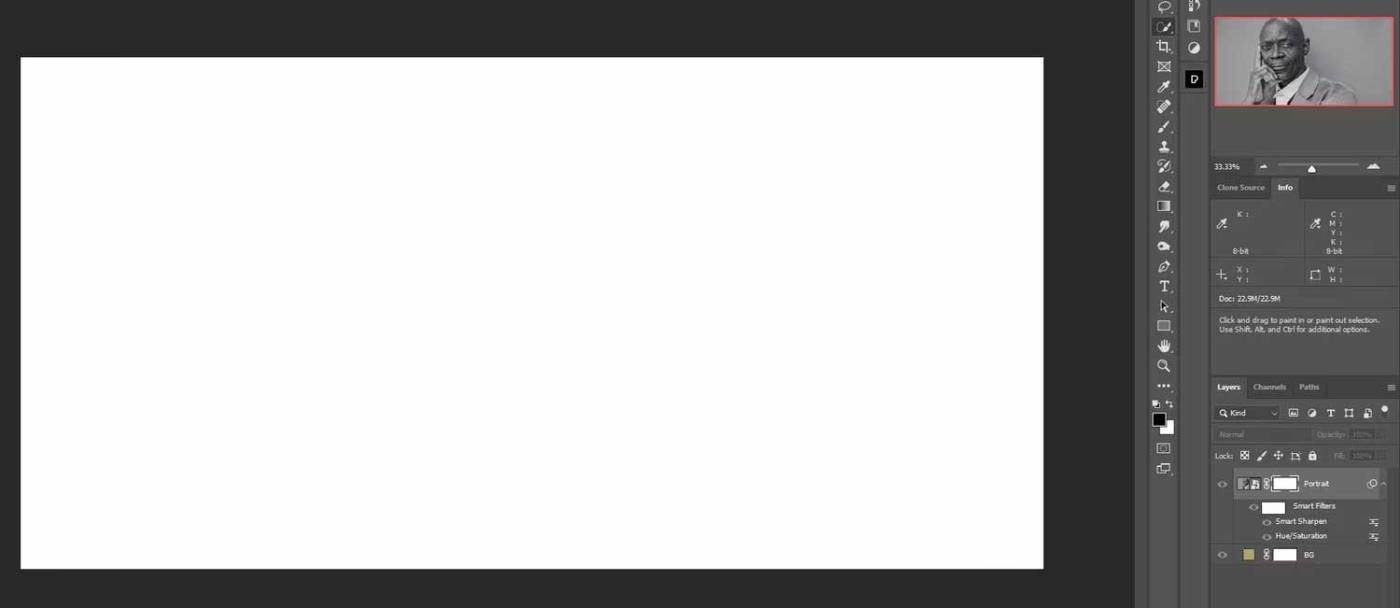
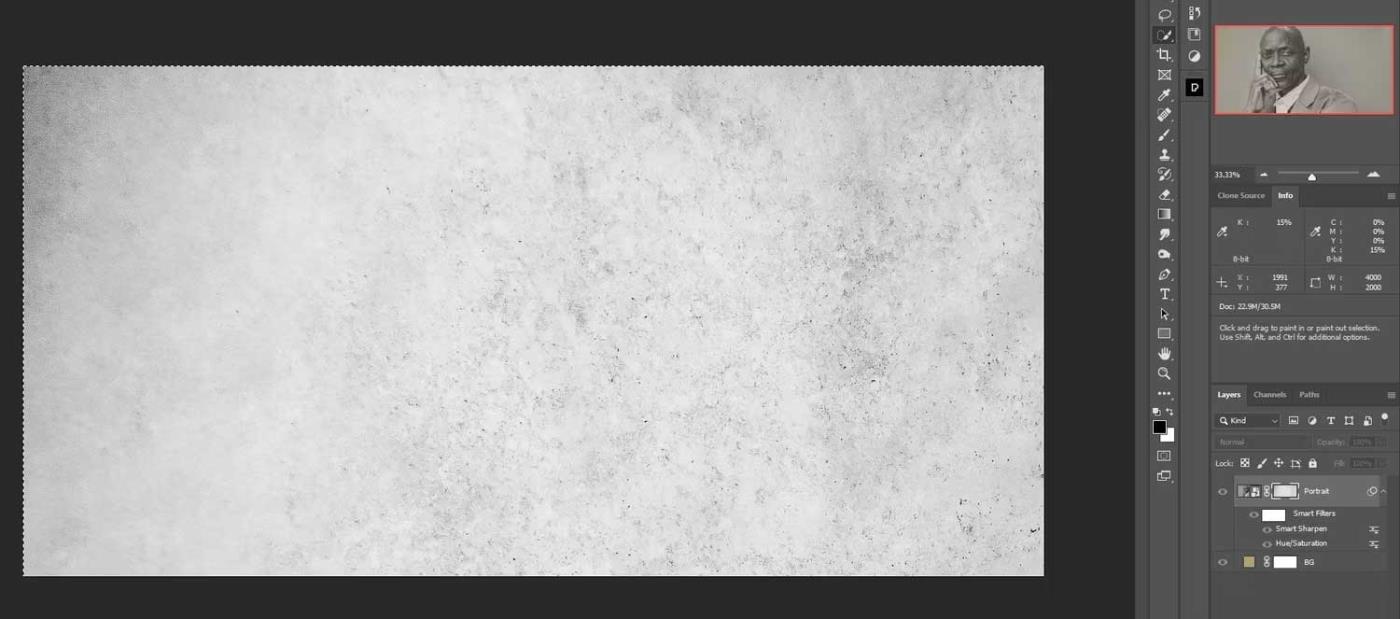
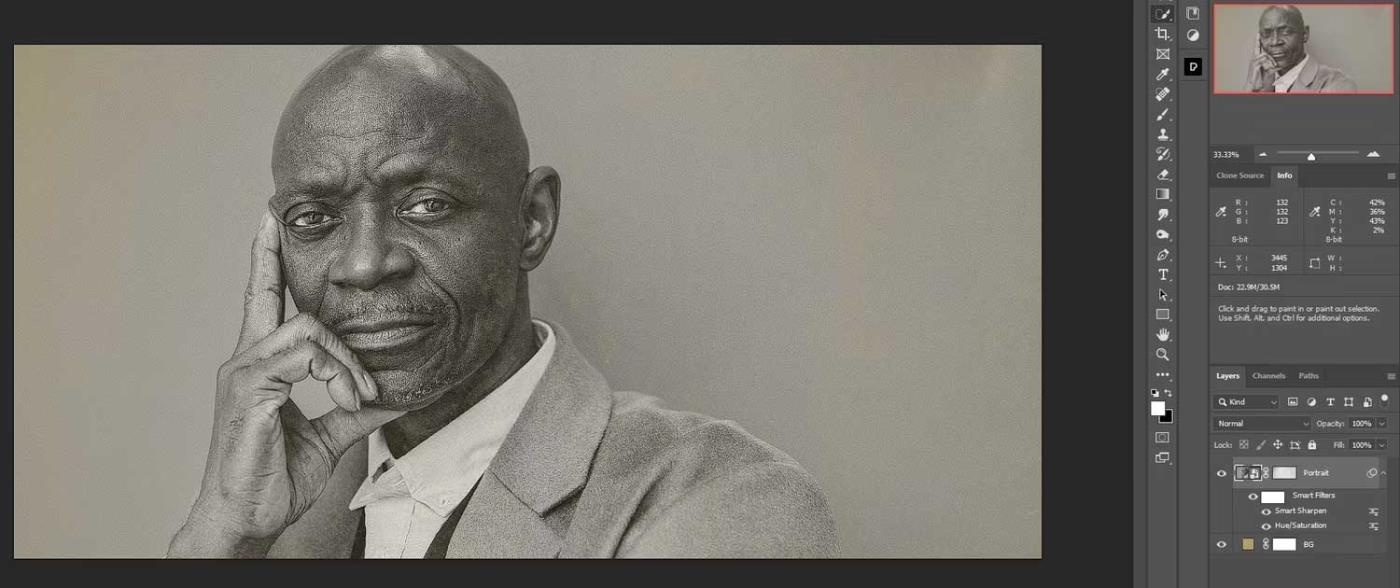
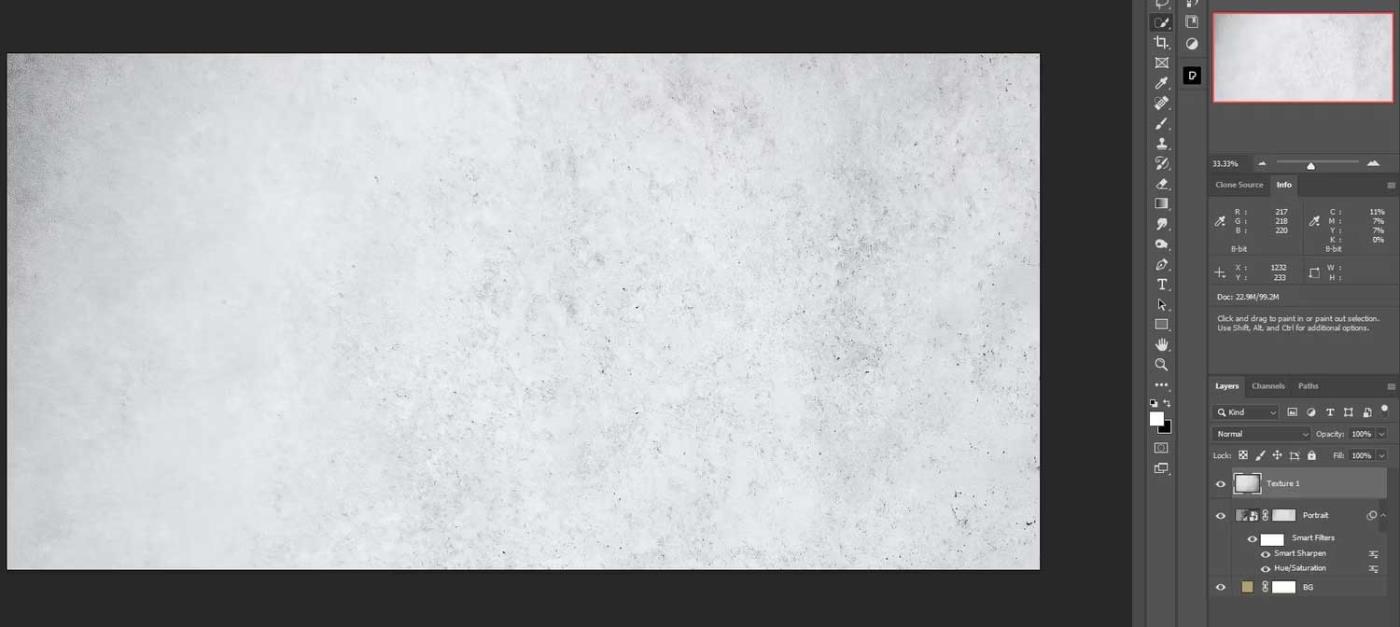
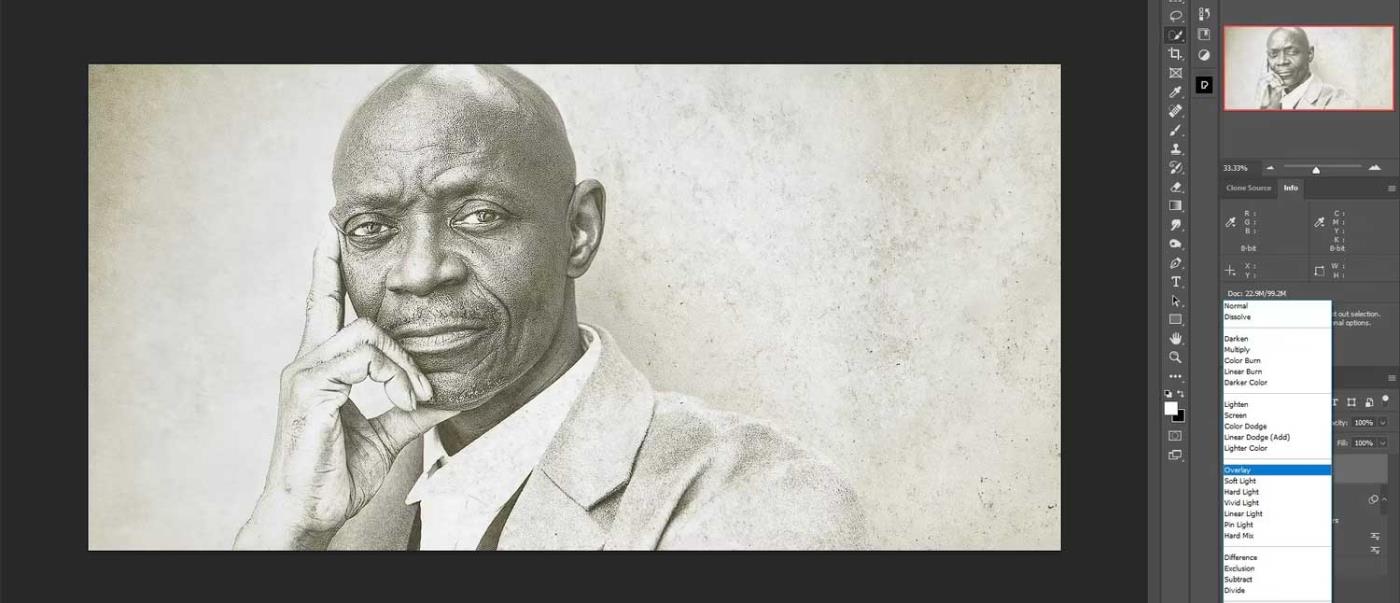
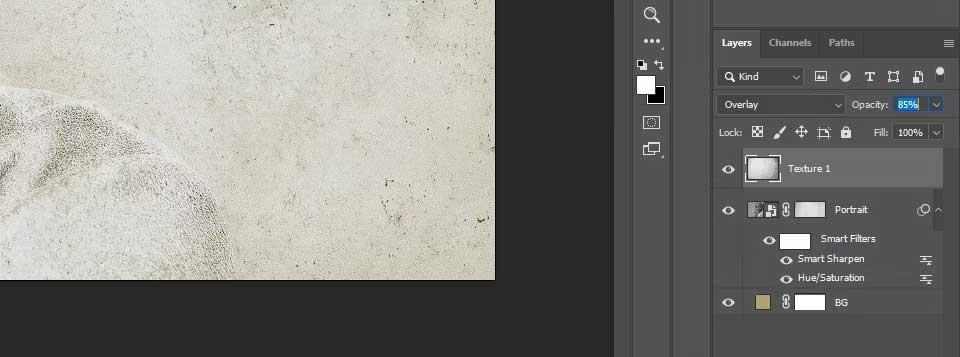
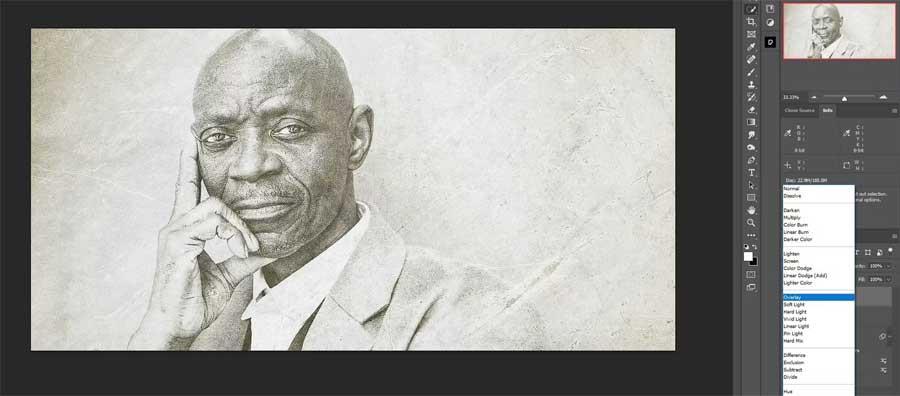
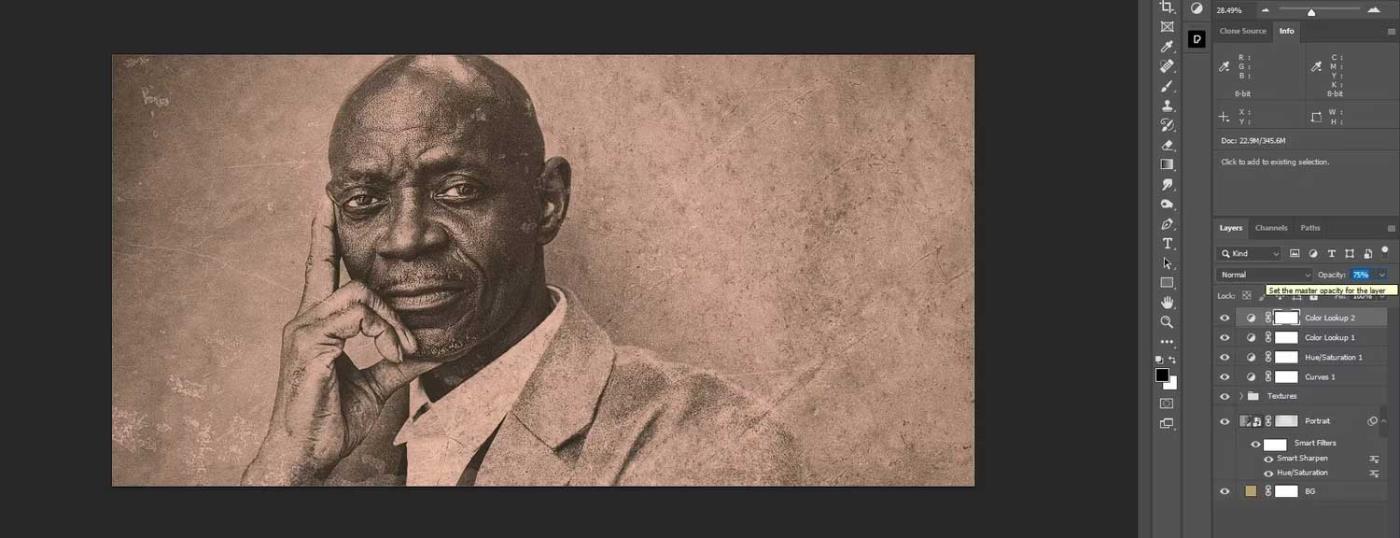
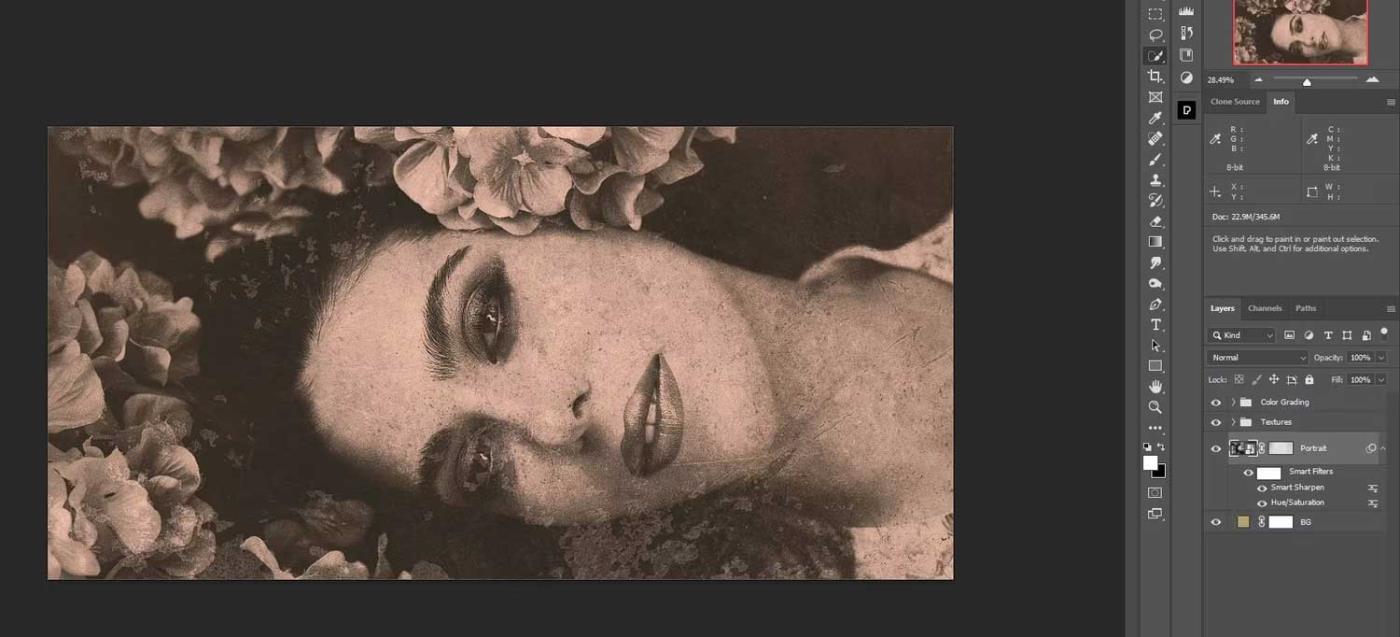
![[100 % ratkaistu] Kuinka korjata Error Printing -viesti Windows 10:ssä? [100 % ratkaistu] Kuinka korjata Error Printing -viesti Windows 10:ssä?](https://img2.luckytemplates.com/resources1/images2/image-9322-0408150406327.png)




![KORJAATTU: Tulostin on virhetilassa [HP, Canon, Epson, Zebra & Brother] KORJAATTU: Tulostin on virhetilassa [HP, Canon, Epson, Zebra & Brother]](https://img2.luckytemplates.com/resources1/images2/image-1874-0408150757336.png)

![Kuinka korjata Xbox-sovellus, joka ei avaudu Windows 10:ssä [PIKAOPAS] Kuinka korjata Xbox-sovellus, joka ei avaudu Windows 10:ssä [PIKAOPAS]](https://img2.luckytemplates.com/resources1/images2/image-7896-0408150400865.png)
