PayPalin asetuksissa liikkuminen voi olla hämmentävää. Vaihdat kuukausitilauslaatikon maksutapaa, mutta tapa tehdä tämä ei ole heti selvä. Lopulta löydät vaihtoehdon "Aseta ensisijaiseksi", napsautat sitä ja unohdat sen ensi kuuhun asti… kun PayPal maksaa jälleen väärällä luottokortilla! Mitä tapahtui?
Kun käytät PayPalia maksujen lähettämiseen tai ostosten tekemiseen verkossa , et ole rajoittunut yhteen yhdistettyyn pankkitiliin tai korttiin. Useiden luotto- ja pankkikorttien sekä pankin lisääminen PayPal-tilillesi on valinnaista, mutta se antaa sinulle vapauden valita maksutapasi kassalla. Joten miten voit hallita, mitkä maksut tulevat miltä tililtä? Ja miten vaihdat maksutapaasi tilausten tai muiden toistuvien maksujen yhteydessä? On mahdollista tehdä se ilman, että sinun tarvitsee peruuttaa ja aloittaa tilauksia uudelleen, mutta PayPalin käyttöliittymä ei tee siitä liian ilmeistä – varsinkin kun käytät sovellusta.
PayPal käyttää ensin käteistiliäsi
Jos sinulla on rahaa Cash- tai Cash Plus -tililläsi, PayPal käyttää tätä saldoa ensin, eikä sitä voi kiertää. Tänä vuonna voimaan tulleiden uusien säännösten vuoksi ainoa tapa pitää rahaa PayPalissa maaliskuun 2019 jälkeen on yhdistää Cash- tai Cash Plus -tili. Jos sinulla oli saldo maaliskuun lopussa, PayPal olisi luonut yhden niistä sinulle automaattisesti. Jos ei, PayPal antaa sinulle mahdollisuuden luoda sellainen, jos joku esimerkiksi lähettää sinulle rahaa ja valitset sen Keep in PayPal -vaihtoehtoon. Kun olet luonut Cash-tilin, sinulla on sillä rahaa, kun vastaanotat maksun PayPalin kautta tai lisäät rahaa (joko siirtämällä sen linkitetystä pankistasi, lisäämällä käteistä osallistuvassa kaupassa tai lunastamalla sekin sovelluksen kautta) äläkä siirrä sitä pois.
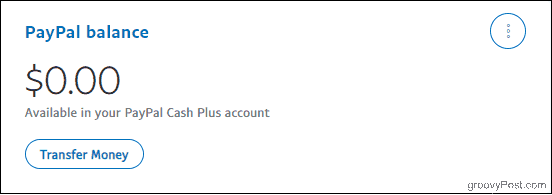
Jälleen saldon pitäminen tällä tavalla on valinnaista, mutta jos sinulla on sellainen, PayPal nostaa sen ennen kuin se siirtyy linkitetyille korteille tai pankkitileille – vaikka asettaisit ne oletusarvoiksi.
Saldon jälkeen PayPal käyttää haluamaasi maksutapaa
Jos et koskaan luo tasapainoista tiliä tai teet, mutta saldoa ei ole käytettävissä, PayPal käyttää "haluamaasi maksutapaa", joka on oletusvaramaksutapasi. Tämän asetuksen muuttaminen vaikuttaa jatkossa tekemiesi maksujärjestelyjen ensisijaiseen rahoituslähteeseen. Se ei kuitenkaan muuta maksutapaa, jota käytät olemassa oleville tilauksille tai maksujärjestelyille, jotka olet jo valtuuttanut, esimerkiksi verkkokauppiaalle, jolle olet tehnyt ostoksia. Jos sinun on vaihdettava olemassa olevaa maksutapaa tietylle tilaukselle tai kaupalle – esimerkiksi luottokortista sekkitilillesi – sinun on kaivettava asiaa hieman syvemmälle.
Huomaa, että sinulla on rajoitettu pääsy asetuksiin PayPal-sovelluksen kautta. Voit tehdä seuraavat muutokset kirjautumalla sisään PayPaliin verkkoselaimella (joko pöytäkoneella tai mobiililaitteella toimii).
Halutun maksutavan muuttaminen
Katsotaanpa ensin, kuinka voit muuttaa oletusvaramaksutapaasi tulevissa uusissa maksujärjestelyissäsi. Muista, että PayPal käyttää edelleen kaikki PayPal-tilisi saldossa olevat rahat ensin riippumatta siitä, minkä valinnan teet täällä.
Kirjaudu sisään PayPal-tilillesi (varmista, että käytät kaksivaiheista valtuutusta lisäturvaa varten). Napsauta sitten Lompakko- välilehteä.
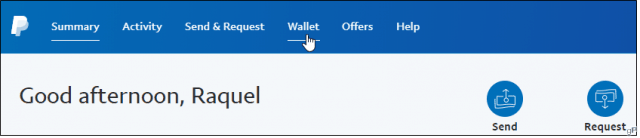
Näet luettelon linkitetyistä maksutavoista vasemmalla. Napsauta sitä, jonka haluat käyttää oletusarvoisesti, ja napsauta sitten Aseta ensisijaiseksi . Näet valintamerkkikuvakkeen, joka vahvistaa valintasi, ja PayPal lähettää sinulle myös sähköpostin, jossa kerrotaan, että muutos on tehty. Lopuksi PayPalin avulla voit muuttaa mieltäsi maksaessasi verkkokaupassa, joten valitsemasi maksutapa ei ole kiveen hakattu.
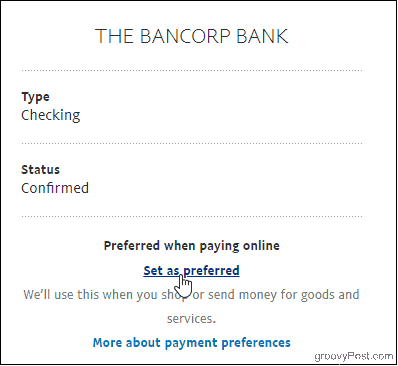
Lue lisää, jos sinun on vaihdettava ennakkovaltuutettujen tai toistuvien PayPal-maksujen rahoituslähdettä, jota on muutettava erikseen.
Tilausten ja automaattisten maksujen maksutavan muuttaminen
Käytä jälleen PayPalia selaimessasi. Kirjaudu tilillesi ja napsauta sivun oikeassa yläkulmassa olevaa rataskuvaketta päästäksesi tilisi asetuksiin.
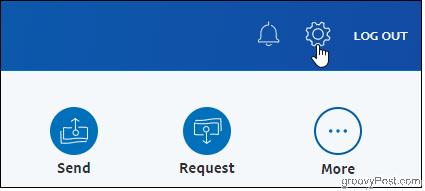
Napsauta sitten Maksut- välilehteä.
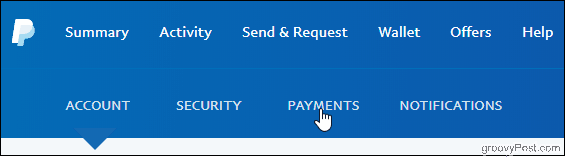
Napsauta Maksut-sivulla Hallitse automaattisia maksuja -painiketta.
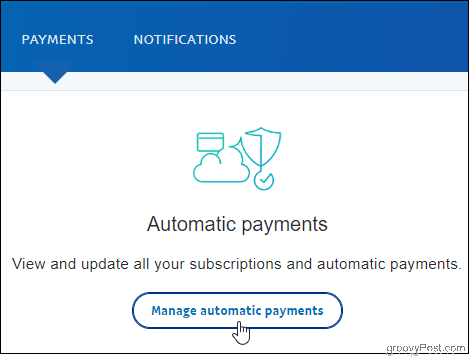
Näet valtuuttamasi kauppiaat lueteltuna vasemmalla puolella. Napsauta yhtä nähdäksesi maksutapahtumat, laskutetut summat ja jopa yhteystiedot käyttämäsi maksutavan lisäksi. Voit myös peruuttaa tilejä tältä sivulta.
Napsauta sitten muokkauskuvaketta ja valitse tapa, jolla haluat maksaa kyseiselle myyjälle. Sitten, jos maksat kauppiaalle toisessa maassa, sinun on valittava napsauttamalla muunnosvaihtoehtoja muuttaaksesi tapaa, jolla PayPal käsittelee valuuttamuunnoksia, jotka on tapahduttava.
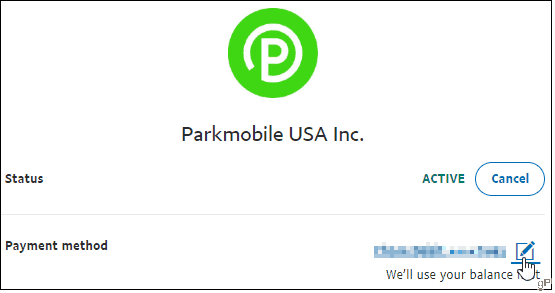
Auta! Kauppiaani ei ole listattu
Kokeile napsauttaa Näytä passiivinen -valintanappi, jos olet aiemmin peruuttanut etsimäsi tilin.
Tai napsauta Hallinnoi ennalta hyväksyttyjä maksuja -linkkiä, koska se saattaa näkyä siellä. Kun löydät kauppiaan täältä, napsauta sitä siirtyäksesi Laskutustietoihin, jossa voit tehdä muutokset.
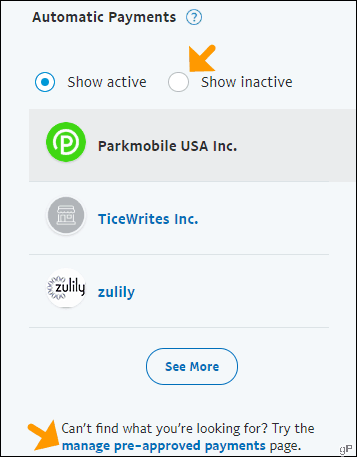
Yhteenvetona
Voit vaihtaa käytettävissä olevien rahoituslähteiden välillä niin usein kuin haluat, ja se on helppo prosessi, kun tiedät mistä etsiä. On erityisen kätevää tehdä muutoksia suoraan PayPalin automaattisten maksujen keskuksen kautta sen sijaan, että kiipeäisi verkkokauppiaiden tileillä. Ja jos ensisijaiseksi maksutavaksi valitsemassasi maksutavassa on ongelmia, PayPal käyttää jotakin muuta käytettävissä olevista pankeistasi tai korteistasi. Tällaisen joustavuuden ansiosta on järkevää käyttää PayPalia tilausten ja muiden ostamiseen.
![Xbox 360 -emulaattorit Windows PC:lle asennetaan vuonna 2022 – [10 PARHAAT POINTA] Xbox 360 -emulaattorit Windows PC:lle asennetaan vuonna 2022 – [10 PARHAAT POINTA]](https://img2.luckytemplates.com/resources1/images2/image-9170-0408151140240.png)
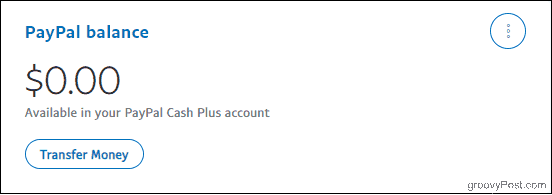
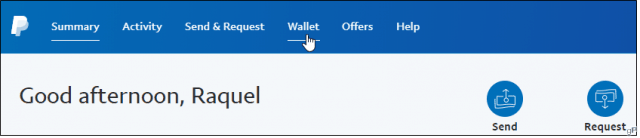
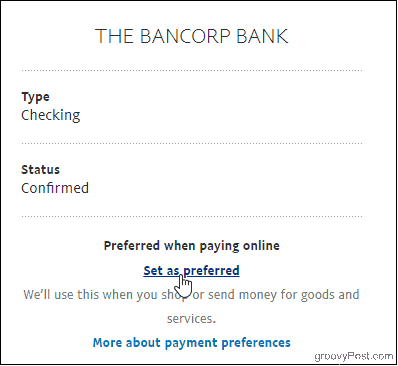
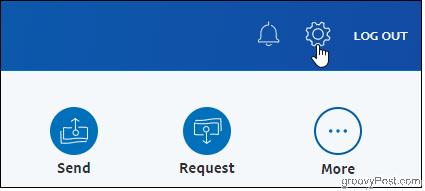
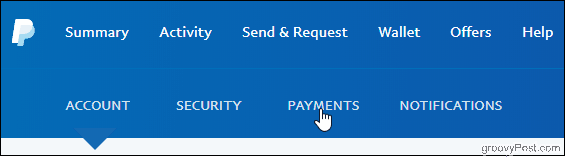
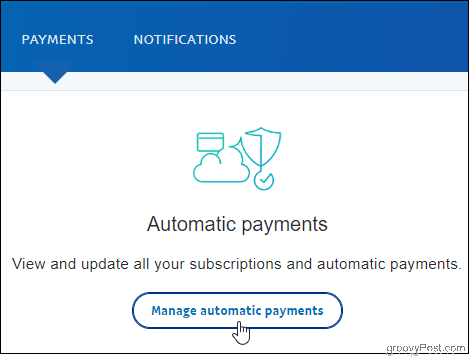
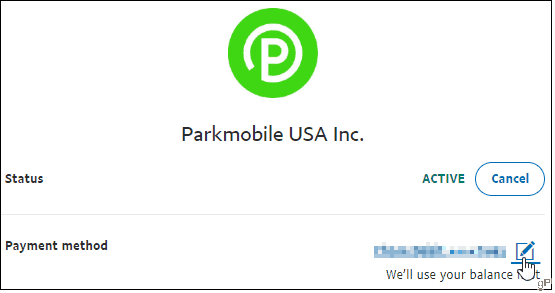
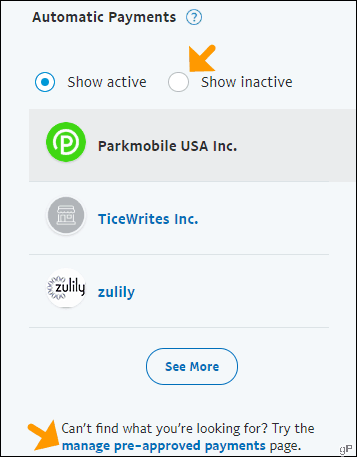
![[100 % ratkaistu] Kuinka korjata Error Printing -viesti Windows 10:ssä? [100 % ratkaistu] Kuinka korjata Error Printing -viesti Windows 10:ssä?](https://img2.luckytemplates.com/resources1/images2/image-9322-0408150406327.png)




![KORJAATTU: Tulostin on virhetilassa [HP, Canon, Epson, Zebra & Brother] KORJAATTU: Tulostin on virhetilassa [HP, Canon, Epson, Zebra & Brother]](https://img2.luckytemplates.com/resources1/images2/image-1874-0408150757336.png)

![Kuinka korjata Xbox-sovellus, joka ei avaudu Windows 10:ssä [PIKAOPAS] Kuinka korjata Xbox-sovellus, joka ei avaudu Windows 10:ssä [PIKAOPAS]](https://img2.luckytemplates.com/resources1/images2/image-7896-0408150400865.png)
