PDF-tiedostojen avaaminen tietokoneella ei ole liian vaikeaa. Itse asiassa sinulla on monia tapoja lukea PDF-tiedostoja . Otetaan selvää EU.LuckyTemplates:n avulla!
Online-asiakirjoissa on tällä hetkellä useita eri muotoja. PDF on kuitenkin edelleen yksi suosituimmista asiakirjamuodoista tänään. Voit helposti nähdä sen näkyvän kaikkialla Internetissä jaetuista asiakirjoista, sähköisistä kirjoista toimistosopimuksiin... Syy PDF-dokumenttien niin suosituille johtuu niiden ammattimaisesta muodosta, muokkausvaikeudesta ja korkeasta turvallisuudesta.
PDF-tiedostojen avaamiseen on kuitenkin käytettävä erikoisohjelmistoa. Ei ole vaikeaa löytää sovelluksia, jotka voivat lukea tiedostoja PDF-tunnisteella. Joten mikä on paras valinta? Otetaan selvää EU.LuckyTemplates:n avulla!
Tässä esitellyt PDF-lukijat vaihtelevat kevyistä vain PDF-tiedostojen katseluun tarkoitetuista sovelluksista täydellisempiin sovelluksiin, joissa on monia ominaisuuksia. Jotkut sovellukset sisältävät jopa ominaisuuksia, joita et löydä Adobe Readerista, kuten perus PDF-muokkaustyökalut.
PARHAAT tavat avata ja lukea PDF-tiedostoja PC:llä
Lue PDF-tiedostoja tietokoneesi selaimella
Riippumatta siitä, mitä verkkoselainta käytät, Google Chrome, Firefox tai Microsoft Edge, niissä on jo PDF-lukuominaisuus. Se ei ole rikas, mutta selaimen käyttäminen PDF-lukijana on nopea tapa lukea asiakirjoja ja auttaa myös säästämään järjestelmäresursseja.
Selainten PDF-lukijat eivät kuitenkaan aina ole yhteensopivia kaikkien PDF-tiedostojen kanssa. Lisäksi siitä puuttuu monia edistyneitä ominaisuuksia, kuten tietojen täyttäminen, asiakirjojen allekirjoittaminen tai huomautukset.
1. Microsoft Edge
Windows 10:ssä Microsoft Edgessä on sekä oletusselain että oletusarvoinen PDF-lukija.
PDF-tiedostot avautuvat Edge-välilehdillä. Ainoa asia, joka erottaa tavallisen verkkosivun PDF-välilehdestä, on se, että PDF-välilehden yläosassa on työkalupalkki. Voit etsiä asiakirjoja, säätää zoomaustasoja, tulostaa ja tallentaa tiedostoja.
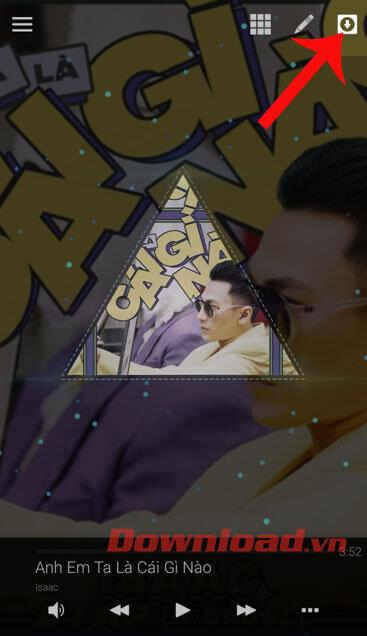
Voit myös jakaa asiakirjan ja lisätä sen Suosikit- kansioosi tai lukulistaan . Valitettavasti Edgen ainutlaatuinen Web Note -ominaisuus ei ole saatavilla PDF-muodossa.
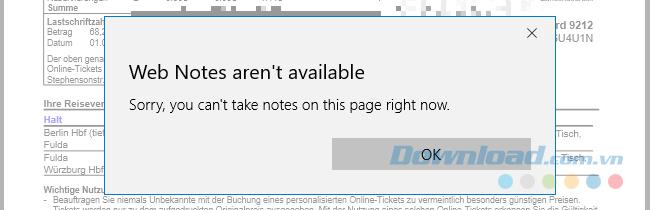
Voit vaihtaa oletusarvoisen PDF-lukijan Windows 10:ssä valitsemalla Käynnistä > Asetukset . Valitse Asetukset-sovelluksessa Sovellukset > Oletussovellukset , napsauta sitten Valitse oletussovellus tiedostotyypin mukaan ja vaihda PDF-tiedostotunnisteeseen liittyvä sovellus valitsemaasi sovellukseen. Se voi olla toinen selain tai kolmannen osapuolen PDF-lukija.
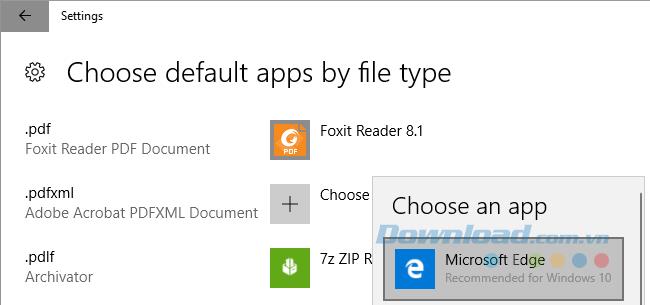
2. Google Chrome
Chromen PDF-käyttöliittymä on samanlainen kuin Edge. Löydät zoomaustason säätimet alta oikealta puolelta. Edgen toimintojen lisäksi voit kääntää asiakirjoja, mikä on välttämätöntä Windows 2-in-1 -laitteille ja -tableteille.
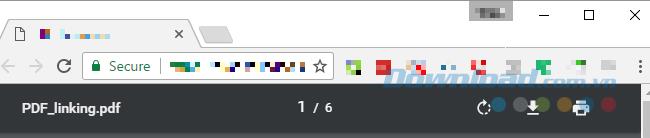
Jos Chrome on oletusselaimesi, mutta et halua avata asiakirjoja sillä, voit poistaa tämän PDF-lukijan käytöstä.
Voit tehdä tämän siirtymällä osoitteeseen chrome://settings/content , vieritä alaspäin asetusikkunan alaosaan ja valitsemalla PDF-dokumentit- kohdasta Avaa PDF-tiedostot oletusarvoisessa PDF-katseluohjelmassa . Varmista, että olet valinnut oletusarvoisen PDF-lukijan Windowsille.
3. Google Drive
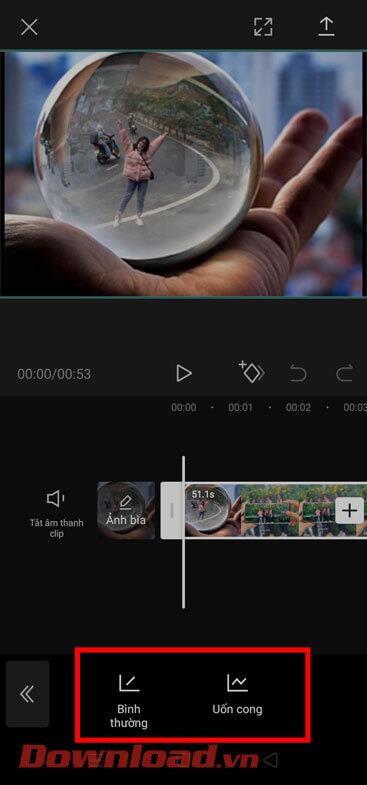
Kuten verkkoselaimesi, Google Drive on tapa lukea PDF-tiedostoja, joka ei vaadi ulkoisten työkalujen asentamista. Se tarjoaa sinulle perusominaisuuksia, kuten tulostamisen, lataamisen ja sisällön etsimisen PDF-dokumenteista. Voit avata PDF-tiedoston Google-dokumenttien kautta ja muuntaa PDF-tiedoston muokattavaan asiakirjamuotoon.
PDF-tiedostojen avaamisen tuen lisäksi voit muodostaa yhteyden ulkoisiin Chrome-sovelluksiin tällä PDF-lukijalla ja laajentaa sen toimintoja. Kaiken kaikkiaan Google Drive voi olla loistava vaihtoehto perinteisille PDF-lukuohjelmille, jos tallennat säännöllisesti asiakirjoja alustalle.
4. Mozilla Firefox
Selaimiin sisäänrakennetuista PDF-lukijoista Firefox tarjoaa eniten laajennuspaketteja. Perusominaisuuksien, kuten Chromen ja Edgen, lisäksi voit laajentaa sivupalkkia, kiertää asiakirjoja kahteen suuntaan ja ottaa käyttöön käsityökalut.
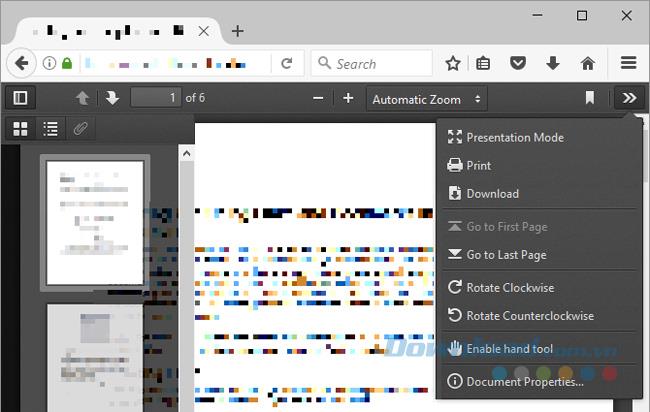
Voit poistaa PDF-katseluohjelman käytöstä Firefoxissa valitsemalla Valikko > Asetukset > Sovellukset. Valitse suoritettava toiminto kohdan Content Type Portable Document Format (PDF) vieressä.
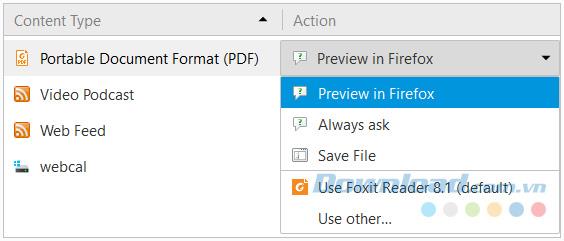
Vaikka sisäänrakennettu PDF-lukija ja järjestelmän oletussovellus ovat mahtavia, joskus haluat jotain enemmän. Siksi PDF-lukijoiden markkinat ovat edelleen erittäin kilpailukykyisiä. Ja tässä on joitain vaihtoehtoisia sovelluksia premium-ominaisuuksilla.
Ilmainen PDF-lukuohjelma
4. Sumatra PDF
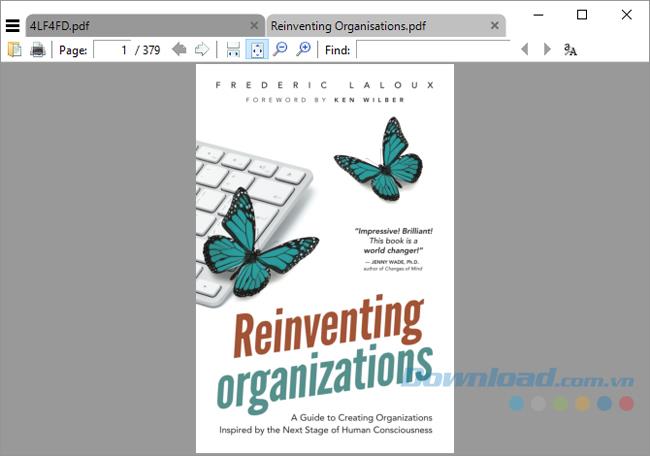
Sumatra PDF on paras vaihtoehto selainpohjaiselle PDF-lukijalle, koska se kuluttaa vähän järjestelmäresursseja. Lisäksi se on avoimen lähdekoodin ohjelmisto. Jos haluat jotain vieläkin minimalistisempaa, lataa sen kannettava versio työpöytäversion sijaan.
Sumatra PDF ei sisällä muokkausvaihtoehtoja tai muita premium-ominaisuuksia. Se on vain ikkuna, joka latautuu erittäin nopeasti ja näyttää PDF-tiedoston. Se kuitenkin tukee useita välilehtiä ja tarjoaa hyödyllisiä pikanäppäimiä, mikä tekee siitä ihanteellisen PDF-tiedostojen nopeaan lukemiseen. Lisäksi Sumatra tukee monia tiedostoja, mukaan lukien e-kirjoja ePub- ja Mobi-muodoissa sekä sarjakuvia CBZ- ja CBR-muodoissa.
Lataa Sumatra PDF Portable
5. Nitro PDF Reader
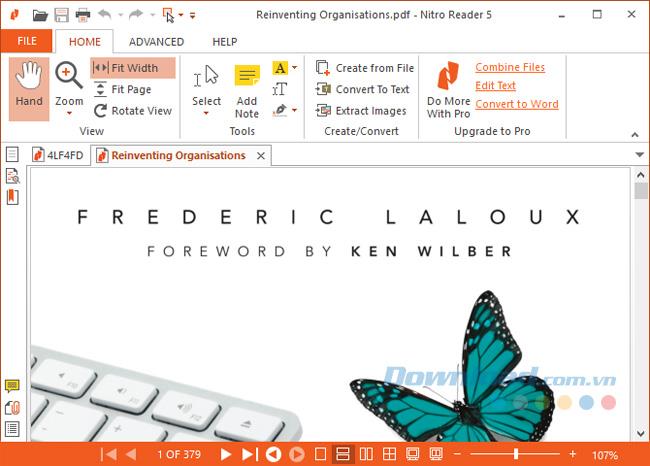
Nitro PDF Readerin käyttöliittymä näyttää samanlaiselta kuin Microsoft Office ja se on erittäin monipuolinen.
Toisin kuin monet muut PDF-lukijat, Nitron avulla voit täyttää tietoja ja allekirjoittaa asiakirjoja digitaalisella tunnuksella. Voit myös lisätä muistiinpanoja, kuvia ja muuntaa PDF-tiedoston tavalliseksi tekstiksi.
Lataa Nitro PDF Reader
6. Foxit Reader
Foxit Reader on myös yksi tärkeimmistä vaihtoehdoista Adobe Readerille, koska se tarjoaa eniten ominaisuuksia ilmaisten PDF-lukijoiden joukossa.
Huomaat, että käyttöliittymää "dominoi" suuri määrä muokkausvälilehtiä. Foxit Readerissa on myös lisäasetuksia, kuten tekstin korostus, kirjoituskoneasetukset, lomakeasetukset, digitaaliset allekirjoitukset, arvostelujen hallinta sekä muutosten ja tiedostojen seuranta. PDF on yhdistetty.
Yksi Foxit Readerin parhaista ominaisuuksista on, että voit lisätä omia pikanäppäimiä Quick Action -työkalupalkkiin vasemmassa yläkulmassa.
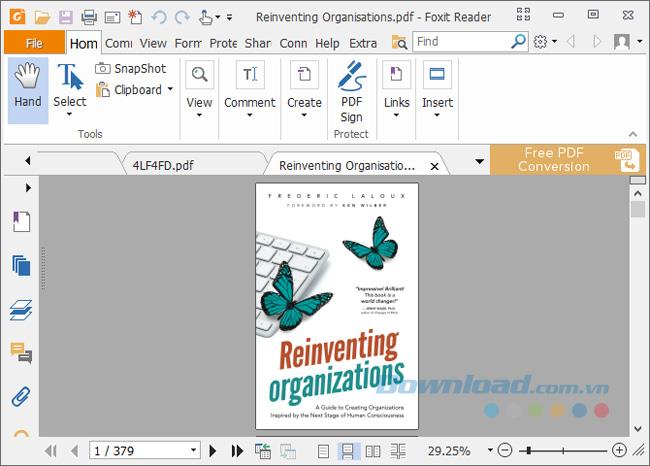
Kuten Nitro, Foxit on saanut inspiraationsa Microsoftin nauhakäyttöliittymästä. Lisäksi tämän ominaisuuden mukana tulee hinta, joka on järjestelmäresurssit. Voit kuitenkin ladata ja käyttää Foxit Readerin kannettavaa versiota.
Lataa Foxit Reader Portable
7. STDU Viewer
Tämä asiakirjojen katseluohjelmisto on suunniteltu ainoaksi sovellukseksi, jota käytät kaikkiin teknisiin asiakirjoihin, kirjoihin ja muihin lukemiin. STDU Viewer tukee TXT:tä, sarjakuvia, PDF-, DjVu-, MOBI-, EPub- ja kuvatiedostoja sekä monia muita asiakirjamuotoja.
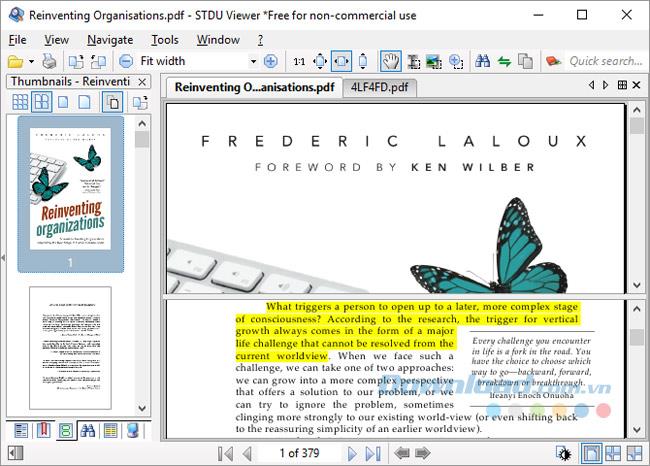
STDU Viewer voi hallita useita eri asiakirjoja samanaikaisesti. Sen lisäksi, että voit avata asiakirjoja useilla välilehdillä ja laajentaa navigointipaneelia, voit myös luoda ja selata kirjanmerkkejä ja korostuksia, tarkastella avoimien asiakirjojen pikkukuvia ja jakaa ikkunoita vertailua varten. Erot saman asiakirjan sivujen välillä. Voit myös kääntää värejä, kuten mustasta valkoisella valkoiseksi mustaksi, vähentääksesi silmien rasitusta.
Vaikka STDU Viewerissa ei ole kaikkia Nitron ja Foxit Readerin ominaisuuksia, se on silti loistava valinta niille, jotka lukevat tai tutkivat paljon digitaalisia asiakirjoja.
Lataa STDU Reader Portable
8. Adobe Reader
Adoben PDF Reader on edelleen de facto (epävirallinen) standardi PDF-lukija. 105 Mt:n kokoisena, ilman lisävaihtoehtoja, se on ehdottomasti raskas tässä mainittujen sovellusten joukossa.
Adobe Reader ylläpitää käyttöliittymää, joka on miellyttävä ja joka ei ole ylikuormitettu monilla ominaisuuksilla. Voit kommentoida, täyttää ja allekirjoittaa sekä muuntaa PDF-tiedostoja muihin muotoihin. Jos sinulla on joskus ollut ongelmia PDF-tiedoston avaamisessa tai lomakkeen täyttämisessä vaihtoehtoisilla PDF-työkaluilla, Adobe Readerin käyttämiseen palaaminen ei vaikuta sinuun.
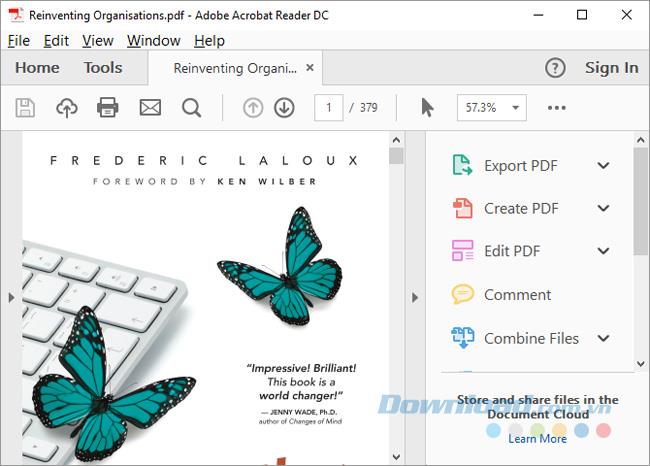
Vaikka työkalut- osiossa on monia vaihtoehtoja PDF-tiedostojen muokkaamiseen ja yhdistämiseen , Adobe Reader tarjoaa muita ammattimaisia ominaisuuksia, joiden hinta on vähintään 1,50 dollaria kuukaudessa.
Lataa Adobe Reader
9. PDF-XChange Editor
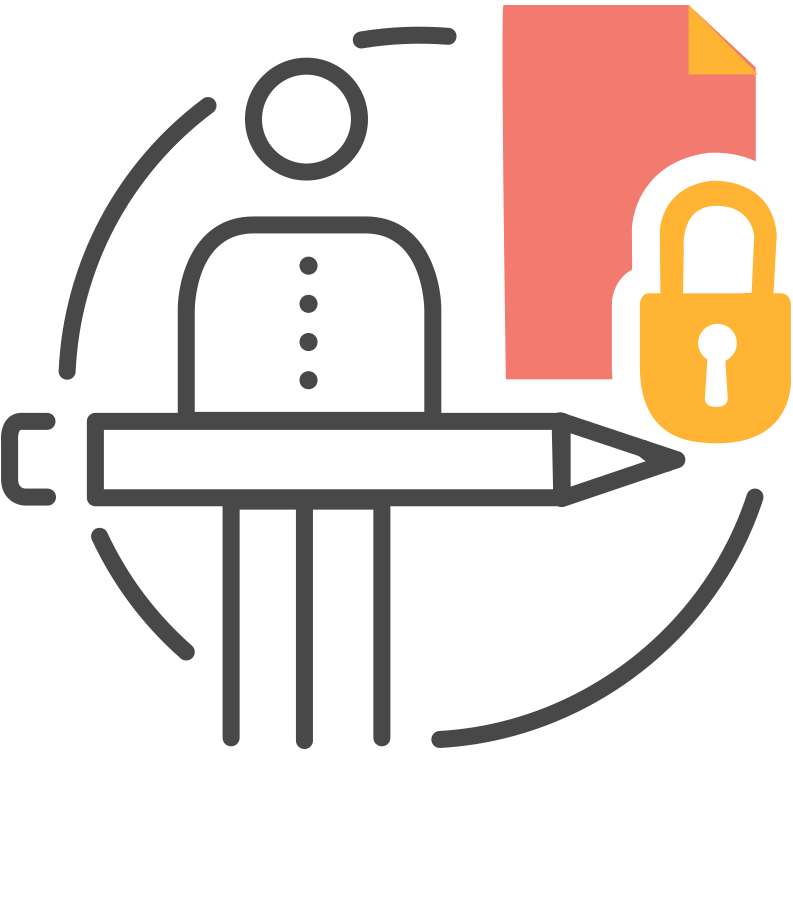
Erinomaiset edut: Sisältää monia ominaisuuksia, mutta toimii silti nopeasti.
Tämä PDF-lukijaohjelmisto tarjoaa joukon hyödyllisiä ominaisuuksia PDF-dokumenttien muokkaukseen ja merkintöjen tekemiseen, erityisesti, se on myös ilmainen käyttää. Voit ostaa lisenssin ammattikäyttöisten ominaisuuksien avaamiseen (Pro), mutta voit myös käyttää näitä ominaisuuksia hintaan 0 VND, jos et välitä julkaisijan logosta.
Jos työkalurivin käyttöliittymä näyttää mielestäsi hämmentävältä, voit muokata sitä haluamallasi tavalla. Napsauta hiiren kakkospainikkeella mitä tahansa työkalupalkin kohtaa avataksesi valikon, jonka avulla voit tehdä nopeita muutoksia. Napsauta alareunassa Mukauta työkalurivejä siirtyäksesi staattiseen valikkoon. Täällä voit viettää aikasi samojen vaihtoehtojen hallintaan.
Yksi asia, joka sinun on kuitenkin pidettävä mielessä, on, että verrattuna Foxit Readeriin PDF-XChange Editor vaatii kaksi kertaa enemmän muistia saman asiakirjan suorittamiseen. Jos resurssien optimointi on sinulle tärkeä asia, sinun tulee valita toinen ratkaisu.
10. Microsoft Word
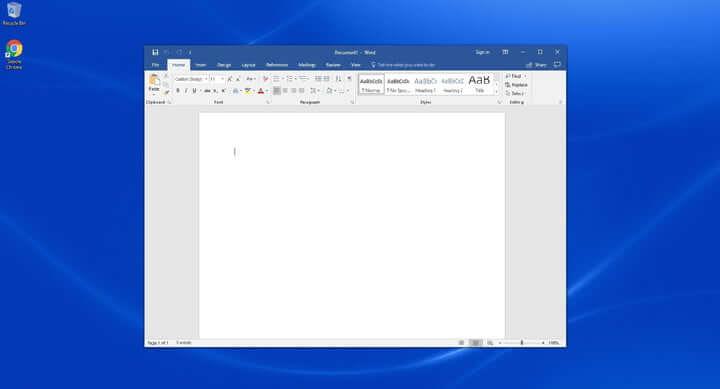
Vanhemmissa versioissa Microsoft Word rajoitti mahdollisuuksia tallentaa ja viedä PDF-muotoon, mutta nyt siitä on tullut menneisyyttä. Versioista 2013, 2016 ja 2019 lähtien Microsoft Word sallii kuitenkin avata PDF-tiedoston ja tehdä sen jälkeen tiettyjä muokkauksia. Kun olet valmis, tallenna se PDF-tiedostona.
Tämä on yksinkertaisin PDF-tiedostojen lukuohjelmisto . Vaikka PDF-muoto ei ole vakio, se on itse asiassa nopea ja edullinen PDF-käsittelyratkaisu opiskelijoille ja tavallisille käyttäjille.
11. Sejda PDF-editori
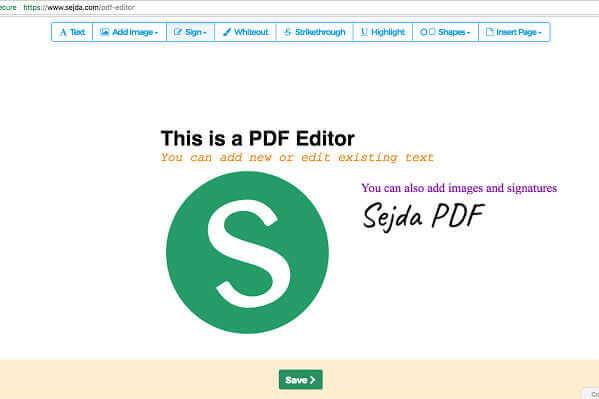
Sejda PDF Editor on verkkosivusto, joka lukee PDF-tiedostoja nopeasti ja toimii hyvin. Se on yksinkertainen käyttää, keskittyy nopeaan PDF-allekirjoitukseen ja tarjoaa vain perus PDF-tiedostojen muokkauksen.
Sejda PDF Editorissa on selkeät ohjeet, joten vaikka olet vasta aloittamassa, voit silti käyttää sitä mukavasti. Jos pomosi tai työtoverisi eivät tiedä paljon tekniikasta tai heillä ei ole kärsivällisyyttä ladata uusia sovelluksia, mutta sinun on silti luotava allekirjoitus PDF-tiedostoon, tämä on kokeilemisen arvoinen vaihtoehto. Sejda PDF Editorilla on myös Android- ja iOS-versiot.
12. Asiantunteva PDF-lukija
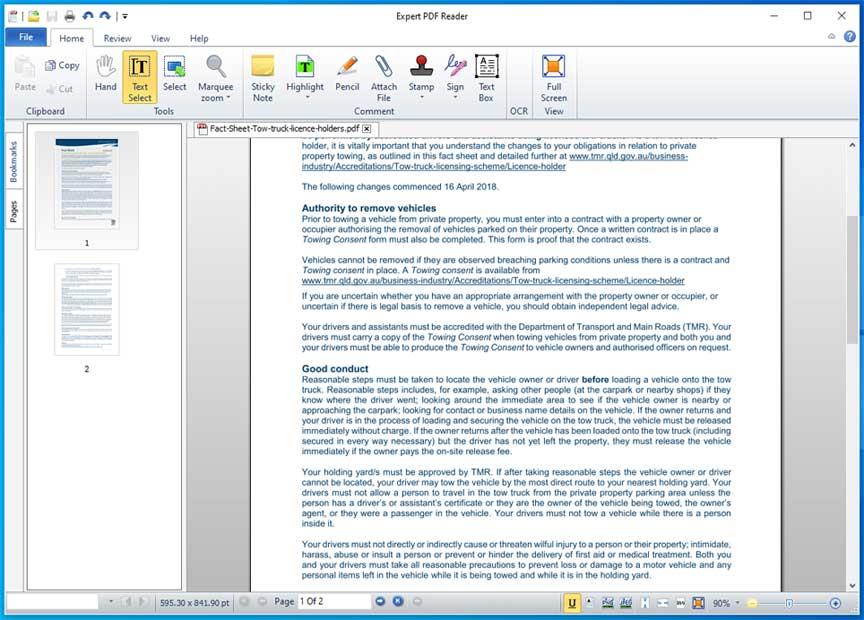
Toinen kokeilemisen arvoinen ilmainen PDF-lukijaohjelmisto on Visagesoftin kehittämä Expert PDF Reader. Käyttöliittymän suhteen se saa sinut tuntemaan, että käytät vanhoja Microsoft-toimistosovelluksia. Itse asiassa se kuitenkin suorittaa PDF-tiedostojen lukemisen erittäin hyvin. Siksi Expert PDF Reader on arvokas valinta tässä luettelossa.
Ominaisuuksien osalta Windowsin PDF-lukija pystyy käsittelemään useimpia lähettämiäsi asiakirjoja. Lisäksi sen avulla voit myös muokata, leimata... olemassa olevia tiedostoja, vaikka ne olisi luotu muilla ohjelmistoilla.
Lisäksi voit lisätä tiedostoja kirjanmerkkeihin, tarkastella sivujen avatareja ja käyttää välilehtiominaisuutta avataksesi useita PDF-tiedostoja kerralla ilmaisessa versiossa. Expert PDF Reader tukee Windows 10/8.1 & 7 -käyttöjärjestelmiä.
13. Ohut PDF
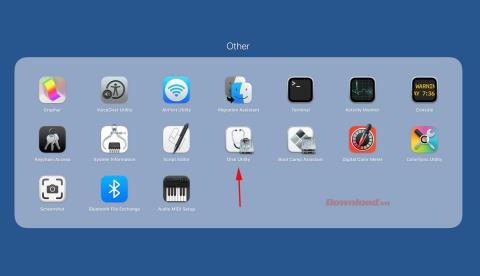
Jos haluat ladata PDF-lukuohjelmiston, kuten SumatraPDF:n, Slim PDF on kompakti, kokeilemisen arvoinen vaihtoehto Windows 10 -käyttöjärjestelmälle. Kuten nimestä voi päätellä, Slim PDF on osoittanut olevansa maailman kevyin PDF-lukija.
Ohut PDF on helppokäyttöinen PC:llä. Uuden käyttöliittymän päivityksen ja tumman taustan tuen lisäämisen jälkeen tämä PDF-lukijaohjelmisto näyttää paljon paremmalta. Kuten odotettiin, se keskittyy tarjoamaan kokemuksen PDF-tiedostojen lukemiseen, katseluun ja tulostamiseen.
Ohut PDF lataa tiedot erittäin nopeasti ja mahdollistaa työn suorittamisen mahdollisimman lyhyessä ajassa. Huomaa, että tämä Windowsin PDF-lukijaohjelmisto ei tue monia yleisiä pikanäppäimiä. Se ei myöskään korosta tekstin jokaista sanaa. Jos kuitenkin pidät kannettavista ohjelmistoista, jotka eivät vaadi asennusta, älä epäröi käyttää Slim PDF -tiedostoa heti.
14. Javelin PDF Reader
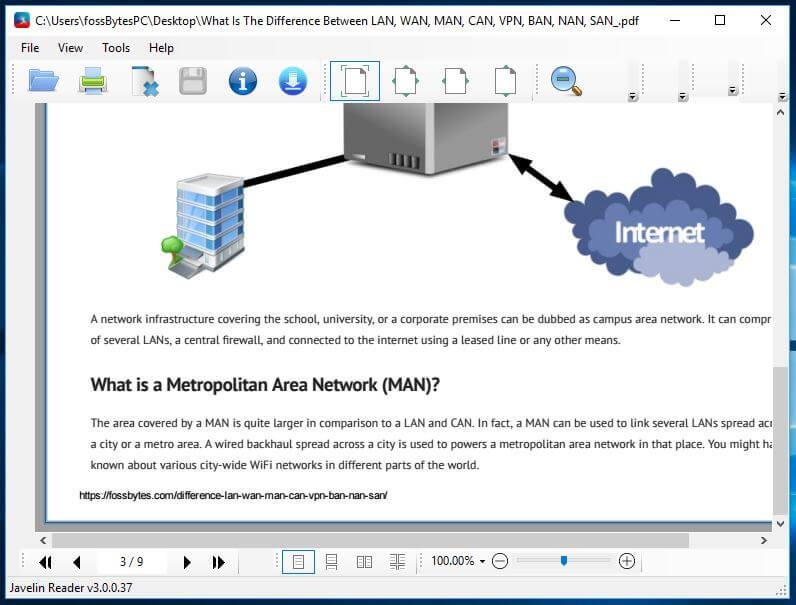
Javelin PDF Reader on laadukas PDF-tiedostojen lukusovellus, jota sinun ei pidä missata. Se tarjoaa perus PDF-lukuominaisuuden, joka on välttämätön kaikkien tämän asiakirjan päivittäisten tehtävien suorittamiseksi. Sen yleinen käyttöliittymä on erittäin siisti ja voit valita yhdestä suosituimmista lukutiloista, kuten koko näytön, jatkuvan, rinnakkaisen…
Javelinin tuote on kooltaan vain 2 megatavua, joten se on paljon kevyempi verrattuna muihin vastaaviin PC PDF -sovelluksiin, kuten Adobe Acrobat Reader DC, Foxit Reader... Tämä ilmainen PC PDF-lukija voi avata suojattuja tiedostoja DRM:n avulla, tukee kirjanmerkkejä ja huomautuksia. Javelin PDF Reader tukee Windows 10, 8.1, 7, XP.
15. MuPDF
MuPDF on vakiotyökalu PDF-tiedostojen avaamiseen tietokoneilla. Lisäksi voit myös täyttää tietoja tekstilomakkeisiin, merkitä asiakirjoihin ja käyttää niitä PDF-tiedostojen muuntamiseen useisiin eri muotoihin, kuten HTML, SVG, CBZ. Voit myös kirjoittaa skriptejä Javascriptissä muuttaaksesi asiakirjaa haluamallasi tavalla. Jos haluat pienen kapasiteetin PDF-lukijan, voit helposti muokata ja tarkastella tiedostoja MuPDF:llä.
Paras ilmainen PDF-lukijaohjelmisto Macbookille
16. PDF Reader Premium
Yli 50 miljoonaa latausta sisältävä PDF Reader Premium on yksi ohjelmistoista, joka tarjoaa yksinkertaisimman tavan avata PDF-tiedostoja tietokoneellasi Apple-laitteille. Siinä on tehokkaat toiminnot, joiden avulla voit tarkastella PDF-tiedostoja useilla välilehdillä, merkitä asiakirjoihin valokuvia ja muistilappuja, lajitella tiedostoja tunnisteiden mukaan, allekirjoittaa ja täyttää PDF-lomakkeita, tallentaa ja siirtää PDF-tiedostoja palveluiden välillä. Muita pilvipalveluita. Jokaisen, joka käyttää säännöllisesti PDF-tiedostoja työssään, kannattaa harkita PDF Reader Premiumin lataamista.
17. Esikatselu
Vaikka Preview on PDF-lukija, joka on esiasennettu jokaiseen Maciin, se on tehokkaampi kuin uskotkaan. Esikatselussa voit tarkastella ja merkitä asiakirjoja, yhdistää asiakirjoja, täyttää ja allekirjoittaa lomakkeita, muokata valokuvia, jakaa tiedostoja ja jopa viedä salasanalla suojatun PDF-tiedoston, jos haluat. Esikatselu on paras valinta niille, jotka haluavat käyttää PDF-lukijaohjelmistoa henkilökohtaisiin ja työasioihin.
18. Soda PDF
Soda PDF tarjoaa helpon tavan katsella PDF-tiedostoja lehtien, sarjakuvien tai muiden digitoitujen julkaisujen lukemista varten, ja voit jopa katsella tiedostoja 3D-muodossa. Tämän sovelluksen avulla voit myös luoda ja muokata PDF-tiedostoja tyhjästä.
Yllä on parhaat tietokoneiden PDF-lukusovellukset. Jokainen sovellus tarjoaa melko pitkälti samat perusominaisuudet sekä omat ainutlaatuiset ominaisuudet. Toivottavasti löydät itsellesi sopivan PDF:n luonti-, muokkaus- ja lukutyökalun.
![Xbox 360 -emulaattorit Windows PC:lle asennetaan vuonna 2022 – [10 PARHAAT POINTA] Xbox 360 -emulaattorit Windows PC:lle asennetaan vuonna 2022 – [10 PARHAAT POINTA]](https://img2.luckytemplates.com/resources1/images2/image-9170-0408151140240.png)
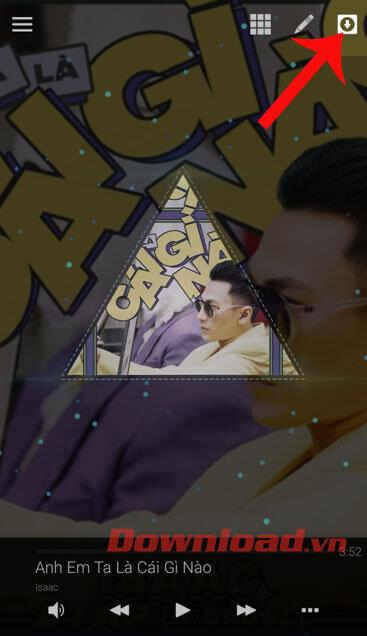
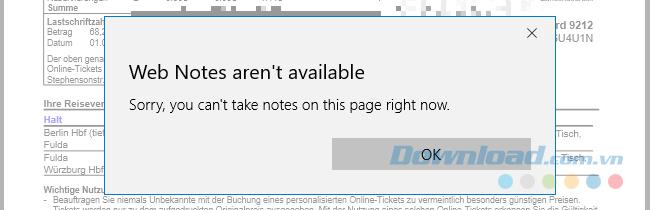
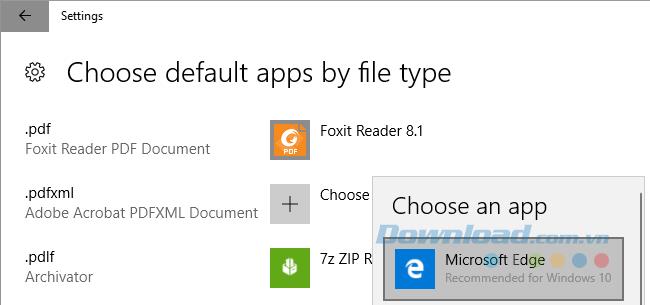
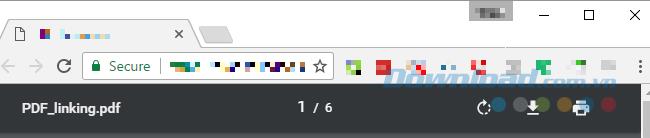
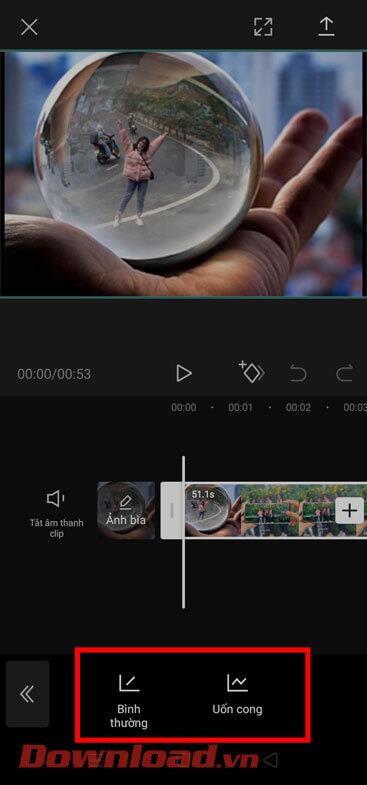
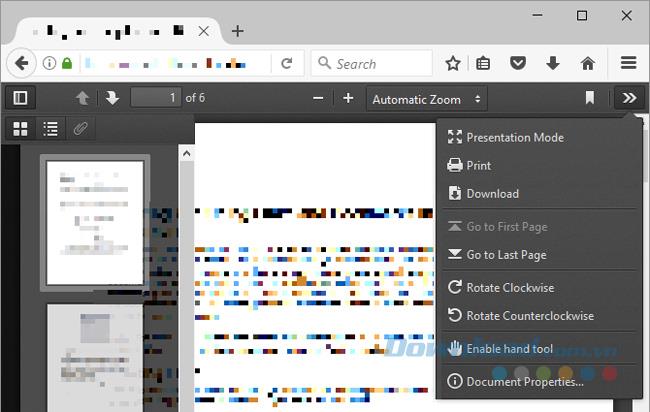
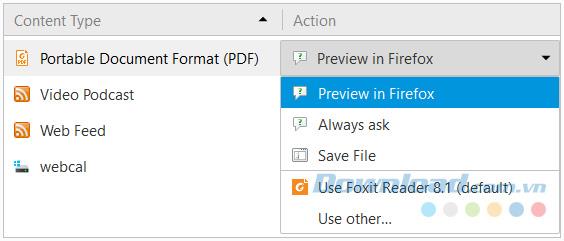
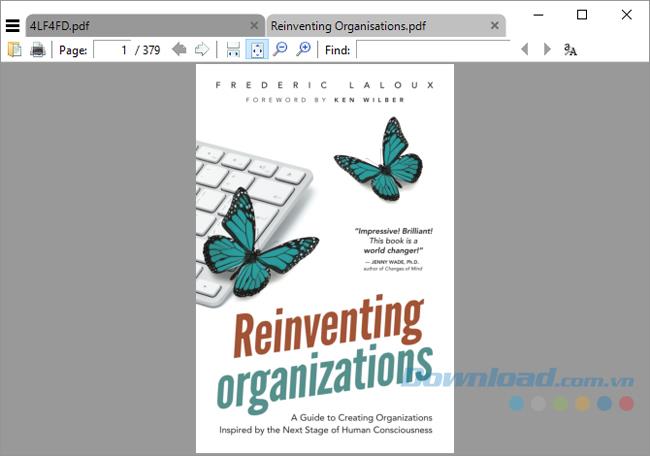
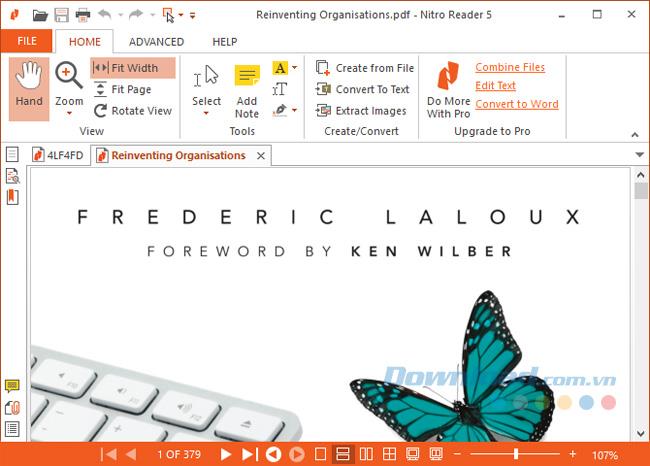
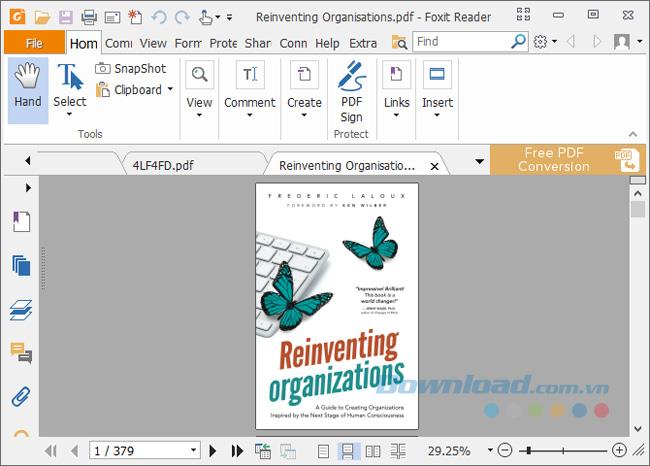
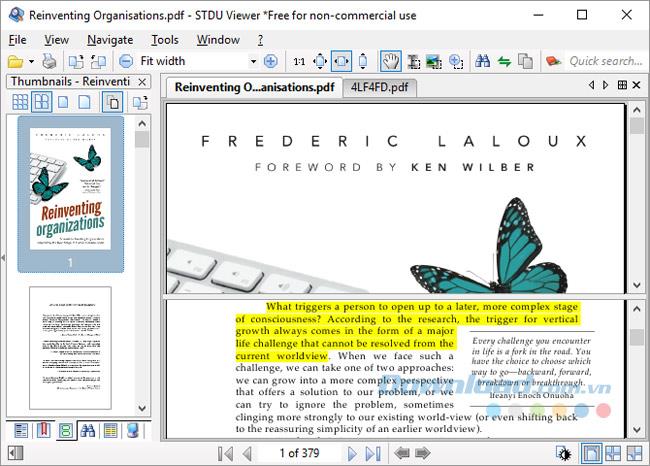
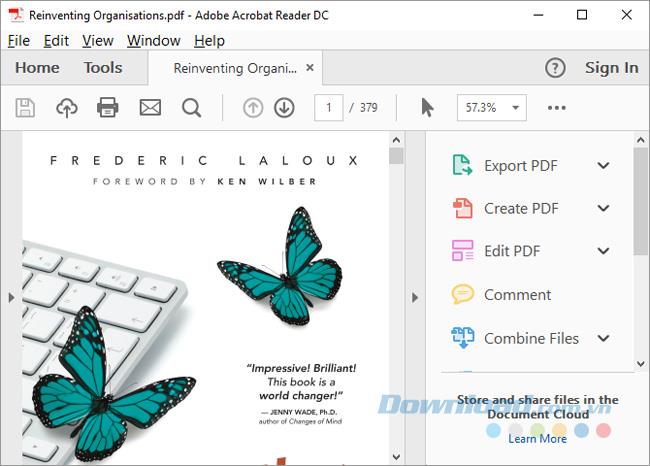
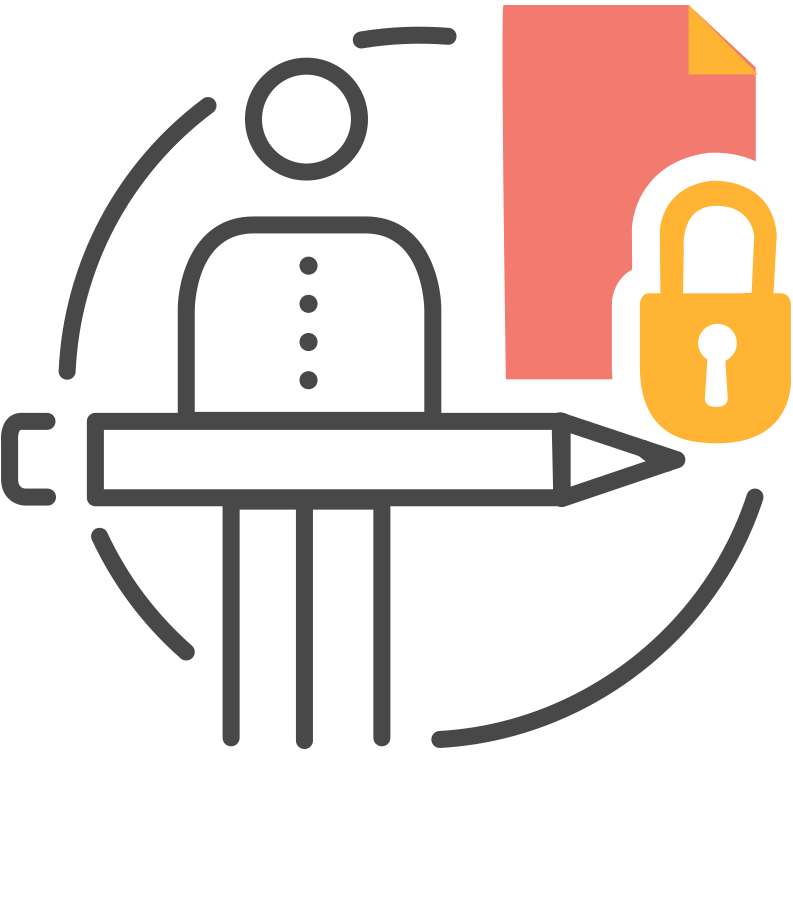
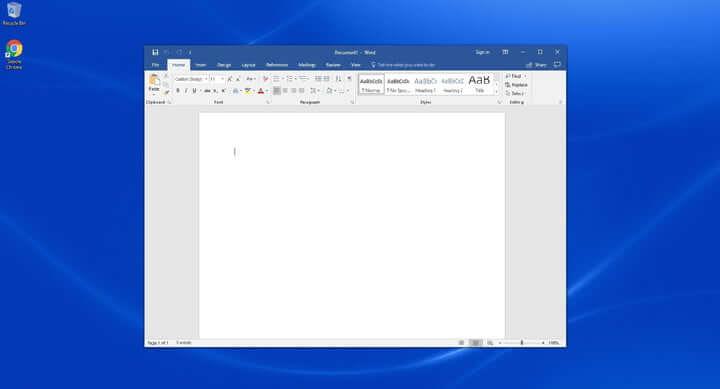
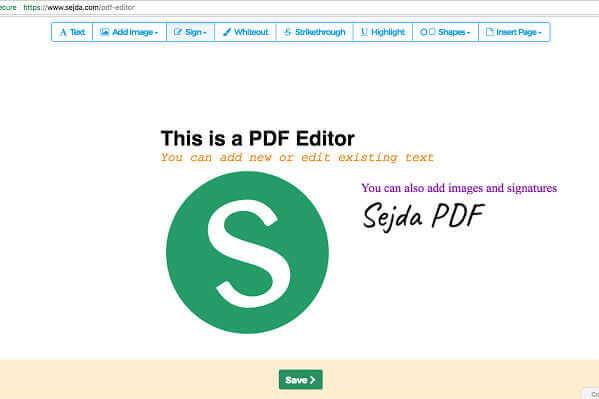
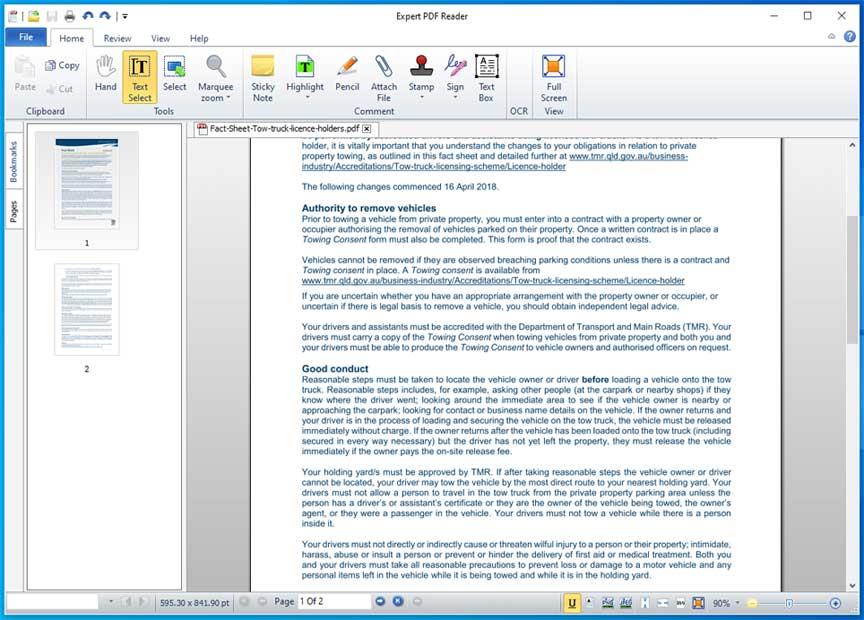
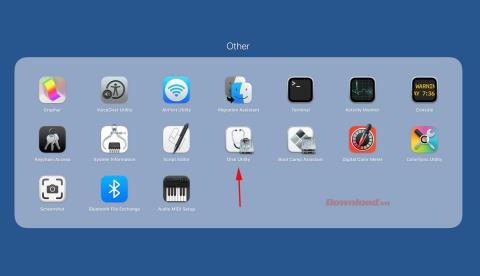
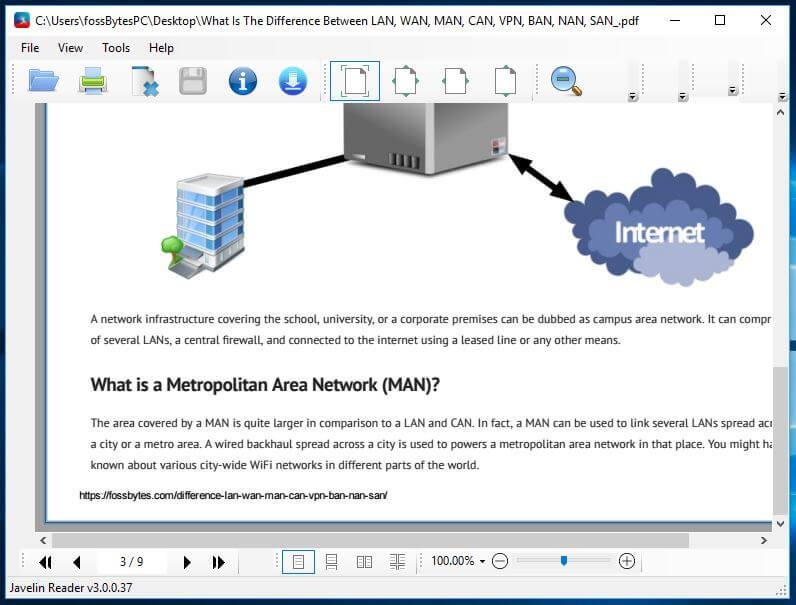
![[100 % ratkaistu] Kuinka korjata Error Printing -viesti Windows 10:ssä? [100 % ratkaistu] Kuinka korjata Error Printing -viesti Windows 10:ssä?](https://img2.luckytemplates.com/resources1/images2/image-9322-0408150406327.png)




![KORJAATTU: Tulostin on virhetilassa [HP, Canon, Epson, Zebra & Brother] KORJAATTU: Tulostin on virhetilassa [HP, Canon, Epson, Zebra & Brother]](https://img2.luckytemplates.com/resources1/images2/image-1874-0408150757336.png)

![Kuinka korjata Xbox-sovellus, joka ei avaudu Windows 10:ssä [PIKAOPAS] Kuinka korjata Xbox-sovellus, joka ei avaudu Windows 10:ssä [PIKAOPAS]](https://img2.luckytemplates.com/resources1/images2/image-7896-0408150400865.png)
