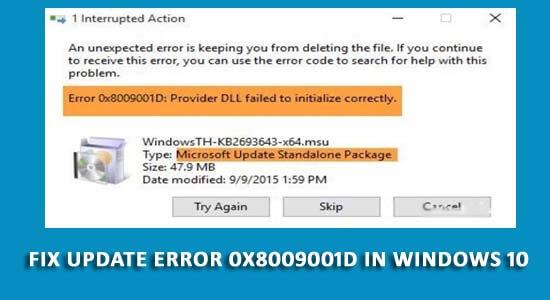
Jos luet tätä artikkelia, olet ehkä törmännyt Windowsin päivitysvirheeseen 0x8009001D ja etsinyt ratkaisua tämän virheen korjaamiseen.
Tämä virhe 0x8009001D ilmenee yleensä, kun käyttöjärjestelmä on määritetty väärin tai mikä tahansa tärkeä järjestelmätiedosto vaurioituu tai katoaa.
Virhe 0x8009001D: Tarjoajan DLL ei alustunut oikein.
Yllä oleva viesti näkyy Windows-näytössä, kun jokin päivityksistä epäonnistuu.
Siksi yritä ratkaista virhe poistamalla Windowsin palomuuri käytöstä ja poistamalla äskettäin asennetut ohjelmat (kuvattu tässä) ja päästä eroon 0x8009001D-virheestä.
Mikä aiheuttaa Windows 10 -päivitysvirheen 0x8009001D?
Vaikka virheeseen 0x8009001D on useita syitä , joitain yleisimmistä syistä on lueteltu alla ja katsoa niitä:
- Vioittuneet tai vioittuneet Windows-järjestelmätiedostot
- Virus- tai haittaohjelmatartunta
- Vanhentunut kuljettaja
- Vioittuneet rekisteritiedostot
- Keskeneräinen Windows-asennus
- Windowsin väärä huolto
- Äkillinen sammutus
Joten nämä olivat syyt, joiden vuoksi Windows-virhe 0x8009001D ilmestyy. Käy läpi ratkaisut korjataksesi se nopeasti, ennen kuin se aiheuttaa vakavaa vahinkoa Windowsille.
Kuinka korjata Windows 10 -päivitysvirhe 0x8009001D?
Tässä on luettelo ratkaisuista päivitysvirheen 0x8009001D korjaamiseksi. Varmista, että teet korjaukset vaihe vaiheelta huolellisesti.
Sisällysluettelo
Ratkaisu 1: Poista Windowsin palomuuri käytöstä
Tarkista Windowsin palomuuriasetukset ja sammuta se. Tämä saattaa auttaa sinua ratkaisemaan virheen 0x8009001D .
Tarkista Windowsin palomuuri seuraavasti:
- Paina Windows + R- näppäintä avataksesi Suorita-valintaikkunan
- Kirjoita palomuuri. cpl ja napsauta OK
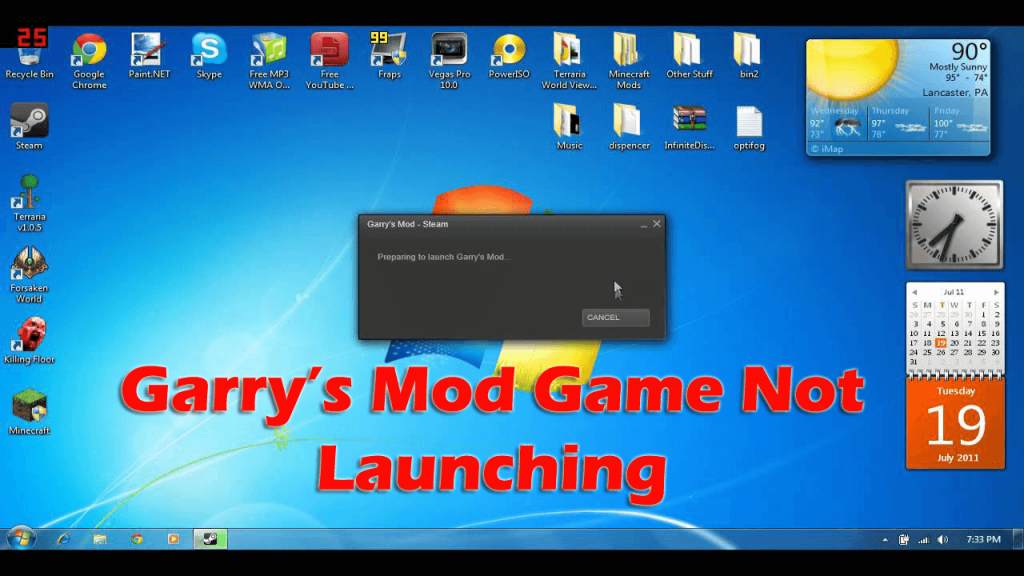
- Napsauta Windowsin palomuuria
- Napsauta Ota Windowsin palomuuri käyttöön tai poista se käytöstä -vaihtoehto
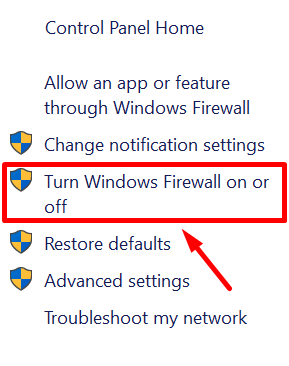
- Valitse yksityisen verkon asetuksista Poista Windowsin palomuuri (ei suositella) -vaihtoehto
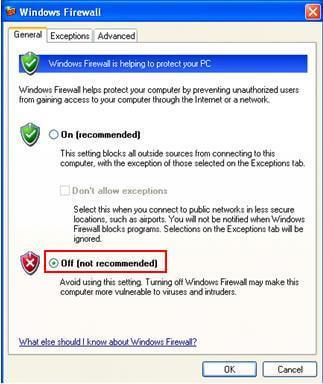
- Jos käytät julkista verkkoa, tee samoin ja napsauta OK
Kun olet sammuttanut Windowsin palomuurin, käynnistä järjestelmä uudelleen ja yritä päivittää Windows uudelleen tällä kertaa 0x8009001D-virhettä ei tule näkyviin.
Ratkaisu 2: Poista viallisten ohjelmien asennus
Virheellisten sovellusten/ohjelmien olemassaolo voi aiheuttaa päivitysvirheen 0x8009001d Windowsissasi, joten tarkista tällaiset sovellukset ja poista ne.
Tee se seuraavasti:
- Paina Windows -kuvaketta
- Kirjoita Ohjauspaneeli ja paina OK
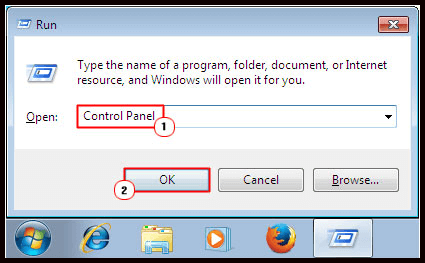
- Napsauta Ohjelmat ja ominaisuudet
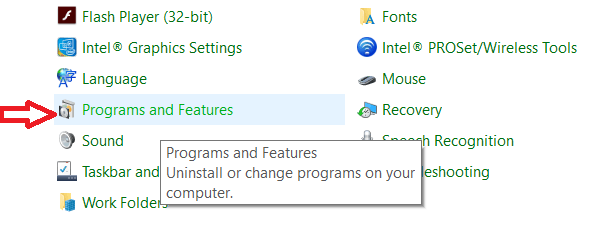
- Valitse sovellus tai ohjelma, joka aiheuttaa tämän virheen
- Napsauta Poista asennus
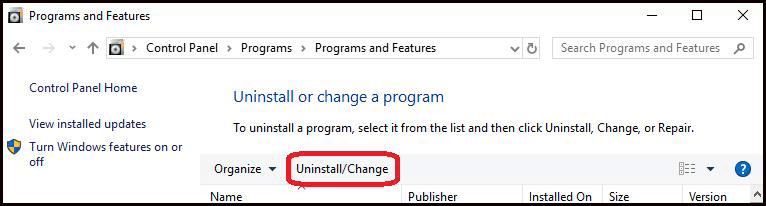
- Vahvista napsauttamalla Kyllä
- Kun ohjelma tai sovellus poistetaan/poistetaan
- Käynnistä järjestelmä uudelleen ja asenna sovellus tai ohjelma uudelleen.
Toivon, että tämä ratkaisu auttaa sinua ratkaisemaan Windowsin päivitysvirheen 0x8009001D .
Ratkaisu 3: Suorita Windowsin vianmääritys
Windowsin vianmääritys on Windowsin oletustyökalu, joka ratkaisee yleisiä päivityksiin liittyviä ongelmia ja vikoja Windows PC:ssä.
Voit kokeilla vianmääritystä tarkistaaksesi, ratkaiseeko se virheen vai ei. Suorita vianmääritys noudattamalla ohjeita:
- Avaa Asetukset painamalla Windows + I
- Napsauta Päivitä ja suojaus
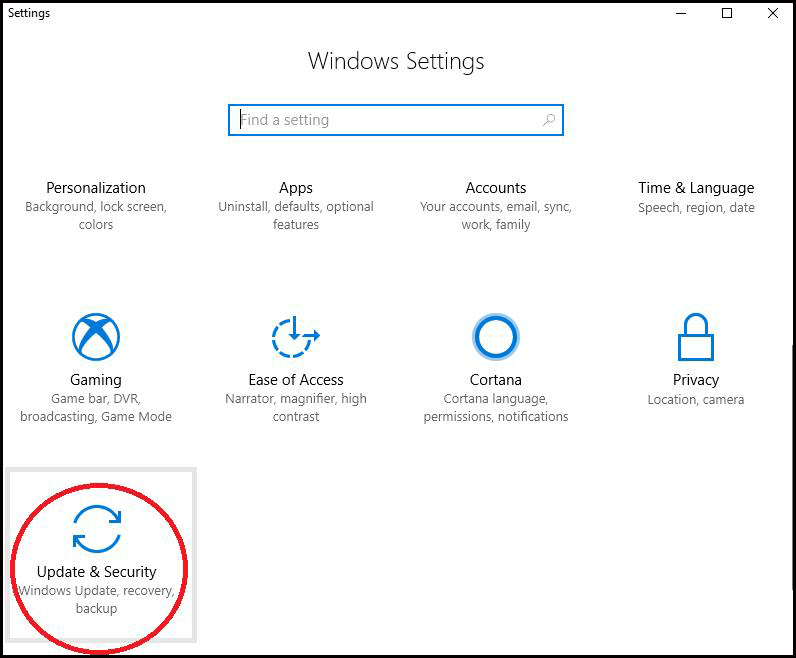
- Valitse Windows Update
- Napsauta nyt Suorita vianmääritys .
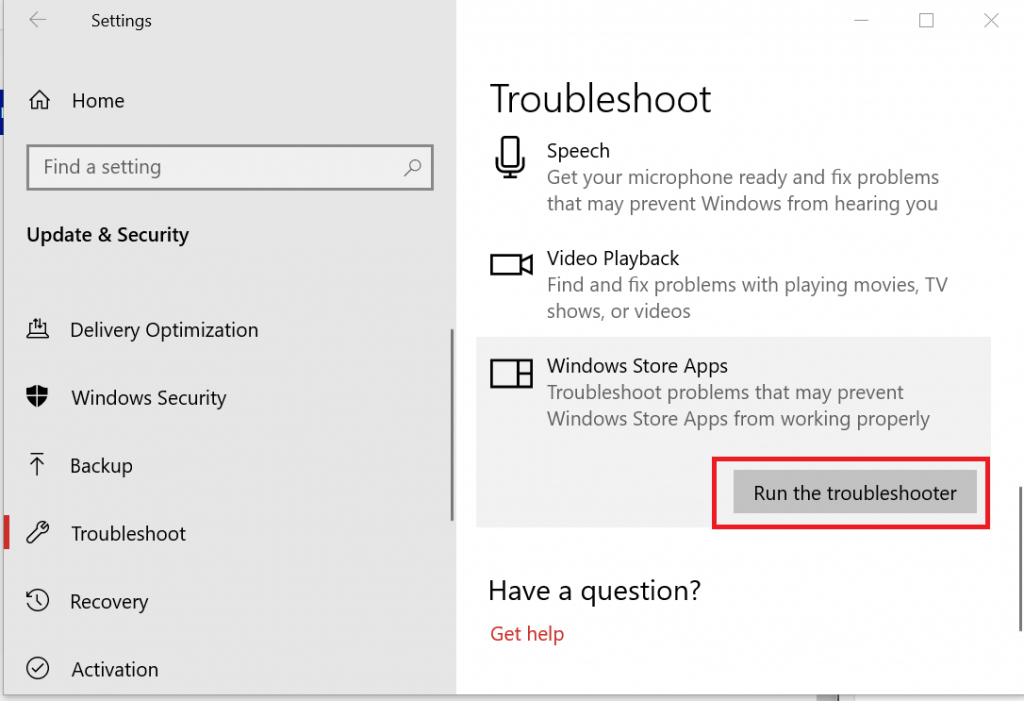
- Tämä työkalu alkaa havaita ongelman ja korjata sen
- Odota jonkin aikaa, jotta vianmääritys suorittaa prosessin
- Kun prosessi on valmis, käynnistä tietokone uudelleen tallentaaksesi muutokset
Siirry nyt uudelleen kohtaan Asetukset -> Päivitys ja suojaus ja napsauta Tarkista päivitykset asentaaksesi uusimman Windows-käyttöjärjestelmän päivityksen.
Tällä kertaa et huomaa päivitysvirhettä 0x8009001d .
Ratkaisu 4: Puhdista kuva komentokehotteen kautta
On mahdollista, että vioittunut Windows-kuva voi myös aiheuttaa 0x8009001D-virheen Windowsia päivitettäessä.
Voit ratkaista tämän virheen puhdistamalla Windows-kuvan suorittamalla komentokehotteen.
Toimi seuraavasti:
- Paina Windows -kuvaketta
- Kirjoita cmd, napsauta komentokehotetta hiiren kakkospainikkeella ja valitse Suorita järjestelmänvalvojana
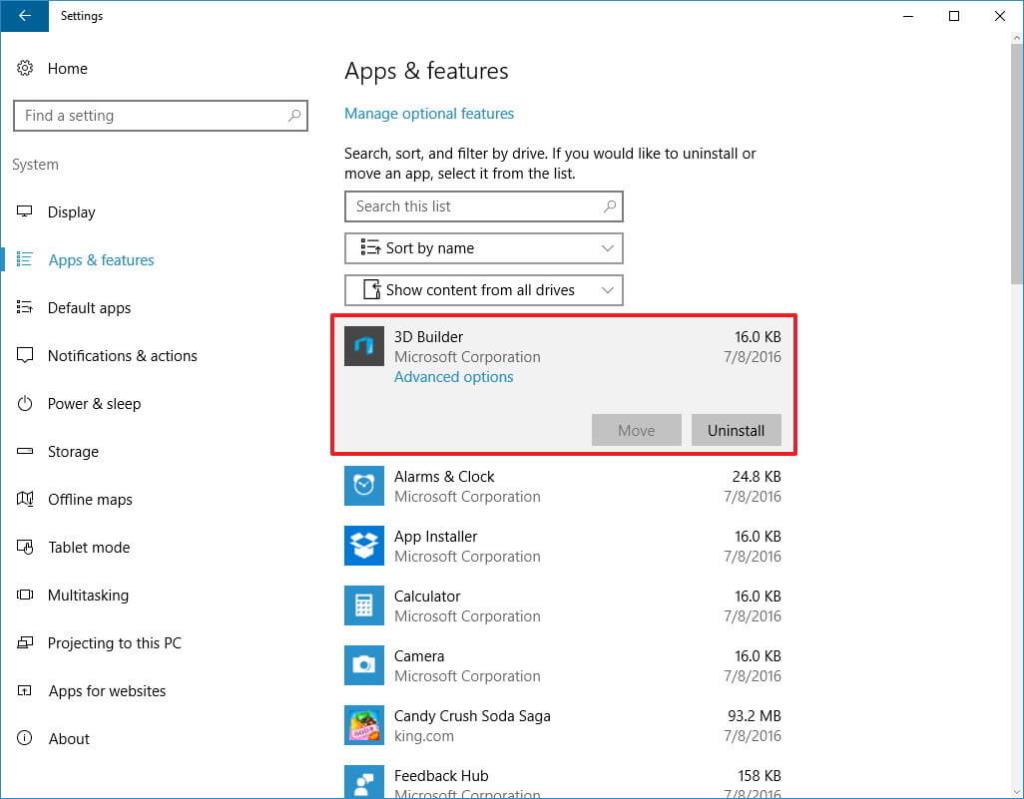
- Napsauta Kyllä Käyttäjätilien valvonta -ikkunassa
- Kirjoita tai kopioi nyt seuraava komento ja paina enter-näppäintä
dism /online /cleanup-image /startcomponentcleanup
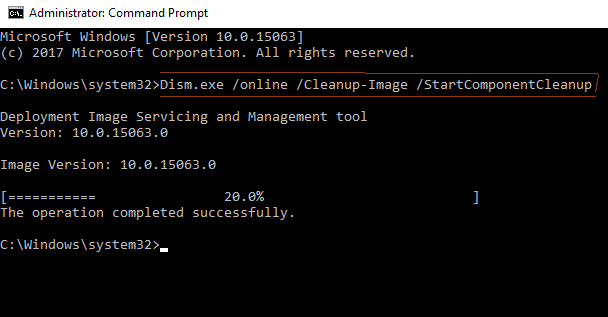
- Odota, että puhdistusprosessi on valmis. Kun prosessi on ohi, käynnistä järjestelmä uudelleen.
Päivitä Windows ja tarkista, onko Windowsin päivitysvirhe 0x8009001D korjattu vai ei.
Ratkaisu 5: Asenna odottavat sovellusten päivitykset
Jos et pysty päivittämään Windowsia 0x8009001D-virheen vuoksi , tarkista, onko missä tahansa asennetuissa sovelluksissa odottavaa.
Tätä varten sinun on päivitettävä järjestelmäsi ja kolmannen osapuolen sovellukset niiden äskettäin julkaistuihin versioihin.
Vieraile Microsoft Storessa tai virallisilla verkkosivuilla. Päivitä sovellus Microsoft Storesta seuraavasti:
- Napsauta Microsoft Storea
- Kun kauppa avautuu, napsauta oikeanpuoleisessa paneelissa olevaa ellipsikuvaketta.
- Valitse Lataukset ja päivitykset
- Näkyviin tulee luettelo sovelluksista, jotka vaativat päivityksen.
- Valitse sovellus peräkkäin tai napsauta Hanki päivitys
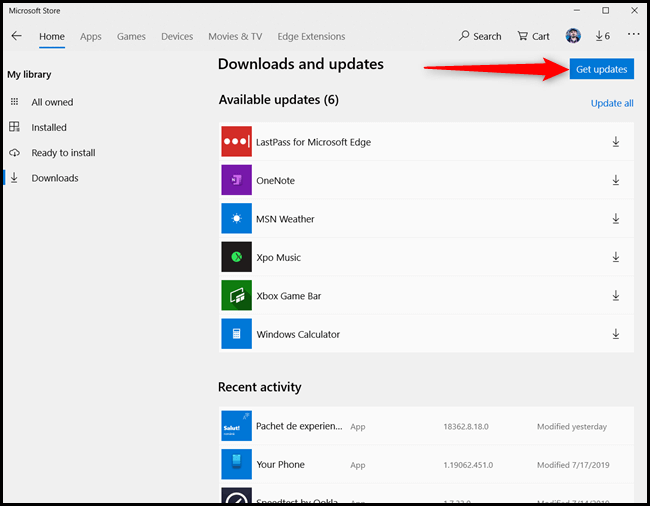
- Tämä lataa automaattisesti eri sovellusten odottavat päivitykset
Loppujen lopuksi sovellusten odottavat päivitykset on suoritettu, yritä päivittää Windows ja katso, onko päivitys käynnissä vai onko virhe 0x8009001D edelleen olemassa.
Ratkaisu 6: Nimeä SoftwareDistrubution uudelleen muotoon softwaredistribution.old
Yleensä, kun yrität päivittää nykyisen käyttöjärjestelmän uusimpaan, edellisessä Windows-versiossa saattaa olla välimuistiongelma, joka johtuu virheestä 0x8009001D .
Joten tämän virheen korjaamiseksi nimeä SoftwareDistrubution uudelleen muotoon softwaredistribution.old . Tee se seuraavasti:
- Paina Windows + X -näppäintä ja valitse Suorita
- Kirjoita cmd ja paina Ctrl + Shift + Enter samanaikaisesti
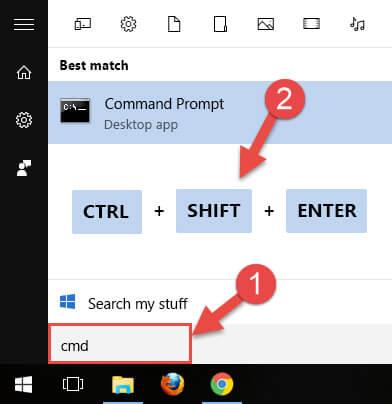
- Napsauta Kyllä , kun käyttäjätilien valvontaikkuna tulee näkyviin
- Suorita alla annetut komennot peräkkäin ja paina enter jokaisen komennon jälkeen:
net stop wuauserv
nimeä uudelleen c:\windows\SoftwareDistribution softwaredistribution.old
net start wuauserv
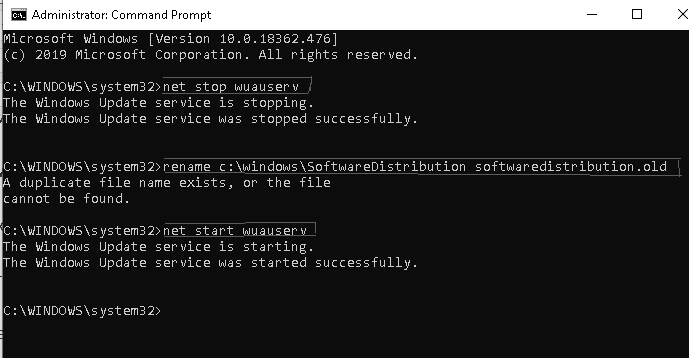
Kun olet suorittanut yllä olevat komennot, käynnistä järjestelmä uudelleen ja etsi päivityksiä siitä, onko siinä edelleen virhe 0x8009001d . Jos kyllä, siirry seuraavaan ratkaisuun.
Ratkaisu 7: Tyhjennä väliaikaiset tai roskapostitiedostot
Aina kun yrität poistaa tiedostoja tai tiettyjä sovelluksia, näiden tiedostojen tiedot järjestelmässä säilyvät välimuistina.
Tällaiset tiedostot vievät tarpeetonta muistia ja tilaa, ja jos tietokoneesi tallentaa enemmän välimuistia, se johtaa päivitysvirheeseen 0x8009001d .
Tämän virheen ratkaisemiseksi Windows poistaa turhat tiedostot Levyn puhdistustyökalun avulla. Käytä levyn puhdistustyökalua seuraavasti:
- Paina Windows -kuvaketta
- Kirjoita Levyn puhdistus ja napsauta sitä
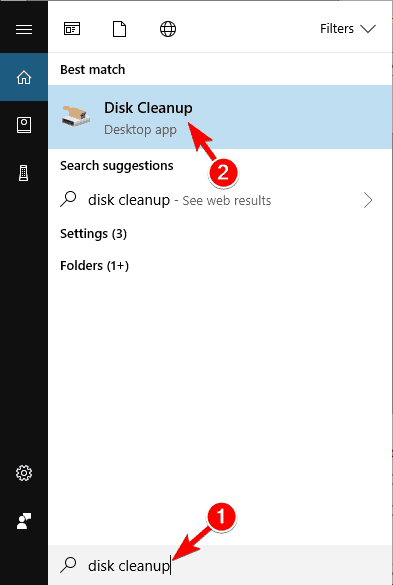
- Näyttöön tulee ikkuna, valitse ( C: ) -asema ja napsauta OK .
- Napsauta " Puhdista järjestelmätiedostot"
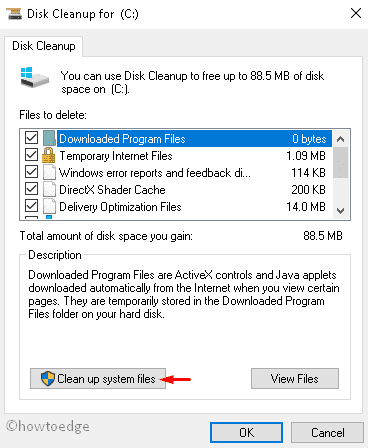
- Valitse jälleen C: asema
- Valitse seuraavassa ikkunassa kaikki valintaruudut, paitsi Lataa
- Levyn puhdistaminen vie aikaa valitun kansion tietojen keräämiseen
- Kun kokoelma-osa on valmis, napsauta OK ja sitten Poista tiedostot
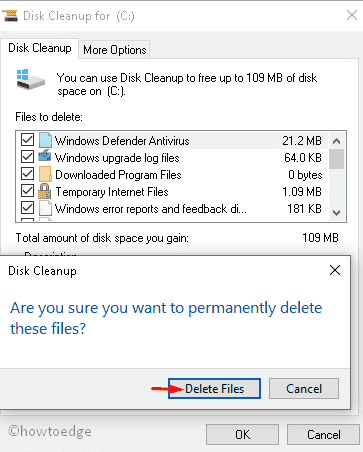
Käynnistä tietokoneesi uudelleen, kun olet tehnyt yllä mainitut muutokset, sillä Levyn uudelleenjärjestäminen -työkalu tyhjentää kaikki tietokoneellesi tallennetut roskatiedostot.
Voit myös käyttää CCleaneria tarpeettomien tai turhat tiedostojen puhdistamiseen helposti.
Hanki CCleaner puhdistamaan tarpeettomat roskatiedostot tietokoneeltasi
Ratkaisu 8: Suorita puhdas käynnistys
Windows 10 on toinen ominaisuus, joka ratkaisee yleisiä ongelmia, kuten korruptoituneita ohjaimia, BSOD-virheitä, Windows-päivitysongelmia jne. Korjaa Windows Update Error 0x8009001D suorittamalla puhdas käynnistys .
Tee se seuraavasti:
- Käynnistä järjestelmäsi kirjautumalla järjestelmänvalvojana .
- Paina Windows-kuvaketta
- Kirjoita msconfig ja napsauta System Configuration -vaihtoehtoa.
- Napsauta Palvelut -välilehteä ja valitse Piilota kaikki Microsoft-palvelut -valintaruutu.
- Napsauta Poista kaikki käytöstä .
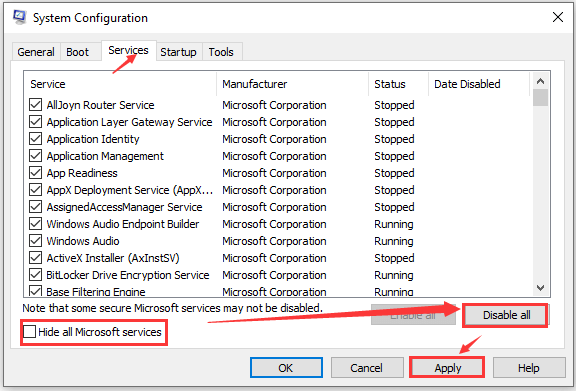
- Avaa nyt Tehtävienhallinta ja siirry käynnistysvälilehdelle
- Valitse tarpeettomat ohjelmat ja napsauta Poista käytöstä .
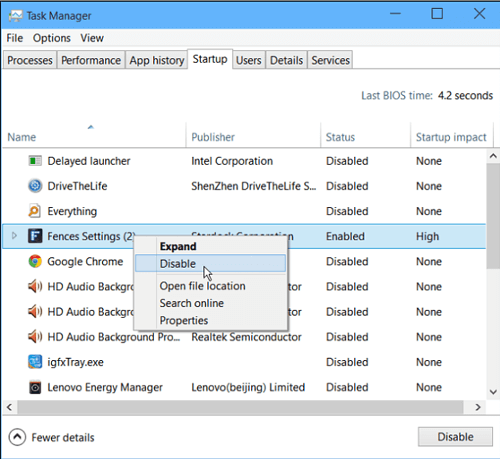
- Sulje kaikki ikkunat
- Käynnistä tietokoneesi uudelleen .
Nyt voit ladata saatavilla olevat odottavat päivitykset näkemättä virhekoodia 0x8009001d .
Ratkaisu 9: Suorita järjestelmän palautuspiste
Jos mikään yllä olevista ratkaisuista ei auta ratkaisemaan Windows Update -virhettä 0x8009001D, käytä järjestelmän palautuspistettä.
Joskus tapahtuu virheitä, kun yrität asentaa uusimman Windows-päivityksen. Palauta siinä tapauksessa järjestelmäsi aiempaan versioon, jotta se toimii hyvin.
Suorita järjestelmän palautus seuraavasti:
- Paina Windows -kuvaketta
- Kirjoita luo palautuspiste ja napsauta sitä
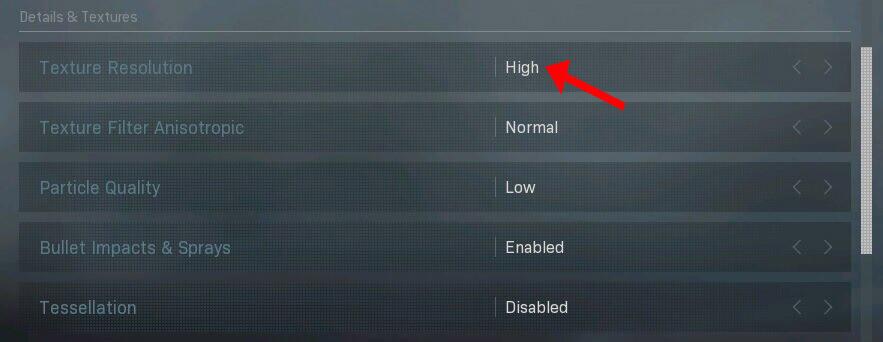
- Järjestelmän ominaisuudet Windows ilmestyy näytölle
- Napsauta järjestelmän palautuspainiketta
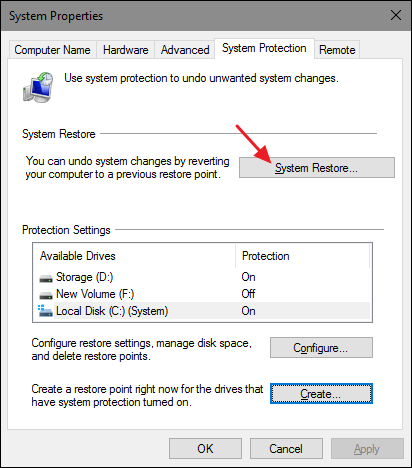
- Napsauta Seuraava
- Valitse palautuspiste tietokoneellesi
- Napsauta etsi ohjelmia, joihin vaikuttaa > napsauta Sulje- painiketta
- Napsauta Seuraava -painiketta
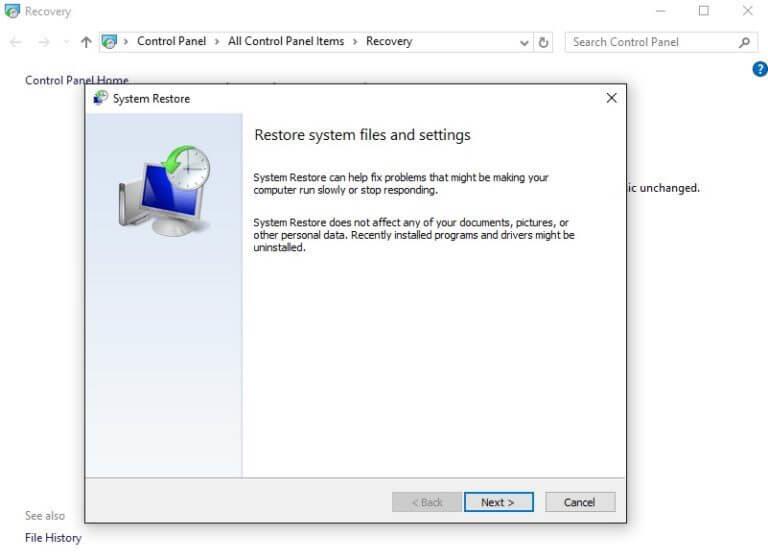
- Napsauta Valmis -painiketta
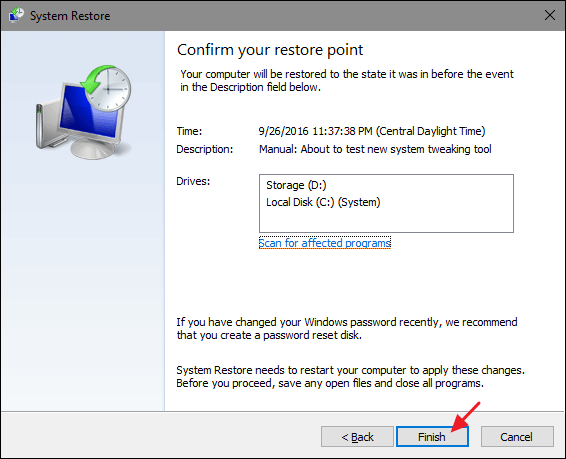
Prosessin päätyttyä järjestelmäsi palautetaan aiempaan versioon, eikä siinä enää näytetä virhekoodia 0x8009001d .
Paras ja helppo ratkaisu virheen 0x8009001D korjaamiseen
Vaikka yllä mainitut manuaaliset ratkaisut ovat hankalia ja aikaa vieviä, jos sinulla on vaikeuksia ratkaisujen suorittamisessa teknisen tietämyksen puutteen vuoksi, tässä on sinulle helppo ratkaisu.
Kokeile PC Repair Toolia . Tämä on edistynyt korjaustyökalu, joka ratkaisee automaattisesti kaikki tietokoneeseen liittyvät ongelmat, kuten päivitysvirheet, rekisterivirheet, pelivirheet, BSOD, DLL ja monet muut.
Sinun tarvitsee vain ladata tämä työkalu ja loput työstä tehdään puolestasi. Se myös optimoi tietokoneesi suorituskyvyn hetkessä.
Hanki PC Repair Tool korjaamaan virhe 0x8009001D
Johtopäätös
Tähän päätän artikkelini.
Olen listannut ratkaisun, joka varmasti auttaa sinua korjaamaan Windows Update -virheen 0x8009001D .
Suorita ohjeet huolellisesti askel askeleelta ja päästä eroon tästä virheestä.
Jos sinulla on vaikeuksia ratkaisujen soveltamisessa, voit käyttää yllä mainittua helppoa ratkaisua.
Toivon, että tästä artikkelista on apua kysymyksiisi.
![Xbox 360 -emulaattorit Windows PC:lle asennetaan vuonna 2022 – [10 PARHAAT POINTA] Xbox 360 -emulaattorit Windows PC:lle asennetaan vuonna 2022 – [10 PARHAAT POINTA]](https://img2.luckytemplates.com/resources1/images2/image-9170-0408151140240.png)
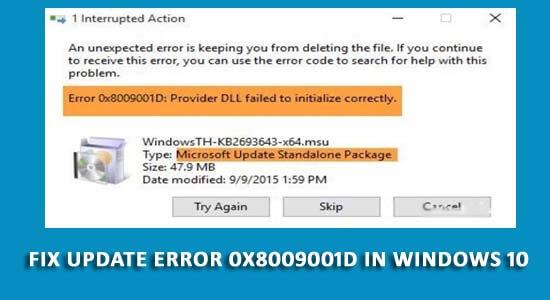
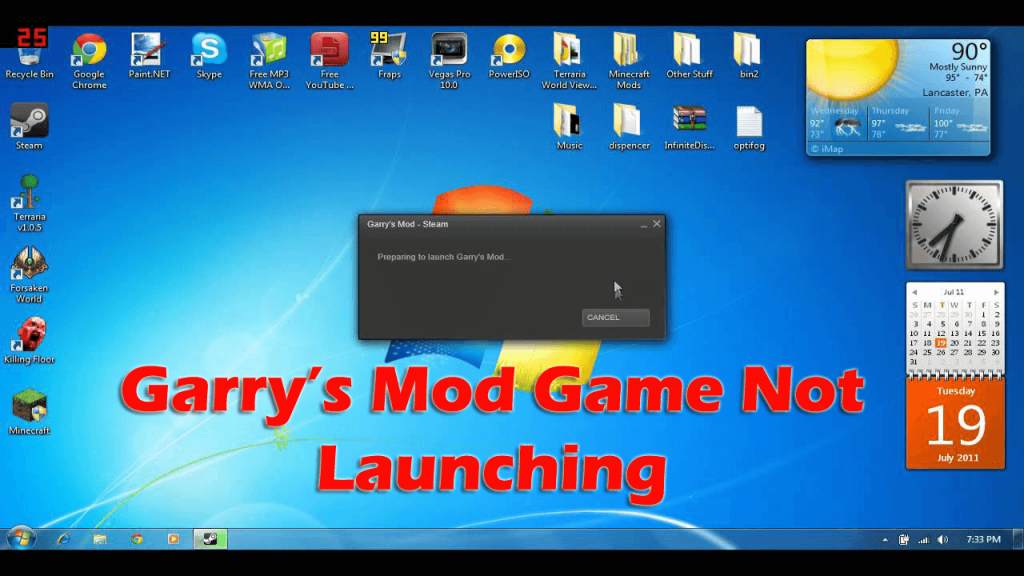
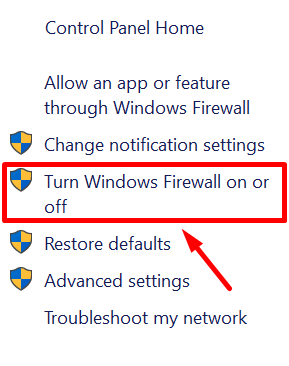
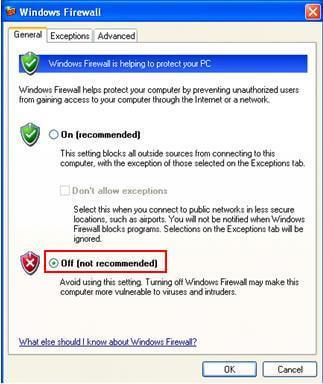
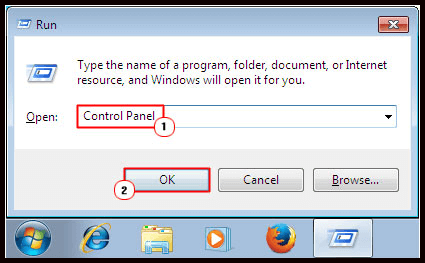
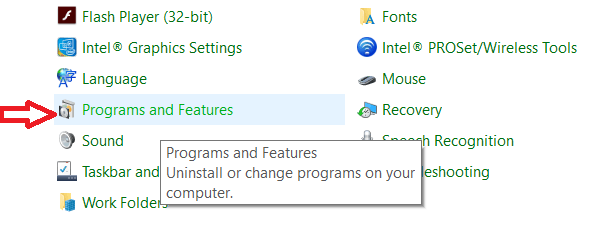
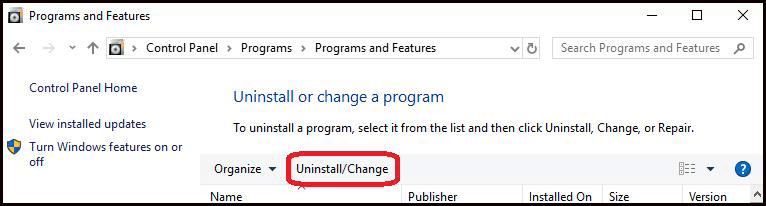
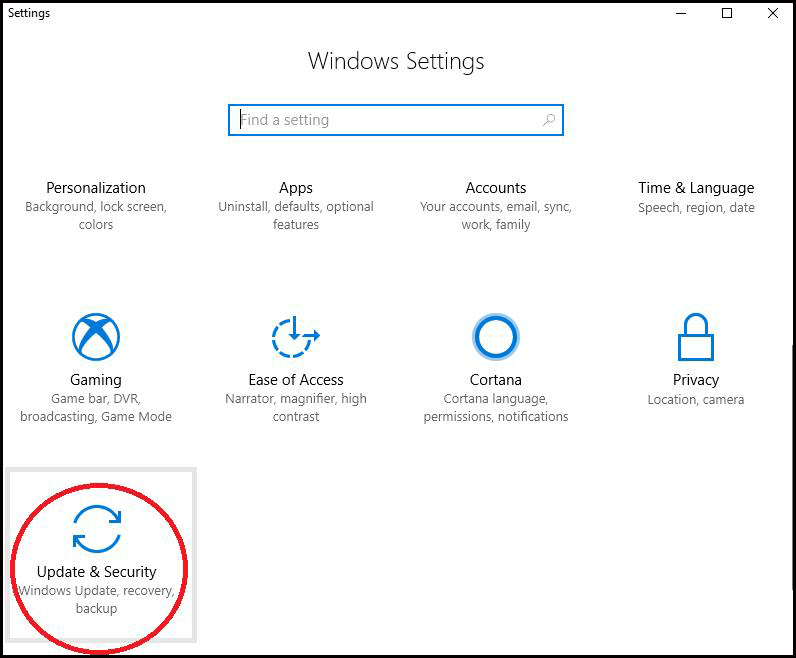
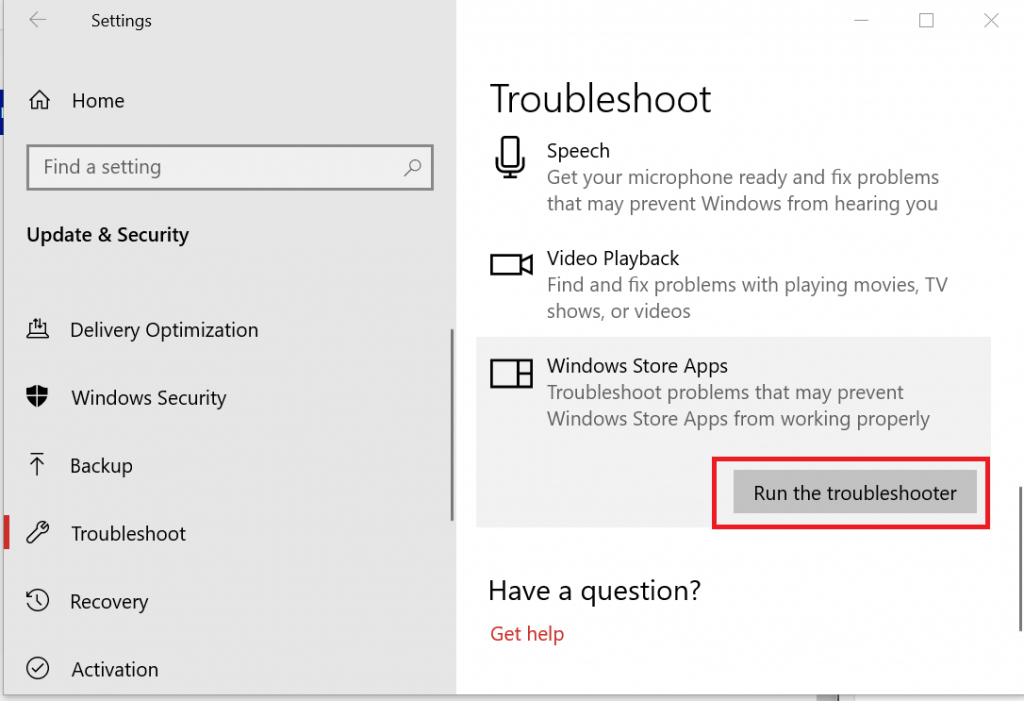
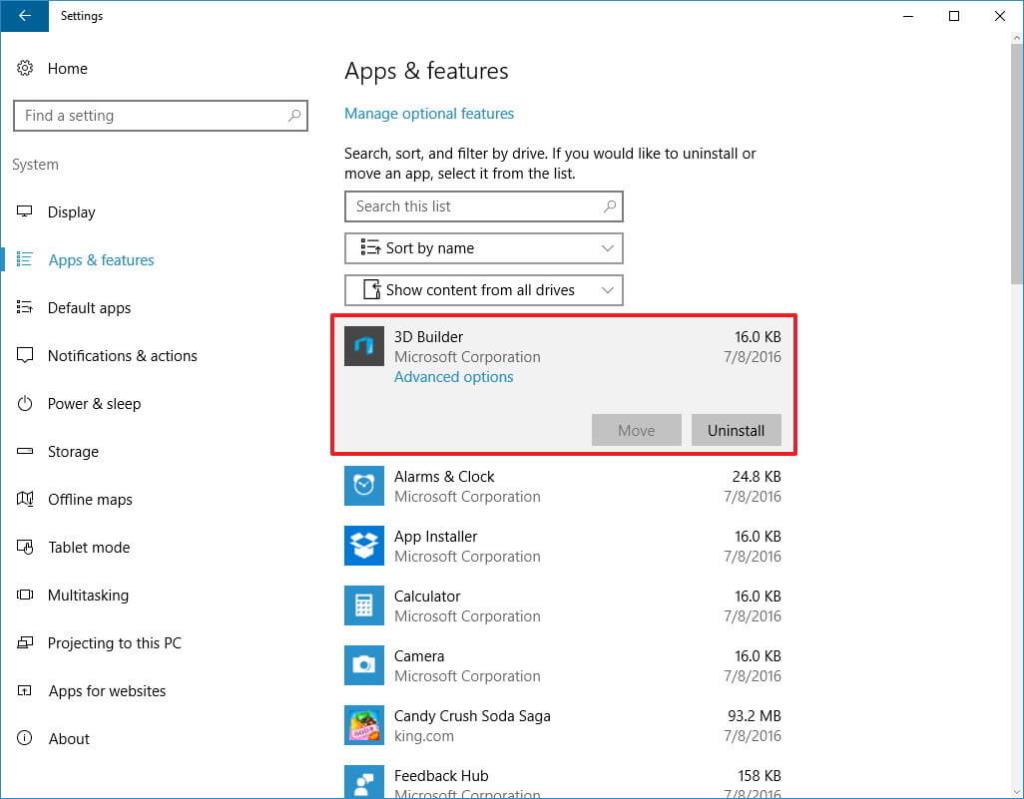
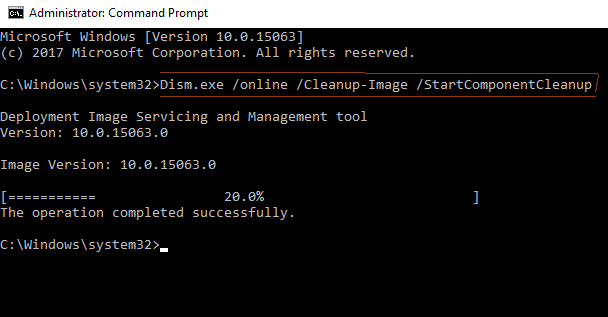
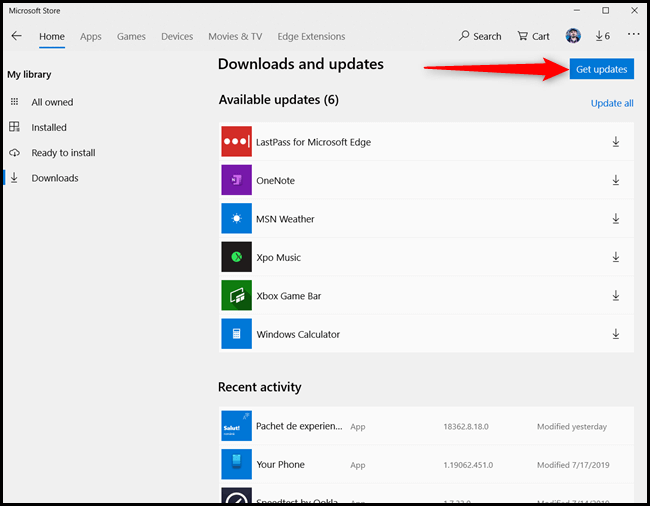
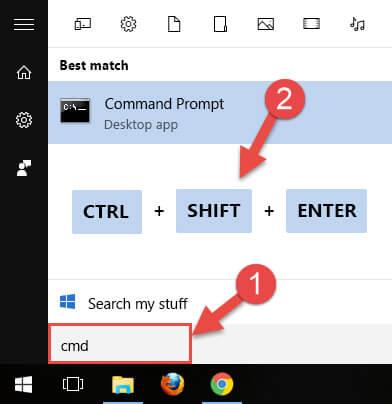
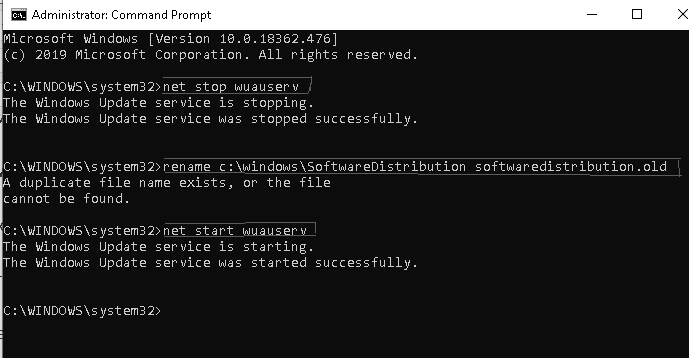
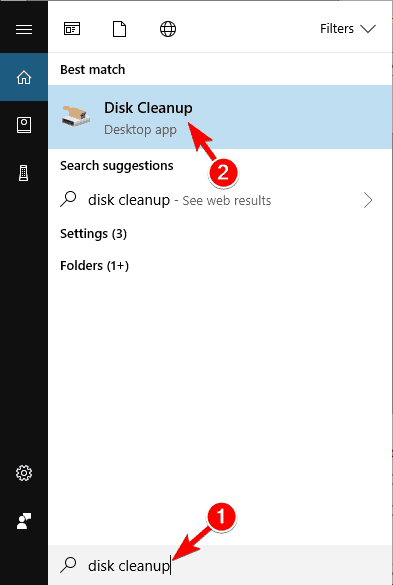
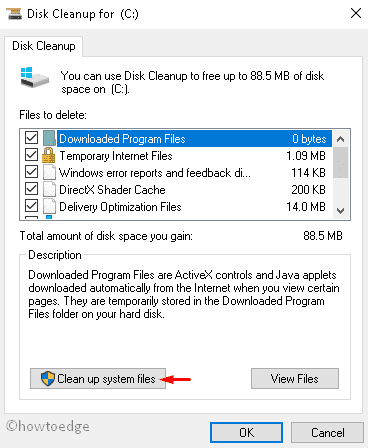
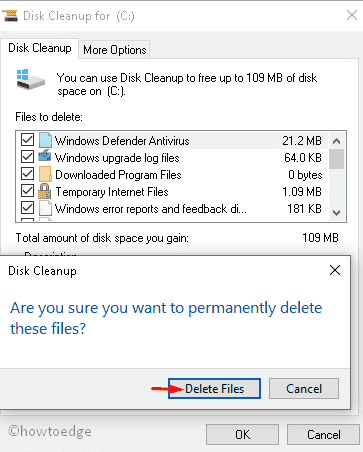
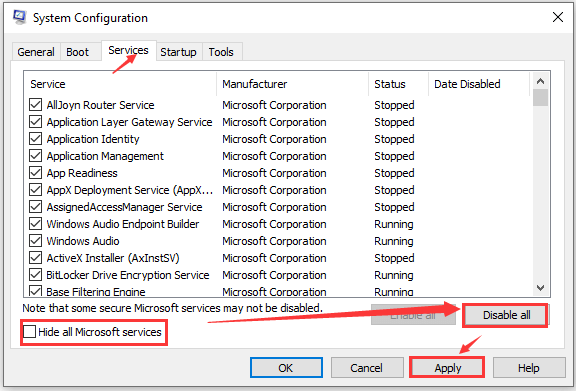
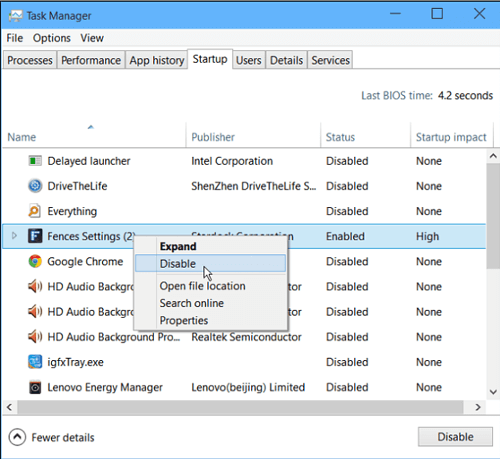
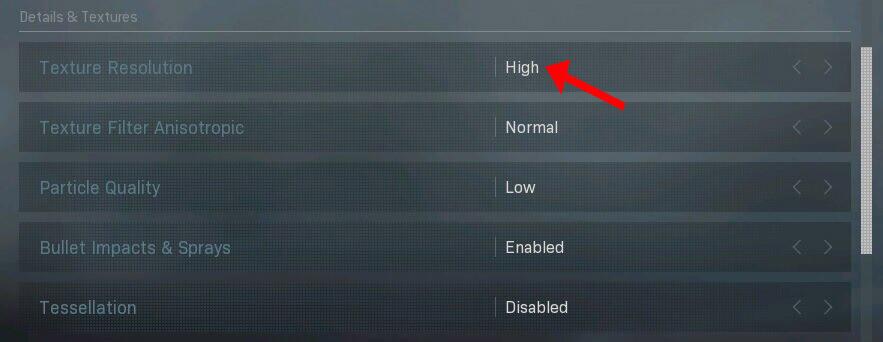
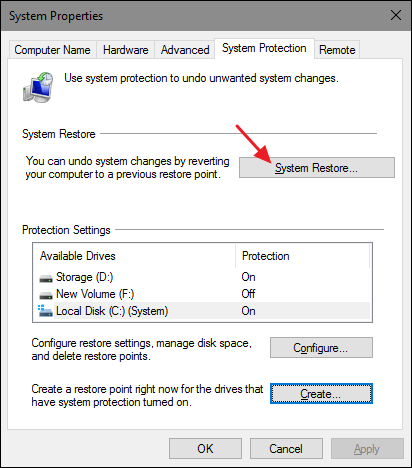
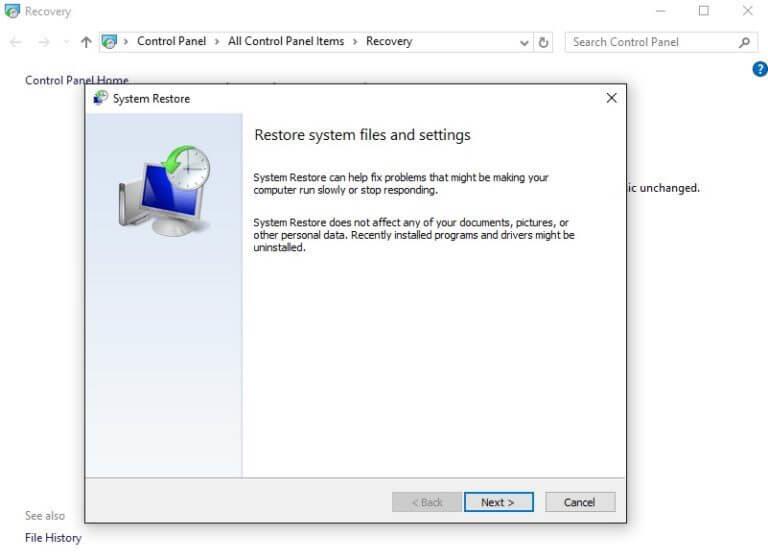
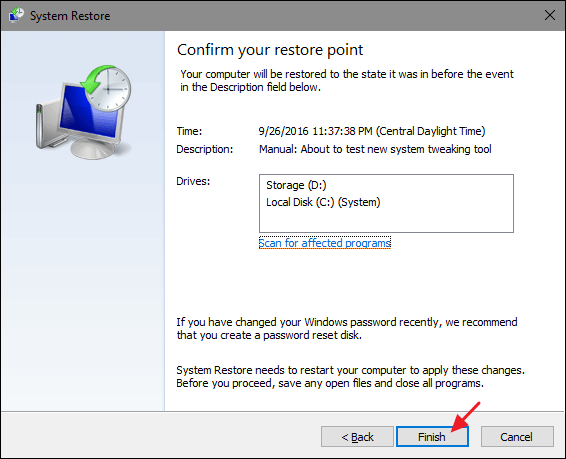
![[100 % ratkaistu] Kuinka korjata Error Printing -viesti Windows 10:ssä? [100 % ratkaistu] Kuinka korjata Error Printing -viesti Windows 10:ssä?](https://img2.luckytemplates.com/resources1/images2/image-9322-0408150406327.png)




![KORJAATTU: Tulostin on virhetilassa [HP, Canon, Epson, Zebra & Brother] KORJAATTU: Tulostin on virhetilassa [HP, Canon, Epson, Zebra & Brother]](https://img2.luckytemplates.com/resources1/images2/image-1874-0408150757336.png)

![Kuinka korjata Xbox-sovellus, joka ei avaudu Windows 10:ssä [PIKAOPAS] Kuinka korjata Xbox-sovellus, joka ei avaudu Windows 10:ssä [PIKAOPAS]](https://img2.luckytemplates.com/resources1/images2/image-7896-0408150400865.png)
