Windows 11:n avulla Microsoft hillitsee luotavia tilejä. Windows 11 Home -tietokoneen asentamiseksi sen on oltava yhteydessä Internetiin. Sitten sinun on kirjauduttava sisään Microsoft-tililläsi saadaksesi sen käyttöön. Windows Pro puolestaan antaa käyttäjille enemmän vaihtoehtoja paikallisten tilien luomiseen. Silti voit lisätä käyttäjiä Windows 11 Home -koneeseen ja tehdä heistä paikallisia käyttäjiä. Toimi näin.
Lisää paikallinen käyttäjä Windows 11:een
Huomautus: Tarvitset järjestelmänvalvojan tilin, jotta voit lisätä käyttäjän Windows 11 -koneellesi.
Siirry kohtaan Käynnistä > Asetukset tai käytä pikanäppäintä Windows-näppäin + I käynnistääksesi Asetukset suoraan.
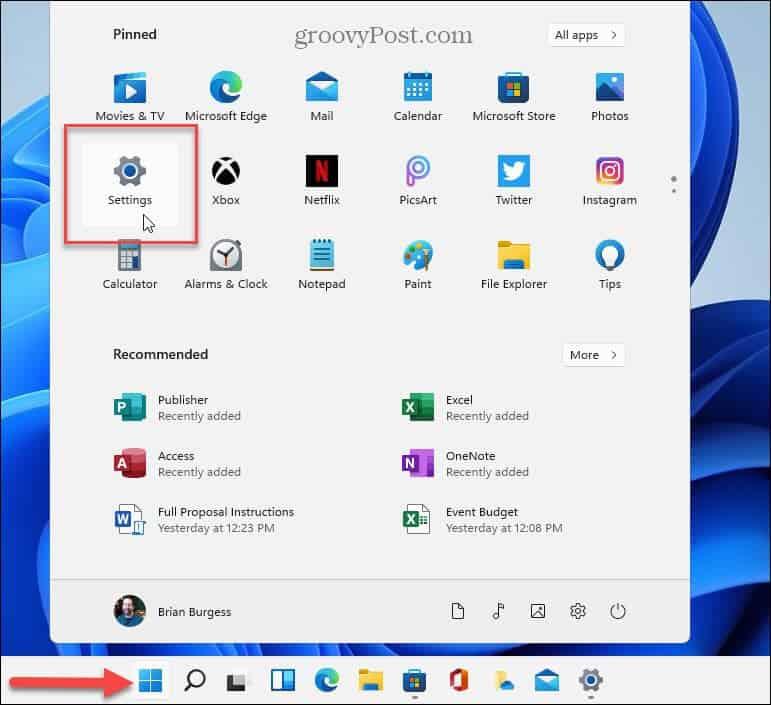
Kun Asetukset-sivu on auki, napsauta vasemmalla puolella Tilit ja oikealla olevaa "Perhe ja muut käyttäjät" -vaihtoehtoa.
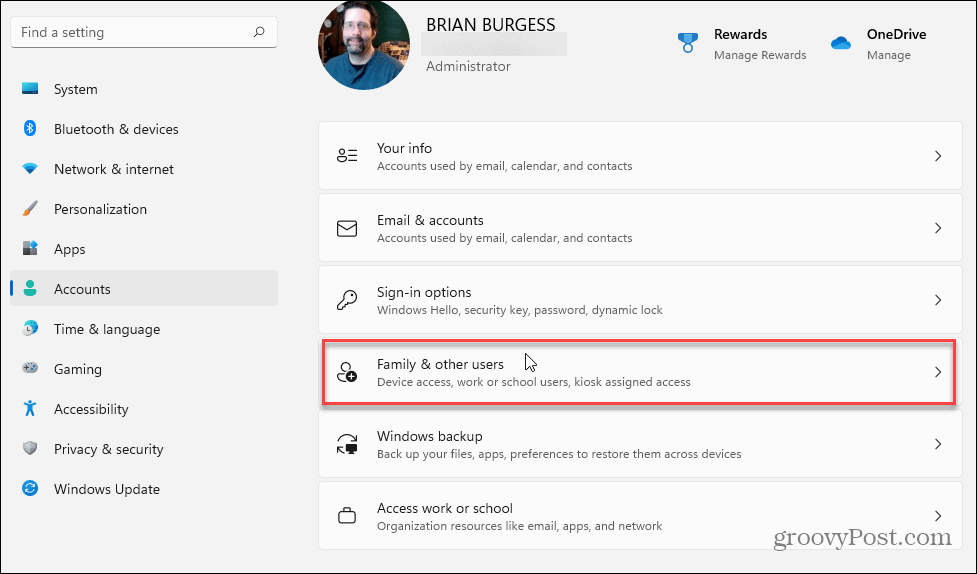
Napsauta nyt Muut käyttäjät -osiossa Lisää tili -painiketta.
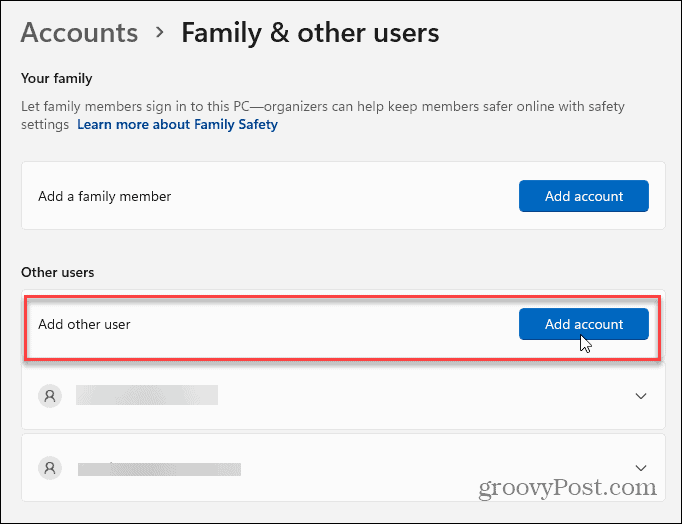
Näyttöön tulee näyttö, jossa sinua pyydetään antamaan käyttäjän sähköpostiosoite Microsoft-tiliä varten. Napsauta sen sijaan " Minulla ei ole tämän henkilön kirjautumistietoja " -linkkiä.
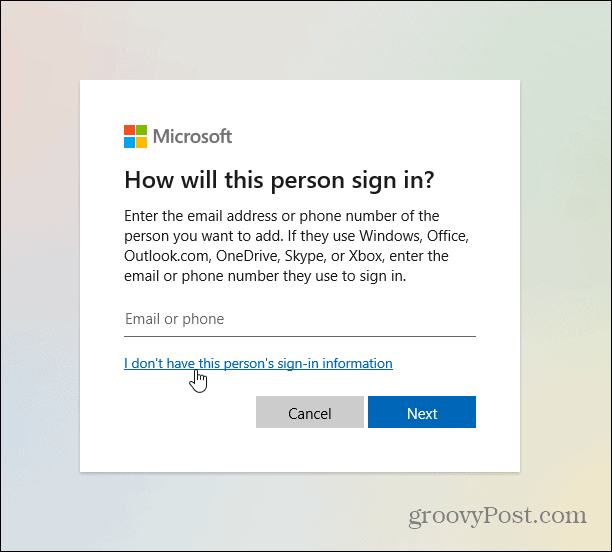
Napsauta seuraavaksi " Lisää käyttäjä ilman Microsoft-tiliä " -linkkiä luettelon alareunasta.
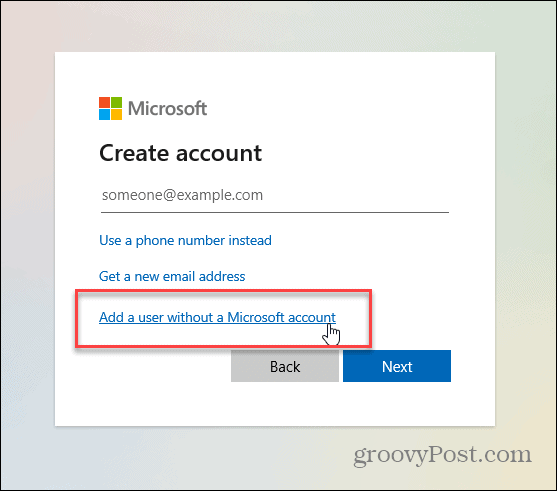
Voit nyt syöttää paikallisen tilin käyttäjätiedot. Lisää käyttäjänimi, salasana, salasanavihjeet ja napsauta Seuraava .
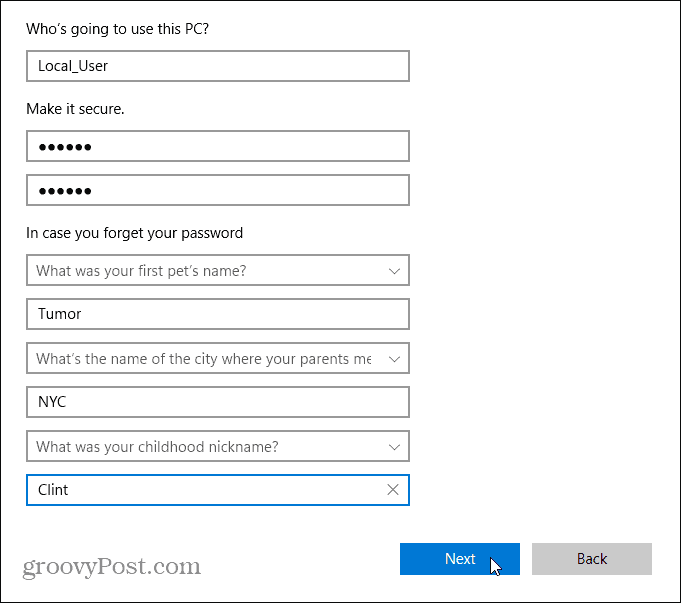
Nyt näet, että uusi paikallinen käyttäjä on lisätty Windows 11 -tietokoneeseesi Asetukset-näytössä. Se näkyy luettelossa aivan kuin lisäisit käyttäjän Microsoft-tilillä.
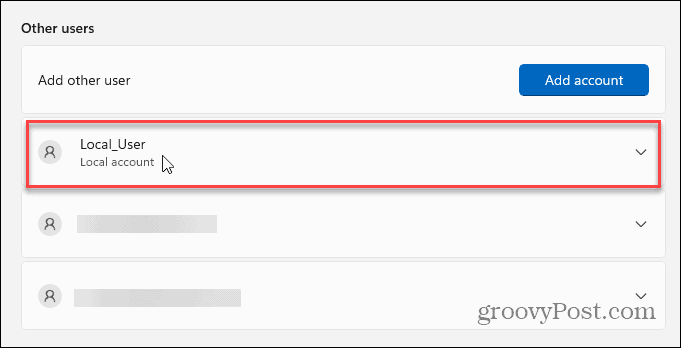
Kirjaudu ulos tilistäsi, niin näet lisäämäsi käyttäjät näytön vasemmassa alakulmassa. Paikallisen käyttäjän on napsautettava nimeään ja kirjauduttava sisään antamallasi salasanalla.
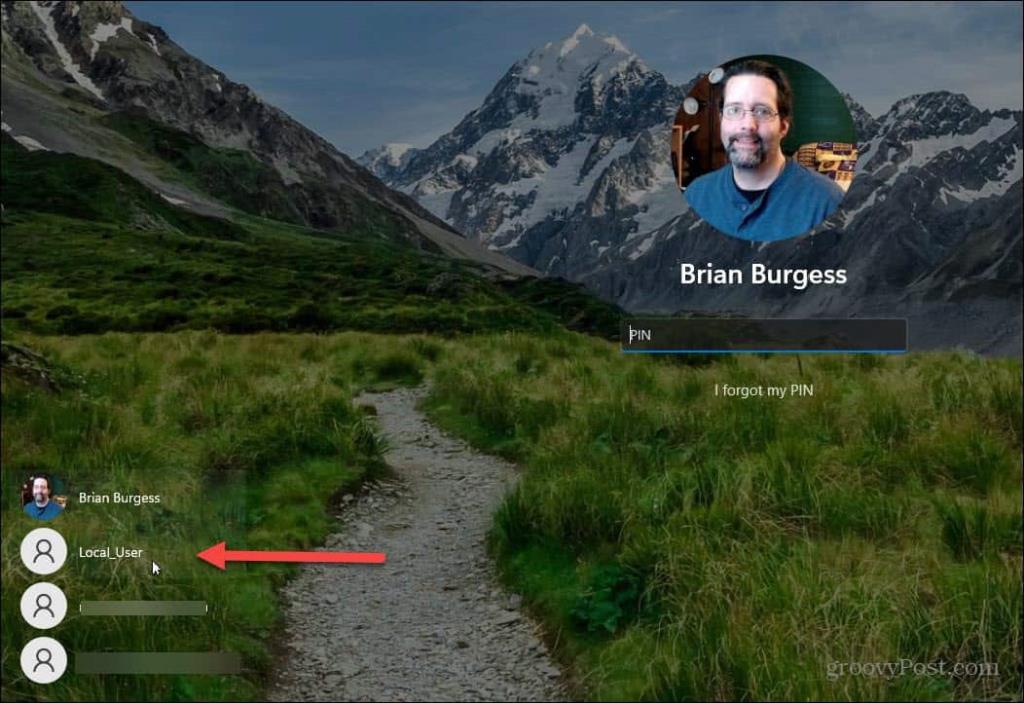
On myös syytä huomata, että voit muuttaa paikallisen käyttäjän tilityyppiä. Napsauta Asetuksissa olevaa paikallisen käyttäjän pudotusvalikkoa ja napsauta Muuta tilin tyyppiä -painiketta Tiliasetukset-osiossa.
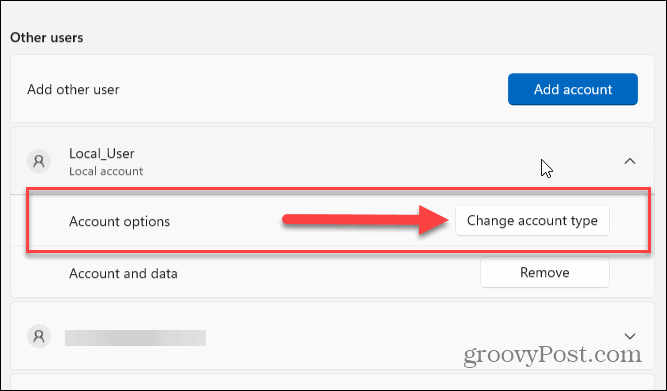
Muuta tilityyppiä -valintaikkuna avautuu. Käytä Tilin tyyppi -kohdan avattavaa valikkoa muuttaaksesi sen arvoksi Järjestelmänvalvoja.
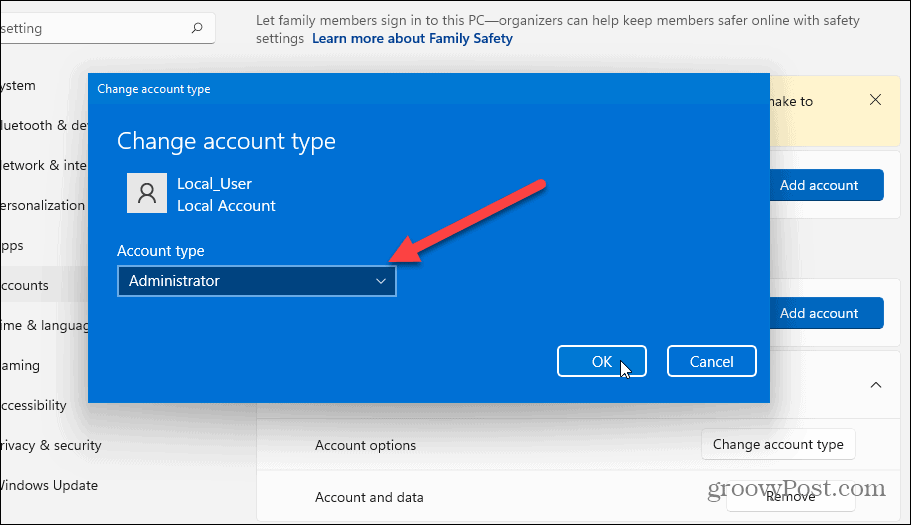
Yhteenvetona
Paikallinen käyttäjätili välttää Microsoft-tilin luomisen. Tämä varmistaa, että asetuksesi ja tiedostosi ovat saatavilla vain paikallisesti koneella yksityisemmän käyttökokemuksen takaamiseksi. Muista kuitenkin, että nämä kohteet eivät synkronoidu muihin laitteisiisi ilman Microsoft-tiliä.
Ja jos et ole päivittänyt tietokonettasi, tutustu artikkeliimme paikallisen käyttäjän luomisesta Windows 10:ssä . Lue myös tietoturvaan liittyen Windows 11:n asettamisesta asentamaan sovelluksia vain Microsoft Storesta .
![Xbox 360 -emulaattorit Windows PC:lle asennetaan vuonna 2022 – [10 PARHAAT POINTA] Xbox 360 -emulaattorit Windows PC:lle asennetaan vuonna 2022 – [10 PARHAAT POINTA]](https://img2.luckytemplates.com/resources1/images2/image-9170-0408151140240.png)
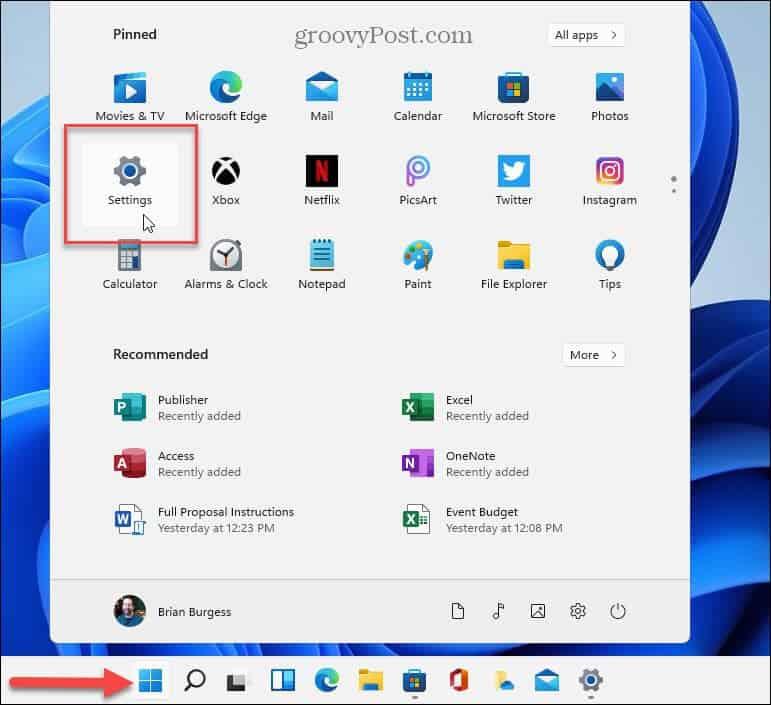
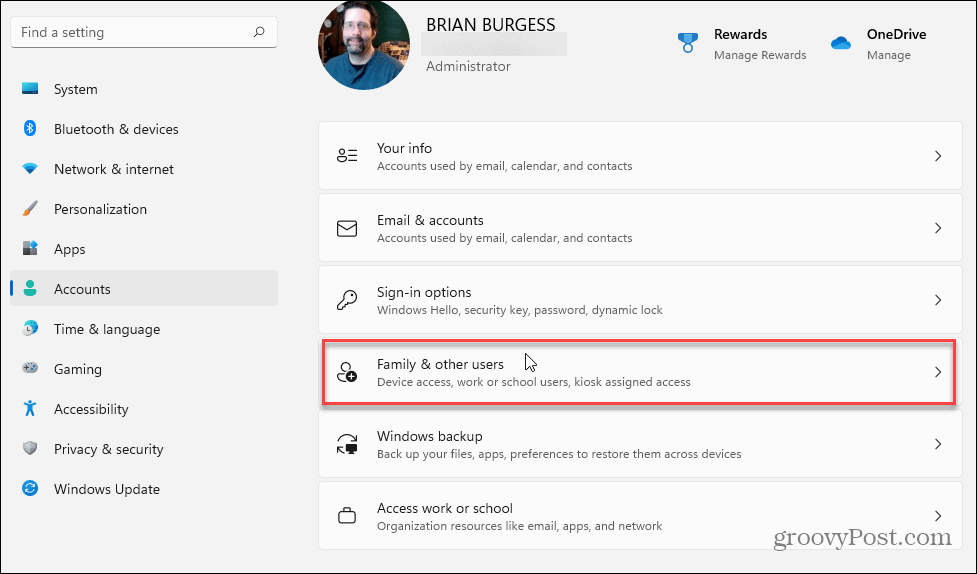
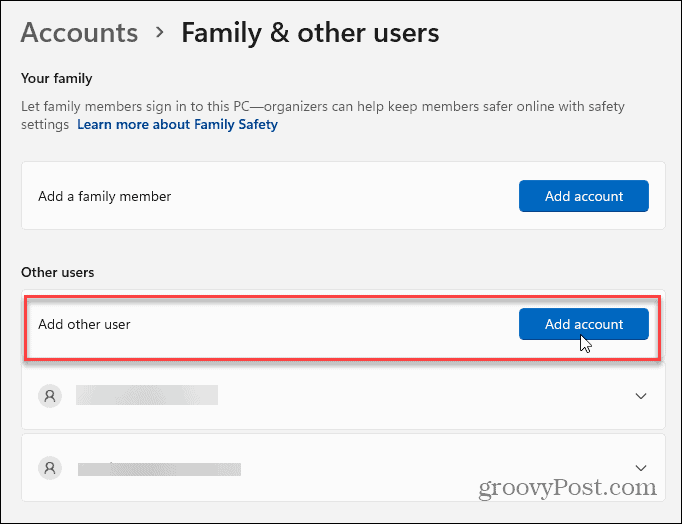
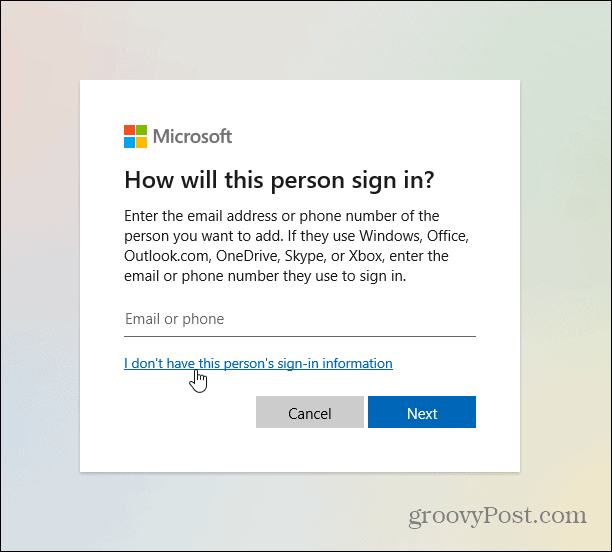
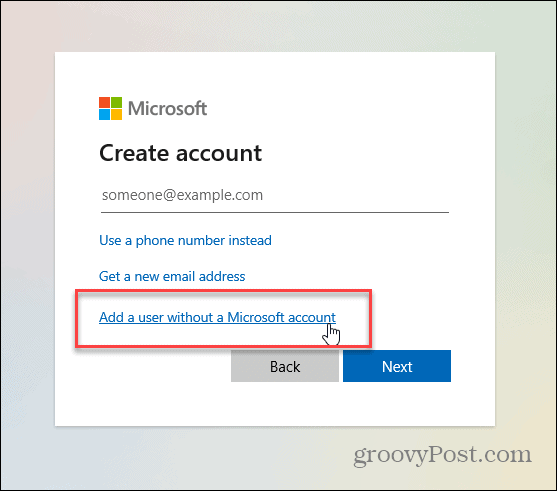
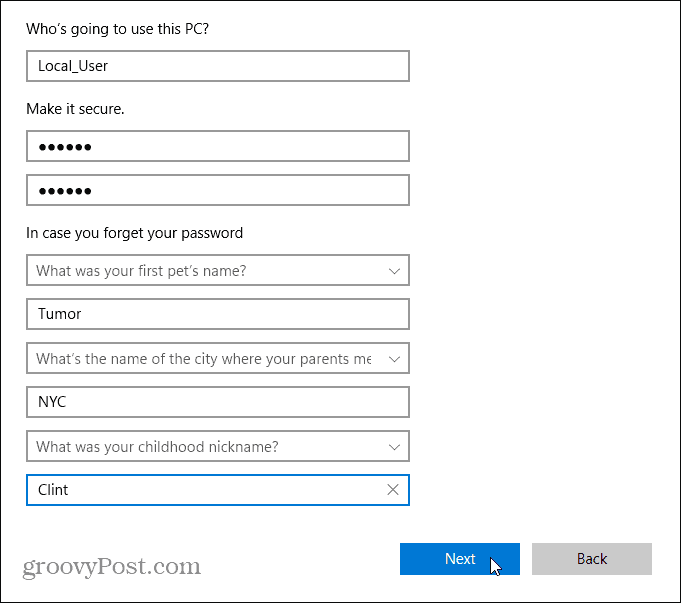
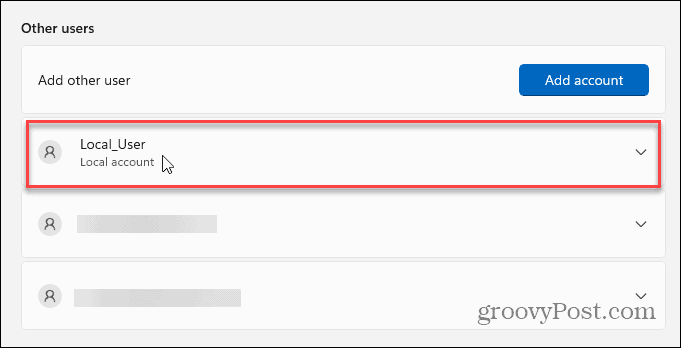
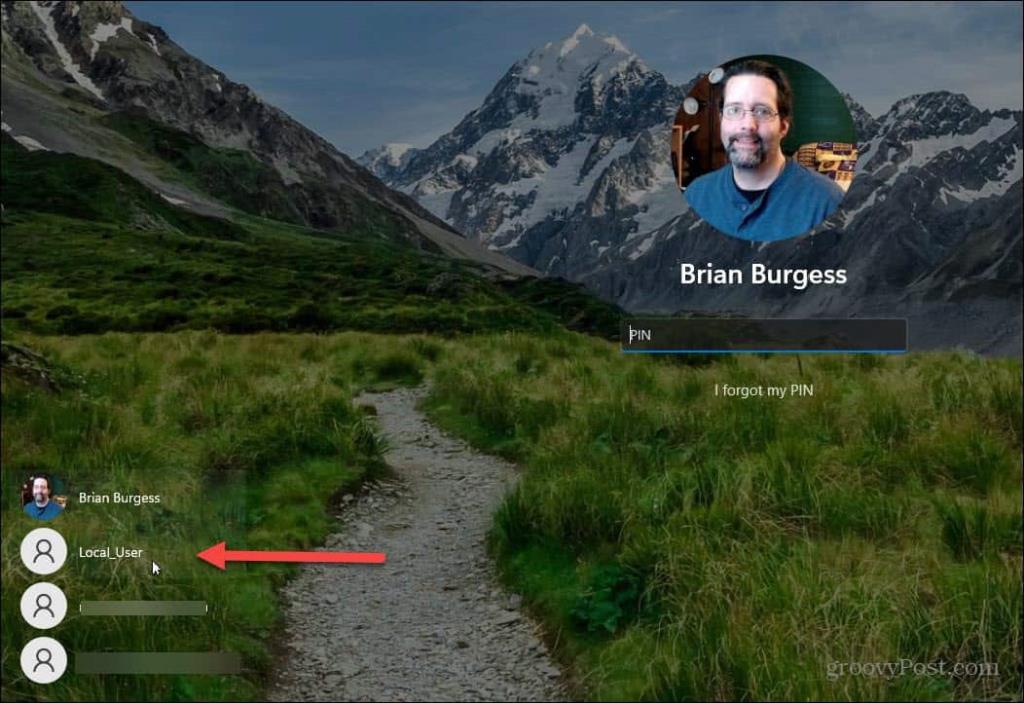
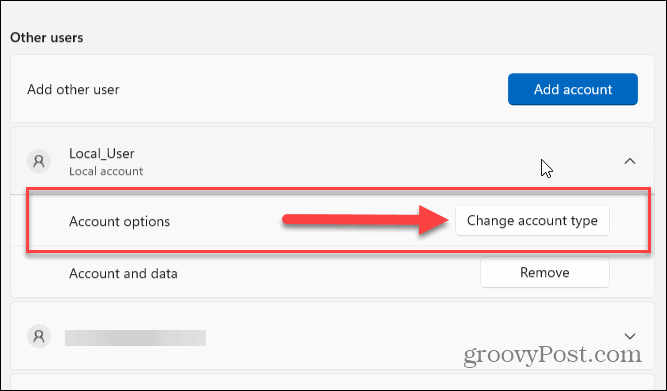
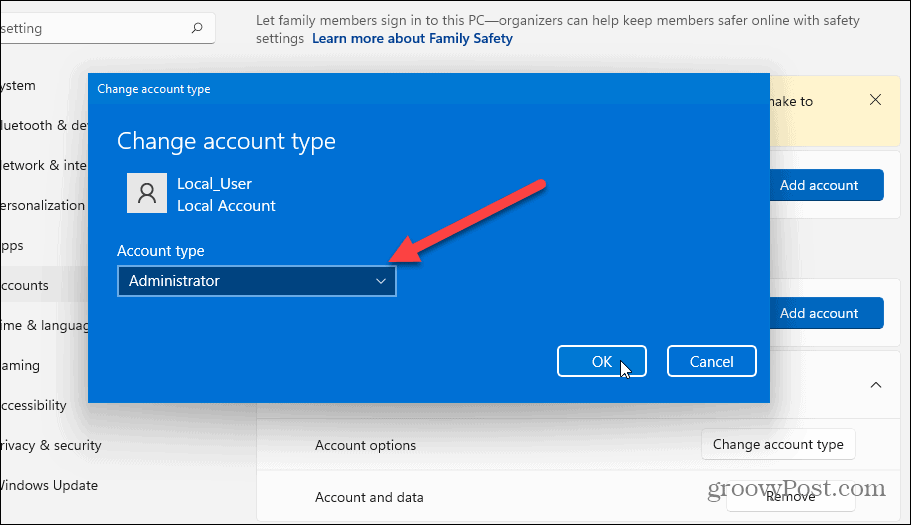
![[100 % ratkaistu] Kuinka korjata Error Printing -viesti Windows 10:ssä? [100 % ratkaistu] Kuinka korjata Error Printing -viesti Windows 10:ssä?](https://img2.luckytemplates.com/resources1/images2/image-9322-0408150406327.png)




![KORJAATTU: Tulostin on virhetilassa [HP, Canon, Epson, Zebra & Brother] KORJAATTU: Tulostin on virhetilassa [HP, Canon, Epson, Zebra & Brother]](https://img2.luckytemplates.com/resources1/images2/image-1874-0408150757336.png)

![Kuinka korjata Xbox-sovellus, joka ei avaudu Windows 10:ssä [PIKAOPAS] Kuinka korjata Xbox-sovellus, joka ei avaudu Windows 10:ssä [PIKAOPAS]](https://img2.luckytemplates.com/resources1/images2/image-7896-0408150400865.png)
