CapCut on erittäin hyvä videoeditointisovellus, ja monet ihmiset käyttävät sitä nykyään. Tässä sovelluksessa on monia videonmuokkaustyökaluja, joiden avulla videoistamme tulee kauniimpia. Erityisesti CapCutin avulla käyttäjät voivat luoda videoita puhelimen valokuvista.
Jos et tiedä kuinka luoda vaikuttava valokuvadiaesitysvideo tällä sovelluksella? Seuraavaksi Download.vn haluaa esitellä vaiheet videoiden tekemiseen valokuvista CapCutin avulla , ja kutsuu sinut seuraamaan artikkelia.
Ohjeet videoiden luomiseen valokuvista Capcutin avulla
Vaihe 1: Avaamme ensin CapCut-sovelluksen puhelimessamme.
Vaihe 2: Napsauta sovelluksen pääliittymässä pluskuvaketta Uusi projekti -osiossa.
Vaihe 3: Napsauta Valokuvat , nyt kaikki puhelimesi valokuvat näkyvät näytöllä. Valitse sitten kuvat, jotka haluat yhdistää videoksi, ja napauta sitten Lisää- painiketta näytön oikeassa alakulmassa.

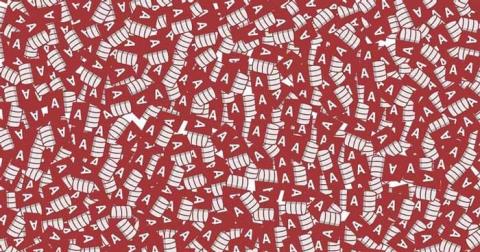
Vaihe 4: Tällä hetkellä näytetään päävideon muokkausliittymä, napsauta mitä tahansa videossa olevaa valokuvaa , jota haluamme muokata.
Vaihe 5: Muokkaa kuvaa sovelluksessa käytettävissä olevilla työkaluilla, kuten: Split, Animation, Crop, Filter,...

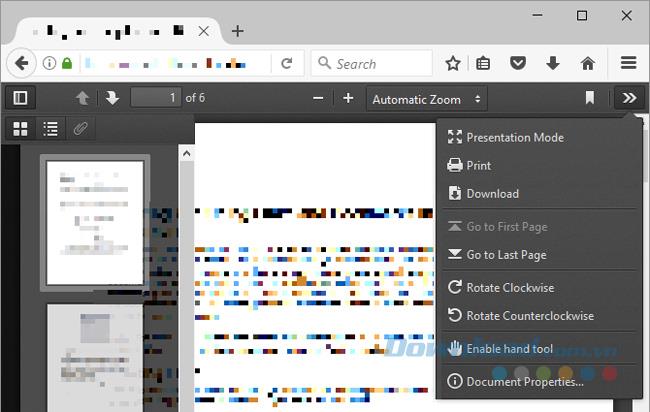
Vaihe 6: Kun kuvan muokkaus on valmis, kosketa hiusristikkokuvaketta videon kahden kuvan keskellä.
Vaihe 7: Valitse kohtauksen siirtymätehoste, josta pidät ja jonka haluat lisätä videoon, ja napsauta sitten rastikuvaketta näytön oikeassa alakulmassa.

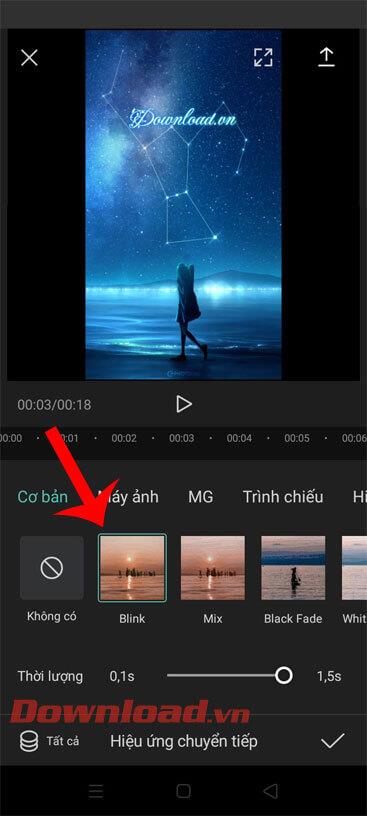
Vaihe 8: Tee samoin kuin vaiheet 4, 5, 6, 7, kun haluat muokata videon muita kuvia.
Vaihe 9: Jos haluat yhdistää musiikkia videoon, napsautamme Ääni- osiota näytön alareunassa.
Vaihe 10: Valitse käytettävissä oleva musiikkikappale CapCut-sovelluksesta tai laitteestasi.

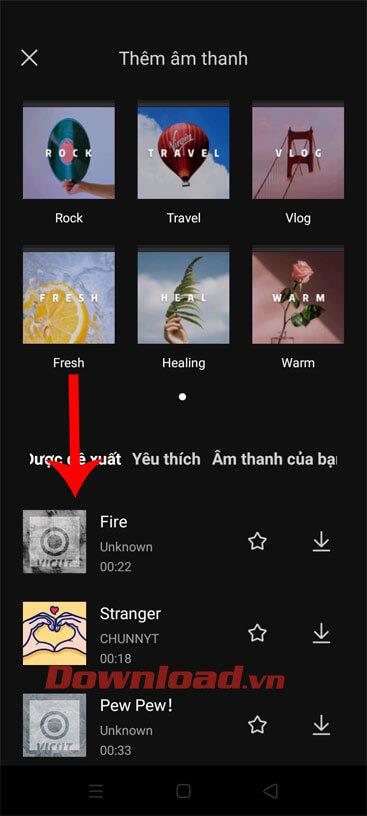
Vaihe 11: Kun olet lopettanut videoiden luomisen valokuvista tällä sovelluksella, napsauta ylänuolikuvaketta näytön oikeassa yläkulmassa.
Vaihe 12: Aseta videosi resoluutio ja kuvasuhde ja napauta sitten Vie -painiketta .

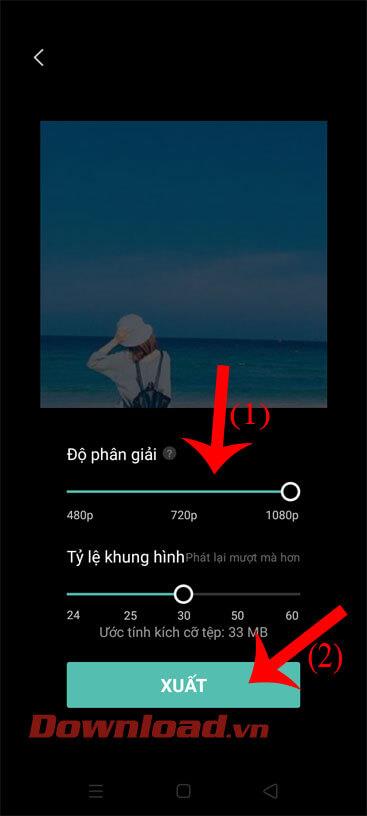
Vaihe 13: Odota hetki, että video tallennetaan puhelimeesi, ja avaa sitten Galleria nähdäksesi juuri luomasi valokuvavideo.


Menestystä toivottaen!
![Xbox 360 -emulaattorit Windows PC:lle asennetaan vuonna 2022 – [10 PARHAAT POINTA] Xbox 360 -emulaattorit Windows PC:lle asennetaan vuonna 2022 – [10 PARHAAT POINTA]](https://img2.luckytemplates.com/resources1/images2/image-9170-0408151140240.png)

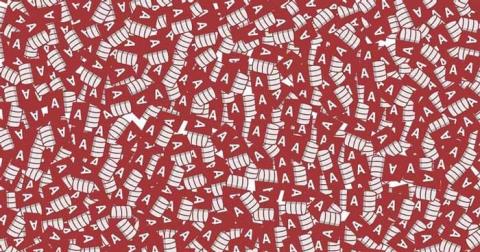

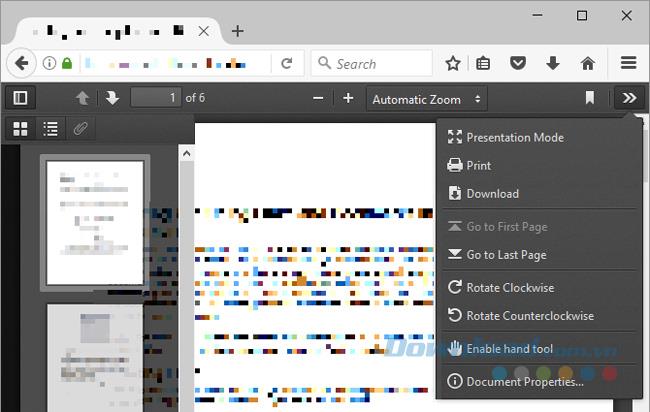

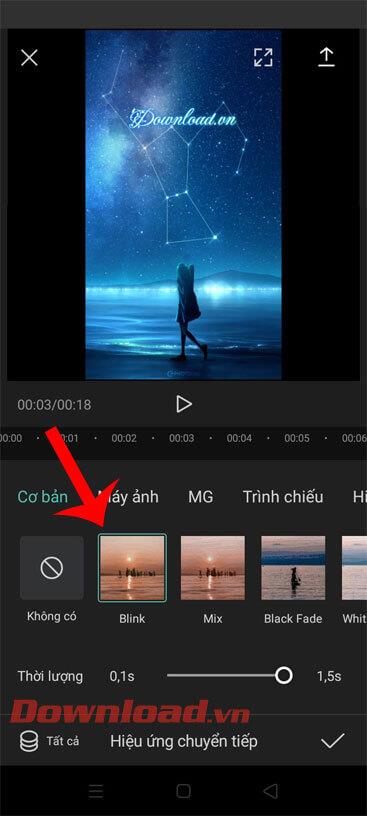

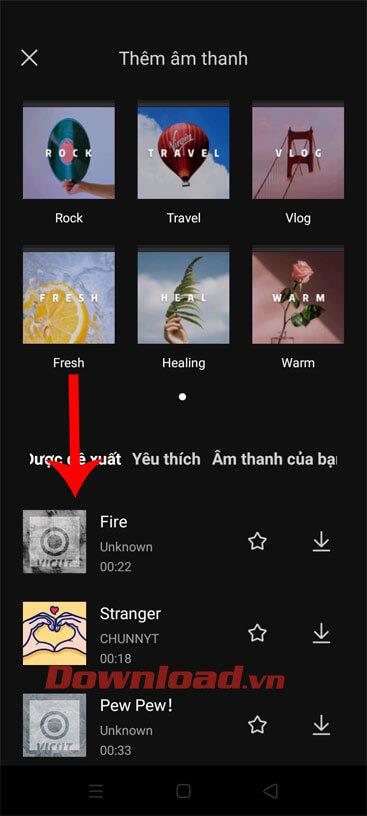

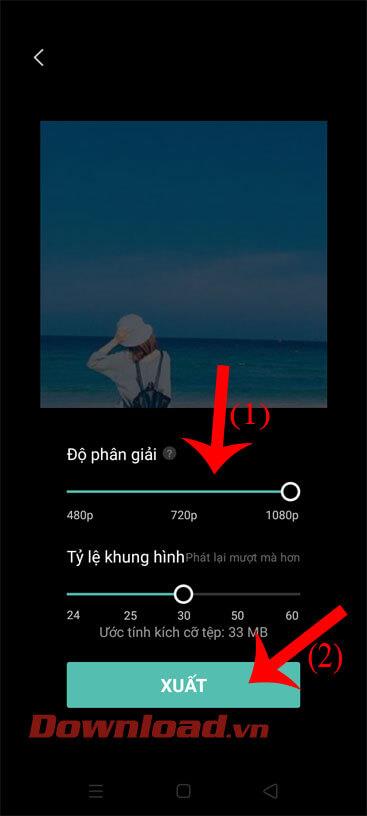


![[100 % ratkaistu] Kuinka korjata Error Printing -viesti Windows 10:ssä? [100 % ratkaistu] Kuinka korjata Error Printing -viesti Windows 10:ssä?](https://img2.luckytemplates.com/resources1/images2/image-9322-0408150406327.png)




![KORJAATTU: Tulostin on virhetilassa [HP, Canon, Epson, Zebra & Brother] KORJAATTU: Tulostin on virhetilassa [HP, Canon, Epson, Zebra & Brother]](https://img2.luckytemplates.com/resources1/images2/image-1874-0408150757336.png)

![Kuinka korjata Xbox-sovellus, joka ei avaudu Windows 10:ssä [PIKAOPAS] Kuinka korjata Xbox-sovellus, joka ei avaudu Windows 10:ssä [PIKAOPAS]](https://img2.luckytemplates.com/resources1/images2/image-7896-0408150400865.png)
