PowerToys on erittäin tehokas työkalupakki, joka sisältää sarjan Microsoftin mukana tulevia apuohjelmia. Opitaan EU.LuckyTemplates:n kanssa yhdestä PowerToysin erittäin hyödyllisistä ominaisuuksista - valokuvien koon muuttaminen erässä.
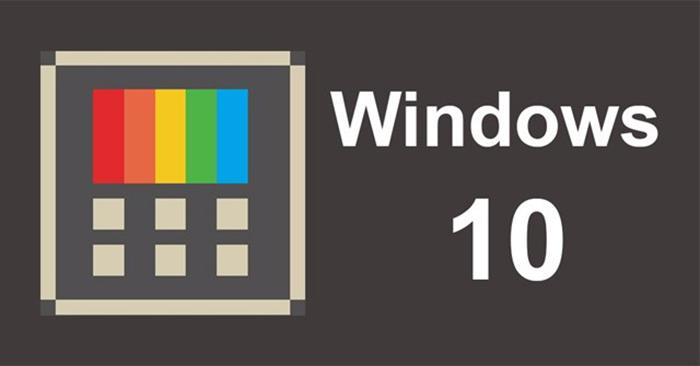
Ohjeet valokuvien koon muuttamiseen erittäin nopeasti Microsoft PowerToysilla
Kun sinun on lähetettävä kiireellisesti oikeankokoinen valokuva tai kun haluat muuttaa kuvasarjan kokoa, käyttäjät turvautuvat raskaaseen muokkausohjelmistoon, kuten Photoshopiin, joka vie paljon aikaa ja monia toimintoja. PowerToysin avulla käyttäjät voivat tehdä sen napsauttamalla muutamaa hiiren napsautusta.
Ensinnäkin sinun on tiedettävä, että PowerToys sisältää melko vähän apuohjelmia, ja se tulee vain lisäämään avoimen lähdekoodin rakentamista. Sitä ei kuitenkaan tällä hetkellä ole virallisesti julkaistu Microsoft Storessa. Tällä hetkellä voit ladata ja asentaa PowerToysin turvallisesti Github-sivulla: https://github.com/microsoft/PowerToys/releases/
Kun olet ladannut ja asentanut PowerToysin, muokkaa kuvan kokoa seuraamalla näitä ohjeita.
Valitse yksi tai useampi valokuva, jonka kokoa haluat muuttaa, napsauta hiiren kakkospainikkeella ja napsauta Muuta kuvien kokoa.
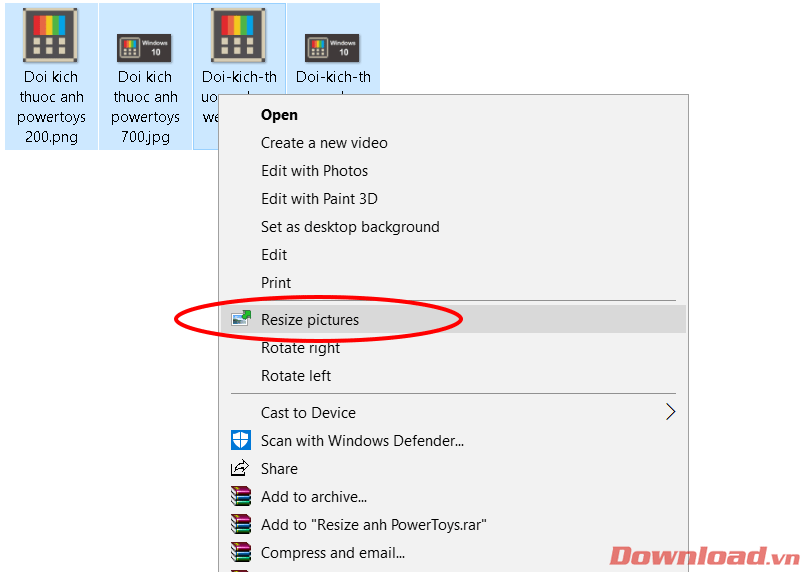
Näkyviin tulee Image Resizer -valintaikkuna . Täällä voit muokata valokuvaparametreja seuraavien kohteiden mukaan:
- Valitse koko : Säädä kuvan kokoa. Käyttäjien käytettävissä on useita vakiooletuskokoja. Jos kuitenkin haluat vaihtaa tiettyyn kokoon, valitse Mukautettu- rivi ja anna haluamasi koko.
- Pienennä kuvia, mutta älä suurempia : Älä valitse tätä ruutua.
- Muuta alkuperäisten kuvien kokoa (älä luo kopioita) : Valitse tästä, jos haluat muokata kokoa suoraan alkuperäisessä kuvatiedostossa.
- Ohita kuvien suunta : Ohita kuvan kierto - valitse tämä ruutu oletuksena.
Asennuksen jälkeen sinun tarvitsee vain painaa alla olevaa Resize- painiketta ja kaikki kuvat muunnetaan haluttuun kokoon. Erittäin nopea, eikö?
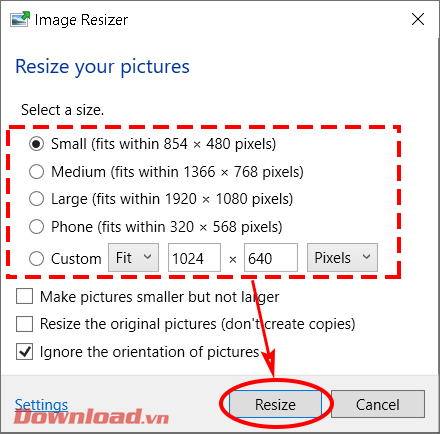
Kuvien eräkoon muuttamisen lisäksi PowerToys tarjoaa myös monia muita hyödyllisiä toimintoja, kuten tiedostojen uudelleennimeämisen, ikkunoiden pikanäppäinten muuttamisen, tiedoston sisällön lukemisen avaamatta sitä... jotka EU.LuckyTemplates esittelee sinulle seuraavissa artikkeleissa.
Menestystä toivottaen!
![Xbox 360 -emulaattorit Windows PC:lle asennetaan vuonna 2022 – [10 PARHAAT POINTA] Xbox 360 -emulaattorit Windows PC:lle asennetaan vuonna 2022 – [10 PARHAAT POINTA]](https://img2.luckytemplates.com/resources1/images2/image-9170-0408151140240.png)
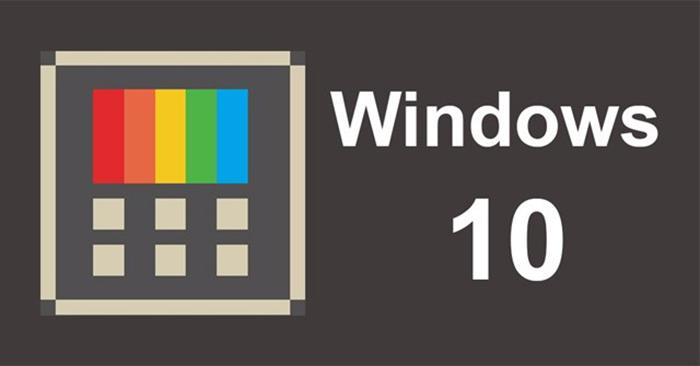
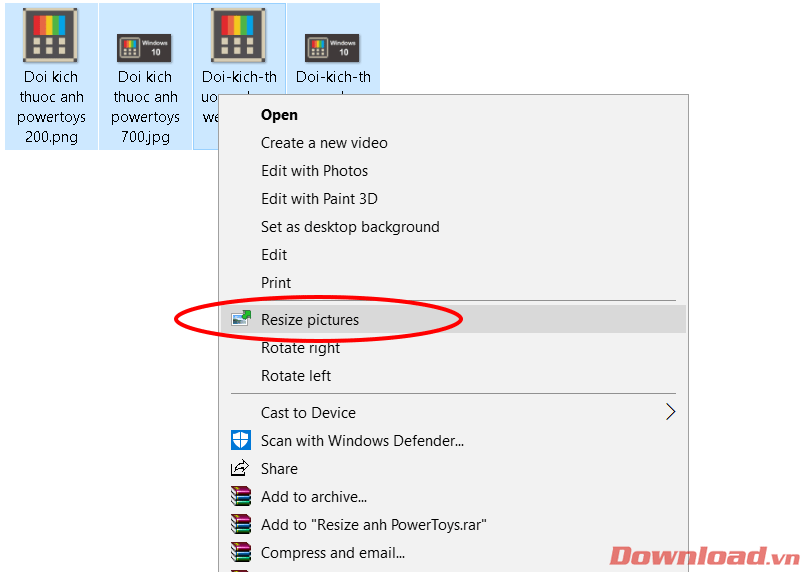
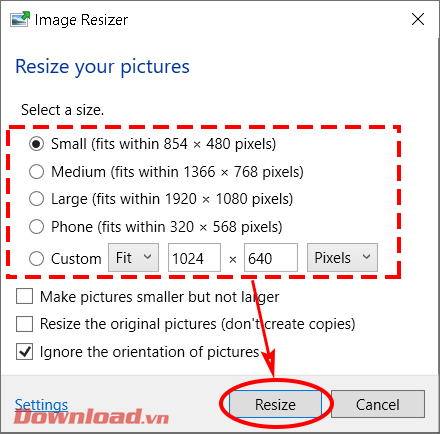
![[100 % ratkaistu] Kuinka korjata Error Printing -viesti Windows 10:ssä? [100 % ratkaistu] Kuinka korjata Error Printing -viesti Windows 10:ssä?](https://img2.luckytemplates.com/resources1/images2/image-9322-0408150406327.png)




![KORJAATTU: Tulostin on virhetilassa [HP, Canon, Epson, Zebra & Brother] KORJAATTU: Tulostin on virhetilassa [HP, Canon, Epson, Zebra & Brother]](https://img2.luckytemplates.com/resources1/images2/image-1874-0408150757336.png)

![Kuinka korjata Xbox-sovellus, joka ei avaudu Windows 10:ssä [PIKAOPAS] Kuinka korjata Xbox-sovellus, joka ei avaudu Windows 10:ssä [PIKAOPAS]](https://img2.luckytemplates.com/resources1/images2/image-7896-0408150400865.png)
