Picsart on erittäin tuttu kuvankäsittelysovellus, jota monet nuoret käyttävät nykyään. Tämä on sovellus, jonka avulla voimme helposti muokata tavallisia valokuvia kauniimmaksi ja vaikuttavammaksi.
Nykyään näemme usein ystävämme julkaisevan vaikuttavia integroituja valokuvia, mutta et tiedä kuinka luoda tällainen valokuva? Jotta kaikki voivat helposti luoda valokuvia integrointitehosteilla, Download.vn pyytää sinua tänään tutustumaan artikkeliin valokuvien integroimisesta Picsartiin .
Video-opastus valokuvien integroimisesta Picsartiin
Ohjeet valokuvien integroimiseksi Picsartin kanssa
Vaihe 1: Avaa ensin Picsart-sovellus puhelimessasi ja napsauta sitten "+" -kuvaketta näytön alareunassa.
Vaihe 2: Valitse valokuva, joka sisältää hahmon, jonka haluat yhdistää toiseen valokuvaan.
Vaihe 3: Napsauta Työkalut ja valitse sitten Vapaa leikkaus .


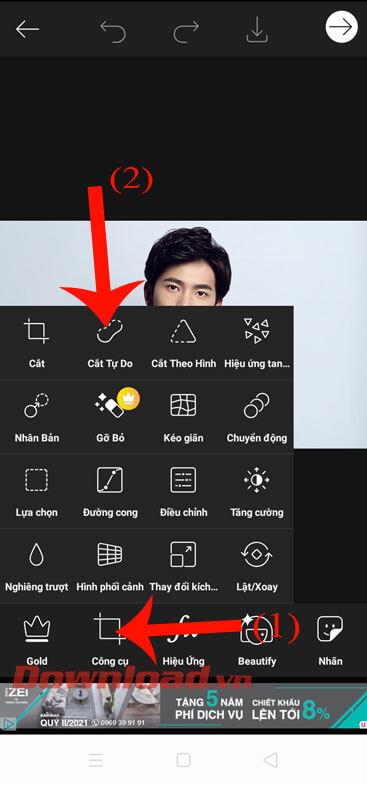
Vaihe 4: Napauta Henkilökohtainen , jotta sovellus leikkaa hahmon automaattisesti valokuvan taustasta. Napsauta sitten nuolikuvaketta näytön oikeassa yläkulmassa.
Vaihe 5: Napsauta Tehosteet .
Vaihe 6: Napauta FX-tehostesarjaa ja valitse mustavalkoinen HDR-tehoste siirtämällä näyttöä oikealle . Napsauta seuraavaksi valintamerkkiä näytön oikeassa yläkulmassa.


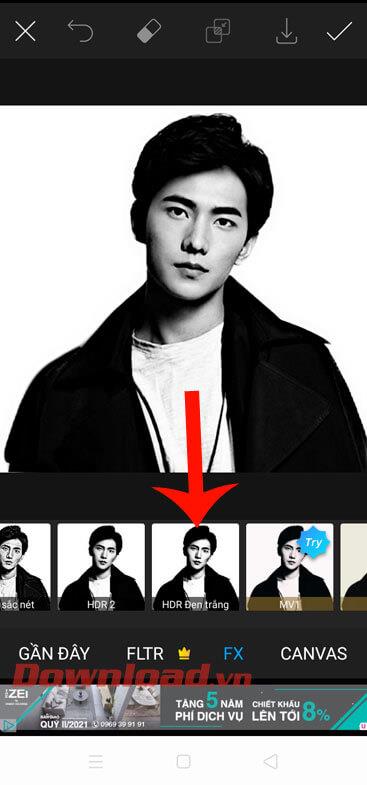
Vaihe 7: Napsauta seuraavaksi Lisää valokuva .
Vaihe 8: Valitse valokuva, jonka haluat yhdistää edelliseen valokuvaan.
Vaihe 9: Säädä juuri lisätyn kuvan kokoa.


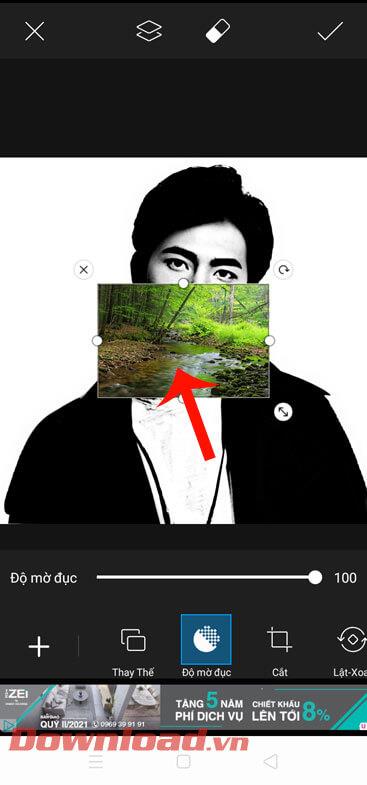
Vaihe 10: Vedä näyttöä oikealle ja napsauta Sekoita . Valitse sitten sekoitustyypiksi Suodatin .
Vaihe 11: Kun olet integroinut kuvan, kosketa rastikuvaketta näytön oikeassa yläkulmassa.
Vaihe 12: Napsauta lopuksi Tallenna - painiketta ladataksesi äskettäin muokatun kuvan puhelimeesi.


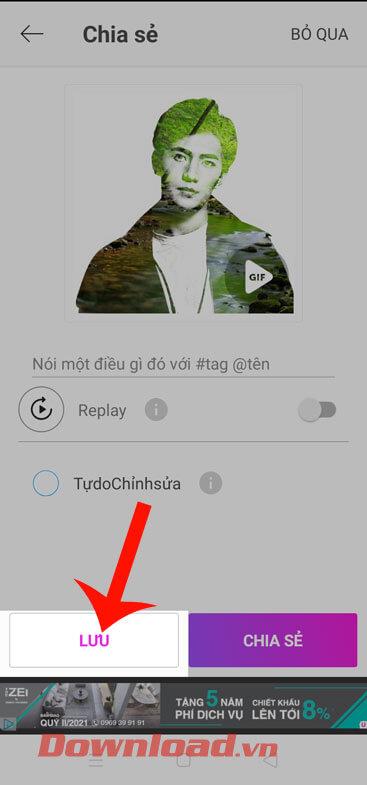
Menestystä toivottaen!
![Xbox 360 -emulaattorit Windows PC:lle asennetaan vuonna 2022 – [10 PARHAAT POINTA] Xbox 360 -emulaattorit Windows PC:lle asennetaan vuonna 2022 – [10 PARHAAT POINTA]](https://img2.luckytemplates.com/resources1/images2/image-9170-0408151140240.png)


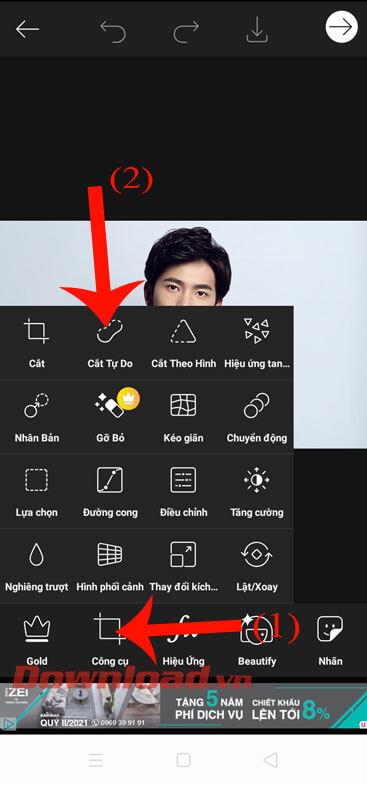


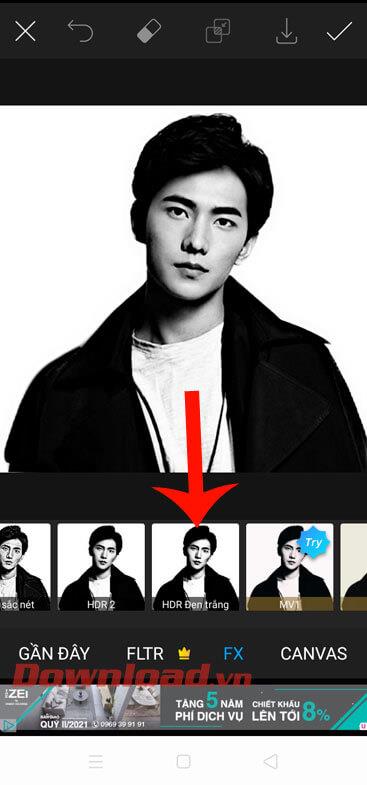


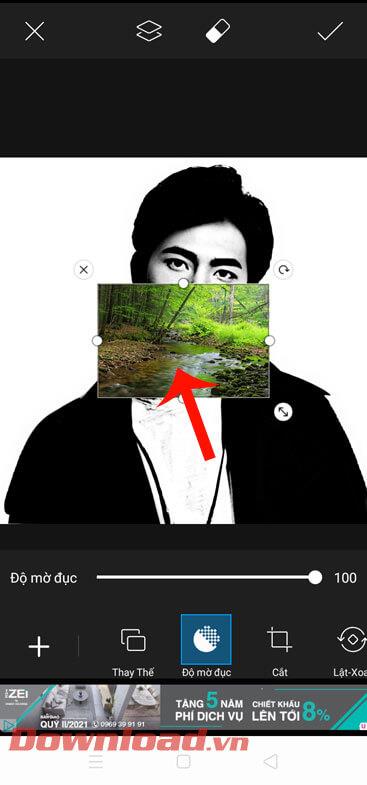


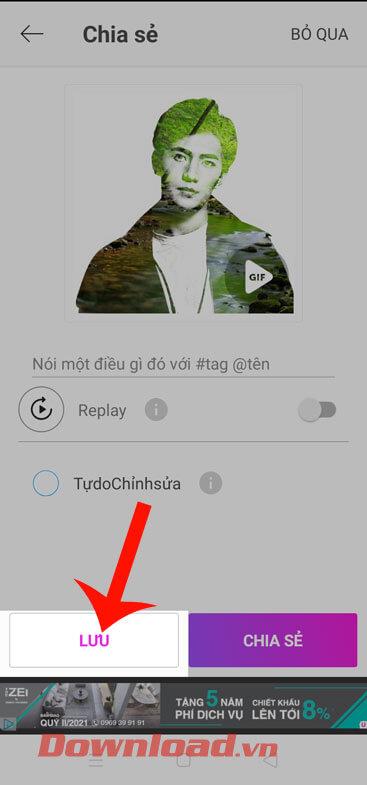
![[100 % ratkaistu] Kuinka korjata Error Printing -viesti Windows 10:ssä? [100 % ratkaistu] Kuinka korjata Error Printing -viesti Windows 10:ssä?](https://img2.luckytemplates.com/resources1/images2/image-9322-0408150406327.png)




![KORJAATTU: Tulostin on virhetilassa [HP, Canon, Epson, Zebra & Brother] KORJAATTU: Tulostin on virhetilassa [HP, Canon, Epson, Zebra & Brother]](https://img2.luckytemplates.com/resources1/images2/image-1874-0408150757336.png)

![Kuinka korjata Xbox-sovellus, joka ei avaudu Windows 10:ssä [PIKAOPAS] Kuinka korjata Xbox-sovellus, joka ei avaudu Windows 10:ssä [PIKAOPAS]](https://img2.luckytemplates.com/resources1/images2/image-7896-0408150400865.png)
