Story Instagram on paikka, jossa julkaisemme vapaasti kuviamme uutisissa ja annamme kaikkien nähdä. Jos aiemmin tämä sovellus antoi meille mahdollisuuden lähettää useita kuvia tarinoihin samanaikaisesti , nyt käyttäjät voivat myös ottaa useita kuvia samanaikaisesti.
Instagramin Multi-Frame Recording -ominaisuuden avulla käyttäjät voivat ottaa jopa 8 kuvaa kerrallaan ja lähettää ne tarinaansa. Auttaakseen ihmisiä käyttämään tätä ominaisuutta helposti, Download.vn esittelee ohjeet useiden kuvien ottamiseen samanaikaisesti Instagram Storyssa , katso se.
Video-opastus useiden kuvien ottamiseen kerralla Instagram Storyssa
Ohjeet useiden kuvien ottamiseen kerralla Instagram Storyssa
Vaihe 1: Avaa ensin Instagram-sovellus puhelimessasi ja napauta sitten sovelluksen kotisivun vasemmassa yläkulmassa Uutisesi .
Vaihe 2: Napsauta sovelluksen kameraliittymässä Tallenna useita kehyksiä .
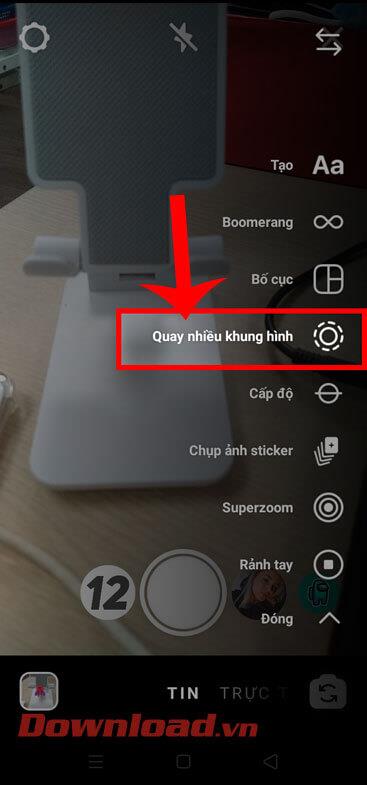
Vaihe 3: Napsauta nyt näytön alla olevaa ympyräkuvaketta ottaaksesi valokuvan. Paina sitten Seuraava -painiketta vaihtaaksesi kuvankäsittelyliittymään.
Tämän Instagram-ominaisuuden avulla voimme ottaa enintään 8 kuvaa ja siirtyä automaattisesti muokkaustilaan, kun otamme 8 kuvaa.

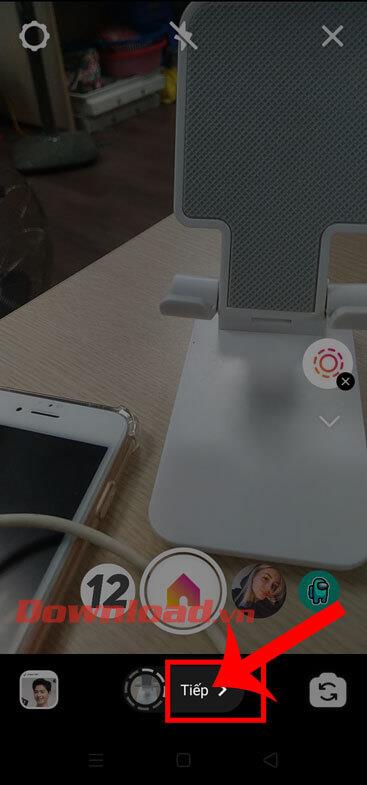
Vaihe 4: Aloita kuvien muokkaaminen yksitellen koskettamalla kutakin alla olevaa valokuvaa . Täällä voimme lisätä: tarroja, tehosteita, viivoja, tekstiä, ... kuvan sisään.
Vaihe 5: Kun olet muokannut kuvaa, napsauta Seuraava -painiketta näytön oikeassa alakulmassa.
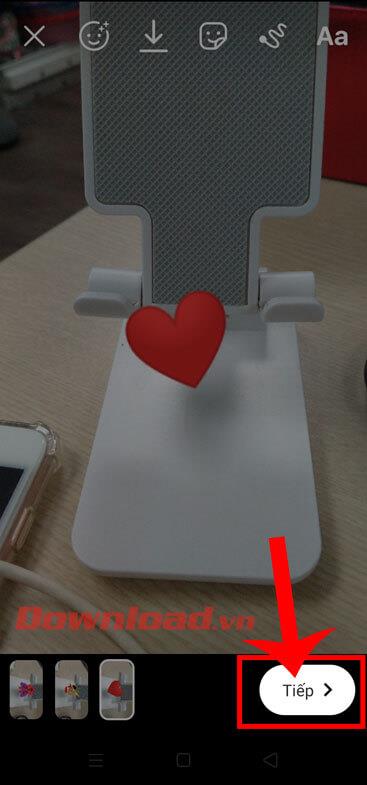
Vaihe 6: Napsauta nyt Uutiset- osion oikealla puolella olevaa Jaa- painiketta julkaistaksesi tarinasi. Tai voimme myös lähettää sen ystäville.
Vaihe 7: Palaa lopuksi sovelluksen pääkäyttöliittymään ja jatka Uutiset -osion napsauttamista tarkistaaksesi juuri ottamasi kuvat.


Menestystä toivottaen!
![Xbox 360 -emulaattorit Windows PC:lle asennetaan vuonna 2022 – [10 PARHAAT POINTA] Xbox 360 -emulaattorit Windows PC:lle asennetaan vuonna 2022 – [10 PARHAAT POINTA]](https://img2.luckytemplates.com/resources1/images2/image-9170-0408151140240.png)
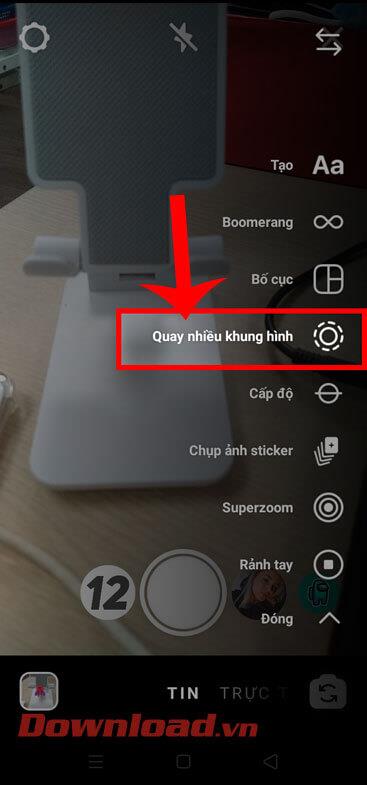

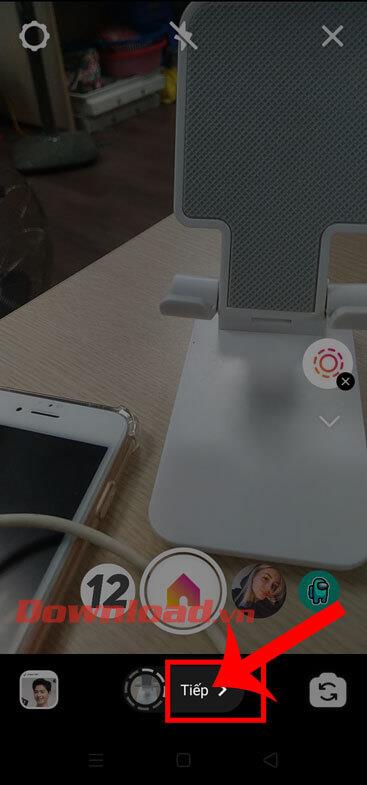
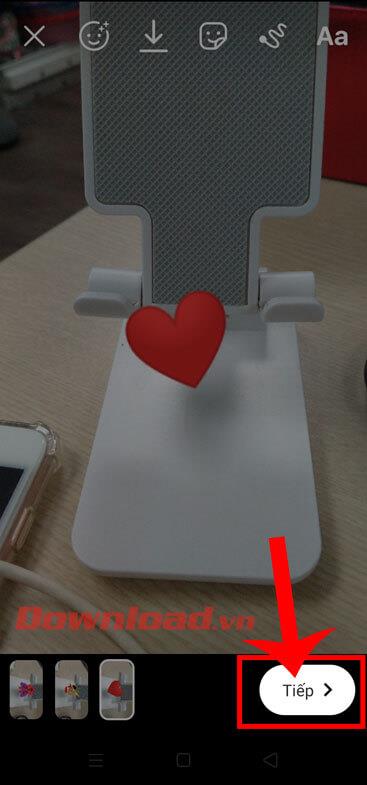


![[100 % ratkaistu] Kuinka korjata Error Printing -viesti Windows 10:ssä? [100 % ratkaistu] Kuinka korjata Error Printing -viesti Windows 10:ssä?](https://img2.luckytemplates.com/resources1/images2/image-9322-0408150406327.png)




![KORJAATTU: Tulostin on virhetilassa [HP, Canon, Epson, Zebra & Brother] KORJAATTU: Tulostin on virhetilassa [HP, Canon, Epson, Zebra & Brother]](https://img2.luckytemplates.com/resources1/images2/image-1874-0408150757336.png)

![Kuinka korjata Xbox-sovellus, joka ei avaudu Windows 10:ssä [PIKAOPAS] Kuinka korjata Xbox-sovellus, joka ei avaudu Windows 10:ssä [PIKAOPAS]](https://img2.luckytemplates.com/resources1/images2/image-7896-0408150400865.png)
